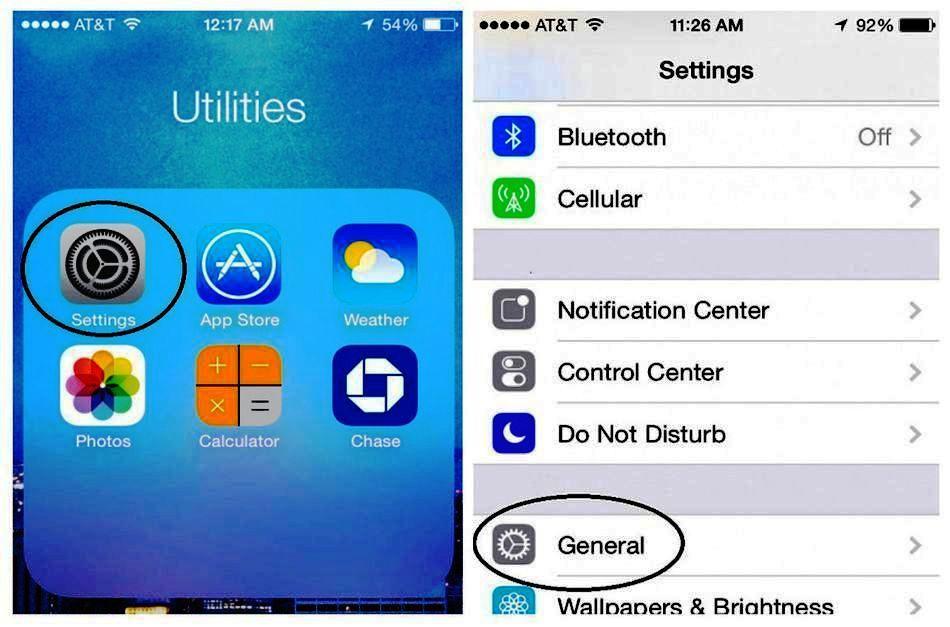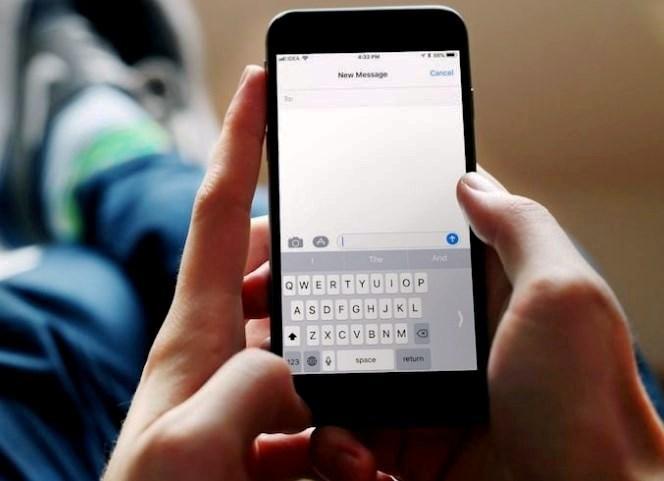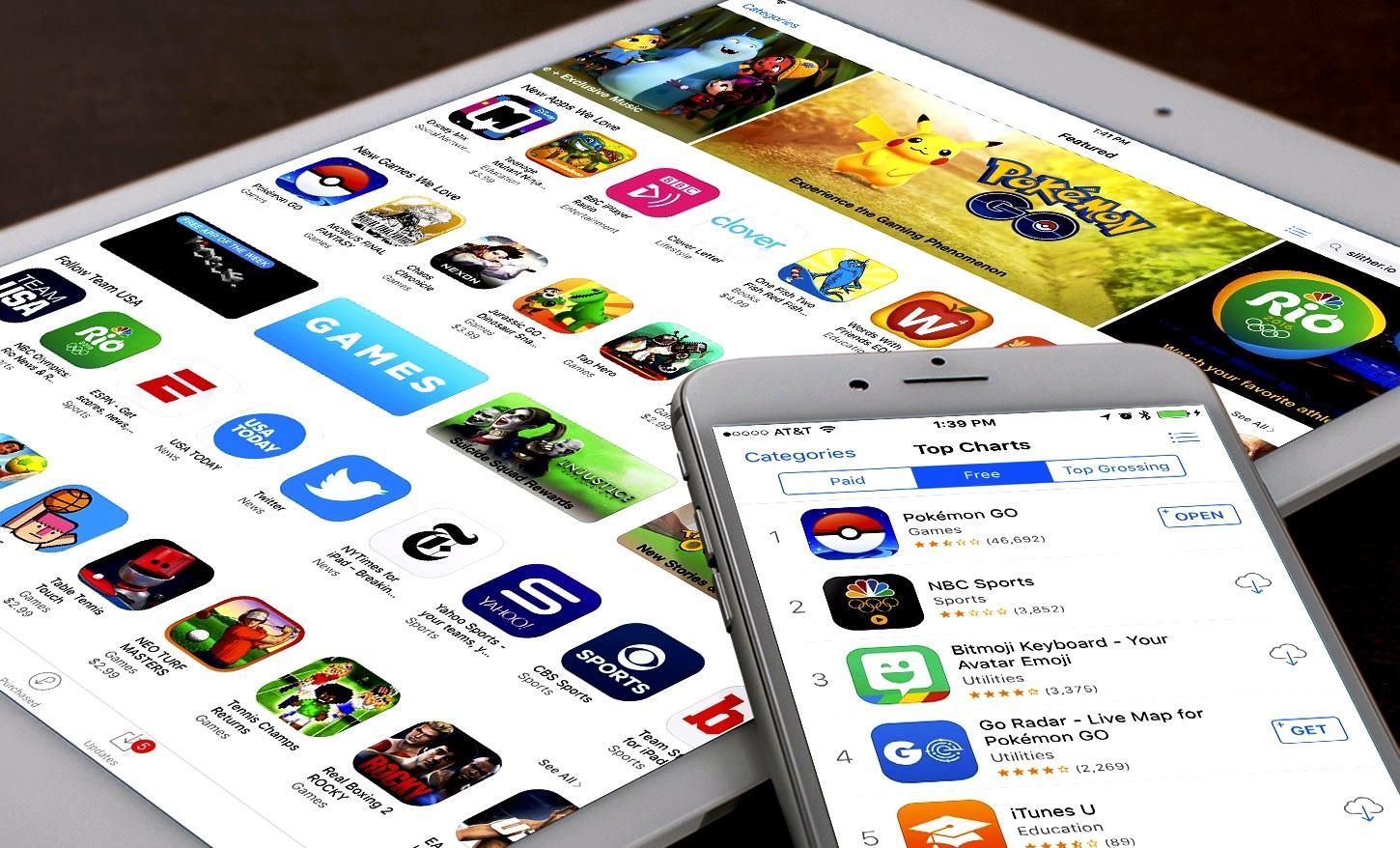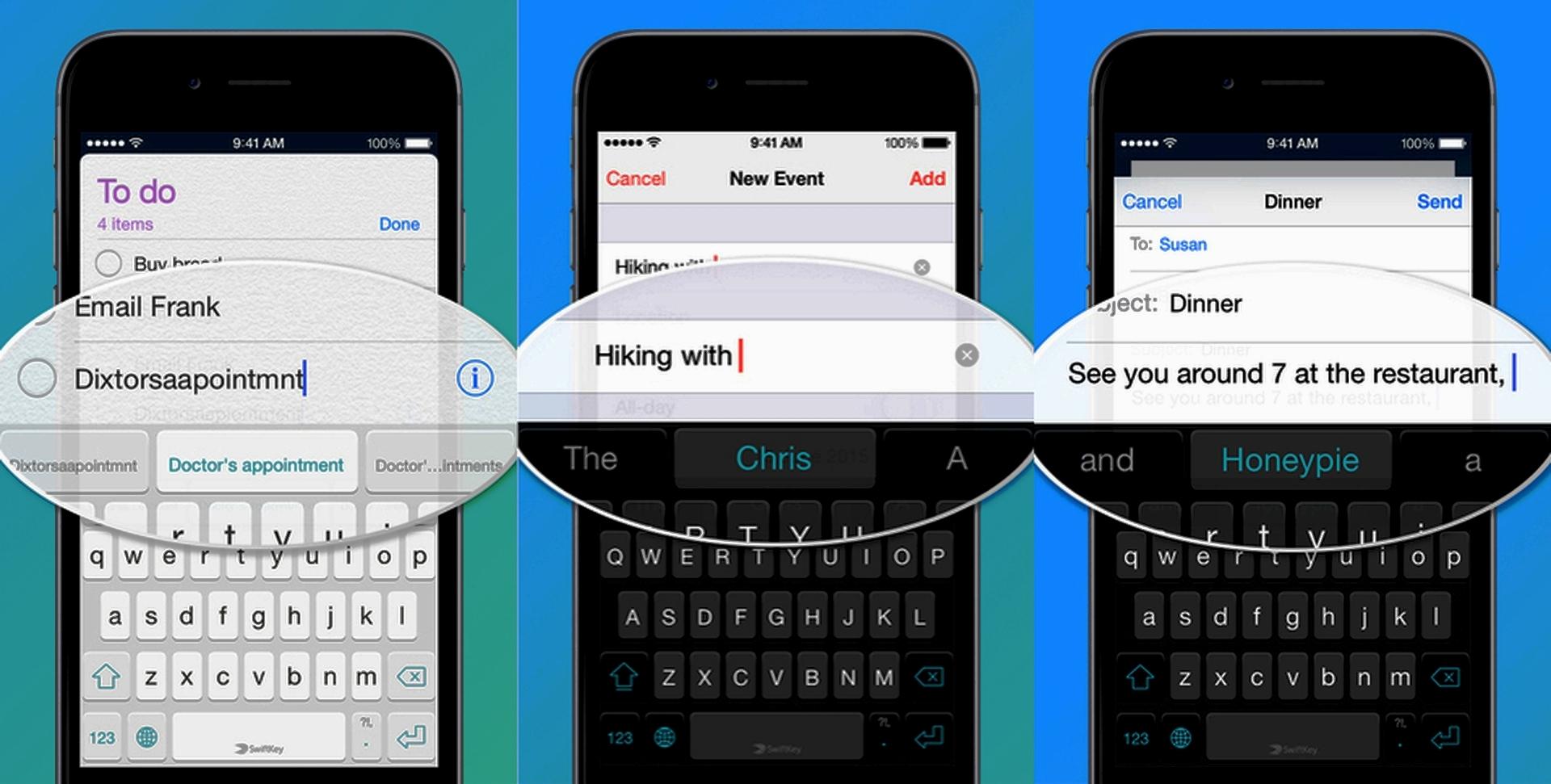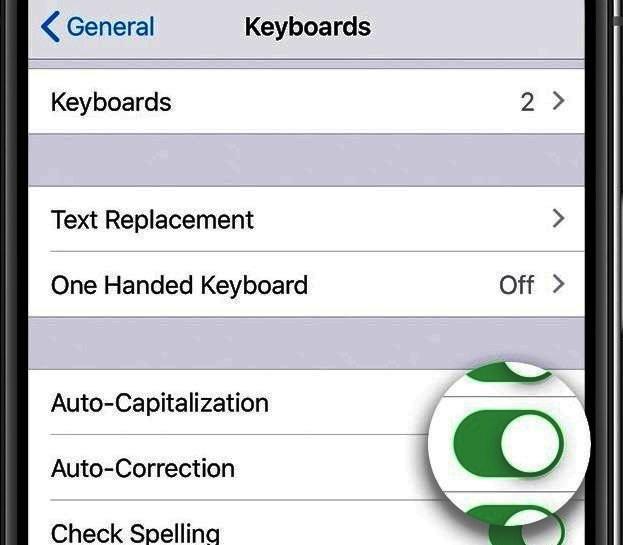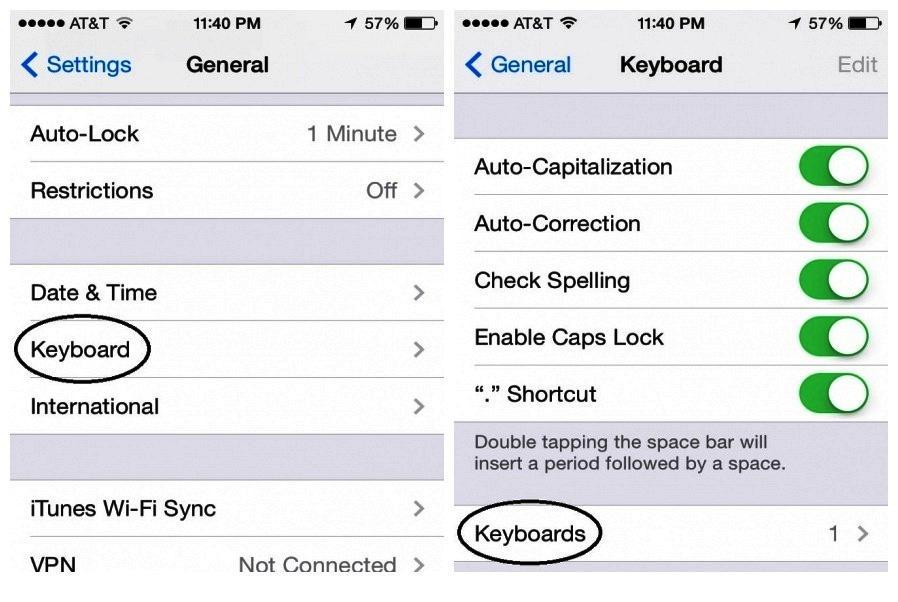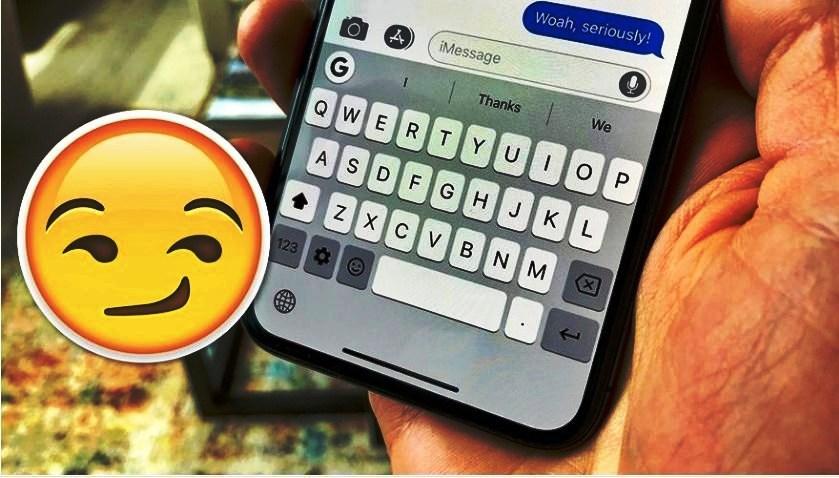- Клавиатура айфона — как пользоваться и включать смайлы
- Замена клавиатуры на айфоне
- Как настроить стандартную клавиатуру на айфоне
- Как настроить стороннюю клавиатуру на айфоне
- Как увеличить клавиатуру на айфоне
- Как поменять клавиатуру на айфоне
- Как отключить автозамену на айфоне
- Как добавить язык в клавиатуру iPhone
- Как включить смайлики на айфоне
- Секреты быстрого набора текста на iPhone: 11 возможностей, о которых вы могли не знать
- Как превратить клавиатуру iPhone в трекпад
- Потрясите iPhone для отмены изменений
- Набор больших объемов текста на iPhone за секунды при помощи «Замены текста»
- Использование жеста с клавишей Shift
- Жест для цифровой клавиатуры
- Caps Lock (постоянный ввод заглавных букв) на iPhone
- Вставка специальных символов на iPhone
- Диктовка
- Отключение предиктивного набора текста
- Режим одноручного набора на iPhone
- Использование сторонней клавиатуры на iOS
- Бонусы для iPad
- Разделенная клавиатура
- Функция Чиркание клавиш, или для чего на клавишах клавиатуры iPad нанесено сразу несколько символов
Клавиатура айфона — как пользоваться и включать смайлы
iPhone поставляется с предустановленной клавиатурой. Однако пользователь может самостоятельно установить несколько дополнительных вариантов непосредственно из главного меню настроек. Начиная с iOS 11, Apple диверсифицировала клавиатуру iPhone, вводя альтернативные способы ввода текста. Например, пользователь может активировать функцию использования Keyboard одной рукой. В iOS 13 введен особый режим для интеллектуального ввода слов. Существующие возможности айфона позволяют каждому пользователю настроить клавиатуру, чтобы ему было удобно работать.
Замена клавиатуры на айфоне
Клавиатура iOS (Keyboard) в большинстве случаев работает отлично. Но иногда требуется установка пользовательского варианта.
Обратите внимание! Это может быть приложение Grammarly, которое проверяет орфографию и грамматику при вводе текста, или SwiftKey, обладающая лучшей системой интеллектуального ввода.
Переход в «Настройки»
Как сделать клавиатуру как на айфоне выше (на фото)? Нужно пройти несколько шагов:
- Переходят в приложение «Настройки», находят название «Keyboard» и нажимают на него.
- Появится опция, которая дает приложению полный доступ ко всем вводимым пользователем данным. Включение этого параметра позволит Keyboard использовать личные данные. Только пользователю решать, включать эту функцию или нет. Если он считает, что может пропасть его личная информация, то лучше оставить ее выключенной.
- Открывают любое приложение, которое использует текст.
- Когда появится клавиатура, нажимают и удерживают кнопку «глобус» рядом с пробелом и выбирают новую.
- Чтобы вернуться к обычной Keyboard, снова нажимают и удерживают «глобус» и выбирают верхнюю клавиатуру, чтобы вернуться к языку по умолчанию.
Как настроить стандартную клавиатуру на айфоне
Keyboard iPhone plus так же, как и другие устройства, имеет настройку по умолчанию. Но есть возможность изменить ее по своему вкусу и добавить языки.
Стандартная Keyboard iPhone
Алгоритм изменения клавиатуры по умолчанию:
- На главном экране нажимают «Настройки» — «Основные» — «Клавиатура» и выбирают нужную, чтобы изменить программное и аппаратное обеспечение.
- Вводят символы и цифры.
- Нажимают кнопку «123» в левой нижней части клавиатуры.
- Выбирают нужный символ или номер.
- Нажимают «ABC». Раскладка изменится, и начнут появляться буквы.
Для изменения режима ввода текста на главном экране нажимают «Настройки» — «Основные» — «Клавиатура». Далее переводят ползунки, чтобы включить (зеленый цвет) или выключить (серый цвет) следующие функции:
- автоматическая замена строчных букв заглавными;
- автоисправление;
- проверка орфографии;
- включение Caps Lock;
- умная пунктуация;
- предварительный просмотр.
Как настроить стороннюю клавиатуру на айфоне
В дополнение к нескольким встроенным Keyboard для разных языков iPhone также позволяет загружать приложение сторонних производителей, чтобы сделать процесс набора текста наиболее комфортным для пользователя.
В Apple App Store
В Apple App Store доступно множество подобных приложений, которые можно бесплатно скачать и использовать на iPhone:
- Скачивают интересующую утилиту с App Store через «Поиск» снизу.
- Следуют инструкциям на экране, чтобы установить стороннее приложение на телефон.
- В зависимости от безопасности iPhone s, se, xr и Apple ID может предложить ввести пароль учетной записи, Touch ID или Faceid, после чего приложение будет открываться.
- Добавляют стороннюю Keyboard. На главном экране нажимают «Настройки» — «Общие».
- Переходят в окно «Клавиатура». Откроется окно, в котором можно добавить или удалить встроенное и стороннее приложение.
- Нажимают «Добавить новую клавиатуру» и далее на загруженную Keyboard, после чего на телефоне мгновенно добавится сторонняя клавиатура, которая полностью будет интегрирована с установленными тексто-ориентированными приложениями.
Как увеличить клавиатуру на айфоне
Программное обеспечение iOS имеет лучшую поддержку доступа на смартфонах. Если у пользователя есть проблемы со зрением, он может сделать текст на устройстве намного больше. При нажатии клавиш на клавиатуре iPhone буквы увеличиваются, чтобы показать, на какую из них нажимать, их размера может быть недостаточно для слабовидящих людей из-за небольшого размера экрана.
Обратите внимание! Чтобы откорректировать эту проблему, в iTunes есть функция специальных возможностей, которая позволяет масштабировать клавиатуру, увеличивая ее тремя пальцами. Эта функция может быть активирована или деактивирована простым доступом к меню конфигурации устройства.
Активация доступности с помощью iPhone:
- Нажимают кнопку «Пуск» на iPhone и сдвигают панель экрана вправо, чтобы разблокировать устройство.
- Нажимают значок «Настройки» на экране и раздел «Общие».
- Проводят пальцем вверх, чтобы прокрутить список вниз, и нажимают вкладку «Специальные возможности».
- Нажимают на вкладку «Масштаб».
- Проводят пальцем по переключателю на «Вкл.».
- Нажимают кнопку «Пуск», чтобы вернуться в главное меню.
- Дважды щелкают на экран клавиатуры, чтобы увеличить ее, и дважды нажимают, чтобы уменьшить масштаб.
Как поменять клавиатуру на айфоне
IPhone всегда выходил с одной клавиатурой для написания электронных писем, сообщений или любого другого текста. После того как Android предложил альтернативные Keyboard, многие пользователи IPhone захотели иметь их также на своих телефонах.
Наиболее интересные клавиатурные приложения, которые выбирают пользователи для своих телефонов:
- Swype — одна из самых известных. Keyboard «Свайп» долгое время была доступна на Android, а затем экспортировалась на iOS. Вместо того, чтобы нажимать каждую букву за раз, пользователь может вводить слова, перемещая палец от одной буквы к другой;
- SwiftKey. Это приложение также использует принцип ввода текста путем скольжения. Кроме этого включает в себя функцию интеллектуального ввода, пытаясь предсказать следующее слово, чтобы сделать набор текста более простым. Для этого SwiftKey анализирует содержание написанных пользователем сообщений, например, электронные письма, сообщения в Facebook и Twitter, чтобы определить манеру написания;
- Fleksy является самой быстрой Keyboard в мире. Но, помимо скорости, приложение предлагает красочные темы, настраиваемые жесты, многоязычную поддержку и ввод символов, например, бесконечности. Кроме того, приложение позволяет изменить размер клавиатуры;
- Minuum может уменьшать размер Keyboard и занимать меньше места на экране. Она также способна управлять определенными жестами пользователя;
- KuaiBoard может добавить сборные блоки текста одним жестом. На самом деле, это не настоящая замена клавиатуры, скорее, больше создает дополнительную функциональность, которая позволяет набирать текст быстрее и интуитивно понятнее.
Новая клавиатура как на айфоне, может быть скачана для любого смартфона с «App Store» и установлена:
- Загружают приложение.
- Открывают «Настройки».
- Переходят на вкладку «Общие».
- В нижней части экрана находят раздел «Клавиатуры».
- Нажимают «Добавить новую».
- В открывшемся меню находят список приложений Keyboard, которые установлены. Выбирают то, которое нужно. Это добавит новое приложение в список доступных. Дальше можно будет ее свернуть, сдвинуть или скрыть.
Обратите внимание! Когда пользователь будет набирать текст, например, сообщения или электронного письма, новая клавиатура будет отображаться по умолчанию. Если потребуется вернуться к старому варианту или использовать Emoji, нажимают значок «глобус» в левом нижнем углу Keyboard. В появившемся меню выбирают нужную, нажав ее.
Как отключить автозамену на айфоне
Автозамена — это программная функция, которая автоматически вносит предложения или изменения в то, что пользователь набрал, если считает, что он допустил орфографическую и грамматическую ошибку. Поскольку технология стала продвинутой, автозамена теперь способна более точно и эффективно выявлять грамматические ошибки.
Важно! Функция автозамены Apple, известная как автокоррекция, активна в любом приложении, использующем Keyboard iPhone.
Речь идет про «Сообщения», «Примечания», электронную почту и многое другое. Таким образом, когда пользователь отключит автозамену на iPhone, изменение будет применено ко всем приложениям, использующим клавиатуру, а не только к сообщениям.
Перед тем как отключить автозамену на айфоне, выполняют следующие действия:
- Открывают приложение «Настройки».
- Нажимают «Общие».
- Нажимают «Клавиатура» для iPhone.
- Нажимают переключатель рядом с автокоррекцией. Пользователь поймет, что автокоррекция отключена, когда переключатель станет серого цвета.
Как добавить язык в клавиатуру iPhone
Чтобы быстро переключаться между клавиатурой iPhone, нужно будет активировать Keyboard на языках, которые пользователь собирается использовать. Это позволит ему набирать тексты без изменения базового языка iOS.
Как добавить язык
Алгоритм добавления новой языковой клавиатуры в iOS:
- Открывают приложение «Настройки» и вкладку «Общие» — «Клавиатура».
- Нажимают на «Keyboard» и выбирают опцию «Добавить новую».
- Нажимают на язык, который нужно добавить.
После этого новая клавиатура на айфоне добавлена, и теперь пользователь может быстро переключать язык на панели.
Как включить смайлики на айфоне
Emoji — это маленькие смайлики. Привлекательные иконки давно стали универсальным языком, который укоренился в пользовательских сообщениях, являясь их неотъемлемой частью.
Обратите внимание! Последние модели iOS имеют встроенную клавиатуру для этих иллюстрированных символов, но недостатком является то, что Apple не показывает ее по умолчанию.
Чтобы разблокировать функцию Emoji на устройствах iOS, выполняют следующие действия:
- Открывают «Настройки» и нажимают «Общие».
- Выбирают «Клавиатура» и нажимают ее подменю.
- Выбирают «Добавить новую», чтобы открыть список доступных.
- Выбирают «Emoji».
- Чтобы использовать приложение, открывают: iMessage, Mail, Notes или Twitter.
- Когда пользователь нажмет на поле ввода текста, он увидит значок «глобуса» слева от клавиши пробела, после выбора которого появится «Emoji».
- Нажимают на значок в нижней части, чтобы переключать темы эмодзи. Если провести пальцем влево или вправо в каждой теме, то можно увидеть, что существуют дополнительные цветные смайлики. Первая категория, отмеченная символом часов, сохраняет смайлики, которые были недавно использованы.
Важно! При пользовании этой клавиатурой нужно учитывать, что если у получателя СМС нет устройства с поддержкой смайликов, то он увидит пустые символы.
Это не все функциональные возможности виртуальной клавиатурой iPhone, iOS полна небольших скрытых приемов, созданных для упрощения набора текста, о которых многие пользователи даже не догадываются:
- многие не знает, как выглядят автопрописные в айфоне, что это почти отдельная опция. Данная функция работает, когда в конце предложения пользователь должен поставить точку или знак вопроса. Приложение автоматически включит функция «Shift», и следующее предложение будет начинаться с большой буквы;
- функция встряхивание. Существует уже давно. Можно встряхнуть iPhone, чтобы отменить текст, который только что был набран, а затем нажать «Отменить» в появившемся всплывающем окне;
- можно быстро добавить точку в конце предложения. Если дважды нажать на пробел, то мобильный аппарат автоматически введет точку, а затем пробел. Трюк значительно увеличивает скорость записи;
- можно быстро ввести «URL». Если удерживать кнопку «точка», приложение предложит пользователю ввести конец URL-адреса напрямую;
- после ввода символа валюты, удерживая кнопку €, можно получить обозначение валют разных стран;
- еще одна новинка iOS 13 — функция прокрутка, которая называется QuickPath и предназначена для упрощения набора текста одной рукой. Она позволяет быстро вводить текст, просто перемещая палец от одной буквы к другой, не поднимая ее. iOS благодаря машинному обучению распознает путь и автоматически исправляет слова.
К сведению! На телефонах Apple нет функции, помогающей убрать открытую клавиатуру. Если скачать приложение ReturnDismiss, это можно будет сделать быстро. Перед тем как убрать клавиатуру с экрана айфона, просто нажимают и удерживают кнопку «Ввод».
Современная виртуальная клавиатура айфона — это то, что делает телефон многофункциональным. Все вышеперечисленные методы пользовательской настройки помогут изучить приемы iPhone, чтобы использовать весь потенциал своего мобильного телефона.
Источник
Секреты быстрого набора текста на iPhone: 11 возможностей, о которых вы могли не знать
Наши мобильные устройства не зря называют коммуникаторами. Помимо голоса, одним из популярных инструментов общения является текст. С помощью виртуальной клавиатуры смартфонов мы пишем комментарии в социальных сетях, SMS-сообщения, электронные письма. Для многих людей iPhone превратился в основной инструмент общения. За клавиатурой мы проводим немало времени. Но у этого инструмента есть немало своих секретов.
Например, вы знаете как превратить клавиатуру смартфона в трекпад? А как включить скрытый режим одноручного ввода? А как напибирать огромное количество текста за секунду? А ведь это далеко не все секреты клавиатуры iPhone. Некоторые трюки и уловки при работе с этим инструментом мы и расскажем.
Как превратить клавиатуру iPhone в трекпад
Для активации этой функции потребуется iPhone 6s или старше. Просто нажмите и удержите палец на кнопке Пробел и увидите, как клавиатура трансформируется в виртуальный трекпад (подробно).
Эта функция упрощает перемещение курсора. С помощью трекпада этот вопрос решается быстрее.
Кроме того, эта функция отлично подходит для выделения текста. Переключитесь в режим трекпада и коснитесь клавиатуры другим пальцем. Теперь, при движении пальца текст начнет выделяться.
Потрясите iPhone для отмены изменений
Набор текста регулярно сопровождается ошибками или незапланированными действиями (например, можно нечаянно выделить строку или абзац и удалить их). Для отмены последнего действия можно просто встряхнуть iPhone. Появится всплывающее окно с предложением отменить выполненную операцию.
Набор больших объемов текста на iPhone за секунды при помощи «Замены текста»
В iOS, как и в macOS, есть встроенный инструмент, который называется «замена текста». Его функционал позволяет вводить объемные тексты при помощи набора сокращений. Например, паспортные данные, ФИО, номер телефона, адрес, часто используемую фразу по работе и т.д. Созданный шаблон для текстовой замены, будет автоматически синхронизирован между всеми устройствами Apple при помощи iCloud.
Для создания сокращения перейдите по пути Настройки → Основные → Клавиатура → Замена текста и нажмите на значкок «+».
Теперь в поле «Фраза» введите требуемый текст, а в поле «Сокращение» – вводимое пользователем для автозамены сочетание символов. Например, собственные ФИО (Яблыков Иван Иванович) можно сократить как «мф» (моя фамилия), сокращение «мт» (мой телефон) можно применить к фразе с номером телефона, «пд» – паспортные данные и т.д.
После окончания формирования шаблона нажмите на кнопку «Сохранить». Теперь после ввода указанного в поле «Сокращение» текста он будет автоматически меняться на сохраненную фразу.
Использование жеста с клавишей Shift
Если есть желание быстро ввести заглавную букву, то надо просто провести от клавиши Shift до нужной буквы. Когда палец будет оторван от экрана, то iOS автоматически введет в поле ввода текста букву в заглавном виде. А сама клавиатура при этом вернется в обычное свое состояние. Это довольно-таки быстрое и лаконичное решение, которое позволяет не касаться дважды клавиши Shift для ввода одной единственной заглавной буквы.
Жест для цифровой клавиатуры
Аналогично, можно провести по клавише «123» и, не отпуская пальца, ввести числа или знаки пунктуации. Этот жест тоже поможет избавиться от повторных нажатий клавиши для переключения режима.
Caps Lock (постоянный ввод заглавных букв) на iPhone
Чтобы активировать набор текста заглавными буквами необходимо дважды нажать на кнопку Shift (стрелка вверх).
Таким образом мы активируем функцию, аналогичную используемой при включении клавиши Caps Lock на Mac или PC.
Вставка специальных символов на iPhone
Перейдите на вкладку ввода цифр и символов («123») и зажмите какую-нибудь клавишу. Вы увидите дополнительное меню со специальными символами (имеются не на каждой клавише).
Диктовка
iOS позволяет вводить текст и без использования клавиатуры. На самом деле операционная система обладает впечатляющей поддержкой диктовки. Этот инструмент работает отлично. В следующий раз, когда руки будут заняты, просто нажмите на символ микрофона на клавиатуре и продиктуйте текст. После нажатия клавиши Готово запись речи прекратится.
Отключение предиктивного набора текста
Эта система сама по себе очень полезная – устройство предлагает варианты окончания вводимого слова. Тем не менее не всем нравится пользоваться предиктивным набором. В iOS его можно просто отключить. Для этого нажмите и удерживайте значок земного шара в нижней строке клавиатуры и в появившемся меню выберите «Настройки клавиатуры».
На открывшейся странице найдите опцию Предиктивный набор и просто отключите ее.
Режим одноручного набора на iPhone
Пользователи iOS давно ждали этой возможности и появился он только с выходом iOS 11. Для активации режима одноручного набора, нажмите и удерживайте кнопку с изображением земного шара, а затем в появившемся меню выберите сдвинутую влево или вправо клавиатуру.
На экране появится слегка уменьшенный вариант клавиатуры, с которой намного более удобно работать одной рукой. Особенно это критично для моделей Plus и Max.
Чтобы вернуть клавиатуре полноразмерный вид, просто нажмите на белую стрелку в пустом месте справа или слева от уменьшенного пространства с буквами.
Использование сторонней клавиатуры на iOS
Долгое время сторонние клавиатуры для iOS были непопулярными из-за эффективности встроенного решения. Но с тех пор эти инструменты явно улучшились. Та полезность, которую они предоставляют, перевешивает вероятные проблемы с надежностью.
Одной из самых лучших сторонних клавиатур для iOS можно назвать Gboard от Google. В ней присутствует строка поиска в Google, набор с помощью жестов, замена и поиск эмоджи, поиск GIF и многое другое. Инструмент получился действительно многофункциональным.
После установки приложения Gboard или любой другой сторонней клавиатуры, ее необходимо активировать в системе. Для этого:
Перейдите в Настройки → Основные → Клавиатура → Клавиатуры → Новая клавиатура и выберите установленную программу.
Теперь запустите клавиатуру, нажмите и удерживайте кнопку с изображением земного шара и выберите недавно установленную клавиатуру. Это позволит переключиться на нее. С помощью этой клавиши можно также будет переключаться между несколькими установленными в системе клавиатурами.
Бонусы для iPad
Разделенная клавиатура
При наборе текста на iPad можно использовать разделенную клавиатуру для более комфортного набора двумя руками.
Для этого пройдите в Настройки → Основные → Клавиатура и активируйте пункт «Разделённая клавиатура».
После этого раздвиньте клавиатуру соответствующим жестом в стороны.
Кроме того, клавиатуру на iPad можно перемещать вверх-вниз по экрану. Для этого нажмите значок с изображением клавиатуры и перемещайте палец (подробно).
Функция Чиркание клавиш, или для чего на клавишах клавиатуры iPad нанесено сразу несколько символов
Опция предназачена набора цифр и букв (и других символов) без необходимости переключения клавиатуры.
Например, для того, чтобы выбрать букву, необходимо просто нажать на соответствующую клавишу. А чтобы, например, без переключения на цифровую клавиатру выбрать какую-нибудь цифру, следует нажать на нужную клавишу и провести пальцем вниз. Аналогичная возможность доступна и на странице с символами (подробно).
Источник