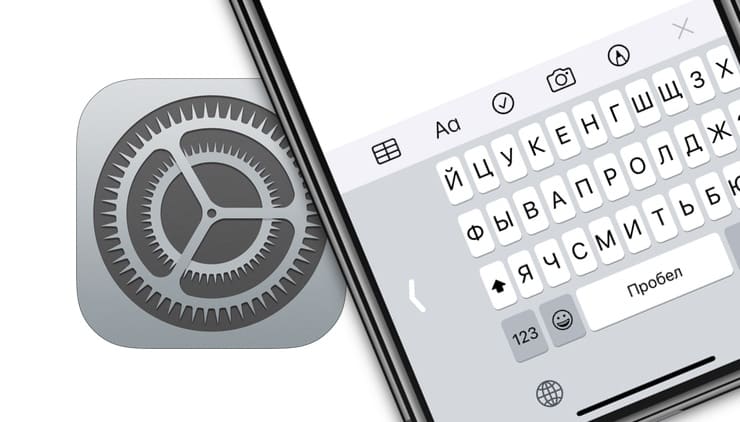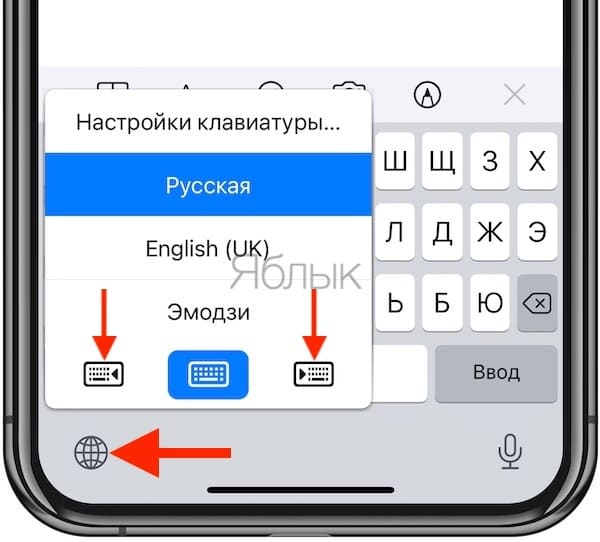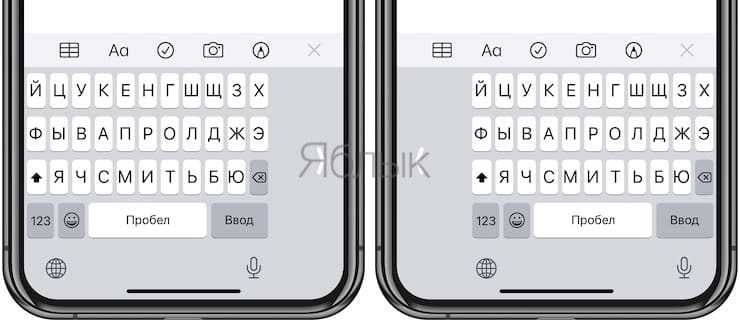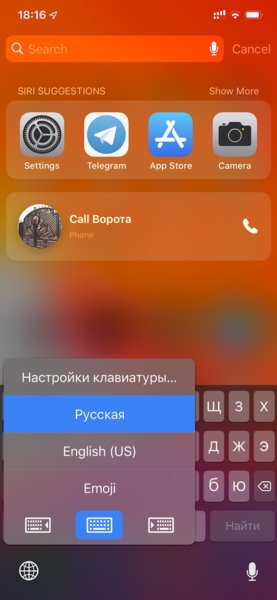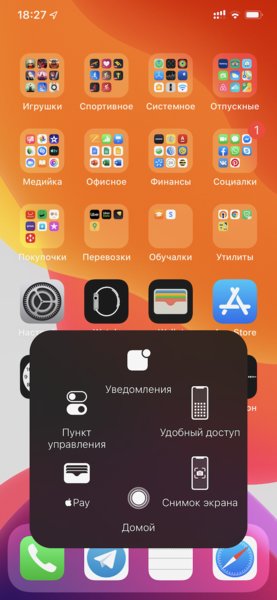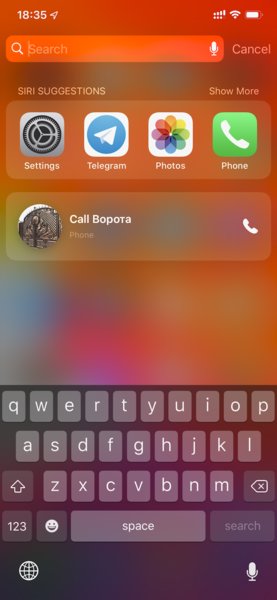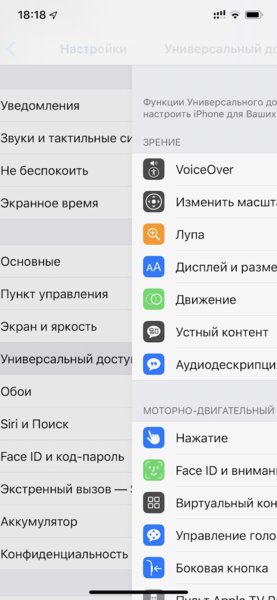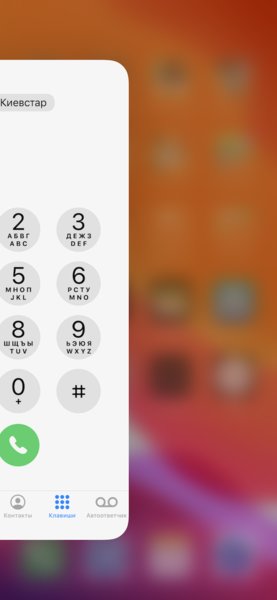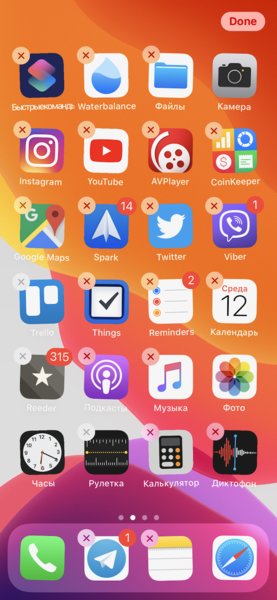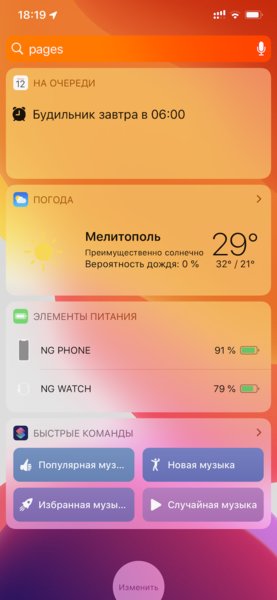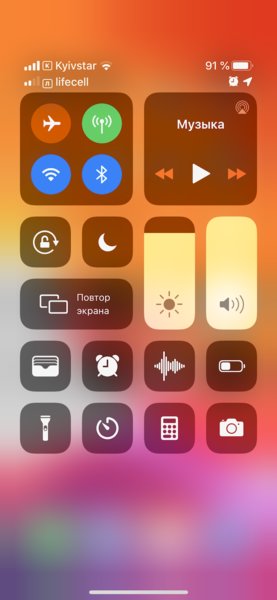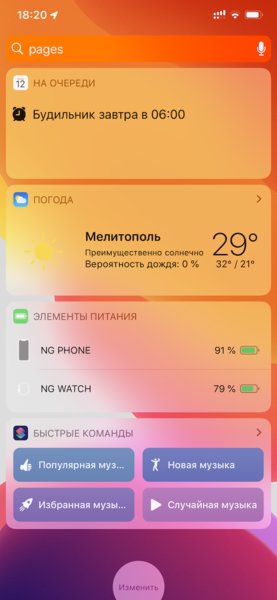- Как включить «одноручную» клавиатуру на iPhone для набора на ходу
- Как включить «одноручную» клавиатуру на iPhone
- Как настроить и использовать клавиатуру для одной руки на iPhone
- Как настроить текстовые сообщения одной рукой на iPhone
- Как отменить клавиатуру для одной руки на iPhone
- Как активировать клавиатуру для одной руки в iPhone
- Как пользоваться большим iPhone одной рукой: 10 советов
- 1. Научитесь использовать функцию «Удобный доступ»
- 2. Обязательно активируйте «Клавиатуру для одной руки»
- 3. Включите виртуальный контроллер AssistiveTouch
- 4. Активно используйте встроенный поиск Spotlight
- 5. Возвращайтесь к предыдущему меню смахиваниями
- 6. Научитесь запускать последнее открытое приложение
- 7. Правильно расположите значки на домашнем экране
- 8. С умом расположите виджеты в отдельном меню
- 9. Измените положение значков «Пункта управления»
- 10. Настройте «Быстрые команды» и удобно расположите
- Клавиатура в iOS 11 получила специальный режим набора текста одной рукой
Как включить «одноручную» клавиатуру на iPhone для набора на ходу
Операционная система iOS содержит в себе множество скрытых «фич», которые могут значительно облегчить жизнь активных пользователей iPhone и iPad. Одна из них — «одноручная» клавиатура, которая умеет подстраиваться под нужды тех, кто предпочитает набирать текст в пути.
Как включить «одноручную» клавиатуру на iPhone
Работает это очень просто — по желанию (необходимо нажать и удерживать иконку с изображением глобуса на клавиатуре и выбрать необходимый вариант расположения) пользователя клавиатура «прижимается» к правому (или к левому для левшей) краю экрана. В результате дотянуться до нужной клавиши становится гораздо проще. Профит!
«Одноручную» клавиатуру нашли в iOS еще осенью 2016 года (это сделал известный iOS-разработчик Стив Троуфтон-Смит). Тогда она имела статус «секретной» клавиатуры, причем находилась в нем начиная с iOS 8. И только с релизом iOS 11 в Apple наконец-то решили, что она готова, и выложили её в публичный доступ.
Для владельцев iPad также напомним о существовании планшетной версии QuickType. На виртуальных кнопках клавиатуры iPad вместе с буквами отображаются и цифры, так что нет нужды переключаться в соответствующий режим, а затем возвращаться к «алфавитной» клавиатуре. Это очень удобно, если вам надо быстро набрать несколько цифр и букв (например, адрес сайта или сложный пароль).
Как это работает? Чтобы выбрать букву, необходимо просто нажать на соответствующую клавишу. А чтобы выбрать, например, какую-нибудь цифру, следует нажать на нужную клавишу и провести пальцем вниз.
Источник
Как настроить и использовать клавиатуру для одной руки на iPhone
Иногда вы не хотите использовать обе руки для отправки сообщения — может быть, вы держите кофе, собаку на поводке или особенно извивающегося малыша. Какой бы ни была причина, вот как настроить клавиатуру для одной руки на вашем iPhone.
Хотя люди нередко отправляют текст двумя руками, есть немало людей, которые привыкли отправлять текст только одной рукой. Однако по мере того, как смартфоны становятся все больше, например iPhone 12 Pro Max, текстовые сообщения одной рукой могут стать настоящей головной болью.
К счастью, вам не нужно выбирать между большим телефоном и текстовыми сообщениями одной рукой. Apple реализовала простое в использовании решение — клавиатуру для одной руки. Вот как это сделать.
Как настроить текстовые сообщения одной рукой на iPhone
Откройте любое приложение, использующее клавиатуру, например сообщения. Коснитесь и удерживайте глобус или кнопку клавиатуры с эмодзи. Коснитесь правой или левой раскладки, как показано стрелкой сбоку от значка клавиатуры.
После настройки вы заметите, что ваша клавиатура сместилась в одну сторону экрана, что упрощает набор текста одной рукой. Если вы обнаружите, что вам не нравится настройка одной рукой или вы хотите ненадолго вернуться к набору текста двумя руками, отменить изменения тоже легко.
Как отменить клавиатуру для одной руки на iPhone
Откройте любое приложение, использующее клавиатуру. Коснитесь и удерживайте кнопку клавиатуры с глобусом или эмодзи. Коснитесь стандартного значка клавиатуры между значками левой и правой клавиатуры для одной руки.
Источник
Как активировать клавиатуру для одной руки в iPhone
У больших экранов современных гаджетов есть один недостаток – ими неудобно пользоваться на ходу, если надо не только смотреть контент. Для этого разработчики создают специальные режимы для одной руки. Оказывается, подобный режим существует также и для клавиатуры iPhone, но Apple его почему-то не активировала.
Дополнительную возможность открыл программист Стив Трагтон-Смит, когда заглянул в код программной платформы. По его словам, в этом режиме можно настроить клавиатуру по своему выбору для левой или правой руки. Активировать его можно свайпом с соответствующей стороны экрана. При этом этот код режима одной руки существует еще со времен iOS 8, которая появилась в 2014 году.
Официально режим одной руки для клавиатуры в iOS недоступен, но его можно включить самостоятельно.
Для этого необходимо иметь полные права доступа в телефоне – джейлбрейк. Далее можно применить специальный патч.
Другой способ получить режим одной руки в своем iPhone – это просто изменить стандартную клавиатуру на другую. Например, клавиатура Microsoft Windows Phone для iOS имеет такую опцию.
Источник
Как пользоваться большим iPhone одной рукой: 10 советов
Во времена Стива Джобса Apple выпускала смартфоны, которыми было удобно пользоваться одной рукой. До любого угла 3,5-дюймового экрана iPhone вплоть до 4s можно было легко дотянуться большим пальцем, и проблем с управлением не было.
Ситуация частично изменилась, когда вышел iPhone 5, но критичной назвать её нельзя было даже в жёлтом заголовке. А вот после начала продаж первых смартфонов с приставкой Plus всё перевернулось с ног на голову.
С выходом iPhone 6 Plus большие смартфоны взяли верх над компактными. Тогда в iOS появилась функция «Удобный доступ» (Reachability), но не только её можно использовать, чтобы справиться с устройством таким одной рукой.
1. Научитесь использовать функцию «Удобный доступ»
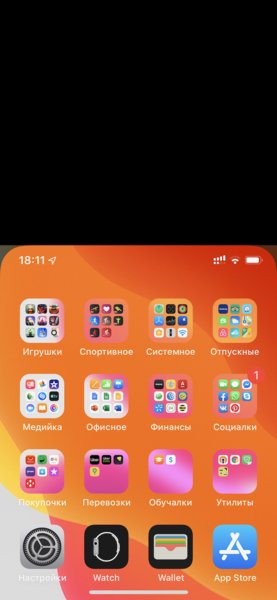
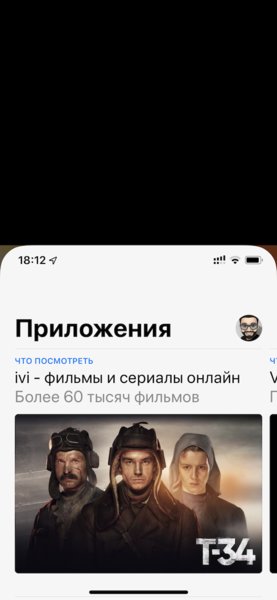
С помощью функции «Удобный доступ» можно опустить интерфейс iPhone вниз до половины экрана. Она даст возможность дотянуться до верхних элементов системы, встроенных и сторонних приложений даже на XS Max.
Как это сделать:
- Смахните сверху вниз в центральной части у нижнего края экрана на iPhone X, XR, XS и XS Max;
- Коснитесь кнопки «Домой» дважды на всех остальных iPhone.
2. Обязательно активируйте «Клавиатуру для одной руки»
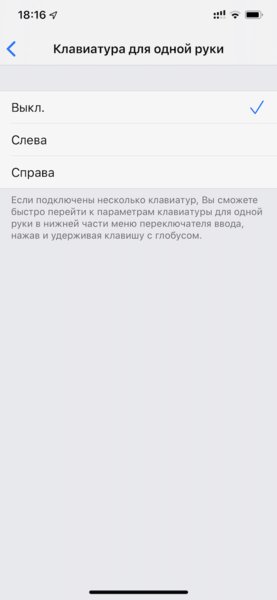
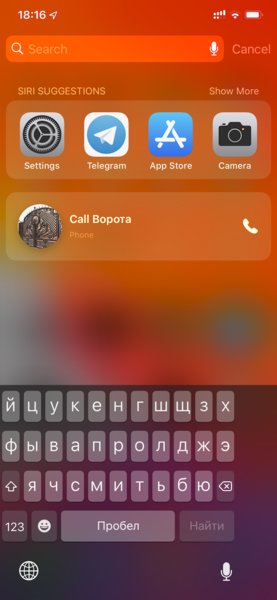
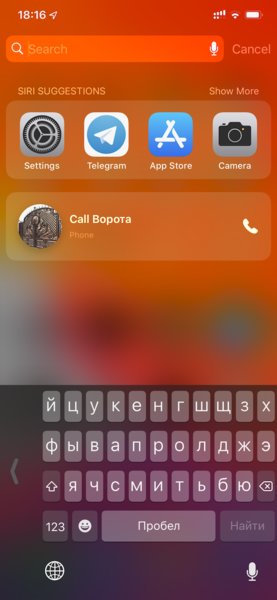
С выходом iOS 11 на iPhone появился переключатель «Клавиатура для одной руки». С помощью него кнопки на ней можно сдвинуть влево или вправо — это зависит от того, какой рукой вы набираете текст на своём смартфоне.
Как это сделать:
- Выберите «Слева» или «Справа» в меню «Настройки» > «Основные» > «Клавиатура» > «Клавиатура для одной руки»;
- Зажмите кнопку переключения языков на клавиатуре и выберите её расположение.
3. Включите виртуальный контроллер AssistiveTouch
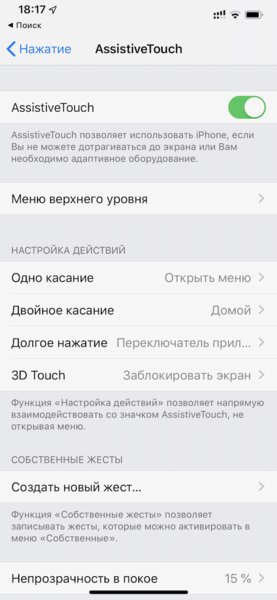
Виртуальный контроллер AssistiveTouch — универсальный инструмент, который можно настроить по собственному желанию. После простого нажатия на него открывается специальное меню с дополнительными возможностями.
В него можно добавить «Центр уведомлений», «Пункт управления», активацию Apple Pay, «Снимок экрана» и даже «Удобный доступ». Получится также выбрать действия на удержание виртуального контроллера, двойное касание и нажатие с усилием.
Как это сделать: настройте виртуальный контроллер в меню «Настройки» > «Основные» > «Универсальный доступ» > AssistiveTouch.
4. Активно используйте встроенный поиск Spotlight
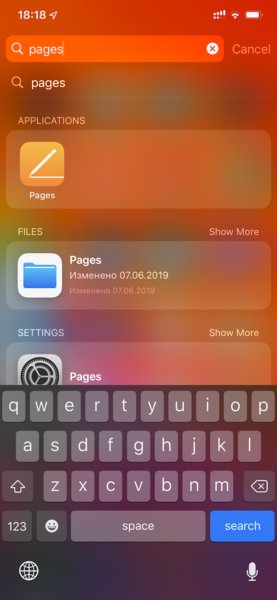
С помощью универсального поиска Spotlight можно быстро найти любую необходимую информацию на своём смартфоне: записи в «Контактах», документы в «Файлах», закладки в Safari. Всё это удобно использовать одной рукой.
Как это сделать: смахните сверху вниз на домашнем экране.
5. Возвращайтесь к предыдущему меню смахиваниями
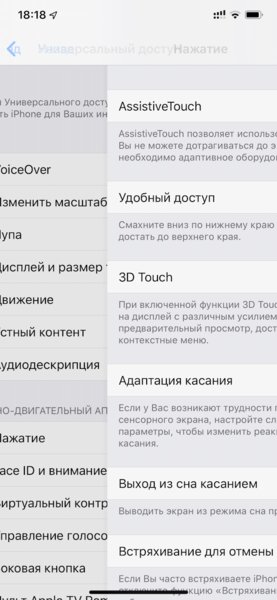
Несмотря на рост экранов, разработчики продолжают размещать кнопки для возврата в предыдущее меню в верхней части интерфейса. Хорошо, что это же можно сделать простым движением пальца даже одной рукой.
Как это сделать: просто смахните вправо от левого края экрана.
6. Научитесь запускать последнее открытое приложение
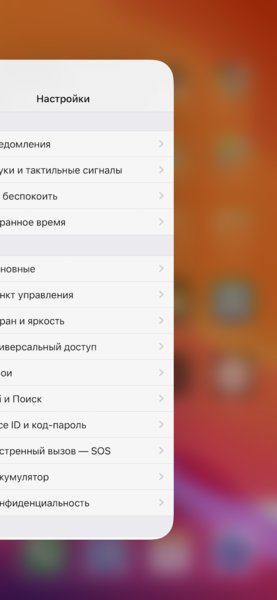
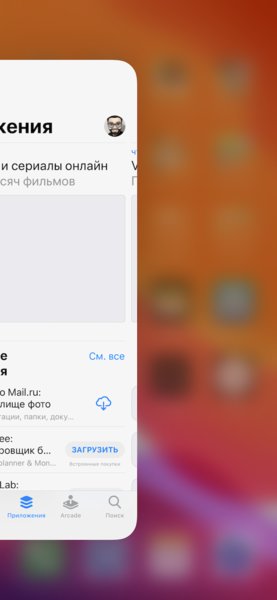
Если вам нужно запустить последнее открытое приложение, нет смысла искать его на домашнем экране или в меню «Переключатель приложений» (многозадачность). Достаточно один раз провести пальцем, и оно снова откроется.
Как это сделать: смахните слева направо у нижнего края экрана на iPhone X, XR, XS и XS Max.
7. Правильно расположите значки на домашнем экране
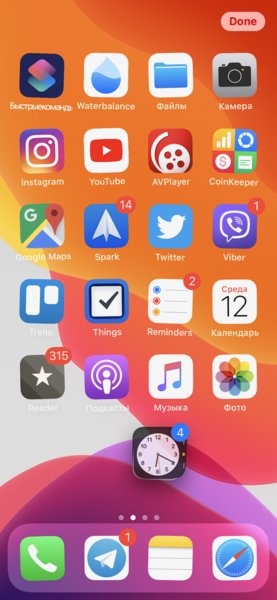
Даже в iOS 13 значки на домашнем экране iPhone не получится разместить в произвольном порядке. Единственный выход — добавить в Dock те, которые запускаете чаще всего, а дальше выстроить их снизу вверх по убыванию популярности.
Как это сделать: зажмите значок на домашнем экране, чтобы активировать режим редактирования расположения, поместите самые популярные в нижнюю часть экрана.
8. С умом расположите виджеты в отдельном меню
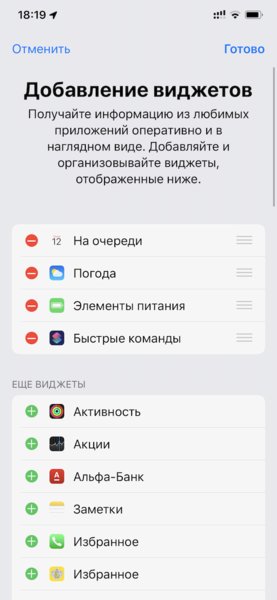
Лучше всего расположить в верхней части списка, который получится опустить вниз только через «Удобный доступ», информационные виджеты без кнопок. Те, на которые нужно нажимать, займут своё место ниже.
Как это сделать: перейдите в меню виджетов, нажмите «Изменить» и избегайте верхних позиций для самых востребованных.
9. Измените положение значков «Пункта управления»
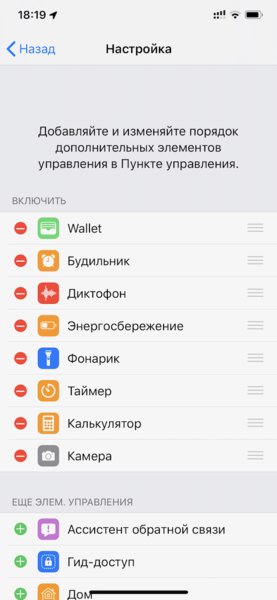
«Пункт управления» на iPhone X, XR, XS и XS Max выезжает сверху, на остальных смартфонах Apple — снизу. Нужно настроить расположение элементов в этом меню таким образом, чтобы самые востребованные находились внизу.
Как это сделать: это можно сделать в меню «Настройки» > «Пункт управления» > «Настроить элем. управления».
10. Настройте «Быстрые команды» и удобно расположите
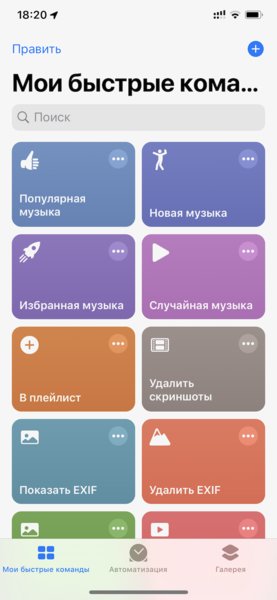
«Быстрые команды» — универсальное приложение Apple для последовательного запуска сценариев действий с использованием встроенных в систему функций, стандартных и сторонних приложений из App Store.
Активировать их можно не только из самого приложения — ярлыки для сценариев также можно добавить в меню виджетов и на домашний экран. Лучше всего, если они будут ближе к нижнему краю интерфейса.
Как это сделать: установить бесплатное приложение «Быстрые команды» можно из App Store (в iOS 13 оно уже встроено).
Источник
Клавиатура в iOS 11 получила специальный режим набора текста одной рукой
В iOS 11 появился новый режим работы клавиатуры для набора текста одной рукой. Функция стала доступна пользователям iPhone в бета-версии обновления для разработчиков.
Новая клавиатура призвана обеспечить удобный ввод одной рукой на 5,5-дюймовых экранах. Активировать ее можно путем длительного удержания клавиши с изображением глобуса. Система предложит выбрать, в какую сторону клавиатура должна быть сдвинута: вправо или влево.
Клавиатура для управления одной рукой не является новой функцией. Как выяснил один из разработчиков, Apple добавила ее еще в 2014 году в iOS 8, но до сих пор функция оставалась скрытой, и пользователи не имели к ней доступ.
Операционная система iOS 8 дебютировала вместе с iPhone 6 и iPhone 6 Plus — первым смартфоном Apple с диагональю экрана 5,5 дюйма. Такая клавиатура была бы полезна еще тогда, но компания решила добавить ее на устройства спустя три года.
Клавиатура для набора текста одной рукой – на единственное интересное нововведение в iOS 11. Еще одна новая функция позволяет пользователям быстро предоставить доступ к Wi-Fi-сетям другим пользователям. Для этого необходимо, чтобы устройства работали под управлением iOS 11 и находились недалеко друг от друга.
Кроме того, в iOS 11 усовершенствован виртуальный помощник Siri, расширены возможности приложений «Фото» и «Камера», улучшена навигация в «Картах», добавлена поддержка денежных переводов в iMessage.
Источник