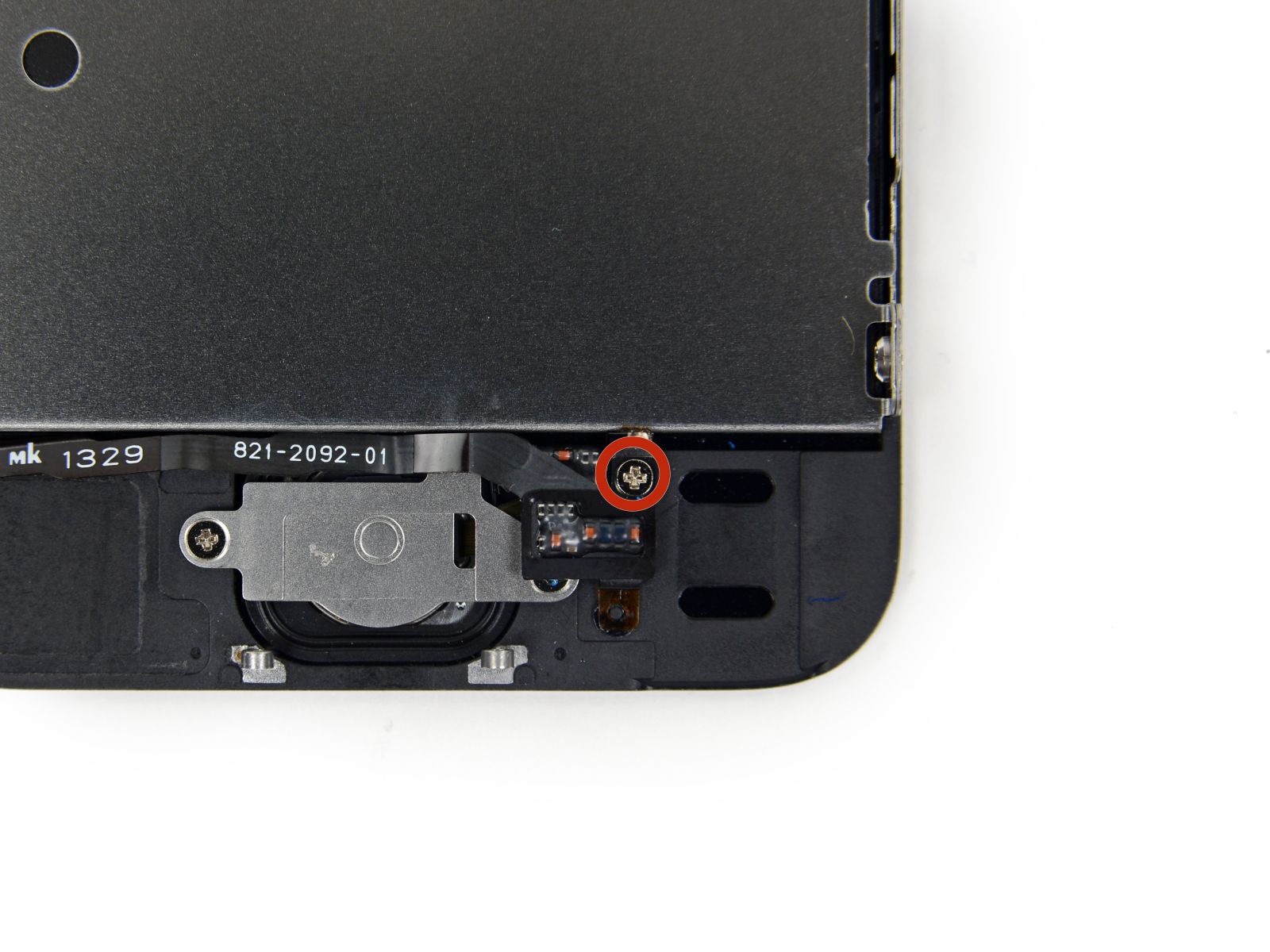- Как вывести кнопку «Домой» на экран iPhone
- Как включить кнопку «Домой» на экране iPhone
- Как нажать на кнопку «Домой» на экране iPhone
- Что еще можно делать с помощью функции «Assistive Touch»
- Как добавить настраиваемую виртуальную кнопку на iPhone
- Как настроить удобную виртуальную кнопку
- Замена кнопки «домой» на iPhone 5S
- Предупреждение
- Используемые инструменты
Как вывести кнопку «Домой» на экран iPhone
Поломка кнопки «Домой» явление не частное, тем не менее, когда такое происходит пользователь практически лишается возможности полноценно пользоваться своим iPhone. Ведь без этой кнопки невозможно возвращаться на главный экран, закрывать приложения, переключаться между запущенными приложениями и выполнять многие другие операции.
Самое верное решение в подобной ситуации — это обратиться в сервисный центр. Но, время и деньги на ремонт любимого гаджета есть не всегда. Иногда телефон нужен прямо сейчас, а он фактически не работает. На такой случай есть временное решение. Вы можете вывести кнопку «Домой» на экран iPhone и нажимать ее с помощью сенсорного экрана.
Воспользоваться данным способом можно на любой модели iPhone, которая обновлена до iOS 5 или более современной версии. А это такие модели как iPhone 4, 4s, 5, 5s, 6, 6s, 7, 8 и iPhone X.
Как включить кнопку «Домой» на экране iPhone
Если вы хотите вывести кнопку «Домой» на экран вашего Айфона, то для этого понадобится зайти в настройки и включить там функцию «Assistive Touch». Для этого откройте приложение «Настройки» и перейдите в раздел «Основные».
Дальше нужно открыть подраздел «Универсальный доступ».
И перейти к настройкам функции «Assistive Touch».
Здесь, в самом верху экрана, нужно активировать переключатель, который отвечает за выключение и включение функции «Assistive Touch».
После включения функции «Assistive Touch» на экране должна появиться плавающая круглая кнопка, которая будет выглядеть примерно так, как на скриншоте внизу.
Появление данной кнопки означает, что функция «Assistive Touch» включена и теперь ее можно использовать для управления Айфоном без использования аппаратных кнопок, например, таких как кнопка «Домой».
Как нажать на кнопку «Домой» на экране iPhone
Теперь несколько слов о том, как нажимать кнопку «Домой» с помощью экрана iPhone. Для этого нужно нажать на плавающую кнопку функции «Assistive Touch». В результате на экране должно появиться меню из нескольких пунктов. Среди прочего здесь будет и кнопка «Домой». Нажмите на нее и ваш iPhone среагирует так, как будто вы нажали на аппаратную кнопку на корпусе устройства.
Если вдруг в вашем меню нет кнопки «Домой», то вернитесь в Настройки Айфона и откройте раздел «Основные – Универсальный доступ — Assistive Touch – Меню верхнего уровня».
Здесь можно настроить, какие опции доступны в меню «Assistive Touch». Для того чтобы добавить кнопку «Домой» нажмите на любую из доступных опций.
И в открывшемся списке выберите кнопку «Домой».
Также здесь можно сбросить настройки «Assistive Touch» или увеличить количество доступных опций.
Что еще можно делать с помощью функции «Assistive Touch»
«Assistive Touch» — это функция, разработанная в первую очередь для людей с ограниченными возможностями. Как уже было сказано, с ее помощью на экран iPhone можно вывести кнопку «Домой» и нажимать ее без использования реальной аппаратной кнопки на корпусе. Но, кроме этого «Assistive Touch» предоставляет массу других возможностей. Например, с ее помощью можно:
- Открывать список уведомлений или Пункт управления;
- Эмулировать использование жестов и встряхивания устройства;
- Управлять громкостью звука;
- Включать блокировку экрана;
- Включать поворот экрана или блокировку ориентации;
- Делать скриншоты;
- Управлять многозадачностью;
- Использовать камеру как лупу;
Источник
Как добавить настраиваемую виртуальную кнопку на iPhone
Размеры современных смартфонов делают использование гаджетов одной рукой практически невозможным. Даже те, кто приловчился использовать интерфейс одной рукой, ничего не могут поделать с кнопками на боковых гранях смартфона.
Часть именно для нажатия на нужную клавишу приходится тянуться или перехватывать iPhone.
? Спасибо re:Store за полезную информацию. ?
Есть способ совершать самые необходимые действия и вовсе без нажатия на физические кнопки.
Как настроить удобную виртуальную кнопку
Для этого нам понадобится специальная опция AssistiveTouch.
1. Переходим в меню Настройки — Основные — Универсальный доступ — Assistive Touch и активируем главный переключатель.
2. Изменяем параметр Непрозрачность в покое до минимума, так виртуальная кнопка большую часть времени будет практически незаметна.
3. Настраиваем нужные действия.
Здесь даже нет необходимости использовать меню AssistiveTouch. Самые полезные действия можно настроить на касание кнопки, двойное нажатие, удержание и 3D-Touch.
Получается целых четыре быстрых действия, например, блокировка ориентации, блокировка экрана, отключение звука и изменение громкости.
Не забывайте, что виртуальную кнопку можно перетянуть в любое удобное место на экране.
Источник
Замена кнопки «домой» на iPhone 5S
Эта инструкция поможет вам самостоятельно заменить кнопку «домой» на вашем Айфоне 5s.
Заметьте, что Touch ID может работать только с кнопкой, установленной на заводе. Если вы самостоятельно замените кнопку «домой», то вы не сможете разблокировать свой Айфон при помощи отпечатка пальца. Только замена в официальном сервис-центре Apple может сохранить функциональность Touch ID.
Также у нас есть инструкция о том, как полностью разобрать iPhone 5S, если вам интересно.
Предупреждение
Эта статья не является руководством к действию! Вся ответственность за сбор и разбор вашего устройства лежит на вас.
Многие производители не несут гарантийных обязательств если устройство было разобрано пользователем. Если вы не хотите лишиться гарантии на вашее устройство уточните условия гарантийных обязательств в документации или у производителя устройства.
Используемые инструменты
|
|
Если у вас разбился экран Айфона, то для начала заклеим его скотчем, чтобы не повредить себя и телефон мелкими осколками стекла.
Наклейте несколько полосок скотча, пока не закроете всю площадь экрана. В первую очередь это защитит вас и телефон от мелких осколков, во вторую очередь это поможет сохранить экрану целостность когда мы будем его доставать из корпуса.
Очень советую использовать защитные очки и перчатки. Доставать осколки стекла из глаза очень неприятное занятие 🙁
Выключите ваш телефон до начала работы.
Затем выкрутите два 3.9-миллиметровых шурупа Pentalobe, которые находятся по бокам от коннектора Lightning.
Используйте присоску, чтобы снять модуль экрана. Поставьте присоску на экран рядом с кнопкой «домой» и надавите, чтобы присоска прилипла и хорошо держалась.
Модуль дисплея держится в корпусе на защелках, а также соединен с материнской платой несколькими шлейфами. Один шлейф расположен под кнопкой «домой», остальные в верхней части Айфона. Ваша задача открыть Айфон ровно на столько, чтобы можно было отсоединить шлейф под кнопкой «домой».
Не спешите, эта процедура может занять некоторое время. Дисплей iPhone 5S закреплен довольно прочно в корпусе. Не пытайтесь сразу открыть телефон полностью, не забывайте про шлейф.
Как только дисплей будет держаться только на шлейфах можно снять присоску, для этого потяните за язычок на присоске, или, если его нет, поднимите ногтем один край присоски.
Теперь поднимаем модуль дисплея со стороны кнопки «домой» ровно на столько, чтобы можно было отсоединить шлейф.
Не поднимайте экран слишком высоко, вы можете повредить шлейф или разъем. Шлейф не должен быть натянут.
Только кнопка, установленная на заводе в ваш Айфон, позволит использовать Touch ID. Если вы порвете шлейф, то установив самостоятельно новую кнопку, вы не сможете использовать Touch ID. Только в официальных сервисных центрах Apple могут заменить кнопку правильно, сохранив полную функциональность Touch ID. Также замена кнопки на iPhone 6 и iPhone 6S приводила к ошибке 53.
Используйте пинцет, чтобы снять скобу с разъема.
Во время сборки установите скобу правильно. Сторона с маленьким зубчиком, должна быть направлена вниз аппарата, а сторона с двумя щелями к батарее.
Воспользуйтесь пинцетом, чтобы отсоединить разъем шлейфа от разъема на материнской плате.
Удостоверьтесь, что разъем на шлейфе действительно отсоединен от разъема на материнской плате. Разъем на материнской плате приклеен и его можно оторвать от материнской платы, если быть не очень осторожным, но при этом сам разъем будет по-прежнему соединен с разъемом на шлейфе.
После того как шлейф кнопки «домой» отсоединен откройте телефон на 90° со стороны кнопки «домой» так, как будто бы в верхней части телефона шарнир.
Во время следующих нескольких шагов держите экран поднятым на 90° как изображено на картинке.
Выкрутите шурупы отмеченные кружками:
- 1.7-миллиметровый шуруп с крестовой головкой Phillips #000;
- 1.2-миллиметровый шуруп с крестовой головкой Phillips #000;
- 1.3-миллиметровый шуруп с крестовой головкой Phillips #000;
- 1.7-миллиметровый шуруп с крестовой головкой Phillips #000. Этот шуруп не примагничивается отверткой. Не потеряйте его.
Очень важно не перепутать шурупы при сборке. Если завернуть 1.3-миллиметровый или 1.7-миллиметровый шуруп вместо 1.2-миллиметрового, то можно нанести серьёзные повреждения материнской плате и окирпичить Айфон.
Не перетягивайте шурупы. Если шуруп не идет легко, то может быть вы ошиблись, не прикладывайте силы.
Снимите защитный экран.
«Лопаткой» отсоедините разъемы шлейфов селфи-камеры и сенсора.
Держите экран поднятым на 90°. Теперь отсоедините шлейф от дисплея.
Во время сборки разъем дисплея может не защелкнуться полностью и вы увидите белые линии на экране при загрузке Айфона. Если это произошло, отсоедините разъем дисплея и подсоедините его снова, а затем перезагрузите Айфон. Лучший способ перезагрузки это отсоединить на несколько секунд батарею.
Теперь отсоедините разъем сенсорного экрана.
Теперь можно убрать экран.
С обратной стороны экрана выкрутите один шуруп с головкой под крестовую отвертку Phillips #000, который держит кнопку «домой».
Выкрученный шуруп пристегнут к шлейфу застежкой с пружинкой-контактом. Во время сборке удостоверьтесь, что пружинка-контакт установлена, как и ранее, между шурупом и экраном.
Выкрутите два 1.4-миллиметровых шурупа с головками под крестовую отвертку Phillips #000.
Снимите скобу, которая держит кнопку «домой».
Засуньте «лопатку» под шлейф, идущий от кнопки «домой». Шлейф немного приклеен к модулю дисплея.
Нежно проведите «лопаткой» влево-вправо, чтобы отклеить шлейф.
Пока не доставайте кнопку, она еще соединена с модулем дисплея.
Если необходимо, удалите часть скотча, который вы наклеили вначале, с внешней стороны дисплея.
Аккуратно нажмите на верхний левый угол кнопки с внешней стороны.
Не пытайтесь выдавить всю кнопку сразу, ваша задача освободить только один угол, а затем вставить туда «лопатку» и поддеть.
Мембрана вокруг кнопки очень тонкая, если вам кажется, что она сейчас порвется, нагрейте её немного феном и повторите попытку.
Достаньте кнопку из модуля дисплея, аккуратно поддевая и отгибая её с помощью «лопатки».
Кнопка снята. Возможно вам потребуется перенести резинку-пыльник со своей старой кнопки на новую.
Аккуратно пинцетом отлепите резинку от кнопки. Резинка очень тонкая и её очень легко порвать. Если вы чувствуете, что можете её порвать, нагрейте кнопку феном, и попробуйте снова.
Сборка производится в обратном порядке. Спасибо за внимание 🙂
Рекомендую еще интересное:
Если вам понравилось, пожалуйста, не поленитесь кликнуть «мне нравится» или «поделиться» или «+1» чуть ниже, или кинуть ссылку на статью в свой блог или форум. Спасибо 🙂
Вы можете оценить эту статью: 


Источник