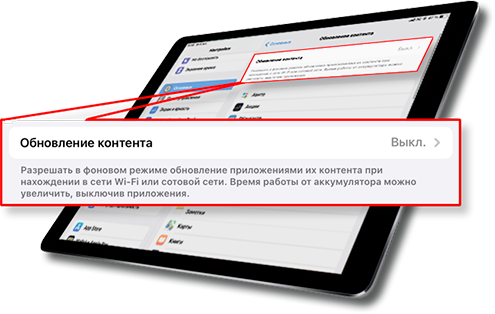- Обновление контента на айфоне — что это? Как включить и отключить автообновление (пошаговая инструкция)
- Определение
- Включение и отключение
- Ручное обновление
- Обновление контента и аккумулятор
- Советы
- Заключение
- Как сделать контент для айфона
- Использование средств родительского контроля на iPhone, iPad и iPod touch ребенка
- Настройка параметра «Контент и конфиденциальность»
- Блокировка покупок в iTunes Store и App Store
- Предоставление доступа ко встроенным приложениям и функциям
- Предотвращение доступа к ненормативному контенту и возрастной ценз
- Блокировка контента из Интернета
- Ограничение использования Siri для поиска в Интернете
- Ограничения для приложения Game Center
- Возможность изменять настройки конфиденциальности
- Возможность изменять другие настройки и функции
- Дополнительная информация
Обновление контента на айфоне — что это? Как включить и отключить автообновление (пошаговая инструкция)
- 13 Мая, 2020
- Инструкции
- Владислав Большаков
Современные гаджеты, к примеру, смартфоны и планшеты, требуют постоянного обновления, так как разработчики не перестают совершенствовать свои творения. Так, многие задаются вопросом, как включить обновление контента на айфоне или выключить его. В этой статье представлены ответы на эти вопросы и даны полезные советы.
Определение
Что это — обновление контента на айфоне? Этот процесс представляет собой получение актуальных данных о каком-либо приложении на устройстве. Другими словами, обновление контента — это установка новых версий приложений айфона.
Впервые функция автоматического обновления была представлена в системе iOS 7. Далее стала распространяться на следующие системы. Автоматическое обновление — это установка новых версий приложений без ведома пользователя. То есть как только выходит обновление, устройство сразу начинает его установку, не требуя разрешения владельца айфона.
Для кого-то эта функция показалась очень удобной, ведь не нужно вручную искать свежие версии приложений. Другим же не понравилось введение автоматического обновления, так как некоторые пользователи хотят контролировать, что устройство скачивает из сети.
В любом случае следует разобраться, как включить обновление контента на айфоне или выключить его.
Включение и отключение
Сразу стоит отметить, что пользователь может вручную активировать автоматическое обновление всех приложений или каждого по-отдельности. После того как вопрос «что это, обновление контента на айфоне?» решен, можно переходить к практике.
Вот пошаговая инструкция о том, как включить или отключить автоматическое обновление контента для всех приложений:
- Зайдите в настройки вашего iPhone.
- Пролистайте вниз и найдите пункт «iTunes Store и App Store».
- Найдите раздел «Сотовые данные».
- Передвиньте ползунок на пункте «Автоматические загрузки» в положение «Вкл» или «Выкл» в зависимости от вашего желания включить или отключить обновление контента на айфоне.
- Также вы можете передвигать ползунки в автоматических загрузках на отдельных пунктах: «Музыка», «Приложения», Книги и аудиокниги», «Обновление ПО».
Чтобы настроить обновление каких-либо конкретных приложений, необходимо следовать нижеприведенной инструкции:
- Зайдите в настройки.
- Выберите пункт «Основные».
- Найдите пункт «Обновление контента» и переведите его в положение «Вкл», если он отключен.
- Ниже представлены все приложения, установленные на iPhone. Чтобы активировать автоматическое обновление конкретного приложения, следует перевести ползунок напротив этой программы в активное положение.
Если же не получается сделать активным пункт «Обновление контента», следует проверить, не включен ли на устройстве режим энергосбережения. Если включен, следует его на время деактивировать, чтобы настроить автообновление приложений.
Теперь пользователь имеет представление о том, что это — обновление контента, и как включить или отключить его автоматическое обновление.
Ручное обновление
Как поступить, если емкость аккумулятора оставляет желать лучшего и не хочется пропускать свежие версии приложений? Следует время от времени вручную проверять и устанавливать обновления для приложений. Чтобы это сделать:
- Зайдите в AppStore.
- Выберите пункт «Сегодня» на панели внизу экрана.
- Нажмите на иконку своего профиля напротив слова «Сегодня».
- Пролистайте вниз и найдите список приложений, ожидающих обновления.
- выбрав нужные программы, нажмите «Обновить».
Обновление контента и аккумулятор
Ответ на вопрос «Что такое обновление контента?» получен. Теперь следует поговорить о минусе функции автоматического обновления. Самый главный недостаток — быстрая разрядка аккумулятора.
Если устройство новое, то есть батарея iPhone в идеальном состоянии, а установленных приложений не много, то можно включать функцию автоматического обновления приложений без опасений.
Однако если же устройство куплено относительно давно, аккумулятор уже успел износиться, а установлено много приложений, то следует с осторожностью пользоваться функцией автоматического обновления. Ведь эта функция может заметно снизить время работы аккумулятора, значит, заряжать айфон придется чаще.
Почему же данная функция потребляет много энергии аккумулятора? Дело в том, что при включенном автообновлении устройство находится в беспрерывном поиске новых версий приложений, ведь ему задано автоматически их устанавливать. Это значит, что айфон тратит энергию на вход в сеть, а также на поиск обновлений. Как раз эти действия могут снизить время работы батареи.
Также если айфон быстро разряжается, то следует отключить службы геолокации, которые существенно тратят заряд батареи.
Советы
Ниже приведены несколько советов для тех, кому интересен вопрос «Обновление контента на айфоне — что это?», а также для тех, кто просто хочет упростить пользование своим смартфоном iPhone.
- Если не хочется тратить заряд батареи на автоматическое обновление приложений, но необходимо периодически обновлять все программы, то для этого есть отдельная функция. Следует перейти в AppStore, выбрать пункт «Сегодня», нажать на иконку профиля в открывшемся окне и нажать на кнопку «Обновить все», чтобы установить все имеющиеся свежие версии приложений.
- Обновления нужны лишь для тех, кто следит за трендами, а также желает получать новые функции. Если не требуется дополнительных функций в приложении, то можно отключить обновления для этого приложения.
Заключение
Из этой статьи читатель нашел ответ на вопрос «Обновление контента на айфоне — что это?», а также как включать функцию автоматического обновления приложений и выключать ее. Как можно заметить, сделать это несложно, и вышеуказанное очень упрощает пользование устройством. Каждый может подобрать настройки обновления приложений для себя.
Источник
Как сделать контент для айфона
Всё плохо .
С каждым днём iOS становится всё тяжелее. Появление новых функций в операционной системе является одной из причин этого, но и сами программы раздуваются в весе и потреблении ресурсов. Чем больше приложений, тем чаще система будет загружать оперативную память в реальном времени.
Видимо, это сегодня не работает по многим причинам. Приложения, которые запущены давно, не выгружаются из памяти и продолжают потреблять системные ресурсы. Если запускать новые приложения снова и снова, то оперативная память переполняется.
Причина проблем.
Странная функция «Обновление контента» с фоновым обновлением приложений существует очень давно, но сегодня её присутствие приносит намного больше проблем для всех устройств. Это не зависит ни от модели девайса, ни от версии прошивки. Все пользователи ощущают одинаковые проблемы с устройствами:
• постоянная перезагрузка вкладок Safari и других браузеров;
• постоянная перезагрузка контента во всех приложениях;
• постоянная выгрузка/вылет всех приложений;
. и прочее.
Решение простое.
Заходим в Настройки — Основные — Обновление контента — Выкл.
(либо уменьшите количество программ из списка, но это не принесёт заметных улучшений)