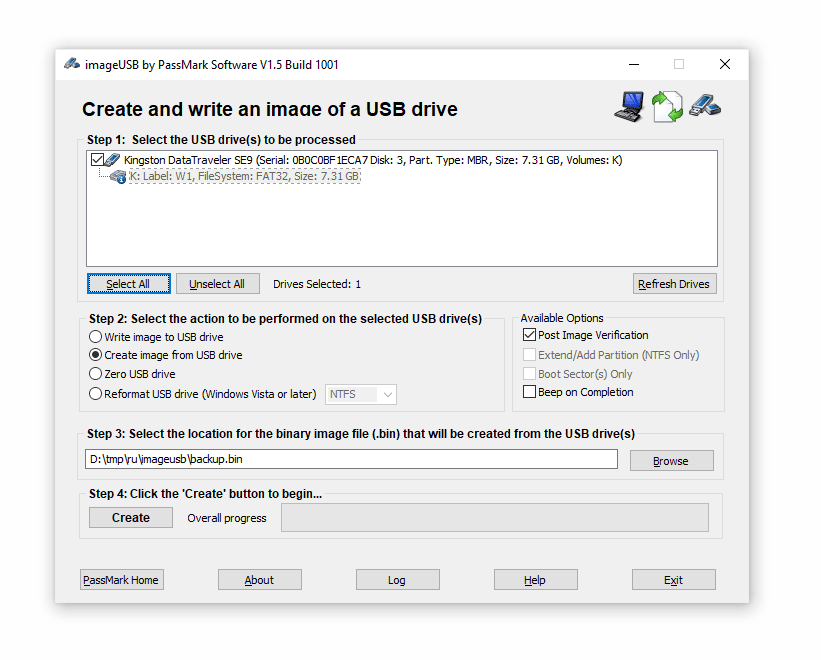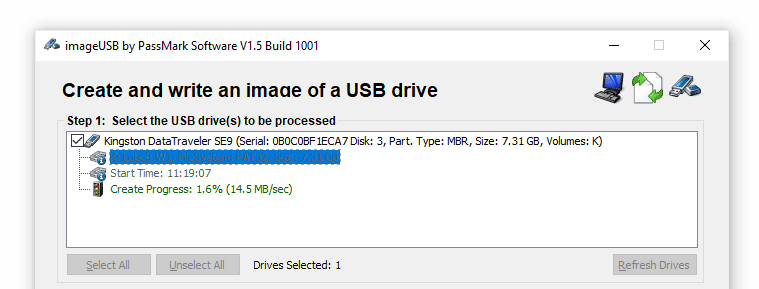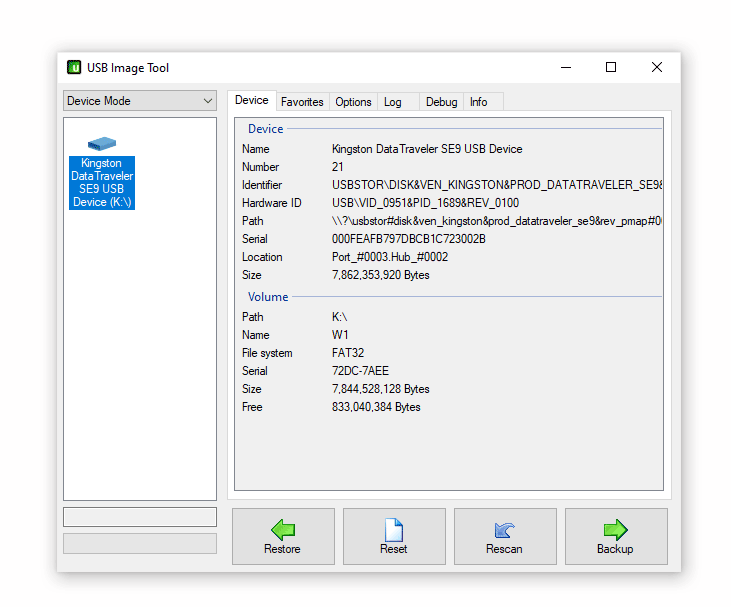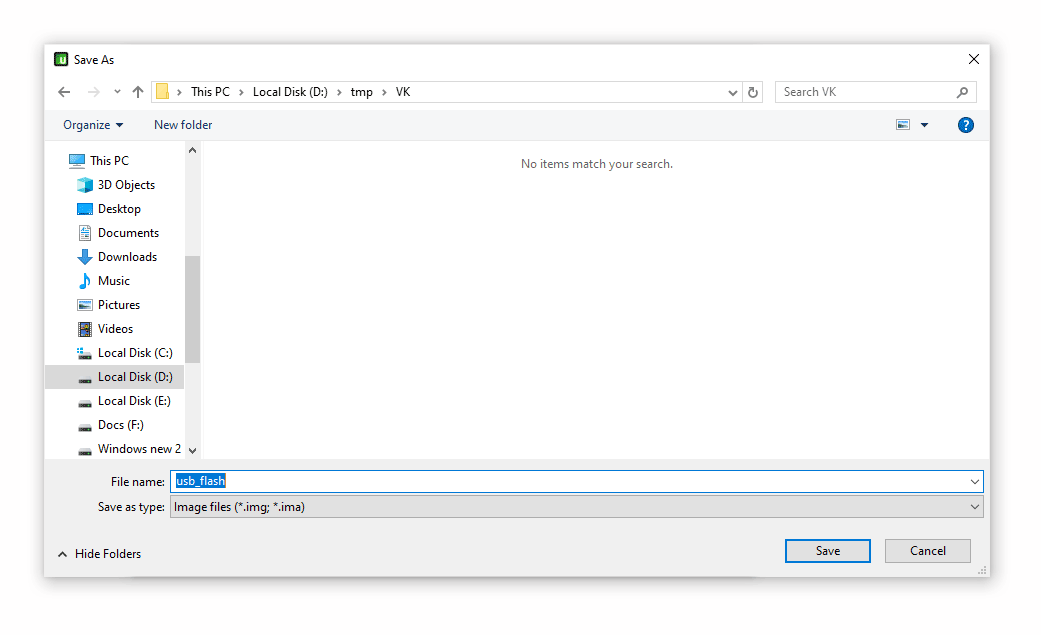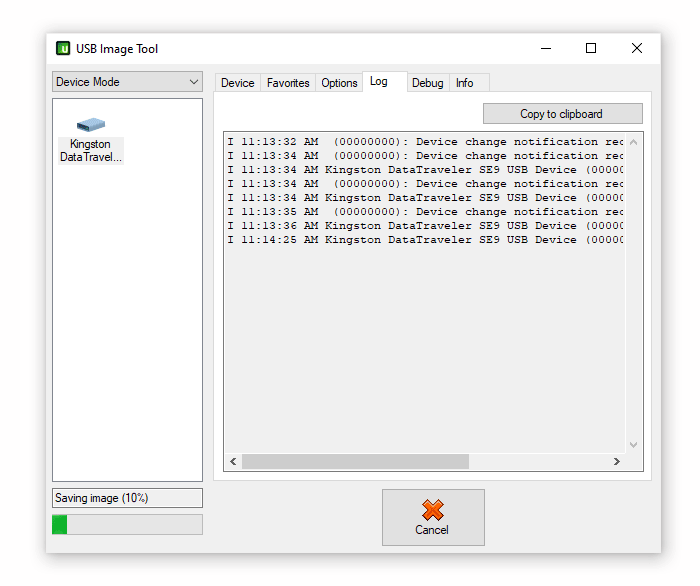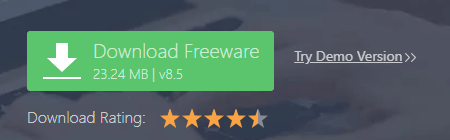- Как сохранить резервную копию СД карты?
- Как сохранить резервную копию карты памяти?
- Как правильно скопировать SD карту?
- Как восстановить данные из резервной копии?
- Как сделать резервную копию данных на Android?
- Как отключить резервное копирование на андроид?
- Как найти резервную копию?
- Как перекинуть с внутренней памяти телефона на SD карту?
- Как с телефона перекинуть на карту памяти?
- Как перенести данные с карты памяти на карту памяти?
- Как восстановить данные из резервной копии Ватсап?
- Как восстановить данные на телефоне с помощью аккаунта Google?
- Как долго восстанавливается iPhone из резервной копии?
- Как сделать резервное копирование SD карты на андроид?
- Как сделать резервную копию телефона самсунг?
- Как сделать резервную копию контактов на андроид?
- Клонирование содержимого карты памяти или USB-флешки
- Клонирование карты и копирование файлов: в чём разница?
- Способ 1: ImageUSB
- Способ 2: USB Image Tool
- Способ 3: AOMEI Partition Assistant Standard Edition
- Как сделать резервную копию Аndroid на карту памяти, компьютер или в облако и восстановиться из нее
- Способы создания резервный копий для Андроид
- Создание бэкапа при помощи встроенных возможностей Андроид
- Создание резервной копии системы через Recovery
- Использование Super Backup
- Использование ADB Run
- Утилита MyPhoneExplorer
- Резервная компания Андроид для планшетов и смартфонов Samsung
Как сохранить резервную копию СД карты?
Как сохранить резервную копию карты памяти?
Чтобы создать резервную копию данных на карте памяти, откройте Настройки, затем выберите Система > Резервное копирование и восстановление > Резервное копирование данных > Внешний накопитель > Карта памяти.
Как правильно скопировать SD карту?
Коснитесь папки или файла, которые нужно перенести, и удерживайте палец. Коснитесь кнопки меню (три точки по вертикали), а затем нажмите Копировать в…. Проведите пальцем по экрану слева направо, затем коснитесь SD-карта. Выберите раздел карты памяти и коснитесь КОПИРОВАТЬ.
Как восстановить данные из резервной копии?
Как восстановить приложения и настройки на Android-смартфоне
- Откройте «Настройки» > «Резервное копирование данных».
- Убедитесь, что функция «Резервирования данных включена».
- Выберите Google-аккаунт к которому будет привязываться резервное копирование данных.
- Убедитесь, что функция автовосстановления приложений включена.
Как сделать резервную копию данных на Android?
Как на Android сделать резервную копию данных в Google Drive
- Откройте настройки операционной системы и найдите раздел Google.
- Перейдите в раздел «Резервное копирование». Здесь вы увидите кнопку «Начать копирование». Под ней представлен список данных, которые будут сохранены в ваш аккаунт. …
- Нажмите на кнопку «Начать копирование» и дождитесь окончания процесса.
Как отключить резервное копирование на андроид?
Как отключить автоматическое резервное копирование фотографий в Google Фото
- Шаг 1. Установите приложение Google Фото из Google Play и откройте Настройки. …
- Шаг 2. Нажмите “Автозагрузка и синхронизация”.
- Шаг 3. В самом верху снимите галочку и теперь автозагрузка и резервное копирование снимков более не будут производиться.
Как найти резервную копию?
- Откройте страницу drive.google.com.
- В левом нижнем углу нажмите на число под названием раздела «Хранилище».
- В правом верхнем углу нажмите Резервные копии.
- Выберите нужный вариант: Чтобы увидеть сведения о резервной копии, нажмите на нее правой кнопкой мыши выберите «Просмотр» .
Как перекинуть с внутренней памяти телефона на SD карту?
- Зайдите в Меню приложений
- Выберите пункт Настройки
- Опции – Диспетчер приложений (или раздел Устройство – Приложения)
- Далее просто выбирайте необходимое приложение…
- … и нажмите На карту памяти SD.
Как с телефона перекинуть на карту памяти?
Переносим приложения на карту памяти
- Зайдите в приложение «Настройки», которое может находиться на рабочем столе или в меню с приложениями.
- Перейдите в раздел «Приложения».
- Выберите приложение, которое вы хотите переместить на карту памяти.
- Нажмите на пункт «Хранилище».
- Нажмите «Изменить», если такая опция имеется.
Как перенести данные с карты памяти на карту памяти?
Выключите свой телефон Android. Выньте старую карту Micro SD. Вставьте другую SD-карту и включите Android. Кран Настройки > Хранение > Внутреннее общее хранилище > Файлы > файлы или папки, которые вы хотите передать> МЕНЮ > Переместить/Скопировать в > SD Card > Двигаемся/копировать.
Как восстановить данные из резервной копии Ватсап?
Для восстановления копии:
- Удалите и переустановите WhatsApp.
- Откройте WhatsApp и подтвердите свой номер телефона.
- Когда вам будет предложено, нажмите ВОССТАНОВИТЬ для восстановления сообщений и медиафайлов с Google Диска.
- Когда восстановление будет завершено, нажмите ДАЛЕЕ.
Как восстановить данные на телефоне с помощью аккаунта Google?
- Откройте настройки телефона.
- Нажмите Аккаунты.
- Выберите аккаунт Google, который использовался для резервного копирования.
- Нажмите Синхронизация аккаунта.
- Убедитесь, что все данные, фотографии и настройки, для которых выполняется резервное копирование, синхронизируются с аккаунтом Google.
Как долго восстанавливается iPhone из резервной копии?
Обычно, на восстановление резервной копии из iTunes требуется 10-30 минут. В некоторых случаях процесс может занять больше времени. Имейте ввиду, что после восстановления резервной копии вашего iPhone или iPad из iTunes приложения и другие данные из iCloud все равно потребуют загрузки.9 мая 2019 г.
Как сделать резервное копирование SD карты на андроид?
Как выполнить резервное копирование данных и настроек вручную
- Откройте настройки телефона.
- Выберите Система Резервное копирование. …
- Нажмите Начать копирование Продолжить.
Как сделать резервную копию телефона самсунг?
Выберите пункт Настройки. Выберите вкладку Элементы архивации. Выберите те данные, которые надо сохранить, и нажмите ОК. Нажмите кнопку Резервное копирование.
Как сделать резервную копию контактов на андроид?
- На телефоне или планшете Android откройте приложение «Контакты» .
- Нажмите на значок меню Настройки Экспорт контактов.
- Выберите один или несколько аккаунтов, из которых нужно экспортировать контакты.
- Нажмите Экспортировать в VCF-файл.
Источник
Клонирование содержимого карты памяти или USB-флешки

Иногда возникает необходимость в создании полной копии USB-флешки или карты памяти. Это может понадобиться, если на загрузочной флешке имеются различные программы, пользовательские данные ОС Андроид или iOS, сервисы для хранения паролей любой другой полезный софт.
Для успешного решения описанной задачи необходимо использовать дополнительное программное обеспечение, которое позволит создать точную копию флешки или карты памяти.
Лучшие программы для клонирования флешки:
Клонирование карты и копирование файлов: в чём разница?
Между простым копированием содержимого флешки и созданием её полного клона существует существенное отличие. Если выделить файлы, использовать сочетание клавиш «Ctrl + C» и перенести их на жесткий диск или карту памяти с помощью «Ctrl + V», то контрольные суммы будут отличаться, и это сильно отразится на работоспособности программ и количестве занимаемой памяти.
Эта особенность связана с тем, что для флешек используется собственная разметка системы файлов и разделов памяти. Чтобы её учесть, следует использовать специальное ПО, позволяющее полноценно клонировать флешку.
Способ 1: ImageUSB
Портативная утилита ImageUSB позволяет создать точную копию содержимого на вашей USB-флешке. Лицензия на программу предоставляется бесплатно. Скачать ImageUSB можно по ссылке на официальном сайте. На сегодняшний день приложение установило более 100 000 пользователей.
Отличительной особенностью утилиты является то, что разработчики предусмотрели возможность записывать данные на несколько флешек одновременно. Их количество ограничивается только количеством портов USB. Это позволяет сэкономить существенное количество времени.
Для того, чтобы сделать клон флешки или карты памяти, придерживайтесь простой инструкции:
- Скачайте ImageUSB в любую папку жесткого диска и распакуйте архив;
- Запустите исполняемый файл ImageUSB.exe. Появится окно утилиты;
- На первом шаге выберите один из подключенных к ПК съемных USB-устройств, полный перечень которых отображён в списке;
- На втором шаге будут показаны все возможные настройки и операции, связанные с носителем: создание нового образа флешки или карты памяти, либо запись образа на накопитель. Также доступны такие функции, как удаление всех данных с носителя и форматирование (конверсия в другую файловую систему); Выберите нужное Вам действие — Create image from USB drive.
- Выберите или введите путь директории, куда Вы хотите поместить клон выбранного носителя;
- Подтвердите начало процесса клонирования, нажав на кнопку Create («Создать»).
- Дождитесь, пока программа создаст точную копию флешки или карты памяти на накопителе. Это может занять несколько минут, особенно если данных много.
Утилита работает как на 32-битной, так и на 64-битной версиях операционной системы Windows. Интерфейс недавно был переведён на русский язык, поэтому с пониманием программы не возникнет проблем даже у неопытного пользователя.
Способ 2: USB Image Tool
Бесплатная программа USB Image Tool позволяет создавать и управлять клонами-образами USB-носителей. Она действительно проста в использовании и доступна на русском языке. Скачать её можно на сайте разработчика по ссылке. На данный момент приложение скачали более 400 000 пользователей.
Утилита не нуждается в установке. Просто распакуйте скачанный архив и запустите исполняемый файл USB-image-tool.exe. Далее придерживайтесь следующего плана действий:
- После запуска утилиты отобразится окно программы. В левой его части Вы увидите список всех подключенных к ПК USB-носителей. Выберите устройство, щёлкнув мышью по нему;
- В правом нижнем углу окна появится кнопка Backup («Резервное копирование»), нажмите на неё;
- Укажите директорию на жёстком диске, куда нужно загрузить клон флешки или карты памяти. Введя путь, нажмите кнопку Save («Сохранить») в системном диалоге;
- Дождитесь окончания создания образа. Прогресс отображается в левой нижней части окна (Saving image).
- Для переноса копии носителя на другую флешку нужно выполнить еще два шага:
- В списке подключенных к ПК USB-устройств выберите то, на которое хотите перенести копию и нажмите на кнопку Restore («Восстановить»);
- Укажите ранее созданную копию и откройте её. Дождитесь окончания процесса восстановления. Готово!
Утилита USB Image Tool крайне проста в использовании. Визуально подробный интерфейс делает работу с ней действительно интуитивно понятной.
Программа работает на Windows XP, 7,10 и других ОС. В этом её значительное преимущество перед более требовательными утилитами, например, описанной ниже AOMEI Partition Assistant.
Способ 3: AOMEI Partition Assistant Standard Edition
Мощная программа AOMEI Partition Assistant позволяет управлять памятью USB-носителей и жёстких дисков компьютера. В частности, она полезна и для создания копии данных с сохранением структуры и контрольной суммы.
Чтобы скачать AOMEI, перейдите по этой ссылке на официальный сайт и нажмите на кнопку Download freeware.
Далее придерживайтесь следующей инструкции:
- Установите и откройте AOMEI Partition Assistant;
- В появившемся окне в верхнем левом углу найдите раздел Wizard («Мастер») >All Tools (Все инструменты) и нажмите на пункт Disk Clone Wizard («Мастер копирования»);
- Из предложенных двух вариантов выберите опцию Clone Disk Quickly («Быстро скопировать диск»). Операция Sector-by-Sector Clone («Копия по секторам») не подходит для клонирования флешки или карты памяти;
- В окне Select Source Disk появится перечень подключенных к компьютеру съемных носителей. Выберите тот, с которого нужно снять копию. Нажмите по нему единожды, затем щёлкните на Next («Далее»);
- В окне Select Destination Disk укажите директорию, которую хотите превратить в клон выбранного ранее носителя. Также нажмите по нему один раз и подтвердите свой выбор;
- Подтвердите операцию, нажав на кнопку Finish. Но на этом клонирование флешки не закончено: необходимо, чтобы все действия вступили в силу;
- Вернувшись в главное окно утилиты, в левом верхнем углу Вы увидите кнопку Apply («Применить»), нажмите на неё;
- По завершению, нажмите на ОК. Клонирование может занять достаточно долгое время, но в конце концов в выбранной директории будет лежать полный клон выбранного носителя.
Утилита AOMEI является платной: полная версия без ограничения функций обойдется пользователю в $48, а кроссплатформенная – в $179. Однако установить можно и демо-версию программы, функционала которой должно хватить для создания клона флешки.
Единственным недостатком демо-версии программы для такого способа копирования является её нестабильная работа на ОС Windows старее версии 10. Разработчиками ещё не был найден способ решения этой проблемы, рабочим вариантом остаётся приобретение платных версий утилиты или выбор других программ для клонирования.
Источник
Как сделать резервную копию Аndroid на карту памяти, компьютер или в облако и восстановиться из нее
В данной статье рассказано как быстро сделать полный бэкап Android на различные устройства (карта памяти microSD, на жесткий диск компьютера или в облако) и потом восстановить все из них.
Данная статья подходит для телефонов и планшетов всех производителей устройств на Android: Samsung, LG, Sony, Huawei, Xiaomi, HTC, ZTE, Fly, Alcatel и других. Мы не несем ответственности за ваши действия.
Способы создания резервный копий для Андроид
Полный бэкап на Android способен предотвратить потерю важных данных для пользователя при аппаратных и программных сбоях, вирусной атаке и выходе гаджета из строя. Бэкап рекомендуется использовать на всех мобильных девайсах.
На данный момент для владельцев планшетов и смартфонов на Андроид существует множество возможностей для сохранения персональной информации во время сбоев и иных непредвиденных ситуаций. Андроид имеет для резервирования системы определенные инструменты.
Резервное копирование информации, размещенной на Android, можно осуществить с помощью:
- Среды восстановления Recovery.
- Встроенного сервиса восстановления Android backup service.
- Дополнительного софта, который установлен на планшете (смартфоне) или на ПК.
Рассматривая, что такое backup, нужно отметить, что проведение резервного копирования Андроид подразумевает активирование root доступа. Если права суперпользователя отсутствуют, можно сохранить только личную информацию (музыку, фото, контакты, смс и т.п.) и настройки некоторых программ.
Создание бэкапа при помощи встроенных возможностей Андроид
Все девайсы, которые работают на системе Android, имеют возможность подключения к Google и бесплатно использовать многие достоинства данного сервиса (запись личных данных на облачный диск, синхронизация с ПК и т.п.). Android backup service является одним из самых полезных инструментов Гугл, с его помощью можно создавать backup и проводить резервирование информации с гаджета в автоматическом режиме на виртуальное хранилище.
Перед созданием бэкапа Андроид при помощи Android backup service, нужно завести Гугл аккаунт и за ним закрепить свое устройство. Выполняется это таким образом:
- Переходим в меню «Аккаунты» в настройках девайса.
- Смотрим, есть ли подключение к Гугл. Если оно отсутствует, нажимаем «Добавить аккаунт».
- Затем выбираем сервис Google и привязываемся к собственной почте Gmail.
После подключения Гугл, выполняем бэкап системы:
- Переходим в свойства аккаунта и отмечаем приложения, которые необходимо резервировать.
- Тапаем по кнопке, которая открывает список с дополнительными действиями, после чего запускам синхронизацию.
Чтобы возвратить данные на Андроид с помощью Android backup service, будет достаточно повторно привязаться к Гугл аккаунт, перейти в меню «Восстановление и сброс», после чего активировать процедуру реанимирования.
Создание резервной копии системы через Recovery
У каждого гаджета на Андроид имеется встроенная среда восстановления Рековери. У данной стандартной программы есть несколько ограниченных возможностей, которые не позволяют совершать полный бэкап прошивки. Из-за этого многие владельцы планшетов и смартфонов вместо обычного Recovery устанавливают его кастомную версию.
Резервная копия Android выполняется через Рековери по следующей инструкции:
- Выключаем полностью гаджет.
- Переходим в область восстановления, зажав нужное сочетание механических клавиш. Для разных производителей устройств комбинации отличаются. Например, на Lenovo нужно нажать клавишу питания и середину кнопки управления звуком, для Nexus – зажать Power+ Volume Down.
- Появится окно, где нужно выбрать «backup and restore».
- Чтобы запустить резервирование, нажимаем «backup».
Для создания копии прошивки потребуется некоторое время. Во время бэкапа нельзя какие-либо действия осуществлять с гаджетом (например, изымать/устанавливать карту памяти), чтобы не повлиять на конечный результат.
Для восстановления системы из созданного ранее бэкапа необходимо в меню «backup and restore» выбрать строчку «restore». Когда устройство перезагрузится, все данные пользователя вместе с прошивкой возвратятся на свое место.
Использование Super Backup
Некоторые пользователи считают, что сервера Google недостаточно защищенные, а сделанный бэкап на Android может попасть другим людям. Раньше в меню «Восстановление и сброс» был пункт, который всю информацию позволял копировать на карту памяти. В современных версиях Андроид из-за безопасности данная функция убрана. Если вы все равно хотите сделать резервную копию на microSD, то используйте приложение Super Backup:
- Запускаем и устанавливаем программы Super Backup.
Super Backup может бэкап отправлять в облако. В этом случае используется не сервер разработчиков, а надежный Гугл Drive. Данный способ будет удобен для тех, кому нужно быстро перенести контакты телефонной книги и иную информацию с одного гаджета на другой.
Использование ADB Run
Для создания бэкапа и его отправки на компьютер можно использовать утилиту ADB Run. Для успешного применения данного софта нужно, чтобы на компьютере были установлены драйверы для модели используемого гаджета.
- Скачиваем и устанавливаем ADB Run.
- Активируем на планшете или смартфоне отладку по USB. Нужно перейти в «Настройки» и выбрать раздел «Для разработчиков».
Для восстановления резервной копии нужно выбрать пункт «Adb Restore». Затем нажимаем на устройстве Андроид «Восстановить данные».
Утилита MyPhoneExplorer
Эта утилита осуществляет резервное копирование Андроид системы на компьютер. Последовательность действий следующая:
- Скачиваем и устанавливаем утилиту на ПК.
- На гаджете активируем отладку по USB. Для этого переходим в меню «Для разработчиков» и выделяем соответствующий пункт.
- Теперь запускаем MyPhoneExplorer и подключаем девайс к ПК.
- Переходим в раздел «Файл», где выбираем тип коммутации, как на скриншоте ниже.
Если потребуется восстановить Андроид при помощи созданного бэкапа, то выбираем в меню «Разное» функцию «Восстановить».
Резервная компания Андроид для планшетов и смартфонов Samsung
Для создания бэкапов производитель создал программу Samsung Kies. Для работы с ней выполняем следующие шаги:
- Запускаем Samsung Kies.
- Включаем на Андроид отладку USB.
- При помощи кабеля подключаем планшет или смартфон к ПК.
- Ожидаем, пока программой будет определена модель гаджета.
Для восстановления нужно перейти в раздел «Восстановить данные». Затем выбирается папка с ранее созданной копией и отмечаются необходимые для восстановления пункты. Затем нажимаем «Восстановление».
Источник