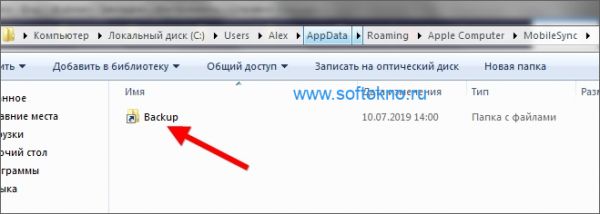- Как сохранить резервную копию iPhone на внешний жесткий диск
- Как сделать резервную копию iPhone или iPad на внешний жесткий диск в macOS
- Для опытных пользователей
- Windows 10
- 2 способ: как сделать копию iPhone или iPad на внешний диск в Windows 7, 8, 10
- Как сделать копию iPhone или iPad на внешний диск
- Как восстановить iPhone или iPad через iMazing
- Создание резервной копии IPHONE на внешнем диске или флешке
- Способы резервного копирования для iPhone, iPad и iPod touch
- Определение оптимального метода
- iCloud
- Компьютер
- Резервное копирование с помощью iCloud
- Резервное копирование с помощью компьютера
- Можно ли восстанавливать данные из резервной копии на устройстве другого типа, например данные iPhone на iPad?
Как сохранить резервную копию iPhone на внешний жесткий диск
Все мы знаем, насколько важно резервное копирование наших мобильных устройств. Но что делать если на вашем Mac или PC не хватает места для хранения резервных копий iPhone или iPad? В зависимости от размера вашего устройства, несколько резервных копий может начать негативно сказываться на памяти вашего компьютера. Как же решить эту проблему? Конечно же с помощью внешнего жесткого диска! Далее мы расскажем вам, как настроить iTunes для автоматического резервного копирования вашего устройства на внешний жесткий диск.
Как сделать резервную копию iPhone или iPad на внешний жесткий диск в macOS
Создание резервной копии это очень простой процесс, но вы испытаете некоторые трудности, если на вашем компьютере осталось мало памяти. Для решения этой проблемы, желательно немного разбираться в командной строке. И конечно же вам необходимо ваше мобильное устройство, USB-кабель и внешний жесткий диск. Если у вас все готово, то мы можем приступать.
Шаг 1. Подключите внешний жесткий диск к компьютеру. Убедитесь, что у вас достаточно свободного места на внешнем жестком диске, для создания резервной копии iPhone или iPad. На диске создайте новую папку с именем «iPhoneiTunesBackups».
Шаг 2. Откройте новое окно Finder, открыв Finder (Command + пробел и наберите Finder), затем откройте пункт Файл -> New Finder Window.
В новом окне Finder нажмите Command + Shift + G, чтобы появилась адресная строка. В пустом текстовом поле введите:
Шаг 3. Вы окажетесь в папке, с которой мы и будем работать. Выберите папку под названием «Backup» и скопируйте ее.
Шаг 4. Перейдите на внешний жесткий диск и найдите только что созданную папку. В нашем примере это папка iPhoneiTunesBackups. Вставьте сюда папку из 3 шага.
Шаг 5. Убедитесь, что папка правильно скопирована. Теперь, вернувшись в исходную папку (
/Library/Application Support/MobileSync/) переименуйте папку в BackupOld или что-то подобное.
Вы также можете удалить эту папку, но в нашем примере мы ее оставим.
Шаг 6. Откройте терминал (Control + Пробел и наберите terminal) и введите следующую строку:
Подсказка. Если терминал выдает ошибку « Operation not permitted», то зайдите в Настройки — Защита и безопасность — вкладка «Конфиденциальность» — раздел «Доступ к диску» (нажмите на замочек внизу и введите свой пароль) и установите галочку возле приложения Терминал. После этого попробуйте повторить команду. Подробнее про ошибку «Operation not permitted«.
Замените в этой строке MYPASSPORT на название вашего жесткого диска и имя папки iPhoneiTunesBackups на свое, если они отличаются от нашего примера.
После того, как вы проверили, что все правильно набрано нажмите ENTER и закройте терминал.
Внимание! Если название вашего внешнего жесткого диска состоит из нескольких слов с пробелами, то в команду выше перед каждым пробелом необходимо добавлять обратный слэш (бэкслэш) \
Шаг 7. Чтобы разобраться, что же произошло после ввода этой команды, проделайте снова Шаг 2. Если вы все сделали правильно, то в папке
/Library/Application Support/MobileSync/ вы увидите старую папку с резервной копией и новую папку Backup со стрелочкой. Стрелочка означает, что эта папка теперь ссылается на ту папку, которая расположена на внешнем жестком диске.
Шаг 8. Откройте iTunes и подключите устройство. В разделе «Резервные копии», выберите «Этот компьютер» и нажмите Создать резервную копию. Новая резервная копия будет сохранена на внешнем жестком диске.
Шаг 9. Проверьте, что последняя резервная копия была сохранена именно на жесткий диск. Для этого посмотрите на дату последний модификации папки iPhoneiTunesBackups, или проверьте наличие новых каталогов в ней.
Теперь каждое резервное копирование вашего iOS-устройства будет выполняться на внешний жесткий диск. Вам не обязательно постоянно держать подключенным внешний жесткий диск, вы можете подключать его только тогда, когда собираетесь выполнить резервную копию.
Если вы хотите вернуть все в исходное состояние, просто вернитесь в
/Library/Application Support/MobileSync/ и удалите папку со стрелкой. Затем переименуйте старую папку в Backup. Вот и все.
Для опытных пользователей
Опытные пользователи могут также выполнить весь процесс создания каталогов, копирования и создания ссылки из командной строки. С помощью следующих команд:
Windows 10
Для Windows процедура идентичная, за исключением 6 шага.
Вызовите командную строку с помощью комбинации WIN+R и наберите cmd. В командную строку вставьте следующую строку (будем считать E: это буква внешнего жесткого диска):
2 способ: как сделать копию iPhone или iPad на внешний диск в Windows 7, 8, 10
В зависимости от количества ваших данных копия iPhone или iPad может занимать довольно много места на компьютере. Для тех, у кого этого места нет, тоже есть решение – использовать внешний жёсткий диск. Это можно сделать с помощью программы iMazing, в которой можно делать резервные копии устройств и управлять файлами и информацией на них.
Далее покажем как пользоваться iMazing и сохранять резервные копии устройств на внешний жёсткий диск через ПК с Windows.
Как сделать копию iPhone или iPad на внешний диск
Шаг 1: Скачайте и установите программу iMazing на свой компьютер.
Скачать: iMazing
Шаг 2: Подсоедините устройство iOS к компьютеру и откройте iMazing.
Шаг 3: Когда iMazing обнаружит устройство, первым делом вам нужно будет изменить место сохранения резервных копий. Чтобы это сделать, выберите своё устройство в меню слева.
Шаг 4: Нажмите на иконку с шестерёнкой, чтобы открыть настройки.
Шаг 5: Далее нажмите Change рядом с Backup Location.
Шаг 6: Выберите нужный внешний диск или нажмите Choose a custom location, чтобы выбрать конкретную папку на этом диске.
Шаг 7: Нажмите Done, чтобы сохранить новое место.
Шаг 8: Ещё раз нажмите Done, чтобы закрыть настройки.
Шаг 9: Чтобы сделать резервную копию, нажмите на кнопку Back Up.
Шаг 10: Настройте все доступные опции, а затем нажмите кнопку Back Up в нижнем правом углу.
Шаг 11: iMazing начнёт процесс создания резервной копии. Он займёт от нескольких минут до получаса в зависимости от количества данных на вашем устройстве.
На внешнем диске появится папка «iMazing.Backups», где и будут храниться все ваши копии. Не удаляйте её и не меняйте содержимое, иначе это может повредить копии.
Как восстановить iPhone или iPad через iMazing
Шаг 1: Для начала нужно отключить функцию Найти iPhone. Откройте Настройки и нажмите на своё имя в самом верху. Затем зайдите в iCloud > Найти iPhone и выключите переключатель.
Шаг 2: Подсоедините устройство к компьютеру и откройте iMazing.
Шаг 3: Выберите своё устройство в меню слева и нажмите Restore a Backup.
Шаг 4: iMazing покажет список всех сохранённых копий, совместимых с устройством. Выберите нужную и нажмите Choose в нижнем правом углу.
Шаг 5: Если вы хотите вручную выбрать, какие приложения и данные восстанавливать, нажмите на кнопку Customize, если нет – нажмите Next.
Шаг 6: Нажмите Next, чтобы подтвердить восстановление. В следующем окне нажмите Restore.
- Примечание: Если резервная копия защищена, вам понадобится ввести пароль.
Шаг 7: iMazing начнёт процесс восстановления. Вы в любой момент можете нажать Close Window, чтобы вернутся на главное окно iMazing, а восстановление продолжится в фоновом режиме. Когда процесс будет завершён, устройство перезагрузится, и вы сможете продолжить пользоваться им как обычно.
Вы можете пользоваться некоторыми функциями iMazing (создание копий и установка приложений) в пробной версии, но для восстановления или обновления системы вам придётся купить лицензионную. Лицензию на один компьютер можно купить за $39.99, универсальную за $49.99, а на пять компьютеров – за $69.99.
Источник
Создание резервной копии IPHONE на внешнем диске или флешке
Для многих не секрет, что резервная копия Iphone сохраняется на системном диске C: вашего компьютера, но как изменить этот путь, если в настройках Itunes данная опция отсутствует? Сегодня пойдёт речь о том, как сохранять резервные копии на флешке, внешнем USB носителе или другом разделе жёсткого диска вашего компа или ноутбука.
Кому нужен такой способ бекапа?
- Тем у кого заканчивается место на жёстком диске
- Тем кто дорожит своей информацией, и хочет хранит её на отдельном носителе
- Если на ноутбуке один жёсткий диск, разделённый на разделы
- Если на компьютере один жёсткий диск без разделов
Где хранятся резервные копии Iphone?
По умолчанию, резервные копии, созданные с помощью программы Itunes хранятся по адресу:
C:/Users/Имя вашей Учётной записи/AppData/Roaming/Apple Computer/MobileSync
Если копия ниразу не создавалась, то данная папка будет пустая.
Что для этого нужно?
1. Подключить флешку или другой носитель в порт USB. Если резервные копии должны храниться на другом разделе жёсткого диска, флешка не обязательна.
2. Удалить папку Backup с резервными копиями по адресу:
C:/Users/Имя вашей Учётной записи/AppData/Roaming/Apple Computer/MobileSync
3. Создать папку Backup на другом разделе жёсткого диска или флешке. Предположим, что внешний диск, или другой раздел диска имеет букву E:, значит на этом диске создаём папку Backup
4. Нажать на клавиатуре Win+R, и в окошке прописать команду «cmd» без кавычек
5. В командной строке добавить следующую команду и нажать на клавиатуре Enter:
mklink /J «C:/Users/Учётная запись/AppData/Roaming/Apple Computer/MobileSync/Backup» «E:/Backup»
* — Где Учётная запись, имя вашей учётной записи (Пользователь ПК). В моём случае это пользователь Alex
Источник
Способы резервного копирования для iPhone, iPad и iPod touch
Резервная копия позволяет копировать и сохранять информацию с устройства iPhone, iPad или iPod touch. При замене устройства резервную копию можно использовать для переноса информации на новое устройство.
Определение оптимального метода
Если вам потребуется дополнительная резервная копия, можно создать одну в iCloud, а другую — на компьютере. Узнайте, как создать резервную копию вашего устройства или восстановить устройство из резервной копии.
iCloud
- Сохранение резервных копий в iCloud
- Поддержка хранилища емкостью до 2 ТБ (для подписки Apple One Premier до 4 ТБ)
- Обязательное шифрование резервных копий
- Возможность создавать и использовать резервные копии в любой точке мира (если доступна сеть Wi-Fi)
Компьютер
- Сохранение резервных копий на компьютере Mac или PC
- Объем хранилища зависит от доступного дискового пространства на компьютере Mac или PC
- Возможность шифрования резервных копий (по умолчанию отключено)
- Возможность создавать и использовать резервные копии на компьютере Mac или компьютере с Windows
Резервное копирование с помощью iCloud
При наличии подключения к сети Wi-Fi можно создать резервную копию устройства в iCloud. Для резервного копирования в iCloud не требуется подключать устройство к компьютеру.
Резервные копии iCloud включают почти все данные и настройки, хранящиеся на вашем устройстве. В резервные копии iCloud не включаются следующие компоненты:
- данные, которые уже хранятся в iCloud, например контакты, календари, заметки, «Фото iCloud», сообщения iMessage, голосовые записи, текстовые (SMS) и мультимедийные (MMS) сообщения, а также медданные;
- данные, сохраненные в других облачных службах (например, Gmail или Exchange);
- данные почты Apple;
- информация и настройки Apple Pay;
- настройки Face ID и Touch ID;
- содержимое из медиатеки iCloud и App Store (если ранее приобретенное содержимое еще доступно в магазине iTunes Store, App Store или Apple Books, его можно загрузить повторно).
Содержимое вашего устройства автоматически сохраняется в iCloud, если используется приложение «Сообщения» в iCloud, медданные в iOS 12 либо приложение «Диктофон», а также если включена функция Фото iCloud.
Резервное копирование с помощью компьютера
Резервная копия, созданная на компьютере, отличается от синхронизации и включает в себя почти все данные и настройки вашего устройства. Созданная на компьютере резервная копия не включает следующее:
- содержимое из магазинов iTunes Store и App Store или файлы PDF, загруженные непосредственно в приложение Apple Books;
- содержимое, синхронизированное с Finder или iTunes (например, импортированные файлы в формате MP3 или компакт-диски, видеоролики, книги и фотографии);
- данные, которые уже хранятся в iCloud, например «Фото iCloud», сообщения iMessage, текстовые (SMS) и мультимедийные (MMS) сообщения;
- настройки Face ID и Touch ID;
- информация и настройки Apple Pay;
- данные почты Apple;
- данные приложений «Активность», «Здоровье» и «Связка ключей» (для создания резервной копии этих данных необходимо использовать функцию шифрования резервных копий в iTunes).
Можно ли восстанавливать данные из резервной копии на устройстве другого типа, например данные iPhone на iPad?
Хотя можно восстановить из резервной копии данные устройства другого типа (например, данные iPad на iPhone), некоторые типы содержимого не переносятся. К такому содержимому относятся фотографии, сообщения, вложения в сообщения, голосовые записи и приложения, не совместимые с настраиваемым устройством. Например, приложения, совместимые только с iPad, не будут перенесены на iPhone.
Если устройства используют iCloud и приложение «Сообщения» в iCloud, ваши сообщения iMessage, текстовые (SMS) и мультимедийные (MMS) сообщения сохраняются в iCloud автоматически.
Источник
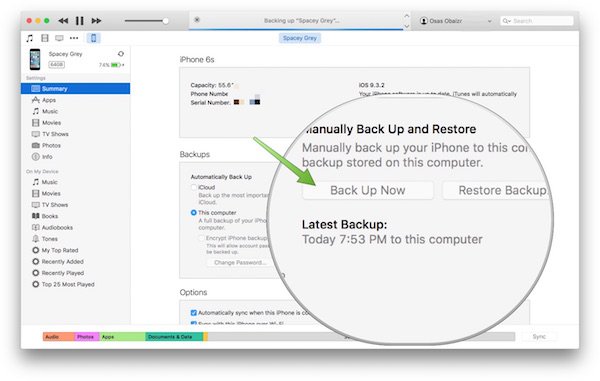

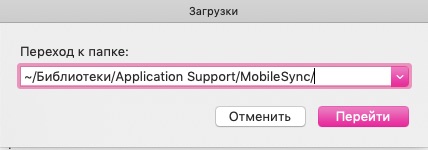
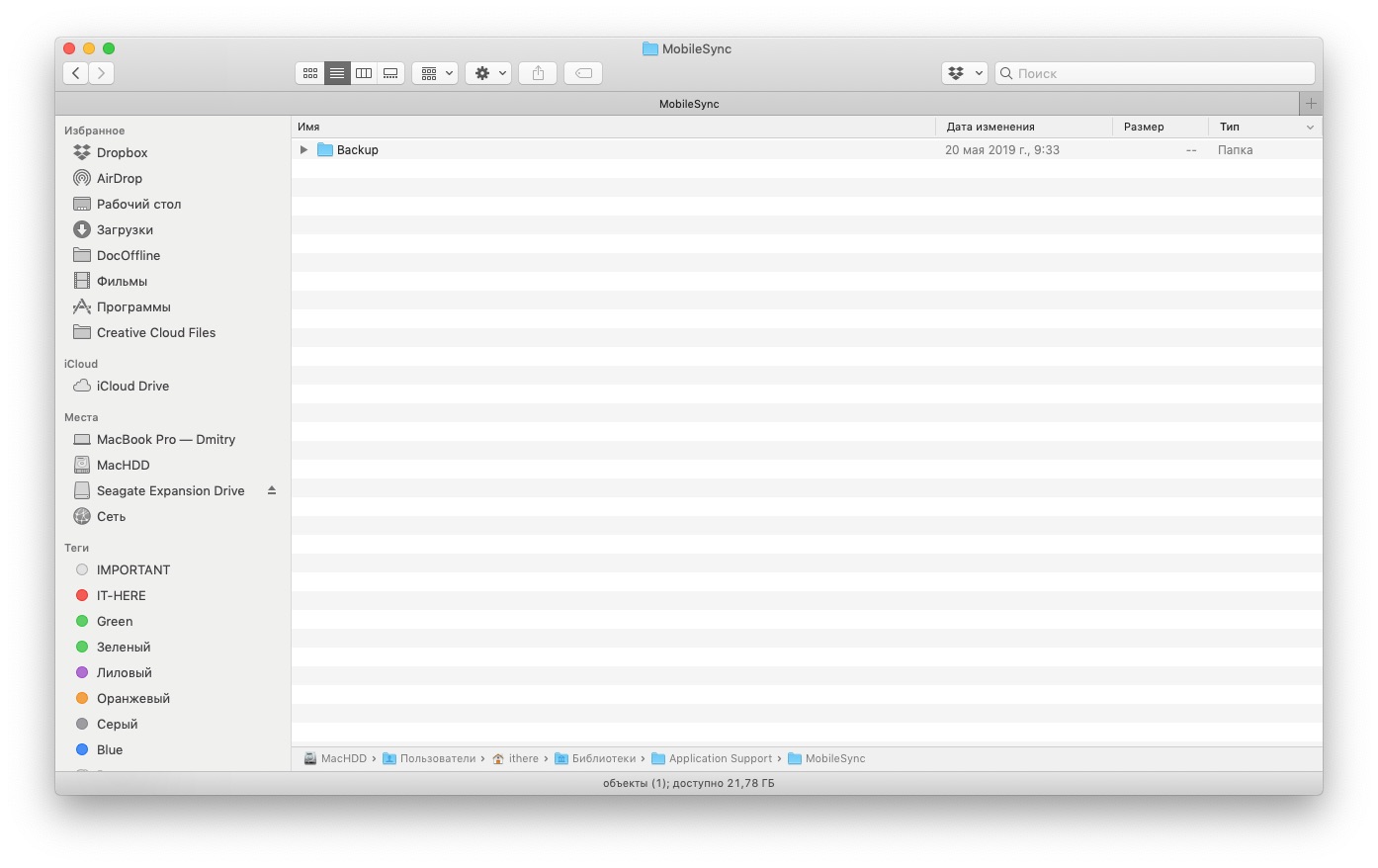
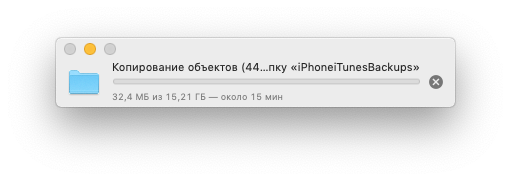
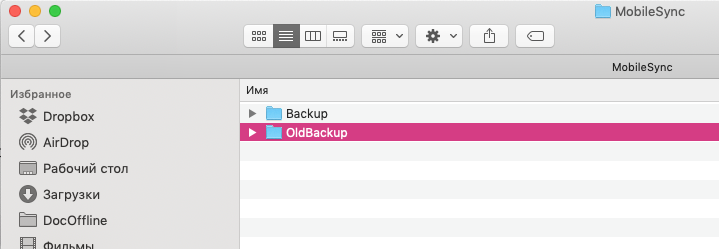
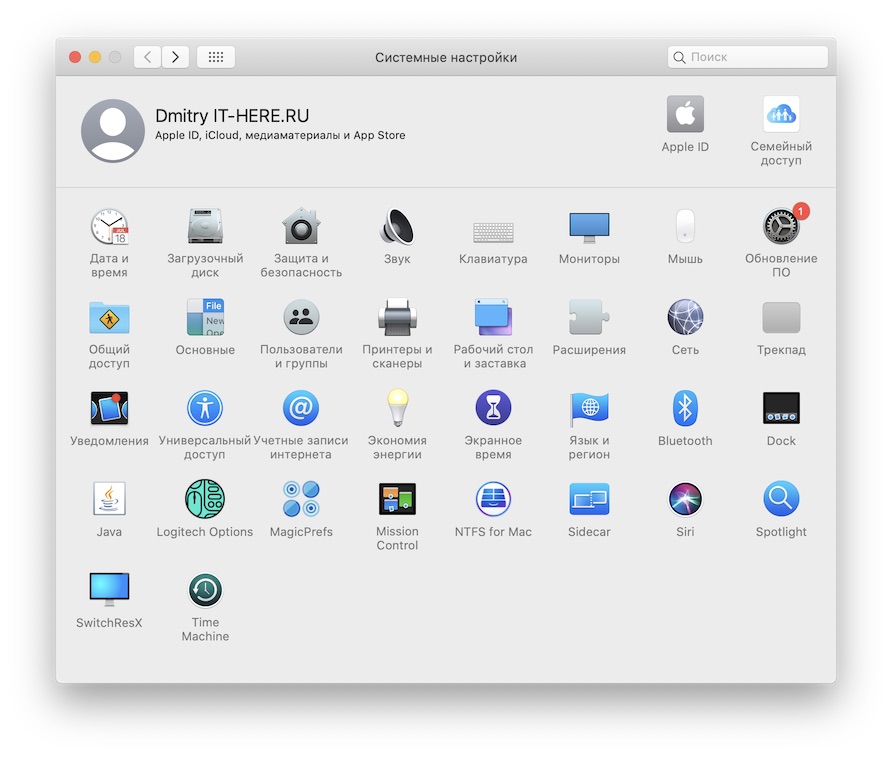
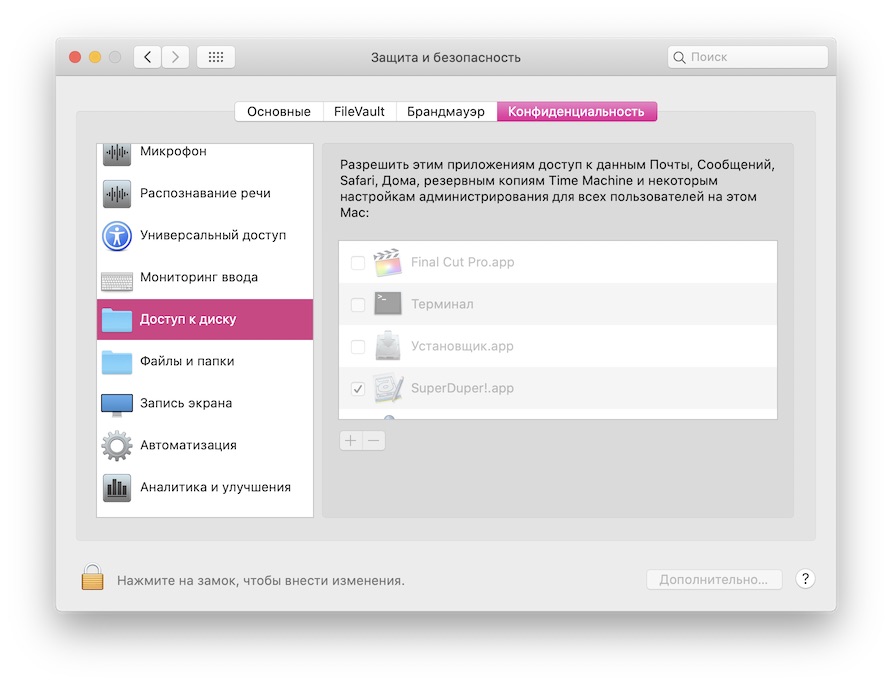
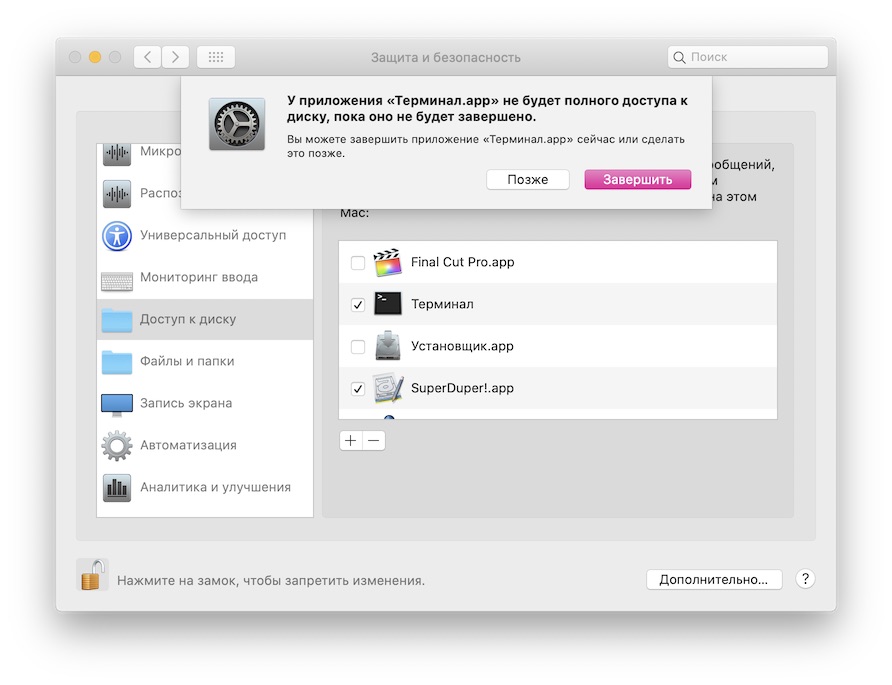
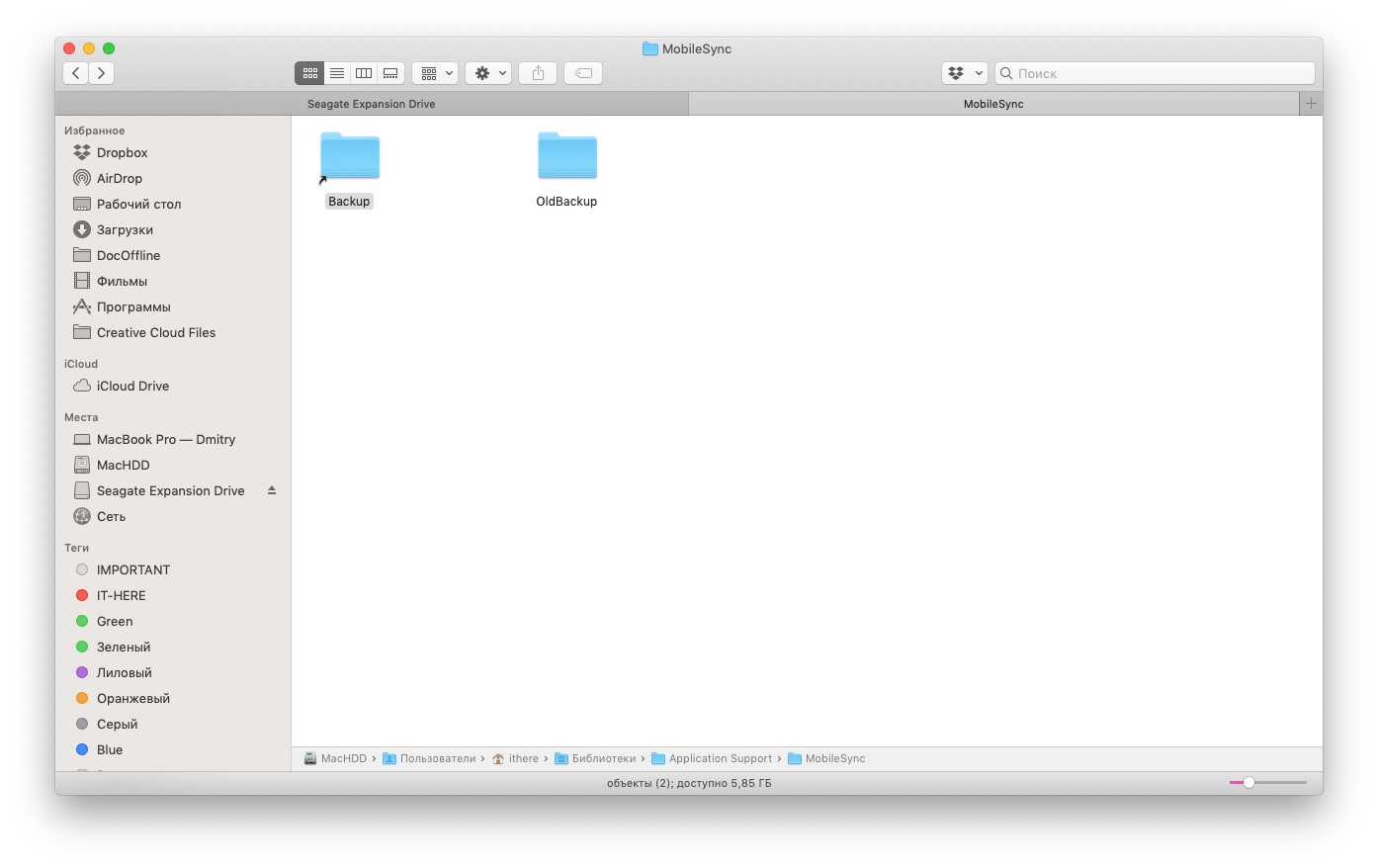
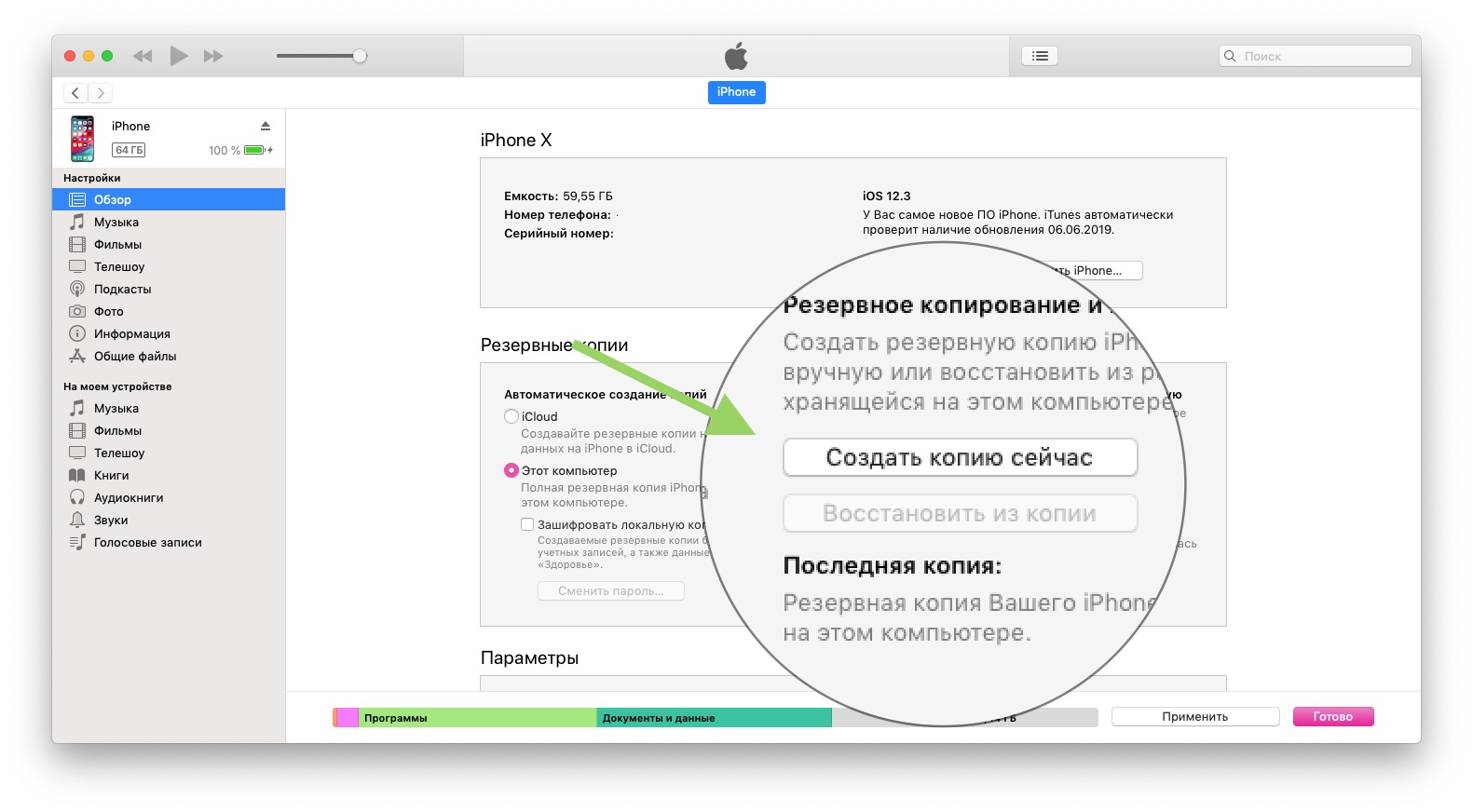
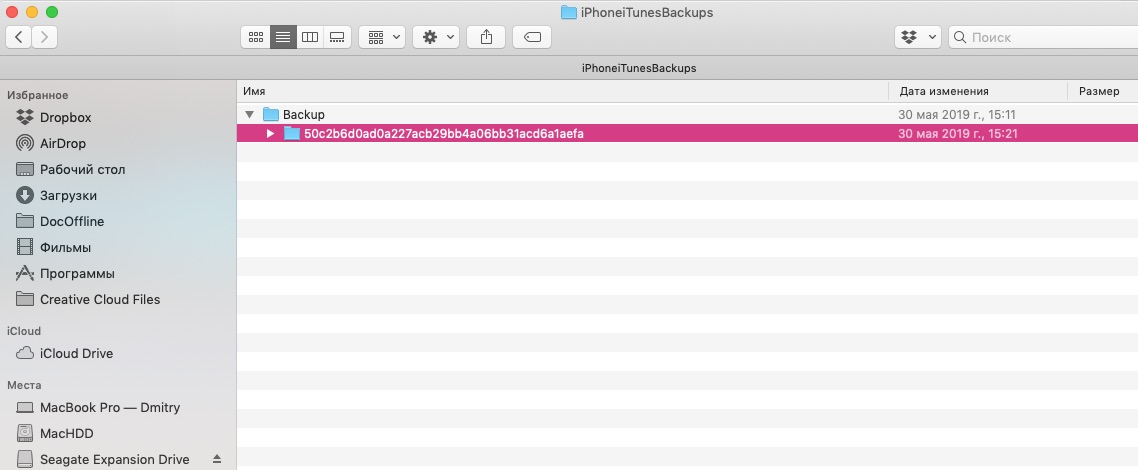
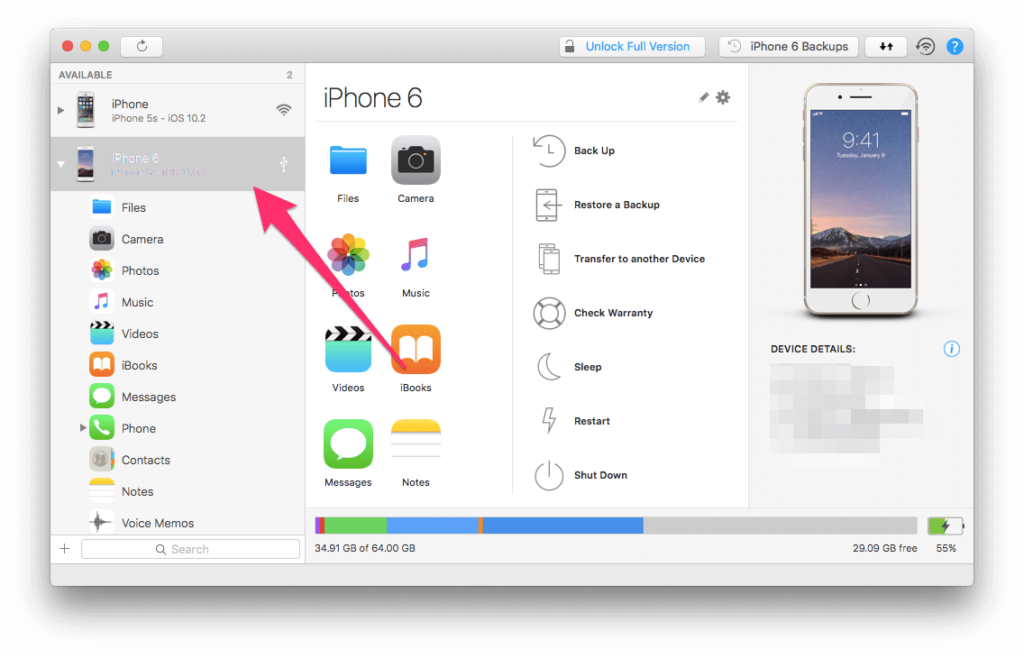
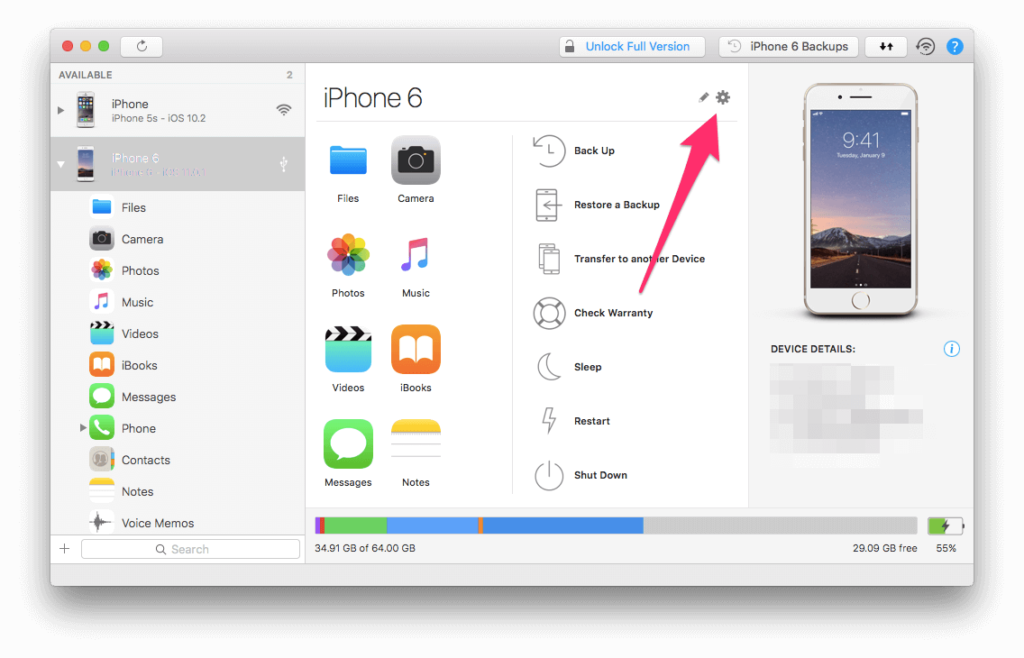






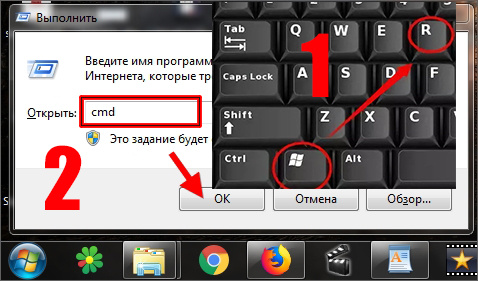
.jpg)