- Лаунчер: что это такое на телефоне с Android
- Что такое лаунчер на Android телефоне
- Лучшие лаунчеры для Android
- Как установить лаунчер на Android телефон
- Как сменить лаунчер на Android
- Как сделать приложение системным андроид
- Делаем любое приложение системным: ES Проводник
- Делаем приложение системным при помощи терминала
- Как сменить лаунчер по-умолчанию на смартфоне под Андроид
- Меняем лаунчер на смартфоне
- На Самсунг
- На Xiaomi
- Встроить приложение в Android (Сделать приложение системным)
- Для чего встраивать приложения в Android?
- Быстрая интеграция пользовательских приложений в системные с помощью Link2SD
- Встраивание приложений в Android «стандартным способом»
- Прежде чем начинать встраивать приложения Android необходимо знать из чего же состоит приложение:
- Инструкция как встроить приложение в Android
- Для версий Android c 1.5 — по 4.4.4
- Для версий Android c 5.0 и новее
- Дополнительно о Встраивание и Экономии места
Лаунчер: что это такое на телефоне с Android
Вы наверное замечали, что оформление рабочей области на разных Android смартфонах заметно отличается. Это связано с тем, что каждый производитель устанавливает собственную прошивку и собственный лаунчер. Давайте разберёмся, что такое лаунчер на телефоне с Android, а также рассмотрим, как его при желании поменять.
Что такое лаунчер на Android телефоне
Лаунчер на Android телефоне – это специальное приложение, способное изменить внешний вид рабочего стола. Однако разница наблюдается не только в теме оформления, но и в расположении элементов управления, наличии виджетов и специальных блоков. На сегодняшний день существует множество подобных программ, поэтому настроить отображение иконок под себя не составит труда. Чтобы было понятнее, предлагаем обратить внимание на картинку ниже, где показан рабочий стол одного телефона с применением разных лаунчеров. Согласитесь, что разница очевидна.
Установив и настроив приложение можно изменить рабочий стол на своём смартфоне, например, на рабочий стол IPhone или Samsung. Главное – скачать качественное и проверенное приложение из Google Play. Помимо простого изменения оформления возможно появление специальной анимации, наблюдаемой при перелистывании окон главного экрана.
Лучшие лаунчеры для Android
На сегодняшний день в Google Play имеется множество лаунчеров, заслуживающих внимание пользователей. На основании оценок мы подобрали несколько качественных приложений, вы можете ознакомиться с ними ниже.
CM Launcher 3D. Один из самых удобных лаунчеров, который отличается гибким набором настроек. При желании вы можете изменить размер и оформление иконок, добавить виджеты, а также настроить анимацию при перелистывании окон рабочего стола. Приложение работает плавно и быстро, причём как на мощных, так и на слабых телефонах.
Nova Launcher. Данный лончер появился довольно давно, поэтому со временем разработчики учли все предложения и замечания пользователей. Из плюсов приложения можно отметить наличие русского языка, современное оформление, наличие круглосуточной поддержки и плавность работы.
POCO Launcher. Это лаунчер от компании Xiaomi. В нём присутствует русский язык, тёмная тема, огромный выбор иконок и, что самое главное, — возможность отсортировать приложения по различным категориям. Тем, кто ищет простой и быстрый лаунчер, рекомендуем обратить внимание на эту программу.
Microsoft Launcher. Думаем, что объяснять, кто разработчик данного приложения не требуется. Лаунчер настолько качественно оптимизирован, что работает даже на самых древних устройствах. Из преимуществ можно выделить привлекательный для многих пользователей дизайн, наличие обширного выбора обоев и полное отсутствие встроенной рекламы.
В этом списке были собраны одни из самых популярных лаунчеров, поэтому не исключено, что вы выберите какое-то другое приложение.
Как установить лаунчер на Android телефон
А теперь, когда вы уже подобрали для себя оптимальный лаунчер, его необходимо установить на телефон. Для этого отрываем Play Market и в поиске вводим название нужного приложения. В качестве примера рассмотрим установку программы Poco Launcher. Следующая инструкция подойдёт и для инсталляции других лончеров:
- Заходим в Google Play.
- Вводим название лаунчера.
- Переходим на страницу с приложением и нажимаем по кнопке «Установить».
- Дожидаемся окончания установки и сворачиваем Google Play.
Конечно, при желании можно использовать сторонний магазин приложений, однако делать этого не рекомендуется.
Как сменить лаунчер на Android
Следующим этапом будет смена текущего лаунчера на только что установленный. В зависимости от версии Android и используемой прошивки принцип действий может отличаться. Например, на смартфонах Xiaomi для применения нового лончера необходимо выполнить следующее:
- Открываем настройки.
- Переходим в раздел «Все приложения».
- Нажимаем по иконе в виде трёх точек, расположенной в правом верхнем углу экрана.
- Открываем вкладку «Приложения по умолчанию».
- Переходим в подкатегорию «Рабочий стол».
- Из списка доступных лаунчеров выбираем нужное приложение.
А вот на телефонах Samsung процедура немного, но отличается. Здесь также первым делом открываем настройки, а далее следуем рекомендациям инструкции:
- Переходим в раздел «Приложения».
- Нажимаем по «трём точкам» в правом верхнем углу дисплея.
- Выбираем «Приложения по умолчанию».
- Открываем вкладку «Главный экран» и выбираем нужный лаунчер.
Кстати, для смены лаунчера совсем не обязательно посещать настройки. Сразу после установки приложения система предложит выбрать главное приложение. Достаточно отметить нужный лончер, предварительно поставив галочку в пункте «Запомнить выбор».
Этот метод является наиболее простым, но почему-то многие пользователи про него забывают.
Подводя итоги отметим, что лаунчер – это специальное приложение, предназначенное для изменения оформления рабочего стола. Подобных программ огромное количество в Google Play, причём большая их часть полностью бесплатная. Для активации установленного лончера достаточно в появившемся окне отметить конкретное приложение, предварительно поставив галочку в пункте «Запомнить выбор».
Источник
Как сделать приложение системным андроид
Для изменения типа приложения, вам потребуется иметь root-права, а также s-off (с помощью данной опции вы сможете работать с системным разделом).
Думаю, многие зададутся вопросом: как сделать приложение системным андроид? На это есть одна причина – системное приложение с помощью «Диспетчера приложений» удалить невозможно, так как кнопка «Удалить» на странице выбранной утилиты будет неактивной. С такой возможностью вероятность случайного удаления приложения сводится к нулю. Второй причиной данной процедуры является желание освободить немного памяти в разделе Data, который располагается во внутренней памяти вашего смартфона.
При ручном перемещении приложения в каталог «/system/app», оно автоматически становится системным. Перед перемещением, убедитесь, что выбранное приложение установлено не на карту памяти (MicroSD), а установлено во внутреннюю память вашего гаджета.
Делаем любое приложение системным: ES Проводник
- Установите ES Проводник и войдите в него, далее перейдите на вкладыш «Избранное»;
Делаем приложение системным при помощи терминала
В терминале сделать приложение системным немного сложнее, но если следовать данной инструкции, у вас легко получится данная процедура. Раздел «/System» вашего телефона должен быть примонтирован с правом на запись:
cp /data/app/org.terminal-1.apk /system/app/org. terminal-1.apk
rm /data/app/org. terminal-1.apk
chown root:root /system/app/org. terminal-1.apk
chmod 755 /system/app/org. terminal-1.apk
Все эти команды нужно вводить в терминал, только вместо «terminal-1.apk» необходимо подставлять название своего приложения.
Не каждое приложение будет работать как системное, так что внимательно тестируйте уже перенесенную утилиту на работоспособность и наличие внезапных падений.
Источник
Как сменить лаунчер по-умолчанию на смартфоне под Андроид
Нередко возникает ситуация, когда пользователь скачивает и устанавливает лаунчер для смартфона под Андроид, а результат его не устраивает. Главный экран выглядит не так, как хочется, не нравится интерфейс, возникают зависания и торможения. В этой статье рассмотрен быстрый способ смены лаунчера на телефоне за два шага.
Меняем лаунчер на смартфоне
На Самсунг
Открываем пункт Настроек, который называется Приложения.
Теперь нажимаем кнопку с тремя точками в правом верхнем углу для вызова меняю дополнительных опций.
Выбираем пункт Приложения по-умолчанию.
В данном разделе настройки собраны приложения для открытия страниц интернета, обмена сообщениями и работы в качестве главного экрана смартфона. В заводских настройках телефона стоит лаунчер от Google или фирменный: Samsung Expirience у Самсунгов, Рабочий стол MIUI у смартфонов Xiaomi.
Выберите подходящий Рабочий стол и поставьте напротив него галочку.
После выхода из настроек, главный экран уже будет работать под управлением новой программы.
На Xiaomi
На телефонах Сяоми в пункте Приложения нужно выбрать Все приложения.
Затем отображается экран выбора умолчаний аналогичен вышеописанному.
Аналогичным способом можно выбрать браузер по-умолчанию и мессендждер, который будет использоваться для обмена сообщениями. Также можно поменять штатную звонилку.
Источник
Встроить приложение в Android (Сделать приложение системным)
Если вы только осваиваете Android и хотите создать свою собственную прошивку либо просто встроить приложение в Android, то прошу под кат.
Для того чтобы Встроить приложение в Android необходимы права Root:
Для чего встраивать приложения в Android?
- Создание кастомных прошивок
- Замена внешнего вида (лаунчера)
- Замена стандартных встроенных менее функциональных программ, на любимые программы аналоги (продвинутый калькулятор, будильник)
- Разгрузить память для установки приложений.
Внимание! Прежде чем вы начнете, советуем прочитать статью «Как увеличить память телефона за счет карты памяти (без root)» , чтобы не возиться с Root правами, а также не сломать Android.
Быстрая интеграция пользовательских приложений
в системные с помощью Link2SD
Данный способ понравиться многим пользователям Android, потому как не требует от вас каких либо навыков и происходит за пару кликов!
- Установите приложение Link2SD с магазина Google Play
- Запустите только, что установленное приложение и предоставьте Root права
- Выберите приложение которые вы хотите встроить в прошивку (сделать системным), после чего, нажать на кнопку
и выбрать «Преобразовать в системное«
- После интеграции приложения перезагрузите Android
- Проверьте работу приложения, если возникли проблемы, то сбросьте его кеш или данные.
Встраивание приложений в Android «стандартным способом»
Прежде чем начинать встраивать приложения Android необходимо знать из чего же состоит приложение:
1. Приложение Andoroid имеет название и файл расширение. Например: Name.apk где Name имя, а apk расширение.
2. Android приложения легко открываются с помощью архиватора (WinRar или 7zip)
3. В некоторых приложениях есть папки lib (если открыть приложение архиватором)
В данной папке может находится под-папки с названием
- Aremeabi – данная папка для архитектуры Arm в целом если отсутствует Aremeabi-v7a если данная папка присутствует, то только для Arm V6
- Aremeabi-v7a – данная папка только для архитектуры Arm V7
- Mips — только для архитектуры MIPS
- Mips64 — только для архитектуры MIPS64
- X86 – только для архитектуры x86
- X64 – только для архитектуры x64
(на какой архитектуре ваш Android устройство, автор не знает, к сожалению он не экстрасенс, уточняйте в интернете)
В данных папках есть файлы имеющие расширение *.SO
Инструкция как встроить приложение в Android
Для версий Android c 1.5 — по 4.4.4
Прежде чем встроить приложение в Android скачайте и установите приложение — файловый менджер Root Browser
1. Откройте Root Browser
Приложения которые встроены в систему Android находятся по пути
/system/app/приложение.apk
Приложения которые установлены пользователем в Android находятся по пути:
/data/app/приложение.apk
Скопируйте необходимое приложение с /data/app/ и переместите его в /system/app/,но не забывайте, что многие приложения содержат файлы *.SO и которые необходимо встроить по пути: /system/lib/
Первый вариант, чтобы получить необходимый *.SO файл это скопировать приложение на ПК и извлечь необходимое.
Второй вариант это перейти по пути /data/data/папка_название_приложения/lib/файл.so и переместить необходимый файл(ы) в /system/lib/
После этих несложных процедур, перезагрузите Android смартфон или планшет и приложение встроено! В конце статьи будет представлена еще дополнительная информация по более экономичному встраиванию приложений.
Для версий Android c 5.0 и новее
С версии Android 5.0 Lolipop компания Google внесла существенные изменения в установку приложений. Если ранее приложения APK размещались в одной папке /XXX/APP , то с версии Android 5.0 каждое отдельно установленное приложение размещается в собственной папке с необходимыми ему либами (*.SO) если эти либы конечно же имеются у приложения.
Теперь по сравнению с версиями Android 1.5 — 4.4.4 в Android 5.0 нет необходимости встраивать либы (*.SO) по пути /system/lib/ достаточно перенести папку с /data/app/Nazvanie_Prilogenia в /system/app/Nazvanie_Prilogenia (приложения которые встроены в систему Android находятся по пути /system/app).
Переходим в /data/app
Находим папку с необходимым приложением
копируем папку с содержимым в раздел /system/app
Перезагрузить Android чтобы все изменения вступили в силу!
Дополнительно о Встраивание и Экономии места
Так как некоторые приложения имеют либы (*.SO) — содержатся в самом приложение, а также распаковываются при установке, все это сильно отбирает место для установки. Перед встраиванием сайт Android +1 рекомендует скопировать приложение на компьютер, открыть его с помощью архиватора (не разархивировать) и скопировать необходимые либы (*.SO) и после удалить папку lib с APK приложения. Далее встроить приложение в Android и перезагрузить.
Вот и все! Больше статей и инструкций читайте в разделе Статьи и Хаки Android. Оставайтесь вместе с сайтом Android +1, дальше будет еще интересней!
Источник
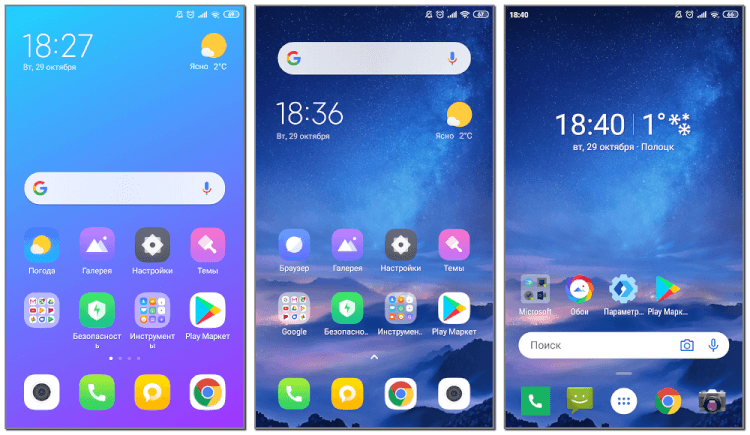
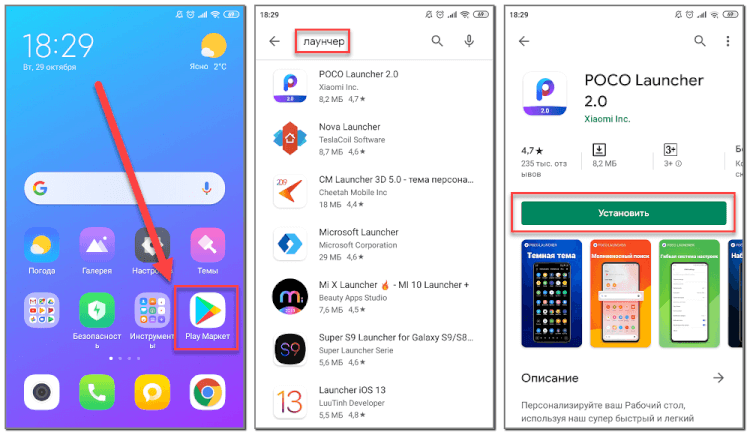
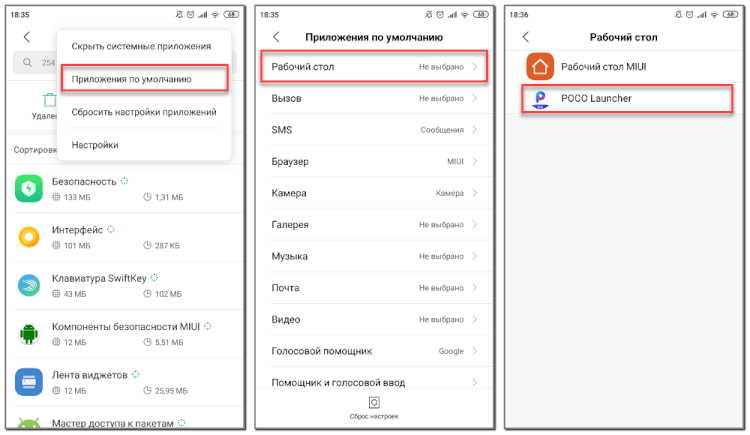
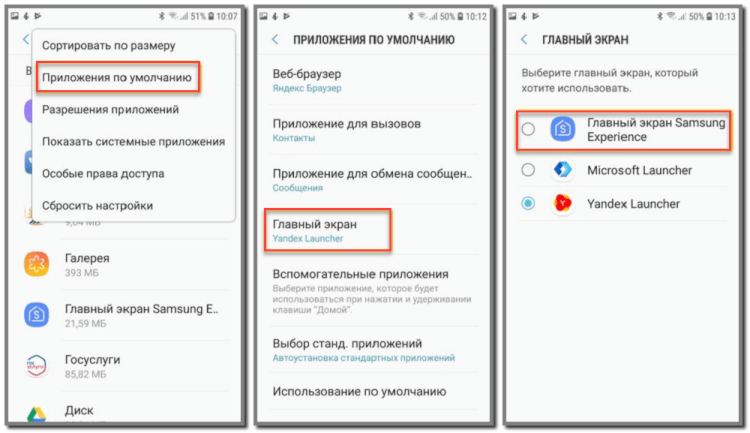
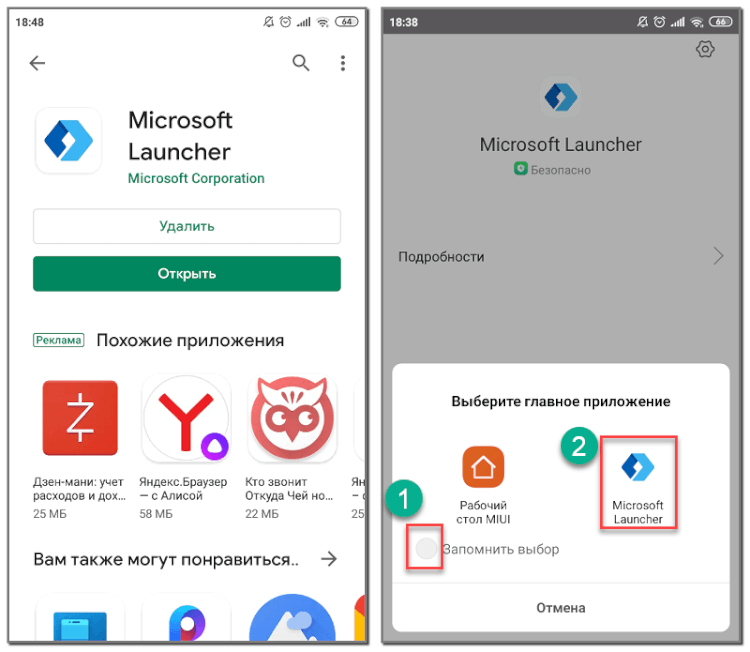








 и выбрать «Преобразовать в системное«
и выбрать «Преобразовать в системное«













