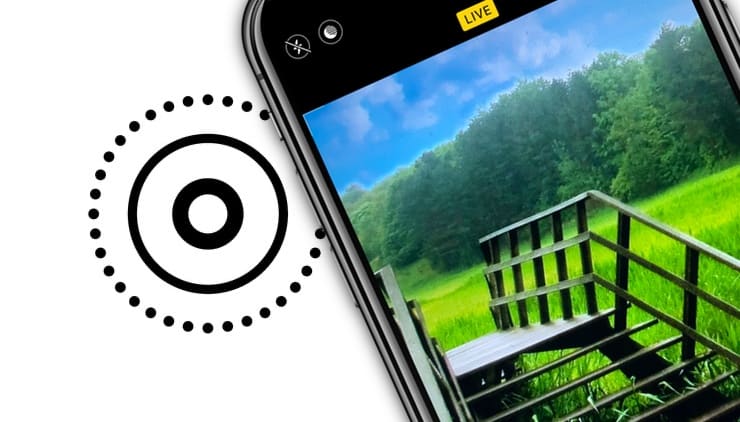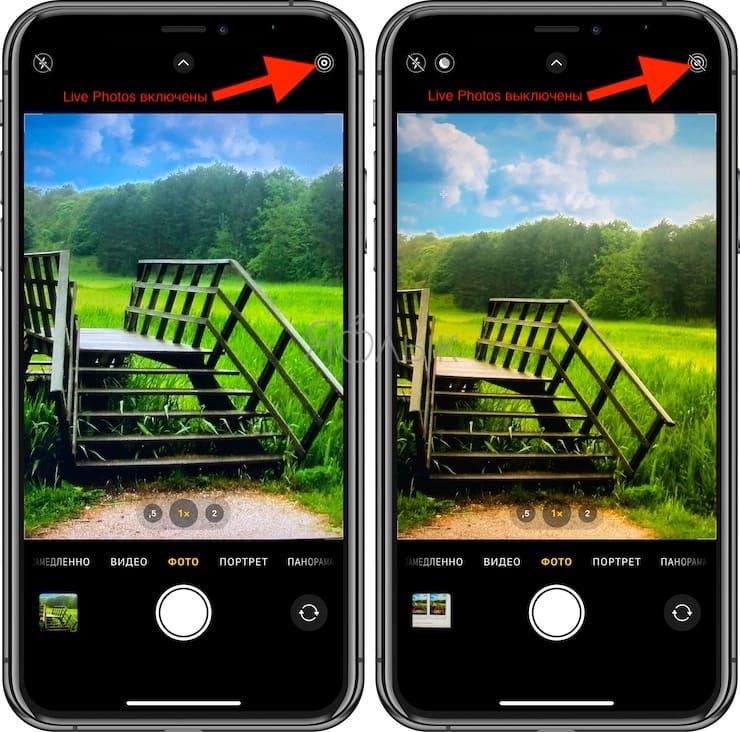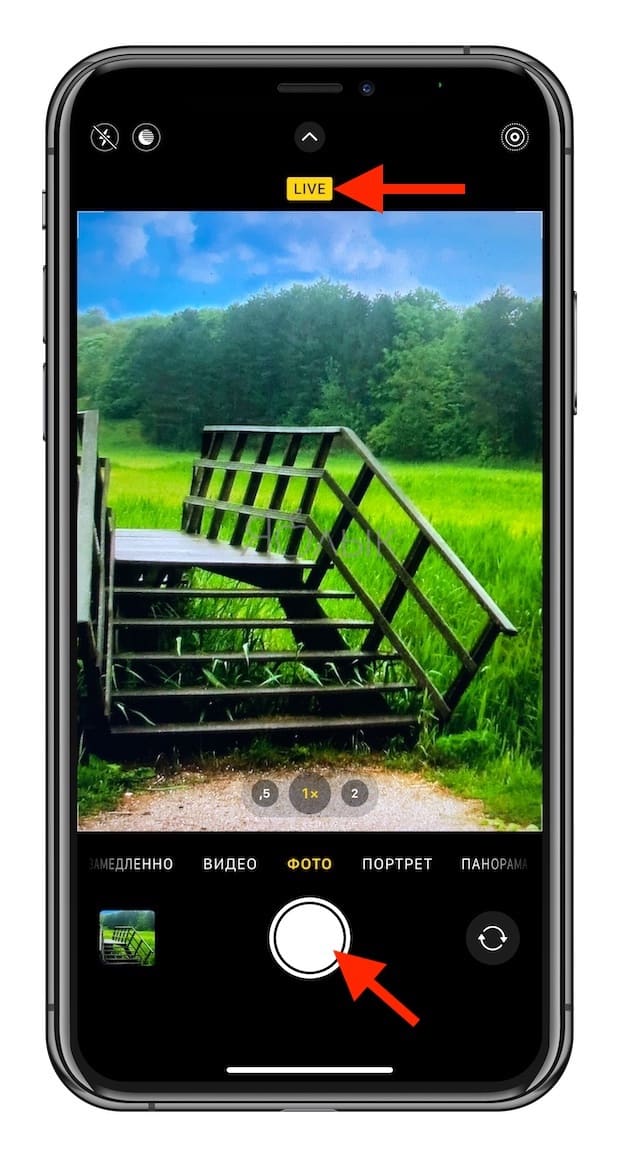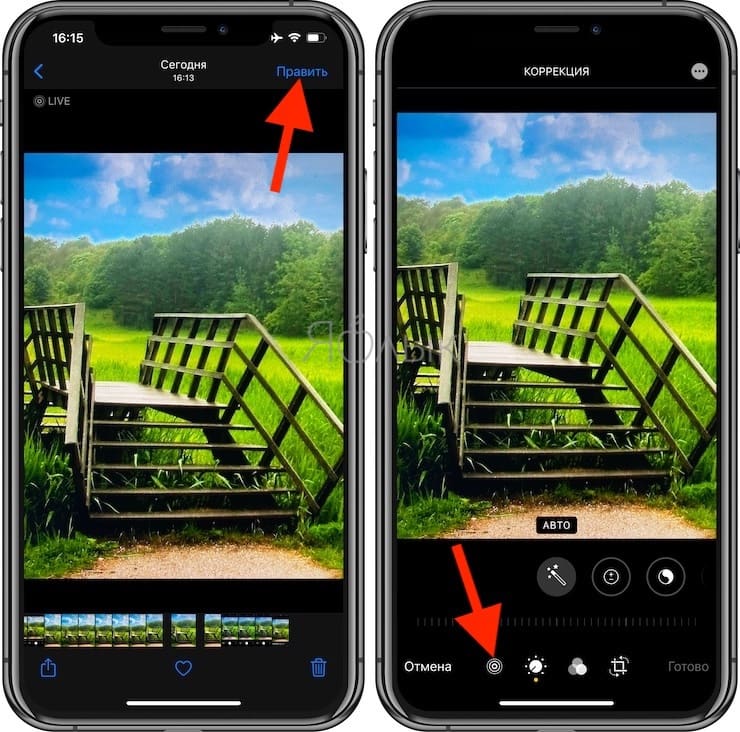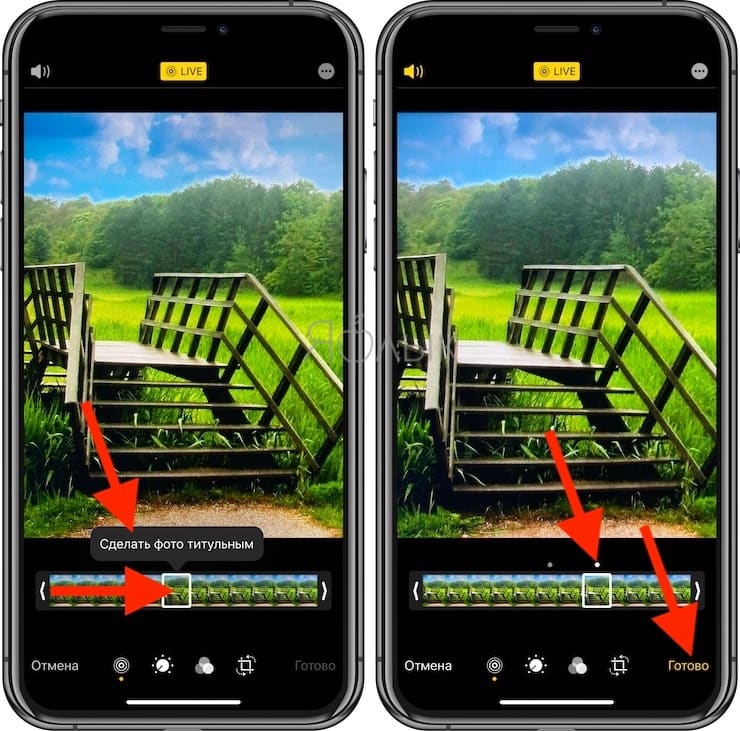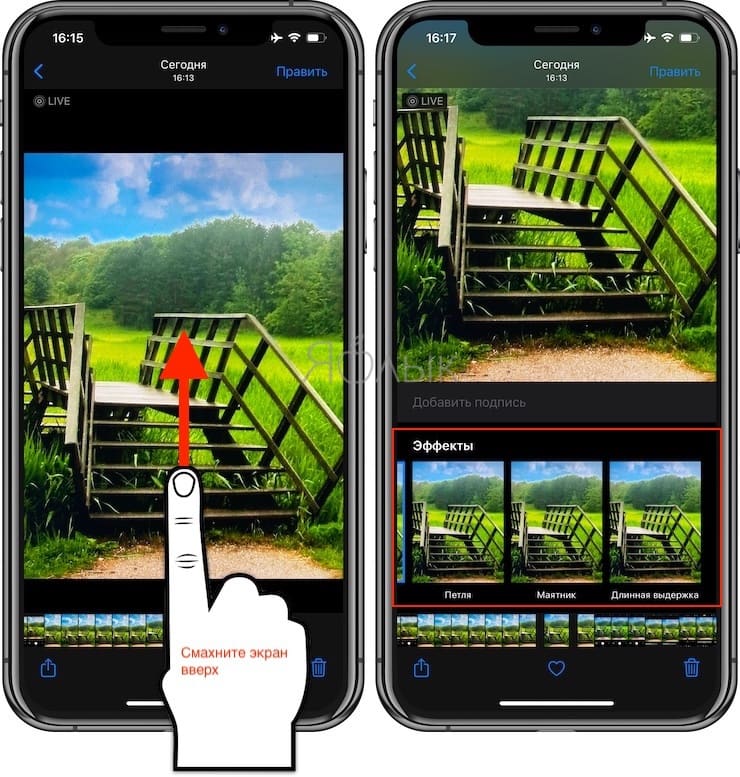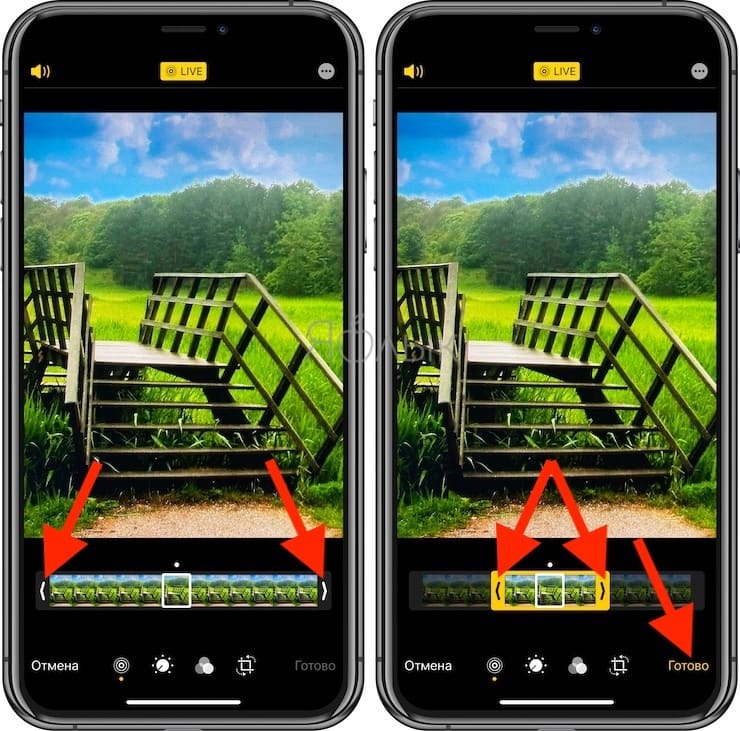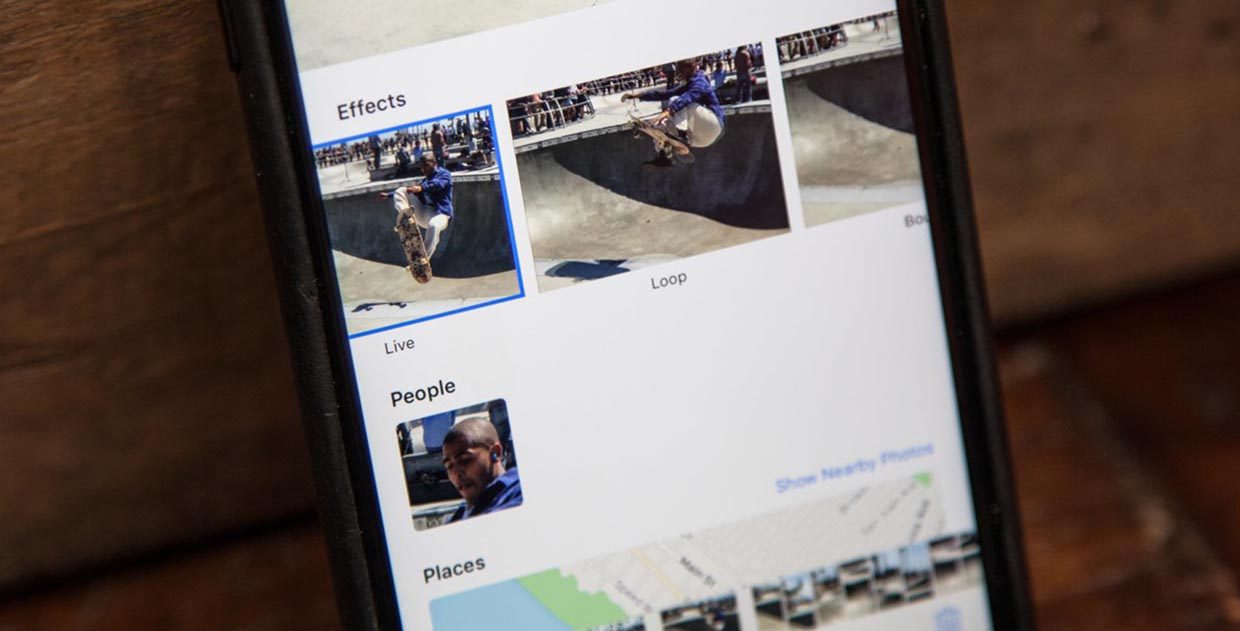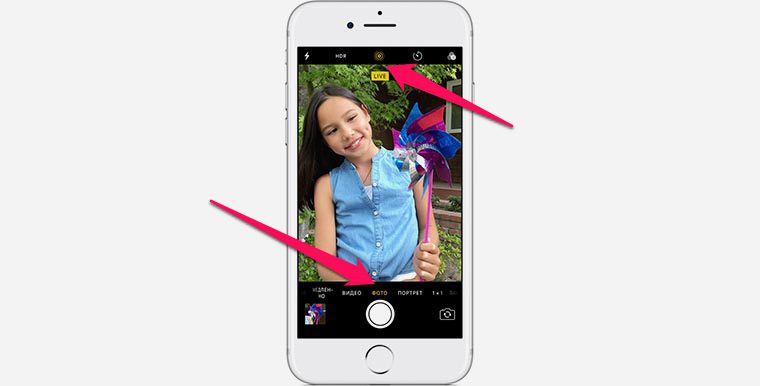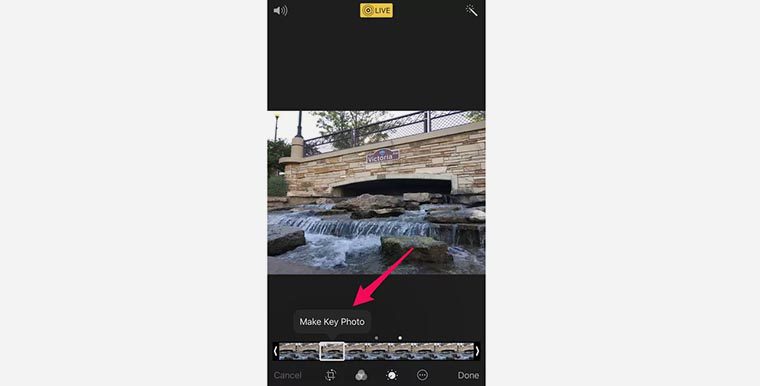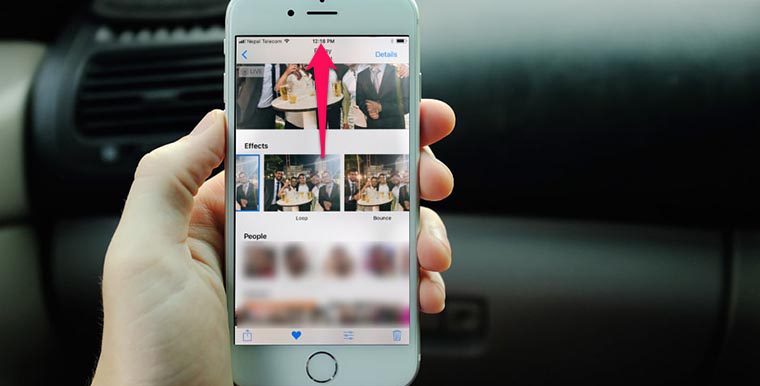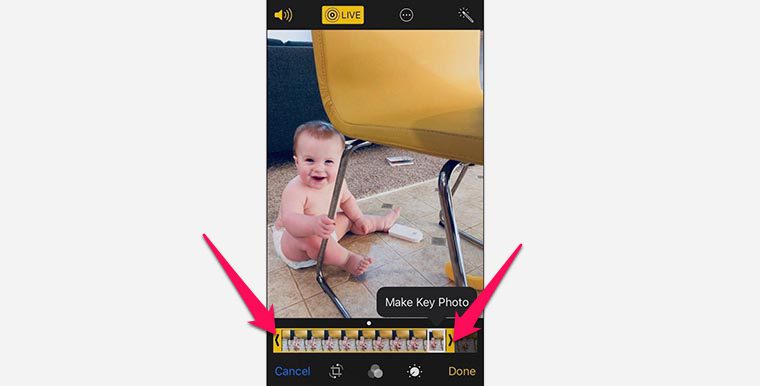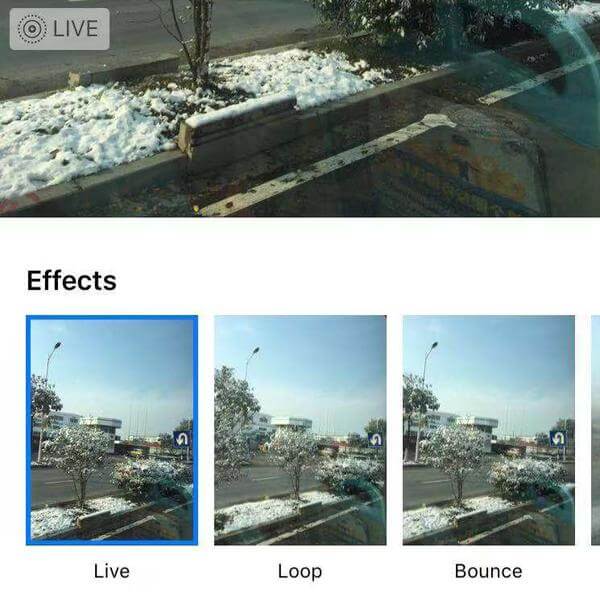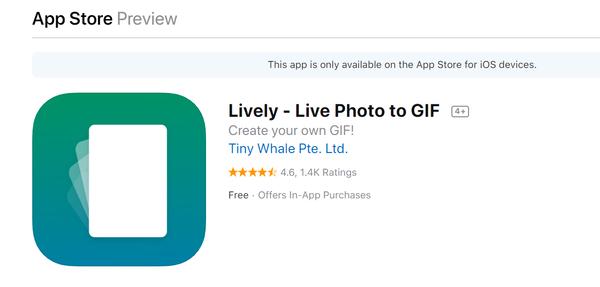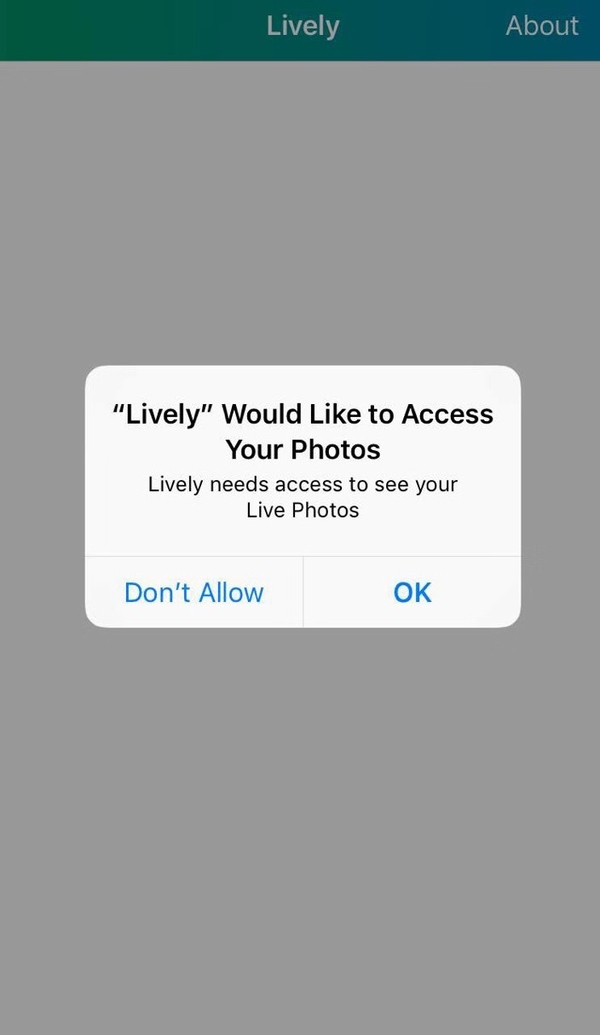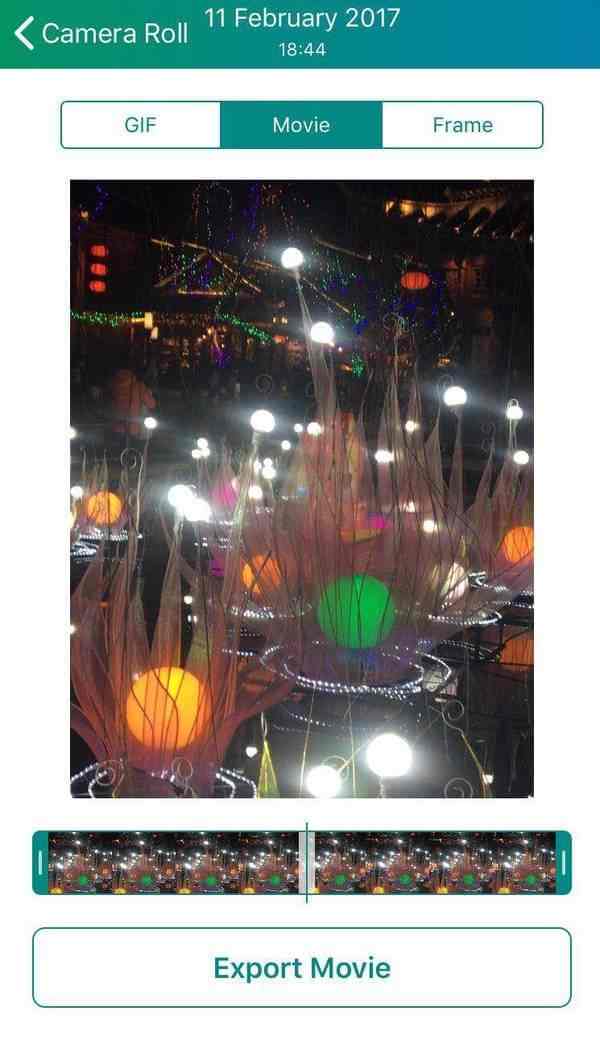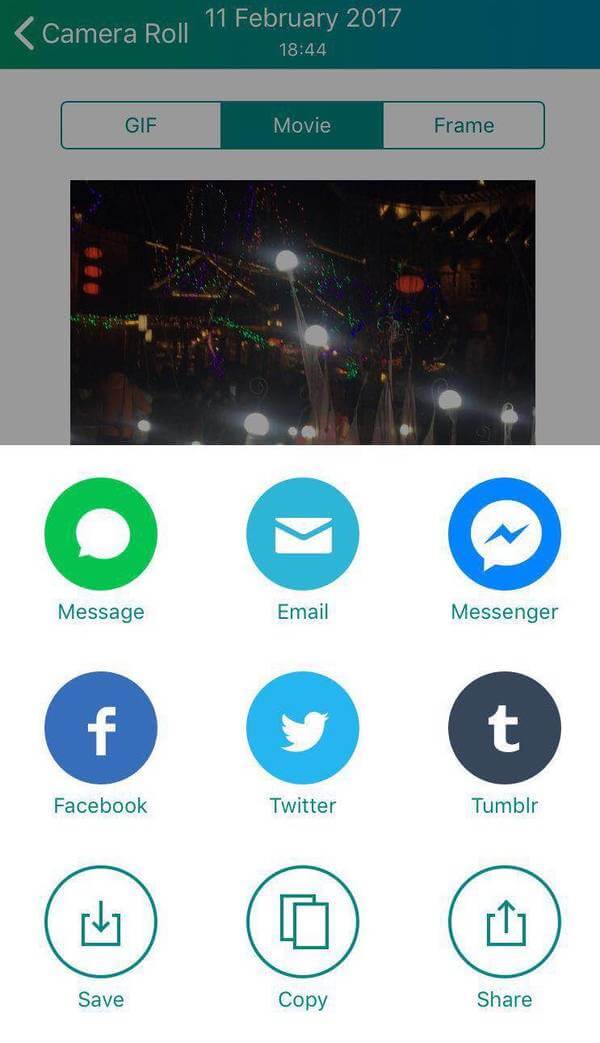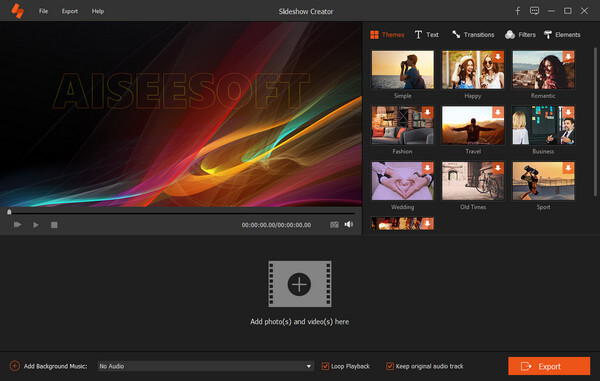- Редактирование Live Photos в iPhone: как накладывать эффекты, удалять звук и обрезать
- Что такое Live Photos?
- Как выбирать заглавный снимок для Live Photos
- Как применять эффекты к Live Photo
- Как обрезать Live Photos
- Как отключать звук на Live Photos
- Что нужно знать о Live Photo в iOS 11: петля или маятник
- Как снимать Live Photo
- Что добавили в iOS 11
- Как сделать живое фото на видео легко?
- Часть 1. Конвертируйте живое фото в видео Loop или Bounce.
- Часть 2. Превратите живое фото в видео с помощью приложения Lively
- Расширенное чтение: Превратите фотографии в видео с помощью Aiseesoft Slideshow Creator
Редактирование Live Photos в iPhone: как накладывать эффекты, удалять звук и обрезать
Лишь с приходом iOS 11 функция Live Photos перекочевала из разряда бесполезного рекламного маркетинга в действительно нужный инструмент, с которым можно получать качественные яркие и впечатляющие снимки.
Что такое Live Photos?
Для тех кто не в курсе, Live Photos добавляет к фотографии несколько секунд видео (со звуком) до и после момента съемки. Такие файлы больше весят, а до момента релиза iOS 11 можно было только просматривать такие анимированные изображения и не более.
Для того чтобы активировать съемку в режиме Live Photos, откройте камеру и нажмите соответствующий значок (см. скриншот ниже). В зависимости от версии iOS значок Live Photos может быть размещен в другом месте.
После нажатия на кнопку затвора вверху экрана должна появиться надпись Live.
Как выбирать заглавный снимок для Live Photos
Live Photos позволяют выбирать заглавный снимок из всего видеоряда. Это может означать, что в большинстве случаев нет необходимости делать серию фотографий, затем выбирать наиболее удачную, а после – удалять неиспользуемые фото.
Просто сделайте живую фотографию (проверьте, чтобы на фото в левом верхнем углу была пометка LIVE) и нажмите кнопку «Править». Нажмите иконку Live Photos на панели инструментов для активации режима редактирования «Живых фото».
В нижней части дисплея переместите ползунок на тайм-линии выбрав наиболее удачный кадр (после того, как отпустите палец отобразится сообщение «Сделать фото титульным», нажмите на него) и подтвердите намерение нажатием кнопки «Готово».
Как применять эффекты к Live Photo
Для того чтобы приступить к редактированию, откройте живую фотографию и смахните ее вверх, после чего произойдет прокрутка страницы на дополнительное меню.
На данный момент доступно четыре эффекта:
- Live — стандартная живая фотография без эффектов (своеобразный сброс на изначальные настройки после применения следующих ниже эффектов);
- Петля — позволяет зациклить анимацию. В отличие от стандартного решения, когда необходимо удерживать палец с жестом 3D Touch на снимке для просмотра видео, с эффектом Петля изображение будет постоянно находится в движении;
- Маятник — воспроизведение клипа в обратном порядке. К примеру, выпрыгивающие из бассейна люди выглядят куда эффектнее чем те, которые туда прыгают;
- Длинная экспозиция — имитирует длинную выдержку как на DSLR-камерах. Движущиеся объекты получат приятный блюр. Красивые фотографии с длинной экспозицией получаются при съемке рек или автомобильных огней в ночное время. При этом не понадобится покупать зеркальную камеру, устанавливать её на штатив и делать выдержку на несколько десятков минут.
Как обрезать Live Photos
Откройте приложение «Фото» и выберите «Живое фото», которое вы хотите обрезать. Нажмите кнопку «Править». Нажмите иконку Live Photos на панели инструментов для активации режима редактирования «Живых фото».
На появившейся в нижней части экрана временной шкале, сдвиньте левую и правую стрелочку. Это действие изменит начальную и конечную точки вашего Live Photos. По окончании, нажмите кнопку «Готово».
Как отключать звук на Live Photos
Перейдите в режим редактирования фотографии с пометкой LIVE нажатием кнопки «Править» в правом верхнем углу. Нажмите иконку Live Photos на панели инструментов для активации режима редактирования «Живых фото».
Нажмите на иконку с изображением громкоговорителя (динамика) для выключения звука в Live Photo и подтвердите действие нажатием кнопки Готово.
Источник
Что нужно знать о Live Photo в iOS 11: петля или маятник
Прикольную фишку под названием Live Photo нам продемонстрировали несколько лет назад на презентации iPhone 6s. Айфон в момент создания снимка записывает несколько секунд видео до и после спуска затвора.
Позже можно просмотреть записанный ролик при помощи сильного нажатия на снимок. Поддерживается такая возможность во всех моделях с 3D Touch (iPhone 6s/7/8/X).
В iOS 11 решили довести режим до ума и добавить несколько полезных возможностей и настроек.
Как снимать Live Photo
В стандартном приложении Камера в режиме съемки фото сверху отображается специальный индикатор. Если он неактивен, просто нажмите на него и будет происходить запись 1.5 секунд видео до и после создания снимка.
Старайтесь держать iPhone неподвижно особенно после спуска затвора, чтобы получить четкое видео.
Для просмотра Live Photo достаточно сильно нажать на снимок в приложении Фото. В разделе с альбомами будет создана отдельная папка для всех снимков Live Photo.
Что добавили в iOS 11
Первое нововведение касается выбора ключевого снимка. Из всей последовательности кадров можно указать тот, который будет отображаться в качестве прьевью при просмотре галереи.
Изначально система сама выбирает ключевой снимок, но часто он получается смазанным или не самым выразительным из всей серии фото.
Достаточно открыть нужный снимок Live Photo, нажать Изменить, выбрать ключевой кадр и нажать Готово.
Второе новшество – наличие разных эффектов. Для выбора подходящей анимации следует найти нужный снимок Live Photo, смахнуть его вверх и выбрать один из четырех эффектов.
В iOS 11 доступны: Live, петля, маятник и длинная экспозиция.
Первый воспроизводит стандартную анимацию отснятого до и после фото видео. Петля зацикливает анимацию. Маятник воспроизводит видео в обратном порядке. Длинная экспозиция имитирует длинную выдержку при создании фото.
Последним новшеством Live Photo в iOS 11 стала возможность обрезать живую фотографию.
Для этого нужно открыть снимок и перейти в режим редактирования (кнопка Изменить). При помощи перетаскивания крайних маркеров можно обрезать ненужные кадры вначале или в конце видео.
Теперь ты знаешь все о не самой очевидной, но полезной фишке iOS 11.
⭐ Спасибо re:Store за полезную и интересную информацию.
Источник
Как сделать живое фото на видео легко?
Live Photo — это новая функция камеры, которая впервые применяется к iPhone 6S. Живое фото будет захватывать звук и движение за 1.5 секунды до и после того, как снимок сделан для создания эффекта, подобного видео. Но когда вы делитесь живыми фотографиями, которые вы сделали со своими друзьями или семьей, эффект анимации часто теряется. Чтобы решить эту проблему, было бы неплохо преобразовать живые фотографии в видео, прежде чем делиться ими.
- Часть 1. Конвертируйте живое фото в видео Loop или Bounce.
- Часть 2. Превратите живое фото в видео с помощью приложения Lively
- Расширенное чтение: Превратите фотографии в видео с помощью Aiseesoft Slideshow Creator
Часть 1. Конвертируйте живое фото в видео Loop или Bounce.
Вы можете превратить живое фото в видео прямо в приложении «Фото» без помощи стороннего инструмента. Хоть живые фотографии — это функции iOS 10встроенные эффекты Loop и Bounce в приложении iOS Photos появились начиная с iOS 11. Эффект Loop позволяет воспроизводить живые фотографии снова и снова, а эффект Bounce — воспроизводить живые фотографии вперед и назад. Оба эффекта создают непрерывное видео для вас. Вы можете проверить подробные шаги ниже.
Шаг 1 Перейдите в приложение «Фотографии» и выберите живое фото, которое вы хотите сделать в видео.
Шаг 2 Проведите пальцем вверх, вы увидите вариант эффектов, как показано ниже.
Шаг 3 Выберите эффект Loop или Bounce, тогда живая фотография будет автоматически сохранена как видео в Анимированном альбоме.
Обратите внимание, что у этого метода есть большой недостаток, заключающийся в том, что видео Loop и Bounce не имеют звука.
Так что, если это решение не то, что вы ищете, пожалуйста, продолжайте читать для других решений.
Часть 2. Превратите живое фото в видео с помощью приложения Lively
В App Store есть приложение, которое называется Живой, он может помочь вам сохранить живые фотографии в виде видео или GIF, чтобы вы могли поделиться своими живыми фотографиями с друзьями на iMessage, Facebook Messenger, Twitter, Slack, Tumblr и других. Это бесплатно и доступно только в App Store для устройств iOS.
Шаг 1 Откройте App Store и найдите Lively, чтобы загрузить это бесплатное приложение на ваше устройство iOS.
Шаг 2 После того, как вы загрузите Lively, откройте его и дайте ему разрешение на доступ к вашим фотографиям.
Шаг 3 После этого это приложение отобразит все живые фотографии в приложении «Фото».
Нажмите на точное живое фото, которое вы хотите превратить в видео, и вы увидите, что есть три варианта для вас. Вы можете сохранить живое фото в формате GIF, Movie и Frame. Чтобы преобразовать живое фото в видео, выберите «Фильм» и нажмите кнопку «Экспорт фильма».
Шаг 4 Наконец, вы можете сохранить преобразованное видео в приложении «Фото» или поделиться им через Facebook, Twitter, Tumblr, E-mail, Сообщение и т. Д.
Вы также можете превратить живые фотографии в GIF с этим приложением. Но у этой функции есть недостаток. Если вы экспортируете живое фото в формате GIF, изображение GIF будет содержать водяной знак. Если вы хотите удалить водяной знак, вам нужно приобрести это приложение за 2.99 $.
Расширенное чтение: Превратите фотографии в видео с помощью Aiseesoft Slideshow Creator
Создатель слайд-шоу Aiseesoft это профессиональное настольное приложение, которое может помочь вам создать видео с вашими фотографиями, видео и музыкой. Если ты хочешь сделать фото-слайд-шоу видео Aiseesoft Slideshow Creator с вашими любимыми фотографиями и видео будет хорошим выбором для вас.
- Этот видеомейкер добавит жизни вашим фотографиям, превратив их в видео и добавив фоновую музыку.
- Он поддерживает различные форматы фотографий, такие как JPG, JPEG, PNG, BMP, TIF, TIFF, ICO, DIB, JFIF, EMF и GIF.
- Это позволяет редактировать фото / видео / музыкальные эффекты. Например, вы можете настроить визуальные эффекты, такие как контраст, насыщенность, яркость, оттенок, температура, оттенок, экспозиция и 3D LUT ваших фотографий и видео. Вы также можете вращать, обрезать и объединять видео или фотографии в соответствии с вашими потребностями.
- Вы можете выбрать из нескольких готовых стилей фильмов, включая простой, счастливый, романтичный, модный, путешествия, свадьбу, старые времена и т. Д. Вы можете превратить свои фотографии в видео и выбрать подходящий для них видео стиль.
- Вы также можете создавать свои собственные темы, если вы достаточно креативны.
Шаг 1 Загрузите и установите Aiseesoft Slideshow Creator на свой компьютер.
Шаг 2 Нажмите «Добавить фото и видео здесь», чтобы импортировать фотографии или видео в эту программу.
Шаг 3 Редактировать фото / видео / музыку
Вы можете вращать, переворачивать, устанавливать контрастность / насыщенность / яркость / оттенок, обрезать, устанавливать продолжительность и получать настройки движения для импортированных живых фотографий.
Вы можете редактировать фоновую музыку, как вам нравится. Например, вы можете добавить или удалить фоновую музыку на ваших фотографиях или видео, а также установить режим воспроизведения фоновой музыки, как вам нравится.
Шаг 4 Выберите готовую тему или настройте собственную тему
После редактирования файлов вы можете выбрать подходящую тему для своего слайд-шоу или настроить материалы для создания собственной темы.
Шаг 5 Переходы, фильтры и элементы
Вы также можете выбрать режим перехода, установить продолжительность времени, чтобы применить его ко всем элементам. Более того, вы можете добавлять или удалять эффекты фильтра в видео слайд-шоу. Что касается элемента Элементы, вы можете перетащить элемент, чтобы отрегулировать его направление и размер с помощью мыши. Кроме того, также не забудьте установить его продолжительность и эффекты движения.
Шаг 6 Экспортируйте слайд-шоу
После того, как вы закончите редактирование, вы можете нажать кнопку «Экспорт», чтобы выбрать выходной формат и разрешение. Вы можете напрямую выбрать устройство вывода, чтобы вы могли легко воспроизводить видео слайд-шоу на ваших портативных устройствах.
Вот видео о создании слайд-шоу для вас. Нажмите, чтобы проверить.

Короче говоря, если вы хотите сохранить живые фотографии iPhone в виде видео или GIF, лучшим выбором будет приложение Lively. Если вы хотите сделать более совершенное видео со всеми вашими любимыми фотографиями, видео и музыкой, чтобы оживить ваши драгоценные воспоминания, Aiseesoft Slideshow Creator может быть лучшим выбором.
Что вы думаете об этом посте.
Рейтинг: 4.8 / 5 (на основе рейтингов 158)
Из этой статьи вы можете получить 5 самых простых способов сделать анимированное видео слайд-шоу быстро. Таким образом, даже новички могут настроить слайд-шоу GIF за короткое время.
Как сделать видео с музыкальными файлами и картинками в отличном качестве? Вот лучшие 15 бесплатных видео-производителей для различных платформ, которые вы должны знать о 2021 году.
Как добавить аудио в файл изображения? Здесь представлены два метода, которые помогут вам создавать слайд-шоу на компьютере или добавлять звук к изображению на мобильных устройствах.
Авторские права © 2021 Aiseesoft Studio. Все права защищены.
Источник