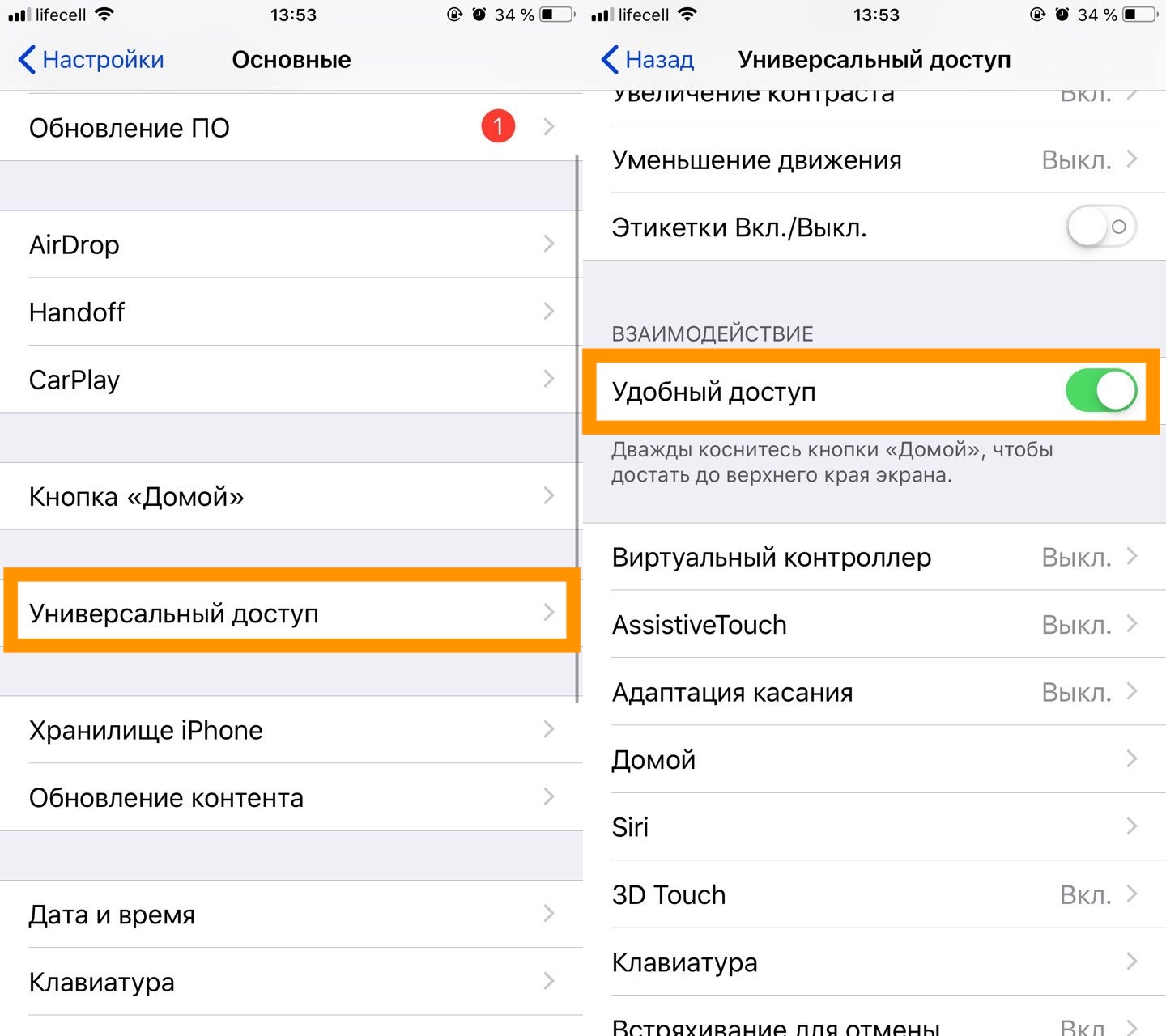- Guide-Apple
- Самые интересные новости о технике Apple и не только.
- Как на iPhone 11/11 Pro/11 Pro Max сместить экран вниз?
- Как на iPhone 11/11 Pro/11 Pro Max опустить экран?
- Как включить/выключить «Удобный доступ» на iPhone 11/11 Pro/11 Pro Max?
- Увеличенный масштаб экрана iPhone: причины и их устранение
- Как опускать экран iPhone, чтобы дотягиваться пальцем одной руки до верхней части дисплея
- Как включить функцию Удобный доступ (Reachability)
- Как опускать экран iPhone без кнопки Домой, чтобы дотягиваться пальцем одной руки до верхней его части
- Как опускать экран iPhone с кнопкой Домой, чтобы дотягиваться пальцем одной руки до верхней его части
- Как включить Reachability (опускание экрана) на iPhone 12 Pro, 12, 11 Pro, 11, XS, XR, X, если нет кнопки Домой
- Как опускать экран (включить функцию Reachability) на iPhone 12 Pro, 12, 12 mini, 11 Pro, 11, XS, XR, X?
- Как включить режим «картинка в картинке» на iOS 14
- Не включается «картинка в картинке». Что делать
- Как настроить режим «картинка в картинке»
- Лонгриды для вас
Guide-Apple
Самые интересные новости о технике Apple и не только.
Как на iPhone 11/11 Pro/11 Pro Max сместить экран вниз?
Компания Apple настолько заботится о своих пользователях, что они придумали много разных фишек для удобства использования большого экрана.
Наверняка вы помните фичу, когда можно сдвинуть экран вниз и тогда можно легко дотянуться до верхних ярлыков. Это весьма удобно для таких смартфонов, как iPhone 11, iPhone 11 Pro или iPhone 11 Pro Max.
Давайте расскажу, как это всё работает в новых моделях.
Как на iPhone 11/11 Pro/11 Pro Max опустить экран?
На старых моделях с кнопкой Home, было всё очень просто — вы просто быстро тапаете эту кнопку два раза и экран смещается вниз.
С новыми девайсами всё немного сложнее и нужно быть готовым, что с первого раза это может не получится.
Суть в том, что вам нужно разместить пальчик внизу экрана и быстро потянуть вниз. Делать это лучше всего между ярлыками, чтобы избежать случайного открытия.
Наглядно выглядит это всё примерно так:
Функция Reachability для iPhone 11, 11 Pro и 11 Pro Max
На первый взгляд может показаться, что это сложно. Но на практике, нужно парочку раз это сделать и дальше уже дело привычки.
Как включить/выключить «Удобный доступ» на iPhone 11/11 Pro/11 Pro Max?
По умолчанию, эта функцию включена в вашем девайсе. Но как мы знаем, возможно вы захотите выключить её или снова включить.
На всякий случай, оставляю инструкцию по активации этой фичи:
- открываем Настройки и заходим в Основные;
- пролистав вниз, нажимаем на Универсальный доступ;
- находим раздел «Взаимодействие» и просто активируем ползунок для Удобный доступ.
Универсальный доступ — Удобный доступ
Теперь вы знаете на одну инструкцию больше и если вдруг нужна помощь вашим друзьям, можете всегда показать свои знания.
Источник
Увеличенный масштаб экрана iPhone: причины и их устранение
Привет. Сегодня мы рассмотрим редкую, но от этого не менее возможную проблему, связанную с увеличенным масштабом экрана iPhone. От модели iPhone это не зависит, и от версии iOS тоже.
Если изображение на вашем айфоне вдруг стало неприлично увеличенным, и телефоном стало невозможно пользоваться, скорее всего, у вас активирована функция Увеличение (Zoom). Что делать и как ее отключить, читайте ниже.

Как я уже сказал, «увеличенный масштаб экрана iPhone» НЕ является поломкой или какой-то неустранимой проблемой. Вообще-то это очередная функция iPhone, которую Вы просто еще не освоили.
А функция эта называется «Увеличение» и находится она здесь: Настройки > Основные > Универсальный доступ > Увеличение.
Итак, вот что нужно сделать для того, чтобы экран iPhone стал выглядел как раньше:
- ШАГ 1 — КОСНИТЕСЬ ДВАЖДЫ ТРЕМЯ ПАЛЬЦАМИ для уменьшения масштаба до 100%. Да, именно так (де) активируется функция «Увеличение». Бывает и такое, что прислонив телефон к уху, увеличение происходит само собой.
- ШАГ 2 — Теперь давайте отключим данную бестолковую функцию. Заходим в Настройки> Универсальный доступ > Увеличение и отключаем свитч напротив слова Увеличение.
Если у вас возникнут проблемы с отключением Увеличения на iPhone, данную операцию можно выполнить и с помощью компьютера (iTunes). Для этого делаем так:
- ШАГ 1 — Подсоедините устройство к любому компьютеру с установленным iTunes.
- ШАГ 2 — Кликните по устройству, когда оно появится в верхней левой части окна.
- ШАГ 3 — В поле Параметры кликните по кнопке Настроить Универсальный доступ…
- ШАГ 4 — Выберите пункт «Не использовать» и подтвердите ОК.
Ну вот как-то так! Не сложно ведь было? Если эта статья оказалась вам полезной, обязательно поделитесь с другими в социальных сетях (кнопки ниже). И не забудьте подписаться на обновления…
Кто знает какие еще проблемы могут возникнуть в будущем с вашими «яБлоками», а здесь всегда Я — умный, добрый и красивый!
Источник
Как опускать экран iPhone, чтобы дотягиваться пальцем одной руки до верхней части дисплея
Повальная мода на фаблеты, то есть смартфоны с диагональю экрана 5 дюймов и выше, началась относительно давно, но лишь в 2015 году Apple впервые отказалась от 4-дюймового стандарта, выпустив первые устройства с 4,7 и 5,5-дюймовыми дисплеями.
Так как большинство владельцев новых моделей iPhone ранее также пользовались смартфонами яблочной компании, то для многих из них переход от компактных iPhone на фаблеты длиной почти 16 и шириной почти 8 сантиметров (iPhone 12 Pro Max) стал несколько проблематичным.
Впрочем, в Apple постарались повысить эргономику устройства программными методами, в частности, реализовав режим «Удобный доступ», позволяющий опускать экран iPhone, чтобы дотягиваться пальцем одной руки до верхней его части.
Благодаря этой простой, но весьма полезной функции, можно с легкостью дотянуться большим пальцем до иконок верхнего ряда на экране iPhone (работает на iPhone 6 и новее) в портретной ориентации. Кроме того, гораздо проще работать с адресной строкой Safari, почтой и множеством других приложений, имеющих элементы управления в верхней части экрана.
Как включить функцию Удобный доступ (Reachability)
Включить или отключить действие функции Удобный доступ можно, перейдя по пути: Настройки → Универсальный доступ → Касание и установив переключатель Удобный доступ в необходимое положение.
Как опускать экран iPhone без кнопки Домой, чтобы дотягиваться пальцем одной руки до верхней его части
На iPhone с Face ID (iPhone X, iPhone XR, iPhone XS, iPhone XS Max, iPhone 11, iPhone 11 Pro, iPhone 11 Pro Max, iPhone 12 mini, iPhone 12, iPhone 12 Pro и iPhone 12 Pro Max) для активации Удобного доступа необходимо смахнуть пальцем вниз к краю экрана.
Как опускать экран iPhone с кнопкой Домой, чтобы дотягиваться пальцем одной руки до верхней его части
Активировать «Удобный доступ» на старых iPhone также очень легко – для этого достаточно дважды коснуться (не нажать, а именно коснуться) кнопки Домой, вернуть отображение контента в первоначальный вид можно аналогичным действием.
Источник
Как включить Reachability (опускание экрана) на iPhone 12 Pro, 12, 11 Pro, 11, XS, XR, X, если нет кнопки Домой
Как известно, начиная с iPhone X компания Apple отказалась от кнопки Домой в пользу сканера лица Face ID и безрамочного дисплея. Тем не менее, режим «Удобный доступ» (известный также как Reachability), позволяющий использовать устройство одной рукой (экран «опускается» почти наполовину), никуда не делся.
Функция, впервые появившаяся в iPhone 6 и 6 Plus, позволяет использовать одной рукой даже устройства с большим экраном. На поддерживаемых устройствах «Удобный доступ» активируется путем двойного прикосновения к Touch ID. В режиме Reachability пользовательский интерфейс переносится в нижнюю часть экрана для удобства использования большим пальцем. Для того чтобы отключить функцию, нужно еще раз дважды коснуться датчика или любой области за пределами пользовательского интерфейса.
В iPhone с Face ID кнопка Домой с Touch ID отсутствует, однако режим Удобный доступ «Reachability» по-прежнему доступен.
Как опускать экран (включить функцию Reachability) на iPhone 12 Pro, 12, 12 mini, 11 Pro, 11, XS, XR, X?
1. Зайдите в Настройки → Универсальный доступ → Касание и включите опцию Удобный доступ.
2. Потяните вниз (проведите пальцем сверху вниз) полоску (панель жестов) у нижнего края экрана в любом открытом приложении или под Dock-панелью на домашнем экране.
3. Выполните нужное действие в пользовательском интерфейсе.
4. Для возвращения к полноэкранному режиму проведите пальцем вверх от панели жестов или на домашнем экране. Также можно прикоснуться к области за пределами пользовательского интерфейса.
Несмотря на то, что дисплей iPhone 12 Pro, 12, 12 mini, 11 Pro, 11, XS, XR, X длиннее по сравнению с iPhone 8, в его нижней части отсутствует рамка, как в более старых моделях, поэтому использовать устройство одной рукой стало еще удобнее. Для большей эргономичности Apple оставила неиспользованной большую область под виртуальной клавиатурой.
Источник
Как включить режим «картинка в картинке» на iOS 14
Масштабность iOS 14 по-настоящему сложно переоценить. Обновление включает так много новых функций, режимов и инструментов, что поневоле начинаешь думать, что Apple где-то провинилась, раз добавила все эти нововведения сразу. Ведь ещё какой-то год назад реализация большей части из них казалась немыслимой, а сегодня является нашей реальностью. Другое дело, что, как показала практика, многие пользователи понятия не имеют, как включать и взаимодействовать даже с простейшими функциями. Например, режимом «картинка в картинке», который добрался и до iPhone.
Режим «картинка в картинке» работает не во всех приложениях
Режим «картинка в картинке» — это популярный элемент многозадачности, ориентированный – по крайней мере, на iOS – на просмотр видео в отдельном окне в моменты выполнения других задач. В этом режиме ролик запускается поверх всех остальных окон и процессов, позволяя пользователю перемещать его, менять размер и при необходимости даже скрыть из виду. Первоначально режим «картинка в картинке» появился на iPad, потому что там его существование было оправдано большим размером экрана, но в iOS 14 он появился и на iPhone.
Не включается «картинка в картинке». Что делать
Несмотря на кажущуюся примитивность режима, многие пользователи жалуются на то, что по умолчанию он не работает. Впрочем, это и понятно, ведь «картинку в картинке» необходимо сначала включить. Вот как это сделать:
- Перейдите в «Настройки» и откройте раздел «Основные»;
- В открывшемся окне выберите «Картинка в картинке»;
Если видео в отдельном окне не запускается, скорее всего, режим «картинка в картинке» просто не включен не вашем устройстве
- Переведите тумблер активации в положение «Вкл.»;
- Запустите видео на любом видеосервисе и нажмите кнопку Home для выхода на рабочий стол – видео появится в отдельном окне.
Поддержка режима «картинка в картинке» не появляется в приложениях автоматически. Поэтому, чтобы конкретная программа смогла воспроизводить видео в отдельном окне, её разработчику придётся добавить соответствующую возможность вручную. Если этого не сделать при выходе на рабочий стол в момент просмотра ролика его воспроизведение остановится. А поскольку iOS 14 только вышла, не стоит удивляться, что некоторые приложения пока что не работают с режимом «картинка в картинке». Вероятно, он появится позже.
Как настроить режим «картинка в картинке»
Вот так будет выглядеть окно воспроизведения в режиме «картинка в картинке» поверх других приложений
Если у вас всё получилось, и видео запустилось в отдельном окне на рабочем столе или поверх других процессов и задач, которые вы выполняете, значит, всё было сделано правильно. Окно, которое вы видите, можно настроить, изменив его размер. Для этого просто воспользуйтесь жестом pinch-to-zoom, сводя или разводя пальцы в интерфейсе воспроизведения. Для изменения местоположение окна просто перетащите его пальцем вверх, вниз или в стороны. А чтобы вернуться в полноэкранный формат воспроизведения, нажмите на специальную иконку в правом верхнем углу окна с видео.
Что происходит? Все меняют иконки приложений в iOS 14, и вы тоже можете
К сожалению, сфера применения режима «картинка в картинке» на iOS уже, чем на Android. Несмотря на то что Apple предложила возможность скрыть окно воспроизведения, просто свайпнув по нему вправо или влево, Google даёт возможность запускать в отдельном окне не только видео и видеозвонки. На Android в этом режиме, к примеру, можно открыть карты, чтобы следовать по маршруту и при этом продолжать заниматься другими делами, или калькулятор. На iOS, к сожалению, ничего такого почему-то нет.
Новости, статьи и анонсы публикаций
Свободное общение и обсуждение материалов
Лонгриды для вас
Разработчики WhatsApp начали бета-тестирование версии для iPad. Впервые к ней можно будет подключиться через смартфон, но потом она будет работать абсолютно самостоятельно. А подключение нужно просто для синхронизации сообщений
Телеграм выпустил большое обновление с ускоренной прокруткой медиафайлов, календарем для быстрой навигации по фото и видео, а также заявками на вступление в каналы по пригласительным ссылкам. В статье расскажем о новых фишках мессенджера и обсудим его перспективы.
Apple постоянно внедряет необычные фишки в iOS устройства. Да что далеко ходить, мемоджи — это супер! Выбрали несколько самых запоминающихся, которые появились в последнее время
Источник