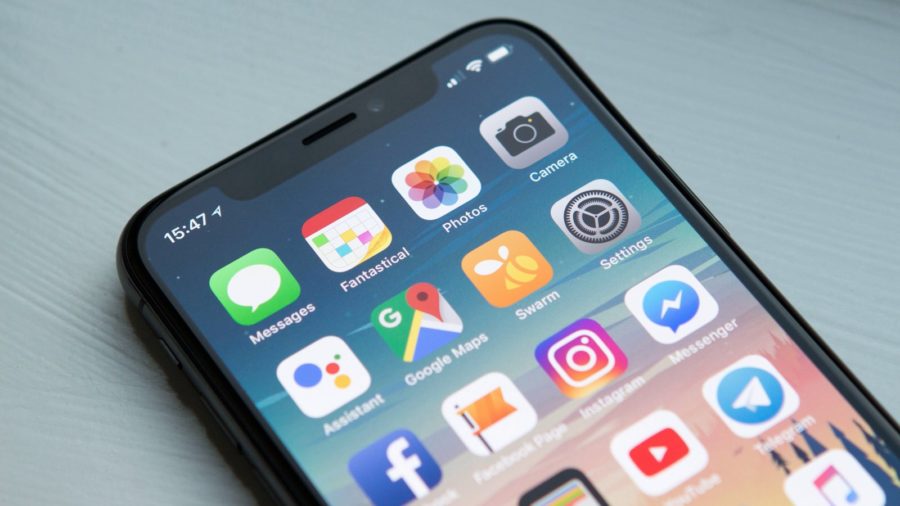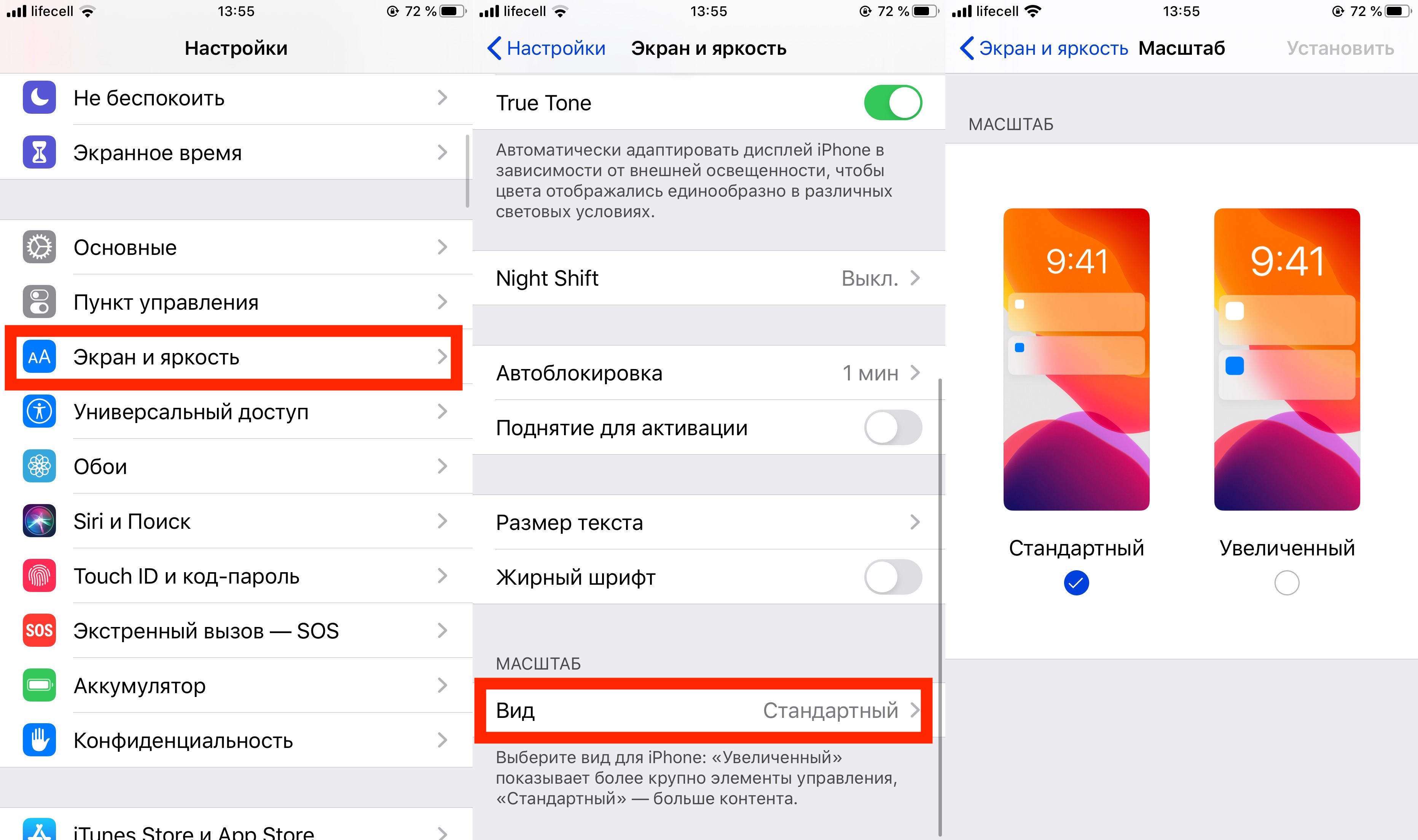- Guide-Apple
- Самые интересные новости о технике Apple и не только.
- Как увеличить/уменьшить иконки в iOS 13?
- Как увеличить/уменьшить ярлыки в iOS 13?
- Как увеличить или уменьшить иконки на iPhone?
- Функция масштабирования iPhone: что это и как с ней обращаться.
- Как уменьшить масштаб изображения дисплея до стандартного?
- Что стоит знать о функции масштабирования.
- Выводы
- Как изменить значки приложений на iOS 15
- Можете ли вы изменить значки приложений в iOS 15?
- Требования
- Как изменить значки приложений в iOS 15
- Если вы хотите установить глиф в качестве пользовательского значка
- Если вы хотите использовать собственное изображение в качестве значка
- Как отключить уведомления с помощью ярлыков на iOS 15
- Как изменить значки приложений без приложения Ярлыки
- Можно ли запустить ярлык без запуска приложения «Ярлыки»?
- Можете ли вы изменить значки системных приложений?
- Можно ли изменить значки приложений без приложения «Ярлыки»?
- Изменение размера иконок на iPhone X
- Как изменить размер иконок на iPhone X
- Изменение размера иконок с помощью iPhone
- Изменение иконок через iTunes
- С помощью Jailbreak
Guide-Apple
Самые интересные новости о технике Apple и не только.
Как увеличить/уменьшить иконки в iOS 13?
iOS 13 принесла достаточно много интересных фич. Но как оказалось, кроме них у пользователей есть и другие заботы, которые касаются стандартных настроек.
Одной из них является увеличение и уменьшение иконок приложений на рабочем столе. Давайте коротко расскажу, как изменить этот параметр.
Как увеличить/уменьшить ярлыки в iOS 13?
Менять размер значков программ можно при первой же настройке телефона. Казалось бы, на первый взгляд всё идеально, но хочется что-то поменять.
Сделать это можно буквально за пару секунд:
- открываем Настройки;
- листаем вниз и нажимаем Экран и яркость;
- ищем самый последний раздел Масштаб, в котором можно найти нужный пункт Вид;
- выбираете Стандартный или Увеличенный.
Экран и яркость — Вид
Выставляйте размер ярлыков на ваше усмотрение. Единственное, что хочется упомянуть, так это большее количество контента при выбора Стандартного вида.
Но если плохое зрение или слишком большие пальцы, то Увеличенный вид создан именно для вас.
Источник
Как увеличить или уменьшить иконки на iPhone?
Интерфейс продукции iPhone изначально задуман комфортным для использования и интуитивно простым: иконки всех приложений удобно расположены на нескольких экранах, которые без труда можно листать и выбирать нужное. Однако, иногда пользователи сталкиваются со случайным казусом: изображение на экране девайса вдруг стало увеличенным, все значки вдруг стали огромными и их невозможно нормально открывать или находить нужные программы!
Что произошло, для чего существует такая опция и как с ней работать — об этом подробно расскажем сегодня в статье. А также дадим наглядные пошаговые советы, как уменьшать или увеличивать иконки — при помощи фото- и видео-инструкций, сделанных на iPhone 8 Plus!
Функция масштабирования iPhone: что это и как с ней обращаться.
Причиной внезапного увеличения изображения на дисплее и, как следствие, изменения размера иконок, может быть функция масштабирования, которая могла включиться случайно во время того, когда Вы увеличивали экран, чтобы, например, прочесть мелкий текст на сайте.
Масштабирование — это опция из раздела Специальные возможности, предназначена она для людей с ослабленным зрением, чтобы они могли легче видеть изображения и текст на экране.
Как уменьшить масштаб изображения дисплея до стандартного?
Если масштабирование было случайно включено, его легко можно отменить, уменьшив размеры изображаемого на экране до стандартных показателей, либо вообще отключить. Как это сделать:
- Держим вместе три пальца, и дважды касаемся экрана всеми тремя пальцами одновременно. Этот жест возвращает уровень масштабирования на прежний.
- Когда мы находимся в режиме масштабирования, важно помнить о «правиле трёх пальцев» (их также можно найти в разделе Настроек, в меню масштабирования — опция «Увеличение»)
- трехпальцевое нажатие для увеличения;
- трехпальцевое двойное нажатие плюс сжимание пальцами для перетаскивания — для перемещения по экрану
Чтобы предотвратить случайное включение функции масштабирования экрана, ее можно отключить. Для этого:
- Выбираем Настройки, заходим там в раздел Универсальный доступ
- Выбираем опцию «Увеличение» и передвигаем движок в пассивное положение. Можно убедиться, что функция отключилась, дважды нажав на экран тремя пальцами — экран при этом не увеличится.
- Соответственно, если мы, наоборот, хотим увеличить изображение на дисплее и иконки, мы можем снова активировать опцию «Увеличение», и увеличивать/уменьшать размеры экрана, касаясь по нему дважды тремя пальцами.
Что стоит знать о функции масштабирования.
Данная опция доступна, начиная с устройств iPhone 3GS и новее, на iPod Touch 3-го поколения и всех последующих, а также на всех iPad.
Если на Вашем устройстве все значки и изображения экрана внезапно увеличились, скорее всего, виновником был именно зум, который Вы нечаянно включили случайным двойным нажатием трёх пальцев по экрану. Поэтому, просто выполните описанные в предыдущей главе действия. Если это не помогло, и изображение дисплея все равно увеличенное — стоит обратиться напрямую в техническую поддержку Apple, так как произошёл какой-то сбой.
Помимо опции масштабирования, или зума, для увеличения текста и его лучшей читаемости для пользователей с ослабленным зрением, существует специальная функция «Увеличение текста»:
- Заходим в Настройки, оттуда — в Универсальный доступ.
- Выбираем «Дисплей и размер текста», затем — «Увеличенный текст».
- С помощью линейки увеличения внизу, можно выбирать, насколько увеличить/уменьшить текст. При помощи движка можно включить или отключить опцию
Выводы
Таким образом, Apple предоставляет своим пользователям возможность увеличивать или уменьшать дисплей, если это необходимо. Главное — понимать, откуда берётся эта функция, и как ее выключить в случае ненадобности. Надеемся, мы подробно раскрыли данный вопрос, и наши читатели с легкостью смогут разобраться с данной утилитой.
Также для увеличения конкретно текста на экране есть отдельная опция, о которой мы тоже поговорили.
Желаем удобного использования Ваших Apple-девайсов! Настраивайте дисплей под себя и пусть работа будет в радость!
Источник
Как изменить значки приложений на iOS 15
iOS 15 прошла долгий путь со времени последней итерации с многочисленными изменениями и функциями, которые помогают ей отличаться от своих предшественников. Несмотря на то, что эти изменения значительны, эти изменения, к сожалению, не включают возможность тематического оформления вашего устройства iOS, что было запрошено с момента выпуска первого iPhone.
Но как насчет всех настроек iOS, которые вы видите в Интернете? Есть ли способ изменить значки в iOS 15? Давайте разберемся!
Можете ли вы изменить значки приложений в iOS 15?
Да, вы можете изменить значки приложений в iOS 15 с помощью приложения «Ярлыки». Некоторые специальные приложения также позволяют изменять значок прямо из приложения. Вы также можете использовать эту функцию в своих интересах при настройке своего устройства iOS. Используйте приведенное ниже руководство, чтобы изменить значки приложений в зависимости от ваших предпочтений и предпочтений.
Требования
Чтобы изменить значки в iOS, вам необходимо выполнить несколько требований. Убедитесь, что вы выполняете все из них, чтобы легко изменить все свои значки.
- Приложение «Ярлыки» (бесплатно)
- iOS 14 или выше
- Пользовательский пакет значков, набор или изображения или векторы, которые вы хотите использовать в качестве своих пользовательских значков.
- Немного терпения при использовании приложения «Ярлыки».
Убедившись, что вы соответствуете всем требованиям, вы можете использовать приведенные ниже руководства, чтобы изменить значки приложений в iOS 15.
Как изменить значки приложений в iOS 15
Вы можете изменить значок приложения с помощью приложения «Ярлыки». Ярлыки — это приложение для автоматизации, запущенное Apple с выпуском iOS 14. Приложение позволяет запускать действия и автоматизацию на основе различных изменяющихся переменных вашего устройства. Мы можем использовать эту автоматизацию и ярлыки в наших интересах для создания и запуска приложений с помощью пользовательских значков приложений. Следуйте приведенному ниже руководству, чтобы начать работу.
Откройте приложение «Ярлыки» и нажмите «+» в правом верхнем углу экрана.
Нажмите на «+ Добавить действие».
Теперь найдите «Открыть приложение», используя строку поиска вверху.
Нажмите и выберите то же самое, когда оно появится на вашем экране.
Нажмите на «Приложение».
Выберите приложение, для которого вы хотите создать новый значок приложения, и он должен автоматически добавляться в ярлык.
Теперь нажмите «Открыть приложение» вверху и введите имя только что выбранного приложения.
Следуйте одному из разделов ниже в зависимости от типа значка приложения, который вы хотите создать для соответствующего приложения.
Если вы хотите установить глиф в качестве пользовательского значка
Нажмите на значок рядом с вашим именем приложения вверху.
Выберите цвет значка вашего приложения.
Нажмите на «Глиф».
Теперь выберите желаемый Глиф из списка. Вы можете использовать настраиваемые категории внизу страницы для навигации по всем глифам.
Как только вы закончите, нажмите на то же самое в правом верхнем углу.
Нажмите на значок «Меню» вверху прямо сейчас.
Нажмите «Добавить на главный экран».
Нажмите «Добавить» в правом верхнем углу.
Выбранный ярлык теперь будет добавлен на ваш домашний экран с выбранным вами символом и цветом приложения в качестве настраиваемого значка.
Если вы хотите использовать собственное изображение в качестве значка
Нажмите на значок меню в правом верхнем углу экрана.
Нажмите «Добавить на главный экран».
Нажмите на значок приложения по умолчанию и выберите «Выбрать фото». Вы также можете нажать «Выбрать файл», если файл значка существует в вашем локальном хранилище.
Ваше приложение «Фото» откроется. Нажмите и выберите фотографию, которую хотите использовать в качестве значка приложения.
Масштабируйте и перемещайте фото, пока не получите желаемый результат. После этого нажмите «Выбрать» в правом нижнем углу экрана.
Выбранная фотография теперь будет установлена в качестве значка вашего приложения. Теперь вы можете нажать «Добавить» в правом верхнем углу.
Значок приложения теперь будет добавлен на ваш домашний экран, и вы можете запустить приложение с домашнего экрана, используя то же самое.
Как отключить уведомления с помощью ярлыков на iOS 15
Что ж, это сложно, но это легко возможно. Для этого ознакомьтесь с нашим руководством ниже.
Читайте: Как отключить уведомления с помощью ярлыков на iOS 15
Как изменить значки приложений без приложения Ярлыки
Если вы хотите изменить значки приложений без приложения «Ярлыки», вы можете использовать стороннее приложение, такое как Launch Center Pro. Сторонние приложения не используют ярлыки для запуска и открытия приложений с помощью пользовательских значков на вашем устройстве, вместо этого эти приложения используют схему на основе URL-адресов для открытия нужного приложения на вашем устройстве.
Этот трюк включает использование выделенных веб-ссылок для приложений, чтобы открывать нужные. К сожалению, возможность добавлять несколько пользовательских значков и запускать системные приложения с помощью этого трюка была исправлена Apple.
Следовательно, теперь вы можете запускать только определенные действия в системном приложении с помощью таких сторонних приложений. Вы можете использовать ссылку ниже, чтобы установить Launch Center Pro на свое устройство, а затем использовать руководство в приложении, чтобы добавить пользовательский значок главного экрана для приложений на главный экран.
► Launch Center Pro | Ссылка для скачивания
Вот несколько часто задаваемых вопросов, которые помогут ответить на все ваши вопросы о настройке пользовательских значков приложений в iOS 15.
Можно ли запустить ярлык без запуска приложения «Ярлыки»?
Да, теперь можно обойти приложение «Ярлыки», а также специальное уведомление. Используйте руководство вверху, чтобы отключить уведомления для приложения «Ярлыки». После отключения уведомлений вы больше не будете перенаправлены в приложение «Ярлыки» и не будете получать уведомления об этом. Кроме того, открытие приложений сейчас редко запускает приложение «Ярлыки», однако, если вы используете уникальное приложение, это может помочь вам обойти эту проблему.
Можете ли вы изменить значки системных приложений?
Да, с помощью трюка с ярлыками вы можете легко изменить значки системных приложений на своем устройстве. Нет ограничений на выбор приложений, поэтому вы можете изменить значки для всех приложений в вашей системе, используя этот трюк.
Однако, если вы используете сторонние приложения, такие как Launch Center Pro, вы будете немного ограничены, когда дело доходит до системных приложений. Вместо этого эти приложения используют трюк с URL-адресом, который теперь запрещен Apple. Уловка больше не работает для системных приложений, чтобы просто открывать приложения. Вам нужно будет вызвать определенное действие.
К счастью, такие действия, как «Новая вкладка» в Safari и «Открыть клавиатуру» для приложения для телефона, помогают достичь того же эффекта, что и открытие приложения.
Можно ли изменить значки приложений без приложения «Ярлыки»?
Как обсуждалось выше, можно изменить значки приложений с помощью стороннего приложения, если вы не хотите использовать приложение «Ярлыки». Однако здесь есть некоторые ограничения, такие как невозможность управлять действиями системных приложений или одновременное создание нескольких значков.
Преимущество этих приложений в том, что вы не получаете ненужных уведомлений при запуске приложений с помощью пользовательских значков приложений. Вы можете просто отключить уведомления для стороннего приложения, чтобы перестать получать ненужные уведомления.
Мы надеемся, что этот пост помог легко изменить значки ваших приложений на iOS 15. Если у вас возникнут какие-либо проблемы или у вас возникнут дополнительные вопросы, не стесняйтесь оставлять их в разделе комментариев ниже.
Источник
Изменение размера иконок на iPhone X
время чтения: 3 минуты
При использовании iPhone есть возможность установить персональные настройки так, чтобы смартфон было максимально удобно применять. Изменения базовых параметров можно сделать для отображения экрана, приложений, функций и напоминаний.
Для удобного использования дисплея телефона и экрана «Домой» также важно научиться, как увеличивать иконки на iPhone X. Это делается различными способами: в меню устройства, в настройках iTunes на компьютере (при синхронизации смартфона) или с использованием специальных программ, если телефон работает в режиме Jailbreak.
Как изменить размер иконок на iPhone X
Начиная с шестой модели в iPhone появилась возможность увеличивать размер иконок, отображаемых на всех экранах «Домой». Стандартно на экране значки приложений расположены в 4 столбика по 7 строк, если иконки увеличить, то на экране их поместится меньше.
Изменение размера иконок с помощью iPhone
Для изменения параметров иконок на экране «Домой» необходимо осуществить специальные настройки в системном меню.
- Для этого нужно зайти в «Настройки» и «Основные»;
- Затем выбрать раздел «Универсальный доступ», а в нем — подраздел «Увеличение».
Использование этого режима позволит легче дотягиваться большим пальцем до дальнего края и углов экрана смартфона.
Может случиться, что из-за слишком больших иконок будет нельзя перейти в меню с настройками, тогда нужно изменить масштаб всего экрана. Чтобы уменьшить изображение дисплея, нужно 2 раза нажать на произвольное место на нем тремя пальцами одновременно.
Изменение иконок через iTunes
- К компьютеру необходимо подсоединить смартфон кабелем или если включена беспроводная синхронизация устройств соединить по Bluetooth, затем запустить iTunes;
- Нужно дождаться, когда в левом меню появится iPhone, затем кликнуть по нему, перейти во вкладку «Обзор» и там нажать на кнопку«Настроить универсальный доступ»;
- Откроется новое меню «Универсальный доступ», в нем в разделе «Зрение» нужно выбрать параметр «Увеличение», затем подтвердить выбор кнопкой «Ок«.
С помощью Jailbreak
Если на устройстве установлен Jailbreak, стоит воспользоваться специальными приложениями-твиками, загруженными из Cydia (аналог AppStore) или иных источников. Эти приложения позволяют не только увеличить, но и уменьшить размер иконок (в отличие от стандартных опций смартфона). Изменить параметры иконок приложений удастся при помощи Icon Resizer — джейлбрейк-приложения для смартфонов iPhone с открытым доступом к файловой системе.
Для использования этого твика после его загрузки и установки нужно открыть программу «Настройки» и нажать на строчку с опциями Icon Resizer. Программа предложит несколько вариантов размеров, а также список приложений, для которых доступны эти изменения.
Данный твик предлагает изменять размер иконок в диапазоне от 20 до 120 пунктов, базовый размер значков приложений установлен на отметку в 62 пункта, но можно выставить любое значение. Однако следует помнить, что пользоваться значками приложений будет неудобно, если установить их значение больше 70, т. к. они будут слишком крупными для стандартного дисплея iPhone. В указанном диапазоне программа не делает ограничений, поэтому в айфоне можно значки как уменьшить, так и увеличить.
Если после использования Icon Resizer внешний вид иконок не нравится, можно легко вернуться к изначальному изображению, для этого в настройках твика есть специальная кнопка-выключатель. После нажатия на нее все изменения, совершенные программой, отключатся.
Источник