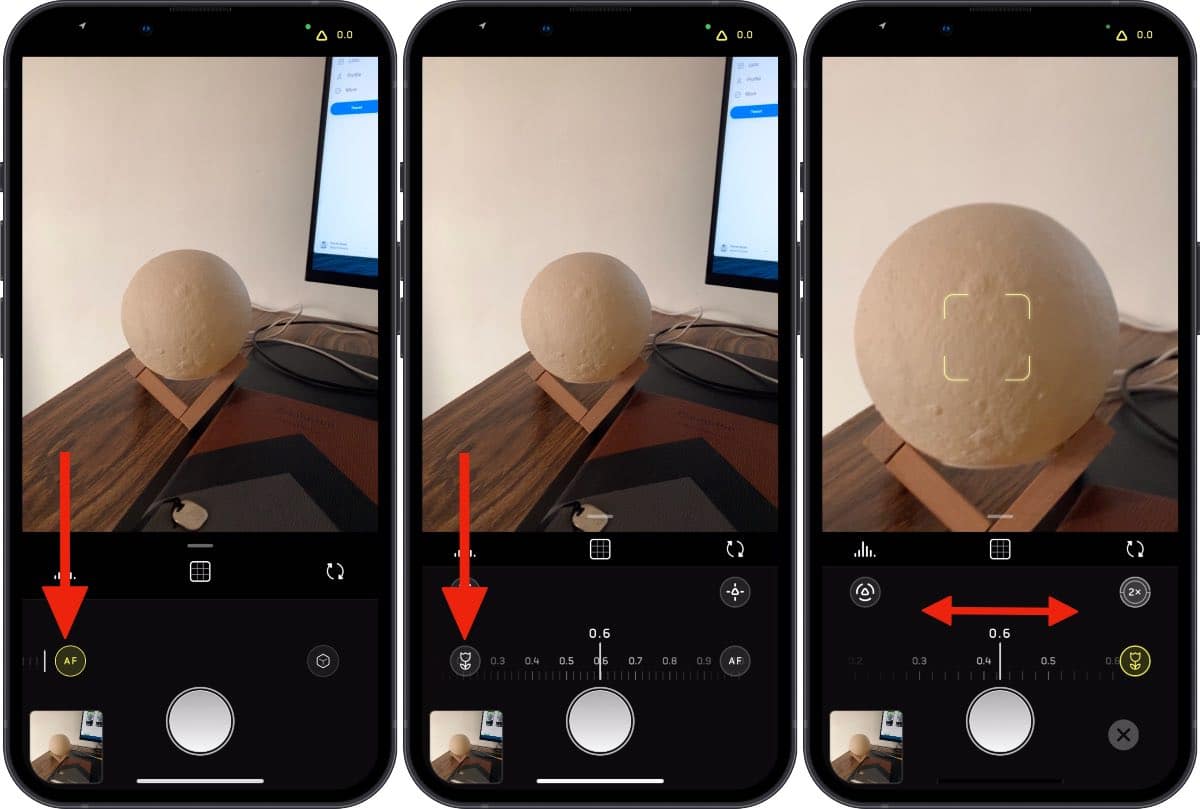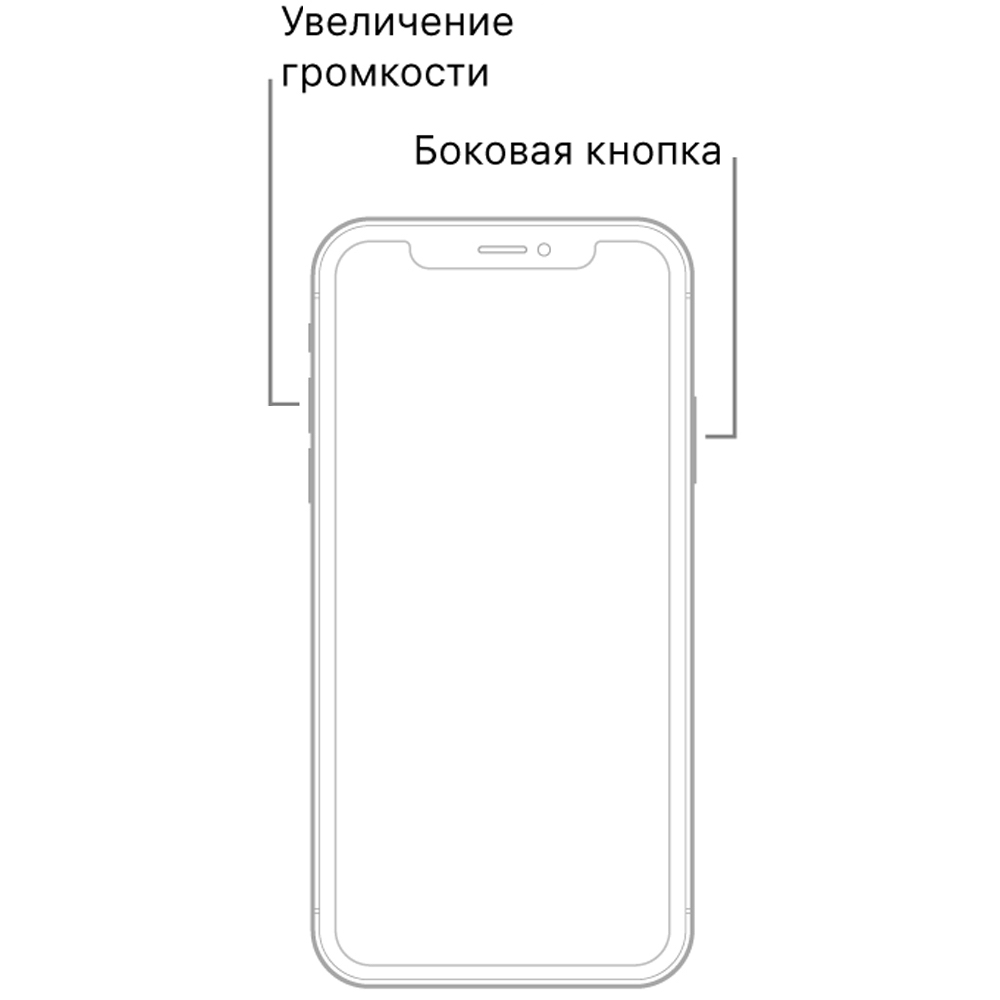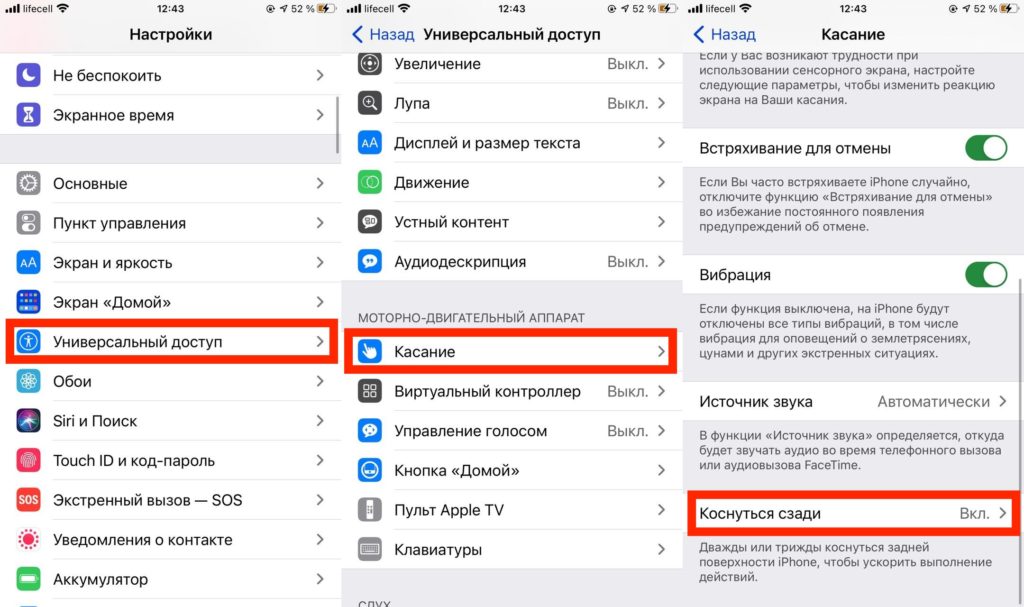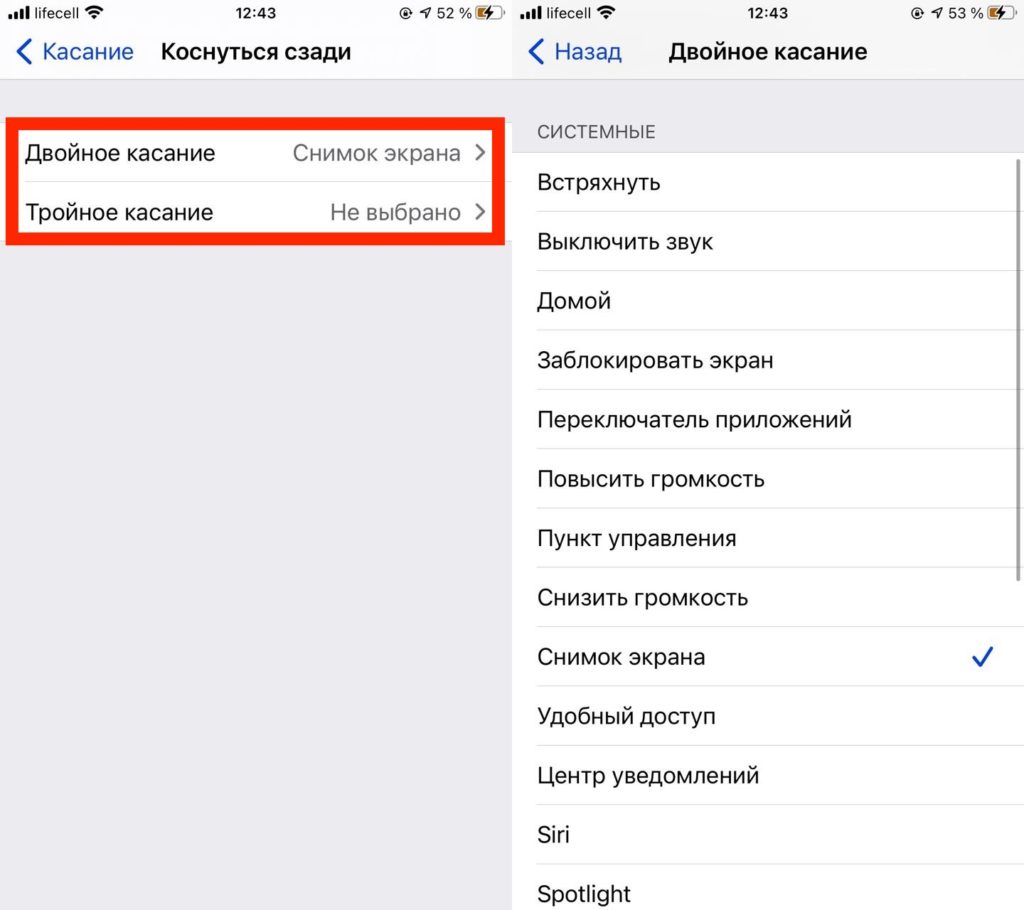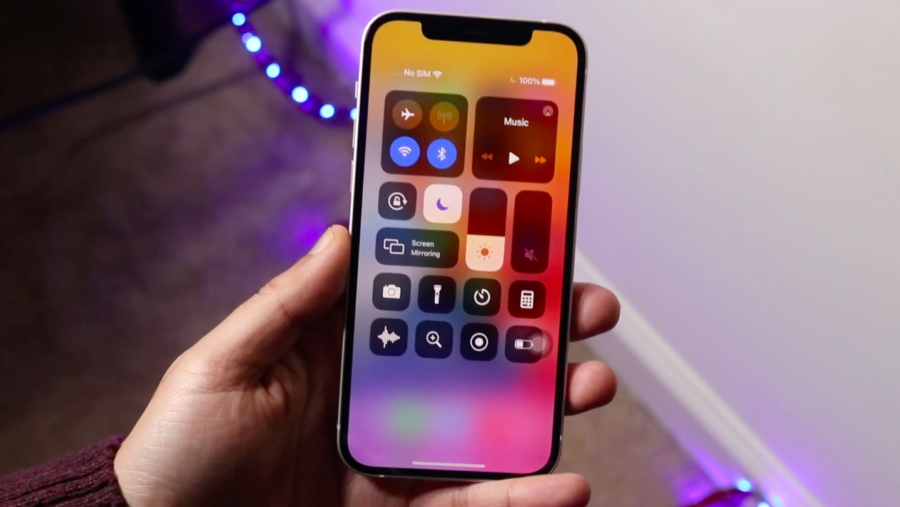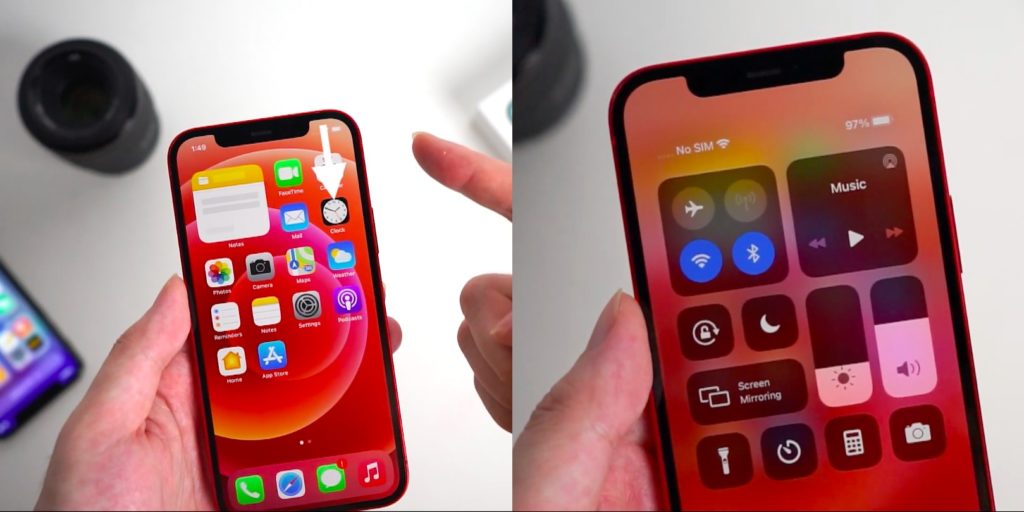- Как выполнить полный сброс iPhone 12 mini, iPhone 12, iPhone 12 Pro или iPhone 12 Pro Max
- Что означает полная перезагрузка iPhone 12?
- Резервное копирование вашего iPhone 12, iPhone 12 mini, iPhone 12 Pro или iPhone 12 Pro Max
- Как выполнить полный сброс iPhone 12 mini, iPhone 12, iPhone 12 Pro или iPhone 12 Pro Max
- Аппаратный сброс iPhone 12, iPhone 12 mini, iPhone 12 Pro или iPhone 12 Pro Max с ПК или Mac
- Как делать макроснимки на iPhone 12, iPhone 11 и более старые модели
- Как добавить макросъёмку на iPhone 12, iPhone 11, iPhone X/XS и др.
- Guide-Apple
- Самые интересные новости о технике Apple и не только.
- Как сделать скриншот на iPhone 12, 12 mini, 12 Pro и 12 Pro Max?
- Как сделать снимок экрана на iPhone 12, 12 mini, 12 Pro и 12 Pro Max?
- Guide-Apple
- Самые интересные новости о технике Apple и не только.
- Как сделать проценты зарядки на iPhone 12, 12 mini, 12 Pro, 12 Pro Max?
- Как поставить проценты зарядки на Айфоне 12, 12 мини, 12 Про и 12 Про Макс?
- Как сделать снимок экрана на iPhone 12 mini, 12 и 12 Pro
- Как сделать снимок экрана на iPhone 12 mini, 12 и 12 Pro
- Как использовать разметку скриншотов на iPhone 12
Как выполнить полный сброс iPhone 12 mini, iPhone 12, iPhone 12 Pro или iPhone 12 Pro Max
iPhone и iOS прошли долгий путь. Несколько лет назад было рекомендовано выполнять полный или заводской сброс iPhone каждые шесть месяцев, чтобы обеспечить его бесперебойную работу. К счастью, это уже не так. Однако, если по какой-то причине вы хотите выполнить полный или заводской сброс своего iPhone 12, iPhone 12 mini, iPhone 12 Pro или iPhone 12 Pro Max и вам интересно, что это за шаги, следуйте этому руководству.
Что означает полная перезагрузка iPhone 12?
Во-первых, важно четко понимать, что такое полный сброс. Также известный как сброс к заводским настройкам, он в основном сбрасывает ваш iPhone в состояние, каким он был при первой покупке. Это означает, что ваш iPhone 12 или iPhone 12 Pro будет отформатирован во время процесса, и все данные, хранящиеся на нем, будут полностью удалены. По сути, вы восстанавливаете устройство до заводских настроек.
В идеале рекомендуется выполнять полный сброс / сброс настроек iPhone до заводских настроек только тогда, когда вы его продаете или передаете кому-то. В противном случае для большинства намерений и целей простого перезапуска телефонов достаточно, чтобы решить любую проблему, с которой вы столкнулись.
Обратите внимание, что жесткий сброс и жесткая перезагрузка – это разные вещи. Последний просто заставляет ваш iPhone перезагружаться, а первый полностью его сбросит. Вам следует восстановить заводские настройки iPhone, если вы продаете его или передаете другу или семье.
Резервное копирование вашего iPhone 12, iPhone 12 mini, iPhone 12 Pro или iPhone 12 Pro Max
Поскольку при аппаратном сбросе iPhone 12, iPhone 12 mini, iPhone 12 Pro или iPhone 12 Pro Max с него будут полностью удалены все данные, рекомендуется создать резервную копию всех ваших данных, прежде чем продолжить процесс сброса.
Это можно сделать двумя способами: iCloud и iTunes. Первый будет резервировать все данные на вашем iPhone, данные приложений, документы, фотографии и многое другое в iCloud. Однако для этого процесса требуется, чтобы у вас было достаточно свободного места в iCloud и доступ к быстрому подключению Wi-Fi.
Что касается метода iTunes, он требует, чтобы у вас был доступ к ПК, на котором установлен iTunes. Вам придется вручную подключить iPhone к компьютеру с помощью кабеля Lightning.
Как выполнить полный сброс iPhone 12 mini, iPhone 12, iPhone 12 Pro или iPhone 12 Pro Max
Шаг 1. Перейдите в « Настройки» -> «Основные» -> «Сброс» на вашем iPhone 12 или iPhone 12 Pro.
Шаг 2: Здесь вы найдете различные параметры, связанные со сбросом, такие как сброс только настроек, настроек сети, словаря клавиатуры, а также местоположения и конфиденциальности. Выберите параметр « Удалить все содержимое и настройки» .
Шаг 3: Вам будет предложено создать резервную копию, а затем стереть устройство или стереть его сразу. Если вы выберете «Стереть сейчас», вам нужно будет ввести пароль вашего iPhone 12 или iPhone 12 Pro для подтверждения. Apple отобразит предупреждение о том, что весь ваш контент на устройстве будет удален. Подтвердите свое решение.
Аппаратный сброс iPhone 12, iPhone 12 mini, iPhone 12 Pro или iPhone 12 Pro Max с ПК или Mac
По какой-то причине, если вы не можете выполнить сброс настроек на iPhone, вы можете сделать то же самое с Mac или iTunes на ПК. Выполните следующие действия, чтобы выполнить полную перезагрузку iPhone 12 или iPhone 12 Pro с ПК или Mac.
Шаг 1. На Mac с macOS Catalina 10.15 откройте Finder. На Mac с macOS Mojave 10.14 или более ранней версии или на ПК откройте iTunes.
Шаг 2: Подключите iPhone с помощью кабеля для передачи данных.
Шаг 3. Если появится сообщение с запросом пароля вашего устройства или «Доверять этому компьютеру», следуйте инструкциям на экране.
Шаг 4: Выберите свое устройство, когда оно появится на вашем компьютере.
Шаг 5: Нажмите «Восстановить iPhone». Если вы включили «Найти iPhone», вам нужно будет отключить службу на устройстве, прежде чем вы сможете нажать «Восстановить».
Шаг 6: Откройте приложение «Настройки» на iPhone и перейдите в «Профиль».
Шаг 7: Выберите « Найти мой» > « Найти iPhone» и отключите службу.
Шаг 8: Устройство запросит пароль Apple ID для аутентификации. Добавьте это и отключите функцию «Найти iPhone» на устройстве.
Шаг 9: Вернитесь на ПК или Mac и снова нажмите «Восстановить» для подтверждения. Ваш компьютер стирает данные с вашего устройства и устанавливает последнюю версию программного обеспечения iOS.
После этого на вашем телефоне 12 или iPhone 12 Pro отобразится логотип Apple и произойдет сброс. Весь процесс займет минуту или две, после чего ваш iPhone автоматически перезагрузится и отобразит экран настройки «Hello». Отсюда вы можете либо настроить свой iPhone 12 Pro как новый, либо восстановить резервную копию iCloud или iTunes, которую вы создали перед тем, как принять решение о полной перезагрузке устройства.
Источник
Как делать макроснимки на iPhone 12, iPhone 11 и более старые модели
На iPhone 13 Pro сверхширокоугольная камера поддерживает макросъёмку. Можно делать фото на расстоянии от 2 см от объекта. Официально макросъёмка доступна только на iPhone 13 Pro и Pro Max, но делать макроснимки могут и владельцы более старых моделей, начиная с iPhone 8.
Ниже мы расскажем, как делать макрофотографии на модели старше iPhone 13, а также «не Pro» модели.
Halide – популярное сторонне приложение с камерой, в котором и доступна макросъёмка для старых iPhone. Макросъёмка в приложении работает за счёт системы Neural Engine.
Приложение добавляет макросъёмку на все модели с системой Neural Engine, включая:
- iPhone 8 и iPhone 8 Plus
- iPhone X
- iPhone XS и iPhone XS Max
- iPhone 11
- iPhone 11 Pro и iPhone 11 Pro Max
- iPhone 12 и iPhone 12 mini
- iPhone 12 Pro и iPhone 12 Pro Max
- iPhone 13 и iPhone 13 mini
Как добавить макросъёмку на iPhone 12, iPhone 11, iPhone X/XS и др.
Шаг 2: Запустите приложение и внизу экрана нажмите кнопку «AF» для настройки фокуса вручную.
Шаг 3: В левом нижнем углу нажмите кнопку с цветком.
Шаг 4: С помощью слайдера настройте фокус и сделайте идеальное макро-фото.
В приложении можно оформить месячную или годовую подписку. Также можно купить приложение сразу. Есть пробная бесплатная подписка на 7 дней.
Источник
Guide-Apple
Самые интересные новости о технике Apple и не только.
Как сделать скриншот на iPhone 12, 12 mini, 12 Pro и 12 Pro Max?
Вот вы купили себе новенький iPhone 12, iPhone 12 mini, iPhone 12 Pro или iPhone 12 Pro Max. Рано или поздно, появится потребность сделать скриншот и поэтому, мы сегодня рассмотрим как это сделать.
Как сделать снимок экрана на iPhone 12, 12 mini, 12 Pro и 12 Pro Max?
Если вы уже опытный пользователь Айфона, то наверняка вы знаете как это делать.
Но, в 2020 году вышла новая iOS 14 и появилась весьма интересная и полезная фича «коснуться сзади», когда два раза стукаешь по задней крышке телефона и делается какое-то действие.
Таким образом и появился ещё один удобный способ, как сделать скриншот. Давайте разберем каждый из них:
- Стандартный способ. Одновременно нажимаем боковую кнопку и кнопку увеличения громкости. В углу экрана появляется иконка, где вы сможете это скорректировать.
- Двойное касание задней панели. Открываем Настройки — заходим в Универсальный доступ — находим пункт Касание — внизу находим Коснуться сзади — тапаем Двойное или Тройное касание — нажимаете Снимок экрана.
Я попробовал пользоваться таким методом и честно говоря, иногда бывают случайные двойные касания задней крышки.
Так что либо ставим три касания, либо пытаемся как-то контролировать держание Айфона в руке.
Источник
Guide-Apple
Самые интересные новости о технике Apple и не только.
Как сделать проценты зарядки на iPhone 12, 12 mini, 12 Pro, 12 Pro Max?
Если вы купили себе один из новеньких Айфонов 12, то наверняка рано или поздно появится вопрос с включением процентов зарядки.
С одной стороны, то не стоит на них зацикливаться, ведь так жизнь становится проще. Но с другой, иногда всё-таки хочется знать точные цифры.
Как поставить проценты зарядки на Айфоне 12, 12 мини, 12 Про и 12 Про Макс?
Ответ очень прост — никак. Это раньше нужно было зайти в настройки и включить ползунок.
Сейчас, если у вас iPhone 12 или другая модель с вырезом для Face ID, просто смахните с правого верхнего угля, тем самым вызвав «Пункт управления», и вы тут же увидите желаемые проценты.
Начиная с 11 Айфона, батареи в девайсах начали ставить весьма неплохие. Необходимость постоянно следить за аккумулятором просто пропала.
Ещё одним способом можно назвать виджеты. Просто найдите название «Элементы питания».
Перетягиваете его на рабочий стол и потом удобно смотреть заряд не только Айфона, но наушников AirPod, например.
Источник
Как сделать снимок экрана на iPhone 12 mini, 12 и 12 Pro
Если вы только что взяли в руки iPhone 12 mini, iPhone 12, 12 Pro или 12 Pro Max, первое, что вам может понадобиться выяснить, это сделать снимок экрана. К счастью, Apple сделала этот процесс довольно интуитивно понятным, и на его изучение уходит всего минута!
Как сделать снимок экрана на iPhone 12 mini, 12 и 12 Pro
На любом экране одновременно нажмите кнопку увеличения громкости и боковую кнопку (кнопка блокировки). Вы должны увидеть анимацию для сделанного снимка экрана. В нижнем левом углу вы увидите предварительный просмотр — коснитесь его, чтобы внести изменения, или коснитесь и удерживайте, чтобы немедленно отправить снимок экрана в приложение, AirDrop или другой ресурс. Если вы решите отредактировать или разметить свой снимок экрана, вы увидите следующие экраны. Нажмите «Готово» в правом верхнем углу, и вам будет предложено либо «Сохранить в фото», либо удалить снимок экрана (-ов).
Как использовать разметку скриншотов на iPhone 12
Если вы решите отредактировать или разметить свой снимок экрана, вам будут показаны следующие экраны. Слева направо: экран, снимок экрана которого вы хотите сделать, отображение редактирования / разметки и возможность сохранения или удаления снимков экрана.
Инструменты здесь довольно понятны, но вот краткое руководство, если вы не знакомы: вверху показаны кнопки отмены и возврата, а внизу — различные стили и инструменты разметки, а также палитра цветов. Если вы нажмете значок «+», вы также увидите параметры для добавления текста, подписи, лупы, прозрачности и т. Д.
Если страница, на которой вы делаете снимок экрана, поддерживает это (как в этом примере, я снимаю снимок страницы в приложении Safari), вы также можете переключаться между «Экран» и «Полная страница». В случае с Safari эта функция позволяет быстро сохранить снимок экрана всей страницы Safari — как если бы вы прокрутили его до конца и сделали снимок экрана целиком. Это может быть полезно при проектировании или веб-разработке.
Источник