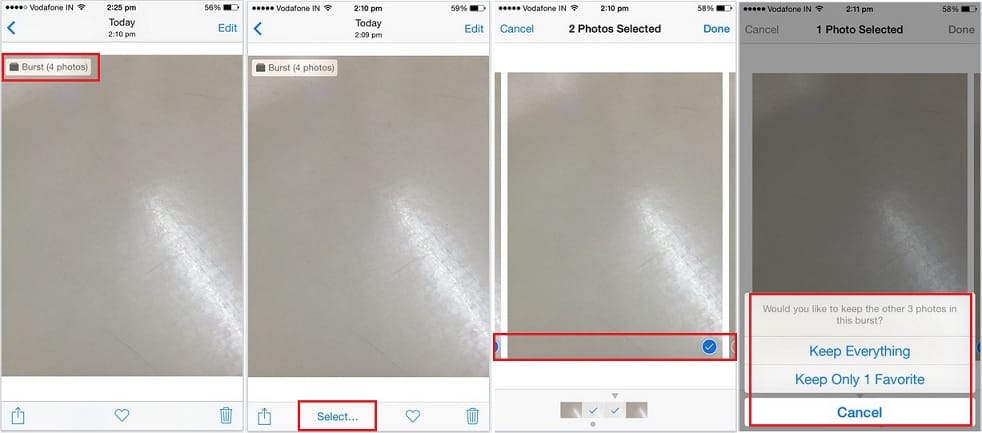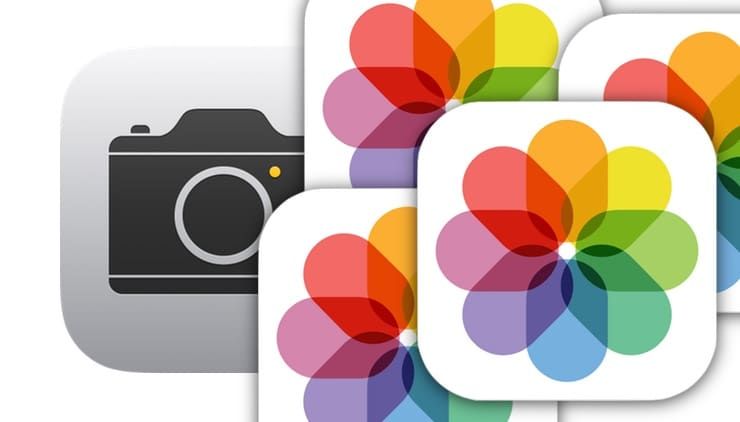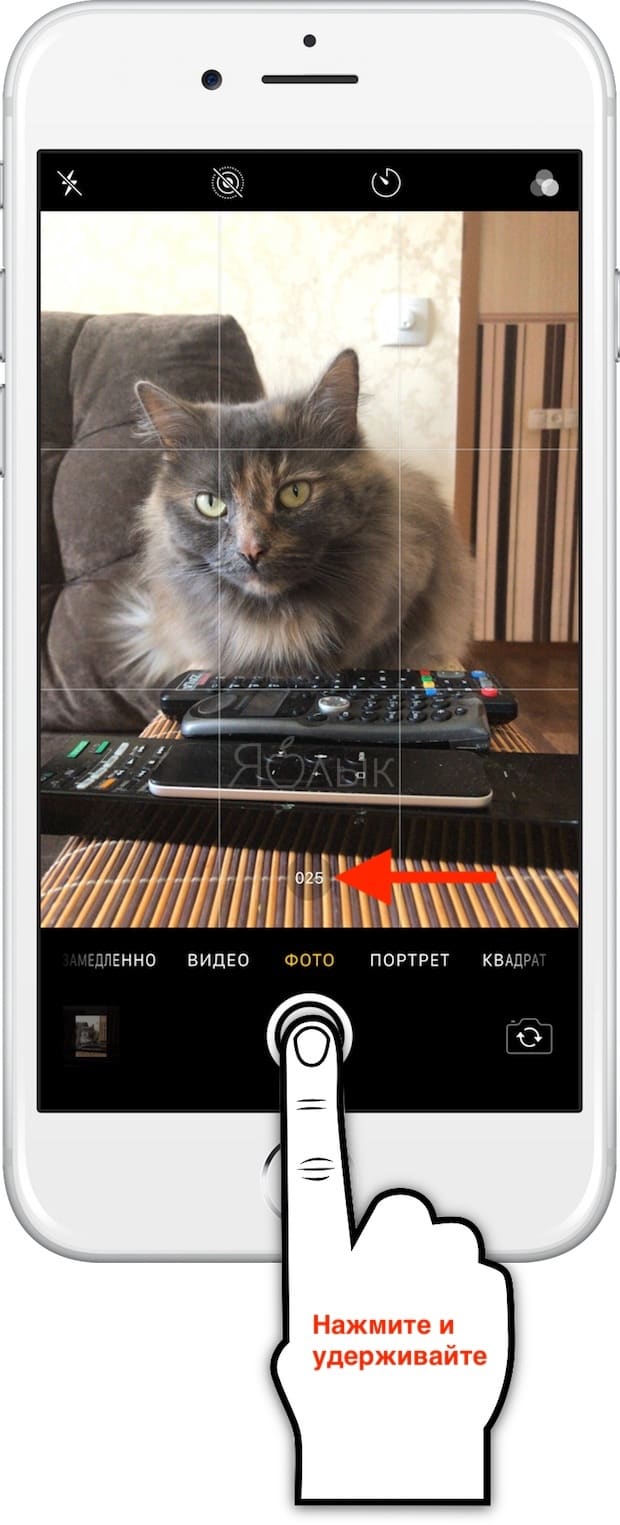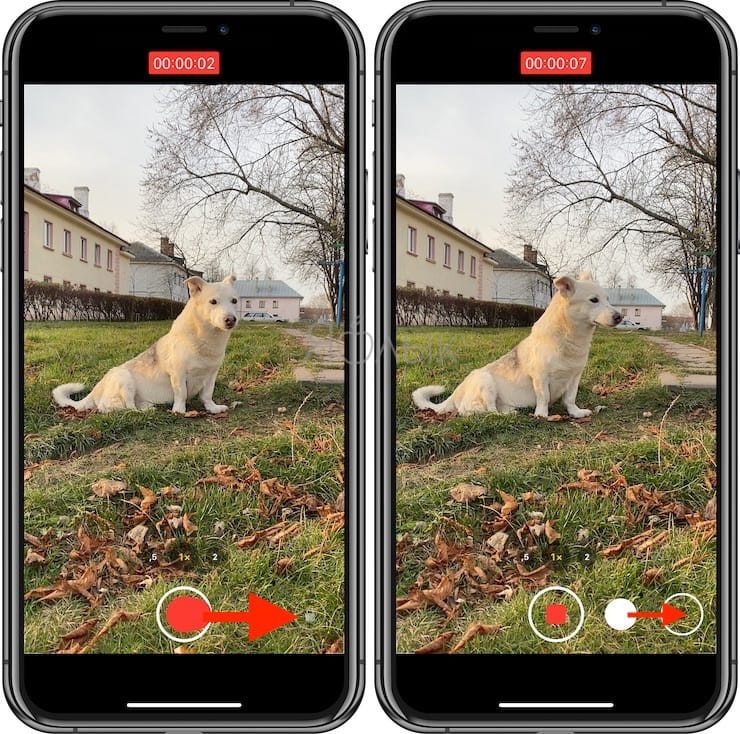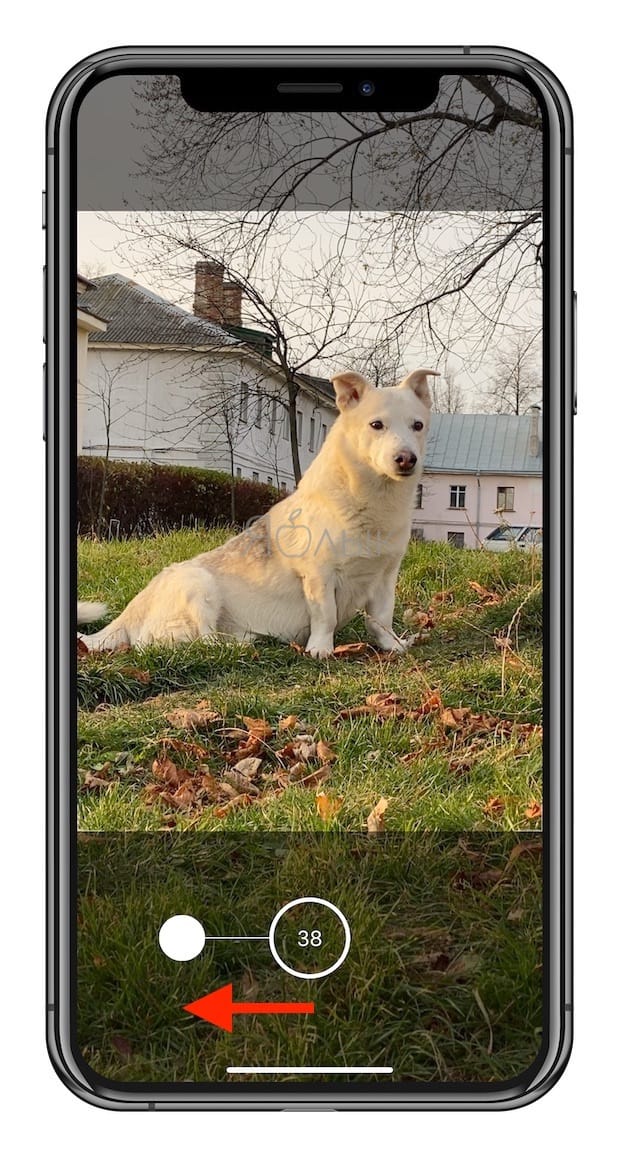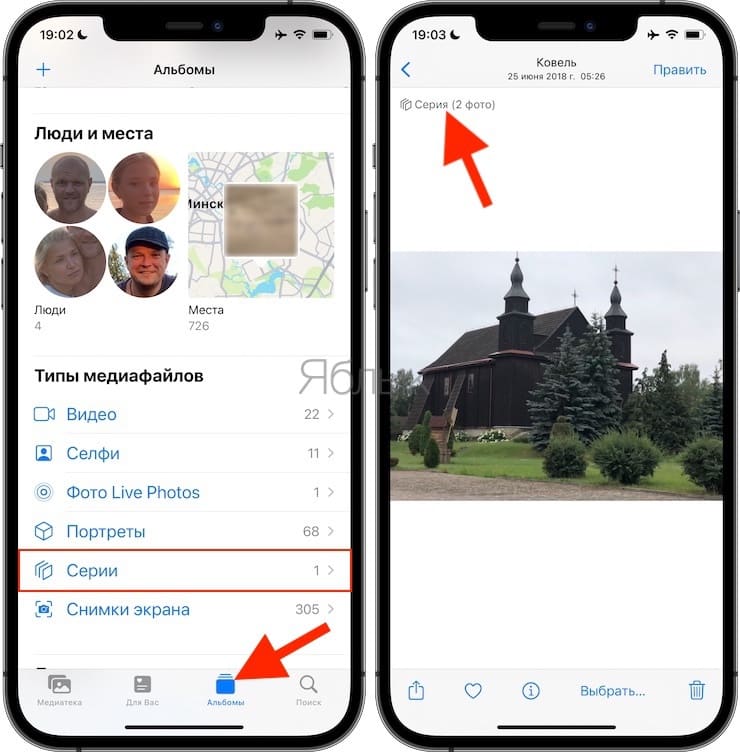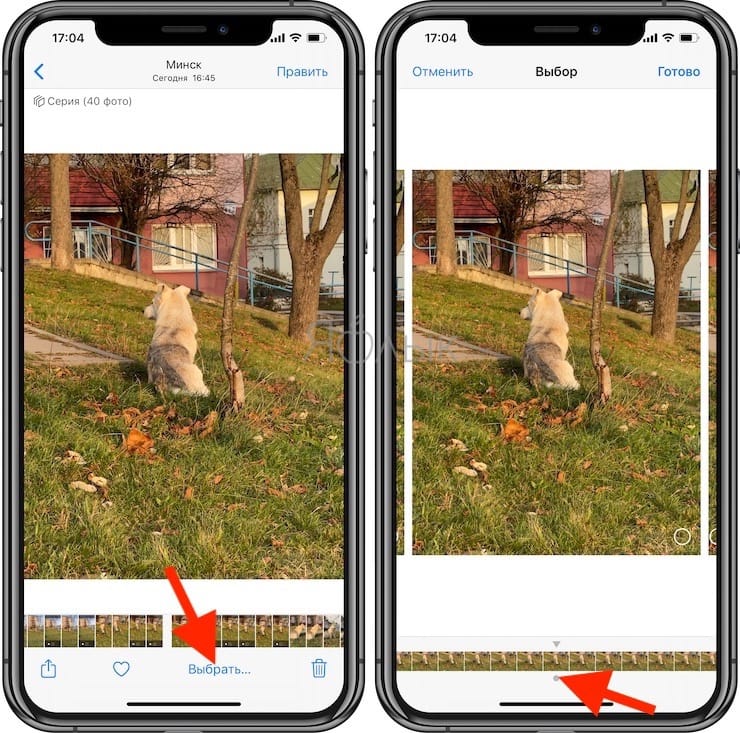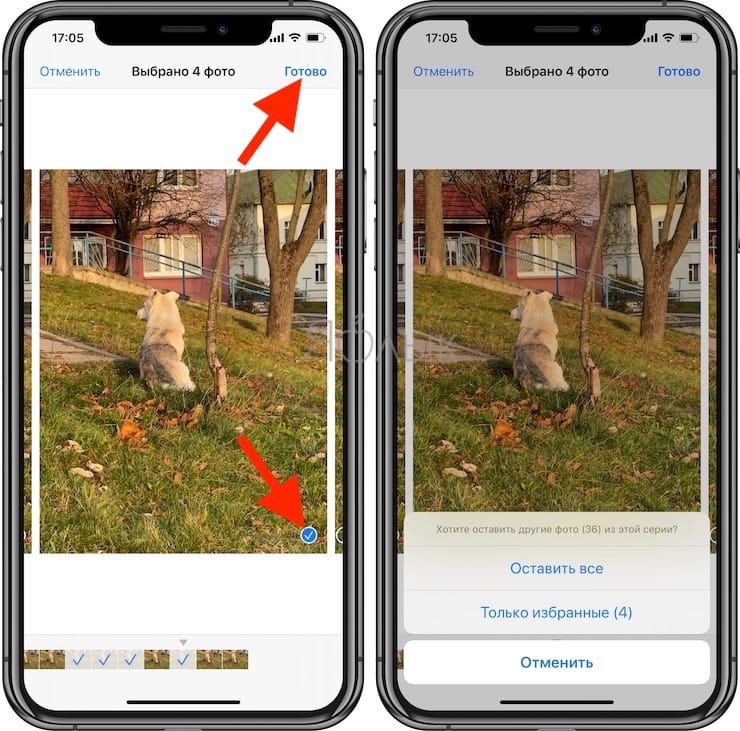- Guide-Apple
- Самые интересные новости о технике Apple и не только.
- Как сделать серию фото на iPhone 11, iPhone 11 Pro и iPhone 11 Pro Max?
- Серия фото на Айфон 11, Айфон 11 Про и Айфон 11 Про Макс
- Как сделать несколько фотографий одновременно на iPhone 12/11 / XR / XS Max
- Как сделать несколько снимков одновременно на iPhone, iPad и iPod touch
- Серийная съемка на iPhone и iPad: как фотографировать 10 кадров в секунду и выбирать лучшее изображение
- Как делать серийную съемку фото на iPhone
- Как просмотреть фотографии, снятые в режиме Серийной съемки
- Как сохранить отдельные фотографии из Серийной съемки
- Как начать серийную съемку фото на iPhone и iPad (iOS 7 — iOS 12)
- Неочевидный жест в Камере новых iPhone. Снимаем серии фото одним движением
- Сейчас сделаем ваши фото на iPhone заметно лучше. Вот 10 хитростей для этого
- 1. Включите отображение сетки
- 2. Снимайте видео или серию снимков из фото-режима
- 3. Блокируйте фокус и экспозицию
- 4. Снимайте вертикальные панорамы
- 5. Используйте движение во время съемки
- 6. Переворачивайте смартфон вверх ногами
- 7. Снимайте с длинной выдержкой
- 8. Фотографируйте через каплю воды
- 9. Используйте плавный зум на видео
- 10. Управляйте настройками камеры одной рукой
Guide-Apple
Самые интересные новости о технике Apple и не только.
Как сделать серию фото на iPhone 11, iPhone 11 Pro и iPhone 11 Pro Max?
iPhone 11 Pro Max
С появлением новых iPhone 11, iPhone 11 Pro и iPhone 11 Pro Max, много чего поменялось в iOS.
Как вы знаете, камера значительно улучшилась и Apple захотела апгрейднуть ещё и управление.
В новых моделях поменялась система снятия серии фото.
Серия фото на Айфон 11, Айфон 11 Про и Айфон 11 Про Макс
Хочу напомнить, что благодаря этой функции вы можете сделать большое количество фото за считанные секунды.
Затем, просто выбираете самую удачную и дело в шляпе. Коллекция воспоминаний пополняется ещё одним удачным снимком.
Вот как всё происходит в новых моделях:
- нажимаем на кнопку затвора и оттягиваем её влево;
- пока вы её держите, будут делаться фотографии и в центре показываться количество сделанных фото;
- отпускаем кнопку и затем процесс заканчивается.
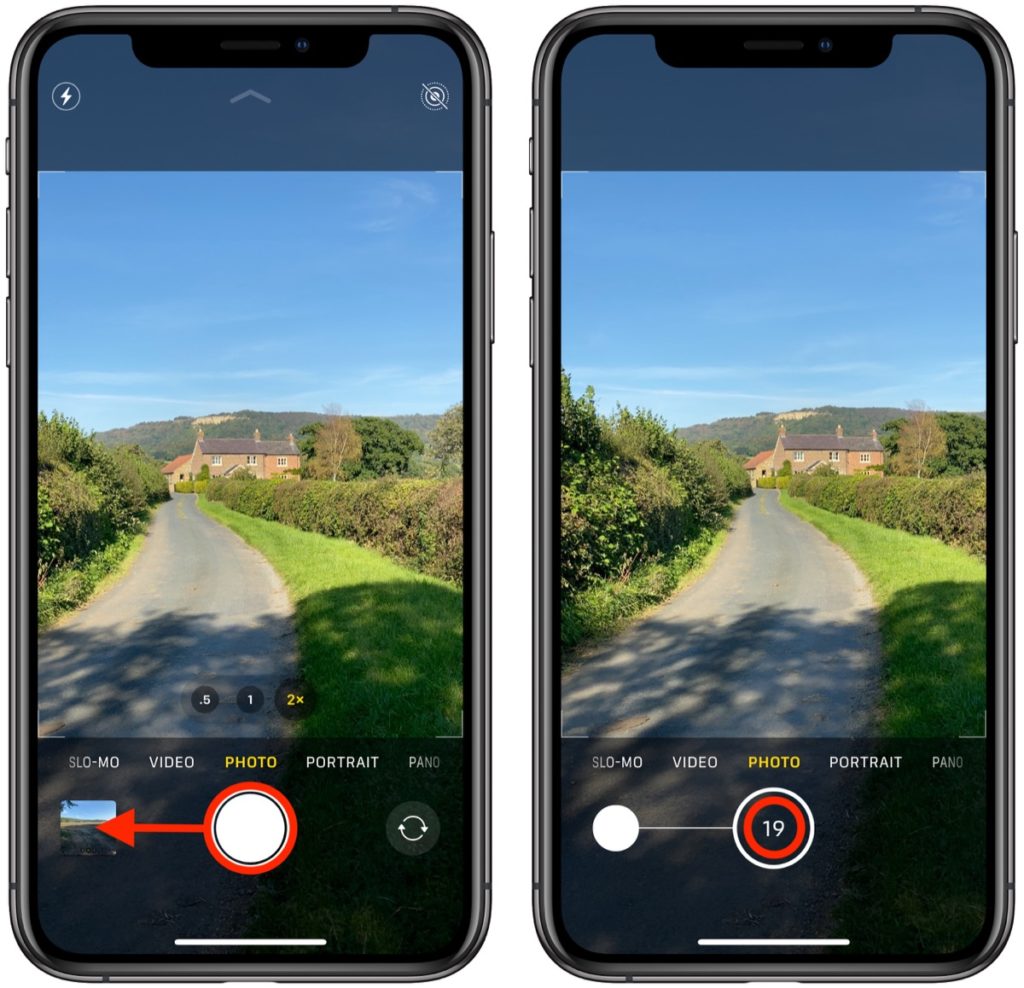
Видимо, компания решила целиком и полностью перейти на жесты. Плюс, такое изменение возможно связано с широкоугольной камерой.
Источник
Как сделать несколько фотографий одновременно на iPhone 12/11 / XR / XS Max
Хотите взять как сделать много снимков iPhone подряд? Хм, хорошо, вы можете делать несколько снимков непрерывно, не пропуская ни одного события или деятельности. Скрытая функция камеры iPhone от Apple, для которой вам не нужно загружать или устанавливать какие-либо сторонние приложения и программное обеспечение или аксессуары для фотографий. Этот встроенный режим в приложении камеры, технически этот режим называется серийным режимом. Изучите приведенное ниже простое руководство и следуйте ему, чтобы делать несколько снимков одновременно на iPhone в режиме серийной съемки.
Лучший водонепроницаемый чехол для iPhone для подводной фотосессии.
Примечание. Когда вы используете этот совет, технически ваше устройство сохраняет фотографии в реальном времени, снятые в режиме реального времени, в разных кадрах отдельно. После этого вы можете выбрать свои лучшие снимки в приложении для фотографий.
Как сделать несколько снимков одновременно на iPhone, iPad и iPod touch
- Шаг 1. Перейдите в приложение камеры и откройте на своем устройстве (iPhone, iPad или iPod Touch)
- Шаг 2: Чтобы сделать несколько фотографий, просто нажмите и удерживайте круглую кнопку внизу.
- Шаг 3: Вы можете увидеть общее количество снятых фотографий на экране одним касанием, здесь вы можете увидеть 004 (четыре фотографии одновременно) и сделать до 999 одновременно. И сохранены в приложении для фотографий.
- Шаг 4. Чтобы идентифицировать все изображения (набор фотографий в приложении для фотографий), вы можете увидеть фотографии с тегами серийной съемки на изображении, показанном на изображении ниже.
- Шаг 5: просто нажмите на него. Для всех фотографий на экране выберите свой любимый снимок и удалите / удалите другие изображения.
Выберите фотографии, которые вы хотите или храните на своем iPhone, iPad и iPod Touch.
- Шаг 6: Затем нажмите Готово. В противном случае вы можете удалить любые другие фотографии на следующем шаге.
Исправить приложение камеры, не работающее на iPhone
Лучшая селфи-палка для iPhone / опрос за все время.
Полезно в некоторых ситуациях, без повторного касания пальцем экрана для нескольких снимков с разных ракурсов, которые можно легко сделать в режиме серийной съемки. О любой проблеме, связанной с одновременной съемкой нескольких фотографий на iPhone в режиме серийной съемки, сообщите нам в поле для комментариев.
Используйте длинную выдержку в iOS 11 на iPhone
Серийная съемка фотографий на iPhone iOS 11
Источник
Серийная съемка на iPhone и iPad: как фотографировать 10 кадров в секунду и выбирать лучшее изображение
Серийная съемка (Burst Mode) – специальный режим камеры на iOS-устройствах, когда она за доли секунды делает 10 снимков в секунду. Это отличный способ заснять динамичную сцену – ведь так у вас появляется гораздо больше шансов получить на выходе качественное изображение.
До появления в свет iPhone 11 на смартфонах Apple можно было легко сделать целую серию фотографий. Для этого необходимо было в приложении «Камера» просто удерживать нажатой кнопку спуска затвора.
Серийные фотографии позволяют эффективно захватывать какое-то действие, а на групповом снимке можно получить идеальную сцену, когда у всех открыты глаза и отсутствует гримаса. Однако аналогичное действие на последних моделях iPhone (iPhone 11 и новее) – нажатие и удержание кнопки затвора, приводит к съемке короткого видео QuickTake. К счастью, режим серийной съемки никуда не делся. Он просто спрятался за малоизвестным жестом.
Подобно многим другим функциям в iOS, действия кнопки спуска затвора теперь привязаны к жестам. Просто нажав на нее, можно получить фотографию, что ожидаемо. А вот нажатие и удержание этой кнопки позволяет снимать видео до тех пор, пока на ней остается палец. Аналогично происходит при записи голосового сообщения в приложении «Сообщения».
Но есть кое-что еще. Если нажать и удерживать кнопку, а потом сдвинуть ее вправо, вы можете моментально переключиться на запись видео.
Как делать серийную съемку фото на iPhone
В свою очередь, жест нажатия и смещения кнопки затвора влево активирует серийную съемку до тех пор, пока вы будете удерживать палец. Конечно, есть риск, что вместо этого произойдет съемка видео QuickTake. Проблема заключается в добавлении слишком большого числа жестов к простым элементам управления. Зато приятным моментом можно назвать то, что счетчик серийной съемки отображает количество сделанных снимков прямо внутри кнопки спуска затвора.
Как просмотреть фотографии, снятые в режиме Серийной съемки
1. Откройте приложение Фото на iPhone или iPad.
2. Перейдите на вкладку Альбомы и выберите тип медиафайлов – Серии. Присмотритесь, серийные фото отображаются в Фотопленке как стопка фотографии.
3. Коснитесь надписи Выбрать в нижнем углу экрана.
4. Пролистайте виртуальный слайдер-«пленку», чтобы просмотреть всю серию снимков.
Видите точку внизу под изображением? Этот значок указывает на то, что – по мнению алгоритмов Apple, конечно – перед вами лучшее изображение с точки зрения фокусировки и детализации. Разумеется, финальное решение все равно принимать вам, и вы вовсе не обязаны руководствоваться мнением «робота».
Как сохранить отдельные фотографии из Серийной съемки
Для этого просто поставьте «галочки» в соответствующих кружочках (в правом нижнем углу) и нажмите кнопку Готово в правом верхнем углу. После этого у вас появится выбор – оставить только избранные (т.е. те, которые вы пометили «галочкой») или всё, что было снято. Если все-все снимки вам не нужны, а требуется только то, что получилось хорошо – выбирайте вариант Только избранные.
Как начать серийную съемку фото на iPhone и iPad (iOS 7 — iOS 12)
1. Откройте системное приложение Камера. Если ваш iPhone или iPad заблокирован – на экране блокировки сделайте свайп справа налево (быстрый жест для вызова камеры) или нажмите соответствующую иконку в Пункте управления (свайп вверх на локскрине).
2. Наведите камеру на объект съемки.
3. Нажмите и удерживайте белую кнопку затвора – ровно столько, сколько нужно для того, чтобы запечатлеть всё необходимое. Вы услышите характерный звук (так фотографы снимают звезд на красной дорожке), а чуть выше кнопки появится счетчик с количеством сделанных снимков.
По умолчанию все фотографии из режима Серийной съемки попадают в приложение Фото – там для них отведен специальный альбом под названием Серии. Впрочем, они есть и в вашей Фотопленке (опять-таки, с пометкой Серия).
Источник
Неочевидный жест в Камере новых iPhone. Снимаем серии фото одним движением
Когда я пользовался iPhone X год назад, каждый месяц мне приходилось вычищать из фотогалереи десятки бессмысленных и одинаковых фотографий.
Речь идёт про серийные фото, так называемый burst mode: когда камера делает десяток снимков в секунду и сохраняет все в память смартфона.
Я сам был виноват в их появлении, но Apple ситуацию не облегчала. Дело в том, что режим серийной съёмки включался слишком просто: достаточно на полсекунды задержать палец на кнопке спуска, и айфон уже начинает стрелять кадры как не в себя.
С переходом на iPhone 11 Pro Max эта проблема исчезла: все смартфоны с процессором A13, включая iPhone SE, наделили изменённым интерфейсом приложения Камера. Теперь удержание кнопки спуска лишь запускает режим быстрой записи видео, Quick Take.
Но как теперь делать серийные фото на новых айфонах? Вдруг понадобится. И желательно чтобы быстро, без копания в меню. Серийная съёмка важна в моменты, где каждая доля секунды решает всё.
Оказывается, Apple всё предусмотрела и сделала простой жест. Который, увы, далёк от интуитивного после десятка лет использования iOS.
Чтобы снять серию фотографий в приложении Камера, надо быстро провести влево по кнопке спуска затвора и не отпускать её .
На самой кнопке будет отображаться количество уже отснятых фото. Как только вы отпустите палец, серия снимков сохранится в памяти айфона.
Теперь стало однозначно лучше, чем в старом интерфейсе Камеры. Меньше бессмысленных серий. Но опять же, можно было бы рассказать об этом пользователям в приложении Советы. Не зря же оно много лет встроено в iOS…
Источник
Сейчас сделаем ваши фото на iPhone заметно лучше. Вот 10 хитростей для этого
С каждым годом модули камер в смартфонах становятся лучше и позволяют делать более качественные снимки. Так многие владельцы современных гаджетов все чаще отказываются от фотоаппаратов и камер в пользу смартфона.
Остается лишь изучить все скрытые фишки и возможности стандартного приложения Камера, чтобы создавать отличные фото или видео.
Предлагаем подборку трюков, малоизвестных и недокументированных особенностей камеры iPhone.
1. Включите отображение сетки
Самый простой, и в то же время важный совет для всех мобильных фотографов. Всего четыре пересекающихся линии в режиме видоискателя помогут избавиться от ряда проблем во время съемки.
Во-первых, так вы никогда случайно не “завалите” горизонт в кадре. Прямые линии помогут правильно выровнять смартфон и избежать лишних искажений на фото.
Во-вторых, при наличии сетки гораздо проще строить кадр по правилу третей. Так можно быстро расположить снимаемый объект не по центру кадра, а в более выигрышной позиции.
Для включения сетки просто перейдите по пути Настройки – Камера и активируйте переключатель Сетка.
2. Снимайте видео или серию снимков из фото-режима
Небольшая, но удобная фишка приложения камера позволяет быстро перейти к съемке видео или серийной съемке прямо из стандартного фото-режима.
Чтобы начать снимать серию следует зажать кнопку затвора на экране и перетянуть ее влево. Начнется съемка серии, а снизу увидите количество сделанных снимков.
Для быстрой активации съемки видео следует перетянуть кнопку затвора вправо. Так камера начнет записывать ролик, а зафиксировать режим можно сдвигая кнопку вправо до упора.
3. Блокируйте фокус и экспозицию
Камеры большинства современных смартфонов оснащаются автоматической системой фокусировки. Это помогает быстро сделать отдельно взятый снимок или ролик, но мешает при длительной фотосессии.
Камера может самостоятельно менять фокус, смещая его с одного объекта на другой. Так появившийся предмет в кадре может запросто “перетянуть” фокус на себя, расфокусировав предмет съемки.
Аналогичная ситуаций происходит и с экспозицией. После первоначальной настройки на предмет съемки камера подстраивает экспозицию, чтобы он был равномерно освещен без пересветов или затемнений. Более яркий объект в кадре может сделать предмет слишком темным и наоборот – темный объект, на который начнет фокусироваться камера, сильно высветлит главный предмет в кадре.
Для блокировки фокуса и экспозиции просто коснитесь главного объекта на экране и задержите палец на несколько секунд. После блокировки увидите специальное уведомление. Чтобы после этого вернуться в автоматический режим, просто тапните в любом месте экрана для смены фокуса.
Фиксированный фокус и экспозиция позволят получить снимки и ролики с одинаковой освещенностью на протяжении всей фотосессии.
4. Снимайте вертикальные панорамы
Панорамный режим съемки изначально предназначен для создания вытянутого широкоугольного снимка. Такой формат часто используется для захвата большого угла обзора во время панорамной съемки фото.
Далеко не все мобильные фотографы знают, что такой режим удобно применять и в вертикальном режиме.
Для того, чтобы снять панораму вертикально, просто перейдите в режим Панорама во время съемки, разверните смартфон в ландшафтную ориентацию и сделайте снимок объекта. При этом плавно поднимайте гаджет вверх или опускайте вниз (не забывайте, что направление панорамы можно менять нажатием на стрелку).
Так получится уместить в кадр высокое здание, дерево, предметы архитектуры или даже человека целиком при съемке с близкого расстояния. Кроме этого при таком режиме съемки получите кадр с бо́льшим разрешением, чем во время съемки в обычном режиме, ведь смартфон склеит несколько кадров в один.
5. Используйте движение во время съемки
Другим интересным эффектом панорамного режима съемки является возможность перемещать объекты прямо во время фотографирования.
iPhone при этом будет улавливать изменившиеся в кадре объекты и выдавать потрясающие эффекты.
Для получения подобного коллажа начните снимать вертикальную панораму и меняйте объект съемки, как показано на видео выше. Всего две смены позиции модели позволяют получить потрясающий эффект.
Можно пойти еще дальше и менять количество людей в кадре во время панорамной съемки, получите довольно неожиданные результаты на итоговом снимке.
6. Переворачивайте смартфон вверх ногами
У большинства камер и фотоаппаратов матрица с объективом располагаются примерно по центру устройства. Имеет смысл вращать такие девайсы только на 90 градусов в любую из сторон для получения портретной ориентации кадра.
Со смартфоном все обстоит немного иначе. Матрица и объектив в нем располагаются в одном из углов девайса и иногда имеет смысл перевернуть iPhone для съемки вверх ногами.
Так вы получите возможность опустить камеру максимально низко к земле или поверхности, с которой ведется съемка. А еще таким образом можно поместить в кадр близко расположенные к гаджету объекты, которые не помещаются при съемке в обычном расположении устройства.
7. Снимайте с длинной выдержкой
Одна из не самых полезных фишек в iOS под названием Живые фото буквально преобразилась с обновлением до iOS 11. Тогда в стандартном приложении Фото появилась возможность применять эффекты для таких снимков.
Самым интересным эффектом является Длинная выдержка. С его помощью может сделать потрясающие кадры с льющейся водой, водопадом, перемещающимися источниками света, фейерверками или фарами едущих автомобилей.
Для начала активируйте режим Живого фото в настройках камеры или прямо перед съемкой при помощи кнопки с перечеркнутыми кругами.
Сделайте фото движущегося объекта и удерживайте iPhone неподвижно несколько секунд до и после съемки. После этого в приложении Фото сдвиньте кадр с живым фото вверх и примените один из эффектов, в нашем случае – длинную выдержку.
8. Фотографируйте через каплю воды
Простая капля воды может стать необычной линзой и даже заменить fish-eye объектив. Изображение через каплю может преломляться, искажаться и выдавать самые неожиданные эффекты.
Просто поставьте небольшую каплю воды прямо на объектив камеры смартфона, а после этого делайте снимки разных объектов с небольшого расстояния.
Такой трюк подойдет для макро-съемки или портретной съемки крупным планом. На средних и дальних дистанциях такое преломление изображения ничего не даст, получите просто нечеткое размытое фото.
9. Используйте плавный зум на видео
Любая модель iPhone с двумя или тремя модулями камер имеет заветную кнопку зума для приближения (при переходе на телевик) или удаления от объекта съемки (при переходе на ультраширик).
Во время записи видео обычное нажатие на кнопку привете к быстрой смене зума, который будет выглядеть, как неудачная склейка без эффекта или перехода.
Для того, чтобы сделать приближение или отдаление плавным, задержите палец на кнопке зума и при появлении колёсика плавно меняйте его настройки.
Так получите более естественные ролики без резкой смены кадра.
10. Управляйте настройками камеры одной рукой
В большинстве режимов стандартного приложения Камера в iOS можно получить быстрый доступ к настройкам.
Параметры вынесены как в верхнюю часть дисплея, так и в невидимое нижнее меню. Для доступа к нему нужно сделать свайп вверх от панели переключения режимов съемки.
Так получится быстро изменить настройки вспышки, установить автосрабатываине затвора или включить определенный эффект. Данная панель будет очень удобна при съемке одной рукой.
Вот так можно получить интересные эффекты при съемке, быстрее переключаться между режимами и снимать в стандартном приложении Камера комфортнее.
Источник