- Как сделать мышку для андроида
- Сенсорная беспроводная мышка из телефона своими руками
- Как сделать мышку из телефона
- Похожие статьи:
- Как использовать телефон в качестве мышки
- «PC Remote» от компании Monect
- Управление медиапроигрывателем
- Управление питанием
- Функция 3D
- Remote Mouse
- Заключение
- Мышь для телефона своими руками
- Способы подключения периферии
- Кабельное соединение
- Соединение через инфракрасный порт и «Блютуз»
- Преимущества «Блютуза»
- Соединение посредством протоколов Wi-Fi
- Подключение проводной USB-мышки
- Подключение беспроводной Bluetooth-мышки
- Подключение проводной USB-клавиатуры
- Подключение беспроводной Bluetooth-клавиатуры
- Подключение джойстика
- Подключение внешнего GPS модуля
- Подключение флешки или жесткого диска
- Как открыть флешку на планшете?
- Как подключить одновременно к планшету мышку, клавиатуру и остальные устройства
- Как использовать телефон в качестве мыши, клавиатуры и пульта управления для ПК
- Как использовать смартфон или планшет вместо мыши, клавиатуры или геймпада
- Что собой представляет программа Monect
- Как синхронизировать компьютер и смартфон через Monect
- Как использовать смартфон вместо мыши, клавиатуры или геймпада
- Как сделать мышку из телефона!?
- Простой способ сделать мышь из телефона
- Приложение сделать мышь из телефона
- Как использовать приложение мышь из телефона на айфоне
- Как сделать мышь из телефона андроид
- Мышка – чехол для телефона
- Схема вязания чехла для телефона «Мышка»
- Оборки на платье
- Глаза
- Задние лапы
- Передние лапы
- Хвост
- Подключение мыши к андроид. Сенсорная беспроводная мышка из телефона своими руками
Как сделать мышку для андроида
Краткое описание:
Превратите своё устройство в беспроводный трекпад+ДУ
Описание:
Наконец-то и пользователи ОС Андроид получили возможность превратить своё устройство в беспроводный пульт дистанционного управления и трекпад (и не только) с помощью Mobile Mouse (известной раньше под названием Air Mouse ), которая уже достаточно давно радует владельцев iPhone/iPad.
Mobile Mouse мгновенно превращает ваше Android-устройство в беспроводный пульт дистанционного управления вашим компьютером! Устройтесь поудобнее и с помощью этого пульта ДУ, не вставая с места, путешествуйте по интернету, просматривайте ваши фотоальбомы, управляйте музыкальным проигрывателем и выполняйте множество других полезных функций. Используя встроенный акселерометр устройства Mobile Mouse преобразует движения вашей руки в перемещения курсора мыши по экрану монитора. Она может работать и как дистанционная сенсорная панель (трекпад), позволяя вам одним пальцем управлять вашим компьютером. Mobile Mouse является неотъемлемой частью домашнего кинотеатра на базе ПК (HTPC), и если вам часто приходится показывать презентации, она станет вашим лучшим другом. Благодаря использованию инновационной системы уведомления о приложениях, Mobile Mouse «знает», с какой программой на компьютере вы в настоящий момент работаете, и предлагает вам «клавиши» управления, соответствующие именно этой программе. Это позволяет Mobile Mouse обеспечить простой одноэкранный пульт для управления всеми вашими медиа- и веб-приложениями. Mobile Mouse — это единственное приложение, показывающее полноценный док, такой же точно, каким вы его видите на своём Маке! Mobile Mouse поддерживает все самые популярные веб-и медиа-программы для Мака и ПК, перечень которых постоянно расширяется. Все обновления ежедневно автоматически загружаются на ваш компьютер, так что, как только мы создаём ещё один новый пульт, он тут же появляется у вас.
— Мышь, управляемая акселерометром
— Трекпад с вертикальной и горизонтальной ориентацией
— Переключатель/лончер приложений (работает как док в OS X)
— Возможность скрытия клавиатуры (встряхнуть, чтобы скрыть/показать)
— Клавиатура в ландшафтном режиме (в ландшафтном режиме встряхнуть, чтобы показать)
— Мультимедийный пульт ДУ (с кнопками управления громкостью и извлечения)
— Пульт ДУ для веб
— Цифровая клавиатура
— Уведомления о приложениях
— Дистанционная клавиатура с функциональными клавишами и клавишами со стрелками
— Программируемые горячие клавиши (могут быть настроены на запуск программ или на сочетания клавиш)
— Scroll pad
— Жесты с множественными касаниями (с поддержкой прокрутки и нажатия правой кнопки мыши)
— Левая и Правая кнопки мыши
— Модифицирующие Клавиши
— Ввод/набор с экрана
— Удалённое Пробуждение и Усыпление компьютера
— Защита паролем
— Пользовательские настройки чувствительности
— Иноязычные клавиатуры
— Поддержка Bonjour или статического IP
— Нет ограничений размера экрана. Работает с несколькими мониторами
— Works over WIFI, no line of sight limitations
— Built from the ground up for Mac and Windows
— И многое, многое другое.
Русский интерфейс: Нет
Скачать:
версия 2.0.6: 
Источник
Сенсорная беспроводная мышка из телефона своими руками
Мышка из телефона – вещь весьма интересная и занимательная. Реализовать эту идею очень легко, и сейчас я расскажу вам, как это сделать. Вам понадобится для этого всего пару маленьких программ.
Итак, почему это удобно. Многие любят смотреть кино на компьютере, находясь подальше от монитора. И такую мышку из телефона можно использовать для того, чтобы что-то переключать дистанционно. Это особенно удобно, если вы дислоцируетесь на мягком диване или кресле, где нет твёрдых поверхностей для обычной беспроводной мыши. Кроме того, это устройство можно очень удобно применить в условиях маленького пространства – ведь с обычной мышкой вам нужно ездить по определённой площади на столе, а мышка из телефона позволит управлять курсором компьютера, используя только пространство экрана самого телефона.
Мышка из телефона, о которой пойдёт речь, подключается к компьютеру по wi-fi и управляет курсором с помощью своего сенсорного экрана. Она может полноценно выполнять все функции обычной мыши, и даже более того – клавиатуры. Для реализации этой идеи требуется телефон на базе Android или IOs, а также компьютер с устройством wi-fi и операционной системой Windows, Mac, Ubuntu или Fedora любой разрядности.
Это вам тоже будет интересно:
Как сделать мышку из телефона
Итак, начните с установки приложения на ваш смартфон или планшет. Скачайте нужное для вашей платформы с сайта разработчика. Установка происходит обычным способом.
Там же скачайте сервер для мышки для вашей операционной системы. Это миниатюрная программа для компьютера, которая даже не требует установки. Нужно просто скачать её на комп и запустить. После этого около часов появится её иконка. При необходимости, кликнув правой кнопкой мышки на неё, можно добавить сервер мышки в автозапуск.
И на этом мышка из телефона почти готова. Теперь запустите приложение на вашем телефоне, и кликните на нужный обнаруженный вблизи компьютер с wi-fi.
И всё, мышь уже работает. На экране телефона появится область, как на сенсорных мышках ноутбуков: на ней будут отмечены левая и правая кнопки, кнопка для прокрутки и область для перемещения курсора.
Кроме этого, можно переключаться во вкладках и перейти, например, к клавиатуре. То есть, телефон превращайтесь в дистанционную клавиатуру для компьютера.
Остальные вкладки в этом приложении платные. Среди них особенно мне нравится джойстик для компьютерных игр.
Похожие статьи:
Android устройства поистине универсальны, и из них можно сделать практически всё, что угодно, и использовать…
Android устройства поистине универсальны, и из них можно сделать практически всё, что угодно, и использовать…
Android устройства поистине универсальны, и из них можно сделать практически всё, что угодно, и использовать…
Источник
Как использовать телефон в качестве мышки
Современные смартфоны совмещают в себе большое количество полезных программ и приложений. Одна из таких неочевидных функций вашего смартфона – подключение для удаленного управления компьютером. Такая функция может стать незаменимой для тех, кто любит смотреть фильмы, не вставая с постели, или прослушивать музыку на компьютере. Используя смартфон в качестве мыши, возможно управлять любимым плейлистом, находясь даже в другой комнате.
Кроме того, ваш смартфон может стать полноценной заменой сломанному тачпаду ноутбука или неисправной клавиатуре. Все, что необходимо – «подружить» смартфон с вашим компьютером с помощью специального приложения. Остановимся подробнее на нескольких из них.
«PC Remote» от компании Monect
Программа поддерживает соединение по Wi-Fi, Bluetooth и по кабелю USB. Для соединения по Wi-Fi оба ваши устройства должны быть подключены к одной сети.
Устанавливаем приложение на смартфон, а затем качаем программу PC Remote для своей версии операционной системы с официального сайта и устанавливаем ее на свой компьютер.
Теперь открываем программу на компьютере, а затем приложение на смартфоне. Переходим в профиль приложения и находим здесь название нашего ПК.
Жмем на кнопку «Подключить», после чего в трее Windows и в приложении всплывает уведомление об успешном подключении. Чтобы начать пользоваться удаленным доступом, нажимаем на кнопку «Touchpad» с изображением мыши в нижней панели приложения.
Чтобы перейти к клавиатуре, нажимаем на кнопку «Опции» в правой верхней части приложения, а затем в открывшемся меню на иконку с изображением клавиатуры. К сожалению, клавиатура отображается только на английском языке, что, конечно, является огромным минусом данного приложения.
Управление медиапроигрывателем
Для удаленного доступа к плейлисту, перейдите в меню «Media» в верхней левой панели приложения, включите ваш музыкальный плейлист на компьютере и начните управлять им со своего смартфона.
Управление питанием
Приложение позволяет удаленно управлять питанием компьютера. С помощью кнопки «Lock» вы можете удаленно заблокировать доступ к компьютеру. Кроме этого можно выключать дисплей, управлять питанием и перезагружать компьютер.
Функция 3D
При активировании функции «3D» смартфон с помощью встроенных датчиков гироскопа начнет определять свое положение в пространстве, а вы можете начать управлять курсором, используя смартфон как обычную мышь.
Плюсы приложения:
- широкий функционал бесплатной версии, включая управление медиапроигрывателями;
- возможность использования в качестве геймпада для игр;
- удаленный рабочий стол (в платной версии).
Минусы:
- частые подвисания приложения. После переключений функционала иногда приходится сбрасывать подключение;
- отсутствие полноценной русской прошивки и русской раскладки клавиатуры. Приложение переведено только наполовину.
Remote Mouse
Данное приложение показалось мне более интуитивным и понятным. Никаких вопросов при установке и сопряжении устройств не возникает. Просто скачиваем приложение для Android или iPhone на официальном сайте. Здесь же скачиваем сервер Remote Mouse для сопряжения компьютера и смартфона через Wi-Fi и начинаем пользоваться.
При первом запуске Remote Mouse показывает многочисленные подсказки, так что разобраться с интерфейсом не составит труда, тем более, что приложение полностью на русском языке. Есть панель управления браузером, управление питанием компьютера и переключение в гироскопический режим.
Доступна функция переключения между программами на компьютере. Не нужно водить курсором, чтобы попасть в ту или иную программу. Переключение происходит подобно переключению между приложениями на смартфоне.
Плюсы:
- интуитивно понятный интерфейс;
- полностью русифицировано;
- возможность переключения между открытыми программами на компьютере;
- поддержка большинства операционных систем;
- есть режим пульта дистанционного управления (в платной версии).
Минусы:
- управление медиа доступно только в пробной 7-дневной версии программы, а дальше придется платить 75 рублей в месяц или 1399 рублей за пожизненное использование;
- навязчивая реклама.
Заключение
В наши дни, телефоны давно перестали быть простым средством коммуникации и позволяют использовать свой широкий функционал для самых неожиданных решений. Одно из них — это подключение смартфона для управления компьютером.
Безусловно, с помощью таких программ не добиться полноценной замены мыши, и периодически у вас могут возникать трудности в их использовании, но мы не сомневаемся, что в определенных ситуациях такая импровизированная мышка из телефона сможет вас выручить и окажется полезным, а для кого-то и просто занимательным девайсом.
Источник
Мышь для телефона своими руками
Сегодня планшеты завоевали львиную долю рынка мобильных устройств. С каждым годом эти девайсы становятся функциональнее и технологически совершеннее.
Вместе с ростом популярности планшетов и прочих портативных устройств значительно вырос интерес ко всякого рода периферии, которая может работать в тандеме с мобильными аппаратами.
Одним из самых популярных видов внешних девайсов остаётся привычный манипулятор типа «мышь».
Подключение мышки к планшету не требует каких-то серьёзных манипуляций и дополнительных технических знаний. В теории может показаться и не всё так просто, но на самом деле процесс интуитивно понятен и незамысловат.
Способы подключения периферии
- подключение мышки к планшету через USB-интерфейс;
- соединение по беспроводному протоколу Wi-Fi;
- синхронизация посредством или «Блютуза».
Каждый из вышеперечисленных методов имеет как преимущества, так и недостатки, поэтому, каким именно типом подключения воспользоваться, зависит только от вас и возможностей вашего гаджета. Имейте это в виду, перед тем как к планшету подключить мышку.
Кабельное соединение
Как правило, синхронизация планшета с периферией происходит посредством прямого подключения к гаджету или с помощью кабельного соединения. Метод прекрасно работает, если у вас планшет с USB-портом. Для того чтобы всё заработало как надо, необходимо выполнять ряд определённых требований.
Условия подключения через кабель:
- девайс должен поддерживать подключаемую мышь, и наоборот;
- планшет обязан иметь на борту технологию USB-Host или OTG для взаимодействия с периферией на уровне аппаратной поддержки (обратите на этот момент особое внимание, перед тем как к планшету подключить мышку);
- обязательно наличие драйверов на гаджете для мышки (лучше всего поискать на официальном сайте производителя периферии);
- манипулятор должен соответствовать требованиям аппаратной платформы планшета для последующей адаптации на программном уровне.
Одно из основных преимуществ данного метода синхронизации состоит в том, что вы всегда в курсе и чётко знаете, что именно подключено и насколько правильно.
Кроме того, скорость работы манипулятора и взаимодействие с гаджетом ограничиваются только возможностями самого медленного оборудования. То есть в нашем случае всё зависит от технической составляющей мышки.
Также имейте это в виду, перед тем как к планшету подключить мышку.
Соединение через инфракрасный порт и «Блютуз»
Метод довольно популярный, потому как не всем хочется возиться с кабелями и шлейфами. Перед тем как подключить к планшету, необходимо выполнить предварительную синхронизацию устройств между собой, если таковая не была произведена в автоматическом режиме.
Для подключения нужно выполнить следующие несложные действия:
- включить «Блютуз» или ИК-порт в настройках на планшете;
- включить аналогичный приём на манипуляторе;
- после того как появится окно с мобильным помощником, следовать инструкции по синхронизации.
Инфракрасный порт уже уходит в прошлое, так как сама технология подключения является ненадёжной, хотя на некоторых моделях планшетов её ещё можно встретить.
Преимущества «Блютуза»
Если говорить о беспроводных протоколах «Блютуз», то практически любой современный гаджет поддерживает эту функцию, причём версии год от года совершенствуются, равно как и качество передачи данных. Также обратите на этот момент внимание, перед тем как к планшету подключить мышку.
Самым мобильным, компактным и удобным решением считается синхронизация с периферией через «Блютуз», потому как, имея минимальный набор характеристик, вы получаете максимальные возможности.
Соединение посредством протоколов Wi-Fi
Чтобы мышка для планшета работала корректно на протоколах вайфай, необходимо выполнить немаленький ряд обязательных условий. Если хотя бы один пункт чётко не соблюдён, то нормальную работу манипулятора гарантировать нельзя, а в большинстве случаев она просто невозможна.
- мышка для планшета должна иметь специальный радиомодуль Wi-Fi, причём крайне желательно такого же стандарта, что и гаджет;
- манипулятор не должен зависеть от сторонних сетевых протоколов (роутера), в противном случае этой функцией должен обладать планшет (раздача айпи-адресов);
- обязательно должны совпадать данные масок и айпи-адреса (допускается частичное совпадение), то есть оба устройства работают в одной сети;
- и планшет, и мышка обязаны самостоятельно обрабатывать и уметь отправлять данные друг другу.
Алгоритм подключения через Wi-Fi не назовёшь простым, в сравнении с предыдущими двумя методами, поэтому найти мышку, работающую через этот протокол, довольно сложно. Единственные периферийные девайсы, для которых этот метод наиболее приемлем — это МФУ и принтеры, но если у вас, что называется, без вариантов, то можно пойти и этим путём.
Привет всем самодельщикам, многие кто пользуется компьютером ощущают превосходство мыши и её удобство, но если пользоваться мышью на телефоне, ведь это тоже удобно, а еще и при наличии клавиатуры ваш телефон превращается в мини ПК, в этой статье я расскажу, как сделать мышь для телефона своими руками под micro USB.
К моему удивлению в наше время мало кто знает, что в их телефонах есть поддержка подключения стороннего оборудования. В голову пришла идея реализовать ее, это будет не так сложно. Почти у каждого есть телефон с поддержкой OTG, то есть мы можем пользоваться различными устройствами с подключением USB.
На рынках продаются переходники USB OTG, но их использование для такого устройства, как для мыши неудобно. Именно поэтому я решил сделать мышь отдельно для телефона, удобна она при использовании интернета, можно рисовать мышью и даже играть.
Перед изготовлением убедимся в наличии необходимого, для того чтобы собрать чудо мышь своими руками для телефона, нам понадобится: Проводная компьютерная мышь. Штекер micro USB от любой зарядки, провода передачи данных или же покупной, найти можно в любом радиомагазине по цене что-то около 15-25 рублей.
Инструменты: паяльник мощностью до 40 ватт, канифоль, припой и термоклей.
- Корпус для micro USB тот, что подключается к телефону, продается в комплекте с самим штекером.
- Все необходимое в сборе, можно приступать.
- Первым шагом будет разборка micro USB, взятая из ненужной зарядки.

Следующий шаг это распайка штекера, для этого жало паяльника необходимо сточить до ширины в 1,5-2 мм, опустить горячим в канифоль и покрыть припоем, так как все в микро юсб миниатюрно. Распаивем аккуратно, не задеваем пластиковую часть штекера.

Мышь нужно освободить от старого USB, он нам не понадобится, на его место будем ставить micro USB. Легким движением канцелярского ножа делаем это.
Теперь остается сборка электроники, тем же тонкожальным паяльником лудим четыре провода от мыши, экран провода нам не нужен, это та самая пленка из псевдофольги.


Цвета проводов сделаны не зря, красный провод это плюс питания, черный минус, то есть та самая масса, зеленый — питание данных, плюс, а белый это питание данных -минус.
По распиновке паяем провода от мыши к micro USB , все довольно просто, цифры микро юсб указаны на фото (не перепутайте сторонами) и еще, главное не сомкнуть провода друг с другом. Так выглядит спаянный штекер сверху и снизу.
Чтобы мышь выглядела достойно нужно все уложить в корпус, (самодельное ведь не значит некрасивое), в этом мне повезло, корпус попался пластиковый и разборный, немного проклеив всё это дело термоклеем закрываем наш micro USB.
Даем клею остыть и проверяем, все работает, при подключении мыши телефон оповещает о включении USB устройства, а на самой мышке светиться лазер, тут же на экране появляется курсор черного цвета с белой окантовкой.
Использование мыши мне принесло много удовольствия, пользоваться ей удобно, также радует, что колесико функционирует также, как и на компьютере, создается ощущение мини компьютера, с другой стороны использование мышки на телефон оригинально. Всем удачных самоделок и новых идей в наукотехнике.
Подключение к планшету мышки, клавиатуры, флешки, джойстика, GPS-модуля, внешнего жесткого диска, карты памяти или всего вместе одновременно не является серьезной проблемой. Все просто и понятно. Сейчас мы подробно разберем подключение каждого периферийного устройства по отдельности.
Подключение проводной USB-мышки
Вначале следует определиться, какие именно разъемы встроены в ваш планшет. Если есть полноценный разъем USB, то вас можно поздравить — просто подключите вашу мышку к планшетному компьютеру и через несколько мгновений мышью можно будет пользоваться. Разумеется, мышка должна иметь USB интерфейс.
Также вполне возможно (и более вероятно), что ваш планшет не имеет полноценного USB и в нем, к сожалению, присутствует лишь стандартный MiniUSB либо MicroUSB. В этом случае загляните в фирменную коробку с девайсом, и поищите там примерно такого вида провод либо переходник:
Как правило, такие провода с переходниками уже имеются в комплекте с гаджетом, но если в вашем наборе его обнаружить не получилось либо он был потерян, расстраиваться не стоит. Приобрести данный переходник можно по доступной цене в ближайшем от вас компьютерном магазине, продавец-консультант сразу поймет, что вам нужно.
Далее следует подключить мышь к планшетному устройству через купленный переходник, подождать пару секунд и полноценно работать при помощи этой самой мыши. Будут работать левая и правая кнопка мышки (дублируют друг друга), и колесико мышки (листает рабочие столы). Вот видео по подключению мышки к планшету:
Подключение беспроводной Bluetooth-мышки
Включаете саму мышь и Bluetooth на планшете. Ставите галочку напротив пункта Видимо только для подключенных устройств
, позволяя тем самым мышке найти планшет.
А между тем планшет уже вовсю ищет устройства поблизости со включенным Bluetooth-модулем. В списке найденных устройств выбираете свою мышку. Вам предложат ввести PIN-код какой-то.
Если в инструкции к мышке никаких подробностей касательно этого PIN-кода нет, то вводим стандартные четыре нуля. После ввода кода мышка сразу же будет готова к работе.
Подключение проводной USB-клавиатуры
Клавиатура подключается к планшетному устройству точно также как и мышка, об этом процессе уже было рассказано выше.
Но хотелось бы отметить одну особенность стандартной клавиатуры Android — на ней, к сожалению, не работает смена языков, к которой привыкли пользователи Windows. Поэтому рекомендуем вам установить любую другую клавиатуру, доступную в Play Market.
Например Russian Keybord или любую другую. В том случае, если вы не знаете, как совершить устанавливать сторонние программы на планшет, почитайте .
Для более комфортной работы с полноценной клавиатурой на планшете рекомендую зайти в настройки
, далее выбрать Язык и ввод
— > Клавиатура и способы ввода
. Ставите подходящую вам скачанную клавиатуру клавиатурой по умолчанию. И заходите в ее настройки и настраиваете на свой вкус. Вот видео по подключению клавиатуры к планшету:
Подключение беспроводной Bluetooth-клавиатуры
Действия по подключению ничем не отличаются от подключения Bluetooth-мышки к планшету, а настройки и проблемы такие же, как у проводной клавиатуры.
Подключение джойстика
Скорее всего, этим пунктом заинтересуются любители поиграть на планшетном девайсе. Это и понятно, существует огромное количество.
После подключения своего джойстика к планшету (процедура ничем не отличается от подключения мышки или клавиатуры), проверьте, работает ли он. Один и тот же джойстик может не работать на разных устройствах. Всему виной отсутствие драйверов в системе Android.
Поэтому, покупая джойстик, не поленитесь взять с собой в магазин планшет и проверить их взаимодействие перед покупкой.
Пользоваться джойстиком будет более комфортно, если вы установите и правильно настроите утилиту Joystick Center 6. Она поможет настроить управления и установить действия в игре на удобные вам кнопки. Характеристики и настройки для игр, уже давно размещены в свободном доступе в сети Internet.
Подключение внешнего GPS модуля
На рынке сейчас очень мало планшетных девайсов со встроенным модулем GPS, хотя многие пользователи хотят иметь в одном устройстве как можно больше. Такое желание вполне осуществимо, для этого возьмите планшет с Bluetooth, в итоге проблем будет меньше.
Вы должны будете приобрести GPS Bluetooth Receiver, и установить что-то типа утилиты GPS Receiver, которая синхронизирует оба девайса и запустит навигационное приложение.
С USB GPS Receiver’ом у пользователя может появиться множество проблем из-за отсутствия в планшетном устройстве встроенных драйверов для этого гаджета, тогда придется помаяться для поиска решения этой проблемы.
Подключение флешки или жесткого диска
Флешка подключается к планшетному устройству достаточно легко, наверное, 99,9% флеш-карт просто вставляются в планшет и отлично функционируют без проблем. Просто подключаете напрямую флешку в планшет или используйте OTG-кабель.
Такая же ситуация с жесткими дисками, но иногда планшету может не хватать питания, тогда во время скачивания с жесткого диска через USB он может отключиться и начать работать только после переподключения либо перезагрузки девайса. Преодолеть это можно несколькими способами. Например, передавать с жесткого диска файлы, подзаряжая в это время планшет.
Еще, как вариант: подключать жесткий диск к гаджету через хаб, имеющий дополнительное питание, тогда проблем не будет.
Как открыть флешку на планшете?
Чтобы посмотреть содержимое флешки или винчестера на планшете можно воспользоваться любым более-менее продвинутым файловым менеджером. Например ES Проводником . После подключения заходите в проводник на планшете, выберете корневую папку (символ /
).
А затем папку uhost
. Это и будет ваша флешка или жесткий диск.
Что делать если планшет не видит флешку или HDD?
Такое бывает, значит простой способ не прокатил, будем все усложнять. Нам понадобиться программка StickMount и . Ну и файловый поводник конечно.
Подключаем флешку к планшету, запускаем StickMount. Он потребует root-доступ. Разрешаем. В приложении нажимаем Mount
(монтируем образ), хотя обычно он монтируется сам автоматически при подключении флешки.
Идем в проводник по пути /sdcard/usbStorage
. Это и будет наша флешка.
Чтобы отсоединить правильно флешку от планшета надо зайти в StickMount и нажать Unmount
(демонтировать образ). Флешку можно отключать.
Как подключить одновременно к планшету мышку, клавиатуру и остальные устройства
Для одновременного подключения нескольких USB гаджетов к планшетному устройству вам потребуется USB хаб. Найти его можно в магазине, торгующем компьютерной техникой.
Как правило, мышка и клавиатура прекрасно работают с хабом без внешнего питания, хотя так бывает не всегда.
Для подключениях трех и более девайсов (например, мышки, клавиатуры и флешки) обязательно потребуется USB хаб, имеющий дополнительное питание. Учтите это при покупке.
Как использовать телефон в качестве мыши, клавиатуры и пульта управления для ПК
Иногда лежишь в кровати за несколько метров от компьютера и смотришь фильм, в определенный момент он заканчивается или по каким-то причинам прерывается — можно встать, подойти к компьютеру и сделать необходимые действия, а можно использовать телефон, который лежит рядом, в качестве мыши или клавиатуры и сделать всё тоже самое. В сегодняшней статье рассмотрим как настроить связь между телефоном и ПК, чтобы можно было использовать его в качестве мыши, клавиатуры или пульта.
- Стандартными функциями Windows связать телефон и ПК не выйдет, в этом нам поможет приложение United Remote.
- Установка сервера на компьютер
- Заходим на сайт United Remote и нажимаем Download, кстати данное программное обеспечение работает на Windows, Linux, Mac, IOS, Android
Чтобы скачать последнюю версию — выбираем Latest Server, если хотите другие версии — Other Versions.
Запускаем скачанный файл, его размер до 30Мб.
Во время установки нужно кругом нажимать Next, единственное в одном окне нужно принять соглашение (поставить галочку в поле «I accept the agreement»), и еще в одном окне выбрать путь для установки программы (можно оставить по умолчанию). Остальные окна лучше оставить по умолчанию и нажимать далее.
После установки данная программа запустится в трее, если этого не произошло — зайдите в пуск => все программы и запустите приложение.
Установка United Remote на телефон
На сайте United Remote внизу вы найдете ссылки на установку данного приложения на Android, IPhone или Windows Phone.
Есть бесплатная версия Remote и платная с более большим количеством инструментов, для использования телефона в качестве мыши, клавиатуры и пульта- хватит и бесплатной, просто выберите своё устройство и нажмите «Установить».
После установки на вашем телефоне появится ярлык приложения, после запуска которого вам предложит сканировать устройства в вашей сети через Bluetooth или сеть Wi Fi. То есть компьютер и телефон должны быть в одной сети Wi Fi, или другой вариант подключения через Bluetooth.
Enable Wi Fi — включить сеть Wi Fi и подключиться к нужной сети.
Enable Bluetooth — включить Bluetooth и подключиться к нужному устройству.
Периодически может появляться предложение купить полную версию приложения, что не является обязательным! Нажимаем «Skip and continue».
После поиска доступных устройств в заданной сети — вам предложит выбрать устройство к которому подключиться, мне удалось связать устройство только после перезапуска сервера на компьютере (то есть закрыл приложение на компьютере, и открыл снова), а вам возможно этого не придется делать.
После нажатия на «Let’s get started» у вас появится список доступных инструментов для удаленной работы на ПК. Возможно перед этим вам предложит установить приложение сервер, на что вы нажмете «I have installed the server».
- Если выбрать «Basic Input» вы сможете: использовать телефон как мышку для компьютера (на любом расстоянии), просто водя пальцем по экрану телефона (очень схоже с тачпадом ноутбука, также двойное постукивание используется как левая клавиша мыши); использовать телефон как клавиатуру для компьютера, то есть нажав на клавиатуру слева внизу экрана — у вас появится экранная клавиатура, нажимая на которую символы будут появляться на экране компьютера.
- Нажав на ноту внизу экрана — вы сможете переключать треки, регулировать звук.
Вернувшись назад на экран выбора инструментов для удаленного сканирования — вы сможете выбрать «File Manager», данный инструмент покажет все диски, папки и файлы компьютера. Вы сможете перемещаться по ним, копировать, удалять и открывать их, открывая файл — он откроется не на телефоне, а на компьютере, то есть если вы открыли аудио файл — на компьютере начнет играть данная композиция.
- Еще один инструмент из стартового меню «Media», с его помощью можно: регулировать громкость компьютера, переключать треки, остановить или начать воспроизведение
- Также из главного меню можно выбрать «Power», с его помощью можно: выключить или перезагрузить компьютер, выйти из системы, заблокировать, перевести в сон, вывести из сна компьютер.
Если в главном меню нажать на + вы сможете добавить еще несколько бесплатных инструментов для управления компьютером с помощью телефона. К примеру можно добавить возможность быстро открывать и работать с приложениями в меню «Пуск», или сможете добавить инструмент «Диспетчер задач», в нем можно увидеть все процессы компьютера, а также останавливать их или удалять…
С помощью приложения United Remote вы можете управлять компьютером с нескольких телефонов, в нем доступно множество бесплатных инструментов для работы с компьютером.
Данное приложение превратит ваш телефон в мышку и клавиатуру для компьютера, а еще даст возможность использовать телефон как пульт, на нем находится множество клавиш для быстрого управления компьютером.
Также данное приложение работает на различных операционных системах.
Проще говоря: с помощью телефона вы сможете полноценно управлять вашим компьютером . Если есть дополнения — пишите комментарии! Удачи Вам!
- Как сделать скриншот в Windows 10;
- Групповое переименование файлов в Windows: 3 способа переименовать несколько файлов;
- Timbre: редактирование аудио и видео на Android
Как использовать смартфон или планшет вместо мыши, клавиатуры или геймпада

Что собой представляет программа Monect

Скачать приложение Monect для компьютера можно с официального сайта разработчиков бесплатно. Версии программы для мобильных устройств представлены в Play Market, App Store и Windows Store. Все они доступны для бесплатной загрузки, но при работе приложения пользователю демонстрируются рекламные объявления.
Как синхронизировать компьютер и смартфон через Monect
Синхронизация компьютера и мобильного устройства при помощи приложения Monect может происходить в рамках одной Wi-Fi сети или при подключении через Bluetooth. Рассмотрим как выполнить синхронизацию устройств в одной сети Wi-Fi:
- Необходимо скачать и установить приложение Monect на компьютер;
- Далее нужно скачать и установить приложение Monect на мобильное устройство;
- После этого требуется запустить приложение Monect на компьютере;
- Если компьютер и смартфон подключены к одной Wi-Fi сети, пользователь увидит на экране мобильного устройства вариант подключения к PC. Если в рамках одной Wi-Fi сети на нескольких компьютерах будет запущено приложение Monect, пользователь сможет выбрать в списке необходимый вариант.
После этого произойдет синхронизация смартфона и компьютера, а на экране мобильного устройства запустится рабочая зона, в которой можно выбрать необходимую функциональность.
Как использовать смартфон вместо мыши, клавиатуры или геймпада
После синхронизации мобильного устройства и компьютера через приложения Monect, на смартфоне появится возможность выполнять различные действия. Шаблонных вариантов использования более десятка, кроме того пользователь может самостоятельно настроить программу под свои нужды. Приведем наиболее популярные варианты использования программы:
- Тачпад. По умолчанию программа Monect предлагает ее использовать в режиме тачпада. Пользователь может водить по отведенной зоне на экране, как по тачпаду ноутбука, и имитировать нажатия кнопок мыши.
В верхней части тачпада расположены различные сценарии его использования и дополнительные функции. Например, функция 3D Mouse позволяет управлять курсором мыши на экране компьютера, перемещая смартфон в пространстве. Также можно выбрать «шаблоны», например, вызов горячих клавиш для браузера или PowerPoint;
- Клавиатура. При помощи приложения Monect использовать можно 3 варианта клавиатуры: NUM-клавиатура, функциональные клавиши и стандартная клавиатура с текстовыми клавишами (не поддерживает русский язык);
- Геймпад. Приложение Monect может превратить мобильное устройство в игровой контроллер. В программе имеется несколько шаблонных вариантов контроллеров: для гонок, шутеров, симуляторов полета или в качестве стандартного геймпада. Также имеется возможность самостоятельно создать свой контроллер, расположив на рабочей поверхности все необходимые кнопки и джойстики.
Стоит отметить, что на приведенных выше сценариях функциональность приложения Monect не заканчивается. Программа также позволяет выводить на экран компьютера фотографии или видео с мобильного устройства, проецировать изображение на смартфон с монитора компьютера, переносить информацию между устройствами и так далее.
Повседневно использовать приложение Monect для управления мышью с мобильного устройства неудобно, но если необходимо заменить периферию или дополнить ее, программа отлично справляется с данной задачей. Чтобы соединение было более надежным, лучше использовать именно Wi-Fi для подключения смартфона к компьютеру, а не Bluetooth.
(423
Как сделать мышку из телефона!?
Как-то раз ехали мы со своей бригадой по одному делу. И тут на полпути наш мерседес остановился.
“Что там паша?” – Сказал я своему кенту.
- “Перегрев, Виктор Палыч. Сломались походу”
- Мы сильно опаздывали, контракты горели, нужно было что-то делать.
- “Включай навигатор, найдём ближайший сервис”
- “Забыл сказать, Виктор Палыч, навигатор поломался”
- “А как же 10 лет гарантии и клятвы продавца?”
- “Ну так Мерседесы тоже не должны ломаться, особенно S-класс”
“Шакалы дешевые!” – С этими словами я достал свой именной “Макаров” и хотел сделать пару выстрелов в землю, чтобы охладить пыл, но тут меня снова ждал подвох – заклинило затвор…..
Увы, но все предусмотреть невозможно. У каждого был момент, когда внезапно все разрушал один нелепый случай.
Я бы научил вас чинить мерседесы и разбирать оружие, но пока начнём с обычных бытовых ситуаций…..
Когда ломается мышь – это неприятно, особенно, когда на кону что-то важное. Серьезная работа или игра в доту – неважно. Главное, вы все равно будете испытывать чувства, похожие на те, которые описывались в самом начале этой статьи.
Сейчас ехидно улыбнулись все владельцы ноутбуков, ведь у них есть путь для отступления – “тачпад!”, а у нас нет. Но ничего, мы тоже сделаем что-то похожее.
- Скачиваем программу Remote Mouse и ставим на свой мобильник
- Повторяем операцию, только теперь на компьютере
- Теперь запускаем Remote Mouse на телефоне, выбираем нашу сеть Wi-Fi и подключаемся.
Главное, чтобы ваш телефон был в одной сети, что и компьютер. Благо роутеры сейчас почти у всех, так что это не проблема.
Теперь можно, елозя пальцем по экрану, управлять “раненым” компьютером.
А это коврик
В придачу можно вводить текст, получить доступ к панели задач, выключать или перезагружать компьютер. Получается, это даже больше, чем обычная мышь. Увы, но играть с помощью такой штуки будет неудобно.
Хотя, вовсе не обязательно использовать эту программу, только накайняк.
Любителям посмотреть кино на диване она тоже окажется полезной, и заменит собой пульт, тем более, для этого есть специальный пункт
Но за бабки(
Всего 80 могучих рублей и можно будет удобно управлять громкостью, переключать треки, перематывать ролики, и даже показывать презентации. Все это, не отходя от любимого дивана.
Интересно получается, хотел обезопасить себя от поломки мыши, а нашел настоящий беспроводной пульт. Из-за него я долго не мог только сесть и дописать эту статью:)
Где отзывы Где хвалебности… ЧТО ПРОИСХОДИТ!?
Смотри, не пожалеешь!
Палыч Ньюз 2
Простой способ сделать мышь из телефона
В случае, если вы забудете мышь для ноутбука или компьютера, вам не обязательно использовать неудобный тачпад.
Существует множество приложений, позволяющих настроить смартфон в удобную мышь. Ниже представляю руководство о том, как заменить традиционную мышь на телефон.
Приложение сделать мышь из телефона
- Remote Mouse — это бесплатный инструмент, позволяющий настроить смартфон на беспроводную мышку и клавиатуру для виндовс или Mac.
- Приложение работает через Wi-Fi или 3G и позволяет вам контролировать компьютер из любой точки вашего дома в зоне действия локальной сети.
- Программа имеет простой в использовании интерфейс, интуитивно понятна и устанавливается с плей маркет за несколько секунд.
- Это не единственный вариант, для такого рода действий, но в ходе экспериментов мне понравилось больше всех.
Как использовать приложение мышь из телефона на айфоне
- Для настройки смартфона Apple в качестве мыши включите Wi-Fi и убедитесь, что ваше устройство подключено к той же локальной сети, что и компьютер.
- Следующим шагом является загрузка настольного приложения Remote Mouse, его установка и включение на вашем Mac.
- Затем запустите мобильное приложение Remote Mouse на iPhone, нажмите кнопку «Автоматическое подключение» или введите IP-адрес компьютера и нажмите «Подключить».
Отныне можно управлять компьютером с помощью iPhone. Нажатие на экран телефона соответствует нажатию ЛКМ, а нажатие на экран двумя пальцами — нажатию ПКМ.
- С другой стороны, перемещение двумя пальцами на экране смартфона приведет к перемещению колесика.
- Повернув айфон влево, получаем полноэкранный режим клавиатуры и правый режим сенсорной панели.
- Чтобы перенастроить айфон с помощью мыши, просто переверните устройство на 180 градусов.
Как сделать мышь из телефона андроид
- Чтобы настроить смартфон андроид в качестве мыши, включите мобильное устройство Wi-Fi и проверьте, подключен ли телефон к той же локальной сети, что и компьютер.
- Затем вы должны загрузить и установить приложение Remote Mouse на свой компьютер и телефон и запустить программное обеспечение на своем ПК и мобильно устройстве.
- После включения приложения на Android нажмите «Автоподключение» или введите IP-адрес компьютера, а затем нажмите «Подключиться».
Теперь можно управлять компьютером с помощью телефона андроид. Нажатие на экран соответствует нажатию ЛКМ, а нажатие на экран двумя пальцами — ПКМ. Перемещение двумя пальцами по экрану телефона приведет к перемещению колесика.
Чтобы переключить телефон на сенсорную панель, просто поверните мобильное устройство влево или вправо.
Чтобы отменить процесс и выполнить резервное копирование устройства Android, просто нажмите кнопку «Назад». Благодаря инновационным приложениям смартфон может заменить многие практичные устройства.
К сожалению, частое использование современных функций устройства связано с более быстрым разрядом аккумулятора в телефоне.
Поэтому всегда стоит иметь с собой полезный повер банк, который будет заряжать ваш смартфон, когда у вас нет доступа к электричеству. Успехов.
Мышка – чехол для телефона
Забавная и озорная мышка станет чудесным маленьким презентом для юной леди. Связанный своими руками чехол для телефона надёжно защитит аппарат от царапин и неожиданных ударов, а потребуется для его создания совсем немного: несколько моточков пряжи, крючок, пришивная кнопка и лоскуток флиса для подкладки.
Описание чехла – авторская разработка. Копировать и размещать его на сторонних ресурсах запрещается. При публикации изображения просьба оставлять активную ссылку на наш сайт.
Наш чехол связан крючком № 1,5 из акриловой пряжи 200 м/г. В готовом виде изделие имеет длину 12 см и ширину 4,5 см. При необходимости расширить или заузить его, следует увеличить или уменьшить количество воздушных петель, набранных для донышка (тела мышки). Высота чехла может быть изменена путём уменьшения или увеличения количества рядов.
Мышка – вязаный чехол для телефона
Схема вязания чехла для телефона «Мышка»
Сокращения на схеме:
сбн – столбик без накида;
сн – столбик с накидом;
вп – воздушная петля.
- Набрать 13 вп красной нитью.
- Начинаем со 2-й от края и вяжем по кругу: 11 сбн,3 сбн в одну петлю, с другой стороны 11сбн.
- 2 ряд: 2 сбн в одну петлю, 12сбн, 2 сбн в одну петлю, 12 сбн,2 сбн в одну петлю (29 сбн).
- 3 ряд: 29 сбн.
- 4 ряд: 29 сбн за заднюю стенку.
- 5 — 8 ряды: 29 сбн.
- 9 ряд: 29 сбн за заднюю стенку.
- 10 – 13 ряды: 29 сбн.
- 14 ряд: 29 сбн за заднюю стенку.
15 – 21 ряды: 29 сбн.
Меняем нить на серую.
22 – 37 ряды: 29 сбн.
38 ряд: 4 сбн – новое начало ряда, 1 в.п. подъёма и повернуть вязание.
- 39 ряд: 14 сбн за заднюю стенку, ввести крючок в переднюю стенку последней петли и провязать в обратную сторону 14 сбн, замкнуть в кольцо – 28 сбн.
- 40 – 42 ряды: 28 сбн.
- 43 ряд: *2 сбн, 2 сбн провязать вместе*, повторить от* и до*, 3 сбн, 2 сбн провязать вместе, два раза повторить от * и до*, 3 сбн, 2 сбн провязать вместе (22 сбн).
- 44 – 46 ряды: 22 сбн.
- 47 ряд: *1 сбн, 2 сбн провязать вместе*, повторить от* и до*, 2 сбн, 2 сбн провязать вместе, два раза повторить от * и до*, 2 сбн, 2 сбн провязать вместе (16 сбн).
48 ряд: 16 сбн. Сменить нить на розовую.
49 ряд: *2 сбн провязать вместе*, повторить от* и до*, 1 сбн, 2 сбн провязать вместе, два раза повторить от * и до*, 1 сбн, 2 сбн провязать вместе (10 сбн).
50 – 51 ряды: 10 сбн.
51 ряд: 5 убавок. Закончить вязание.
Оборки на платье
Провязать три ряда оборок за передние стенки в 4, 9 и 14 ряду.
В 4-м ряду – 5 сн в каждую петлю. В 9 и 14-м ряду по 7 сн в каждую третью петлю.
- 2 вп в кольцо чёрной нитью.
- 1 ряд: 6 сбн.
- 2 ряд: 2 сбн в каждую петлю предыдущего ряда (12 сбн).
- 3 ряд: 12 сбн.
4 ряд: 6 убавок. Закончить вязание. Пришить кнопку к носу.
- 2 вп в кольцо серой нитью.
- 1 ряд: 6 сбн.
- 2 ряд: 2 сбн в каждую петлю предыдущего ряда (12 сбн).
- 3 ряд: *1 сбн, 2 сбн в петлю предыдущего ряда*, повторить от * и до * ещё 5 раз (18 сбн).
7 ряд: * 3 сбн, 2 сбн провязать вместе*, повторить от * и до * ещё 5 раз (24 сбн). Сменить нить на розовую.
8 ряд: * 2 сбн, 2 сбн провязать вместе*, повторить от * и до * ещё 5 раз (18 сбн). Сменить нить на розовую.
9 ряд: * 1 сбн, 2 сбн провязать вместе*, повторить от * и до * ещё 5 раз (12 сбн). Сменить нить на розовую.
10 ряд: 6 убавок. Закончить вязание.
Глаза
- Набрать белой нитью 5 вп
- 1 ряд: начиная со 2-й петли 3 сбн, 2 сбн в одну петлю, продолжить вязание с другой стороны цепочки, 2 сбн в одну петлю, 2 сбн, 2 сбн в одну петлю.
- 2 ряд: 2 сбн в одну петлю, 11 сбн (12 сбн).
3 ряд: 12 сбн. Закончить вязание, чуть набить, пришить к мордочке и вышить зрачки и брови.
Задние лапы
- 2 вп в кольцо красной нитью.
- 1 ряд: 6 сбн.
- 2 ряд: 2 сбн в каждую петлю предыдущего ряда (12 сбн).
8 ряд: 6 убавок. Набить. Сменить нить на серую.
9 – 21 ряды: 6 сбн. Пришить к туловищу.
Передние лапы
- 2 вп в кольцо серой нитью.
- 1 ряд: 6 сбн.
- 2 ряд: 2 сбн в каждую петлю предыдущего ряда (12 сбн).
- 3 ряд: *1 сбн, 2 сбн в петлю предыдущего ряда*, повторить от * и до * ещё 5 раз (18 сбн).
- 4 – 6 ряды: 18 сбн.
- 7 ряд: * 1 сбн, 2 сбн провязать вместе*, повторить от * и до * ещё 5 раз (12 сбн).
8 ряд: 6 убавок. Набить.
9 – 17 ряды: 6 сбн. Пришить.
Хвост
Набрать серой нитью 9 вп, замкнуть в кольцо. Провязать 8 рядов.
9 ряд: *1 сбн, провязать 2 сбн вместе*, от * и до * повторить 3 раза (6 сбн).
Провязать ещё 9 рядов. 3 убавки (3 сбн). Провязать ещё 3 ряда. Закончить вязание. Хвост пришить.
Стильный и полезный аксессуар готов.
Подключение мыши к андроид. Сенсорная беспроводная мышка из телефона своими руками
Многие люди, купив планшет, часто задают вопросы, а что можно подключить планшету, работает ли мышка с планшетом и так далее. Сейчас я попробую рассказать, что можно подключить к планшету и как.
Как подключить мышку к планшету.
Сначала определимся, какие разъемы имеются на вашем планшете, если у вас имеется полноценный USB разъем — это очень хорошо и удобно, просто подключите мышку к планшету и через пару секунд мышь будет готова к работе. Естественно мышь должна быть с USB интерфейсом.
- Еще возможен вариант, что у вас на планшете не имеется полноценного USB, а есть только MicroUSB или MiniUSB, тогда вам стоит заглянуть в коробку с планшетом и посмотреть там вот примерно такой провод или возможно переходник:
- Обычное данные проводки с переходниками идут в комплекте с планшетом, но если вы такого у себя не обнаружили или потеряли его, не расстраивайтесь, просто сходите в ближайший компьютерный магазин с планшетом и попросите данный переходник, стоят они, как правило, не дорого.
- Затем просто подключайте мышь к планшету через этот переходник, подождите несколько секунд и всё, мышка готова к работе.
- Как подключить клавиатуру к планшету.
Схема с подключением клавиатуру аналогична схеме подключения мышки, о которой я рассказал выше.
Единственное, что хотелось бы отметить, к сожалению, смена языков, к которой мы привыкли в Windows на стандартной клавиатуре Android — не работает, для этого вам придется установить другую клавиатуру из Play Market.
Если вы не знаете, как это сделать посмотрите статью “Купил планшет. Что дальше? Часть 2” там это подробно описана установка приложений из маркета.
Подключить к планшету USB модем Билайна, МТСа или Мегафона не сложнее, чем мышку или клавиатуру.
Просто вставьте модем в USB слот или через переходник, пройдет несколько секунд и модем автоматически настроится и замигает своими индикаторами.
Бывают случаи, что в планшете нет предустановленных драйверов для вашей модели модема. В связи с этим перед покупкой планшета или модема убедитесь, что в списке есть нужная модель USB модема.
Как подключить джойстик к планшету.
Наверное, данный пункт будет интересен любителям играть на планшете. Подключаем свой джойстик к планшету и проверяем, работает ли он, я пробовал один и тот же джойстик. На одних он работал, на других нет, видимо тут такая же история, как и с USB модемом, отсутствие драйверов.
Так, что если надумаете, покупать джойстик, то не поленитесь взять с собой планшет в магазин и проверить перед покупкой. Для более комфортного использования джойстика рекомендую установить и настроить программу USB/BT Joystick Center 6, с помощью неё можно будет настроить управления и назначить действия в игре на нужные вам кнопки.
Описание и готовые настройки для игр можно без труда найти в интернете.
К сожалению, сейчас на рынке мало планшетов со встроенным GPS модулем, а многим хочется все и в одном устройстве.
Для этого рекомендую взять планшет с Bluetooth, проблем будет гораздо меньше, покупаете GPS Bluetooth Receiver, устанавливаете программу GPS Receiver, сопряжете их и запускаете навигационную программу.
C USB GPS Receiver’ом может возникнуть масса проблем, в основном они из-за отсутствия в планшете встроенных драйвером для этого устройства, тогда приходится “танцевать с бубном” перед планшетом в поисках решений этой проблемы.
- Как подключить
USB
Bluetooth
Dongle
к планшету. - Как правило, все USB Bluetooth свистки, работают с планшетами без каких-либо проблем, но бывает и другая ситуация, когда в планшете отсутствуют необходимые драйвера для работы Bluetooth, тогда вам придется немного поискать в сети необходимые скрипты для их установки.
- Как подключить
USB
жесткий диск или флешку к планшету.
Подключить флешку к планшету, не составить никакого труда, наверное, 99,9% флешек подцепляются к планшету и работают, как положено без проблем.
С жесткими дисками обычно такая же ситуация, но бывает что планшету не хватает питания и например во время скачивания с USB жесткого диска он может просто напросто отключится и заработать после переподключения его или перезагрузки планшета. Выйти из этой ситуации можно несколькими способами.
Один из них — это передавать файлы с жесткого диска с подключенной зарядкой, иногда данный способ помогает. Еще можно подключить жесткий диск к планшету через хаб с дополнительным питанием, тогда проблем возникнуть не должно.
Как подключить планшет к телевизору.
Для того, чтобы подключить планшет к телевизору необходимо наличие HDMI входа, как у телевизора, так и у планшета. Планшет имеет, как правило, MiniHDMI вход.
В таком случае вам понадобиться HDMI кабель с MiniHDMI на HDMI, потом просто соединяйте планшет и телевизор. Потом включайте в телевизоре HDMI и всё, изображение с планшета дублируется у вас на экране.
Видео и игры будут отображаться только на телевизоре для экономии ресурсов.
Как подключить сразу мышку, клавиатуру и другие устройства к планшету.
Чтобы подключить одновременно несколько USB устройств к планшету вам понадобиться USB хаб, Его можно приобрести в любом компьютерном магазине.
Обычно для одновременной работы мышки и клавиатуры хватает хаба без внешнего питания, но далеко не всегда, а чтобы подключить мышку, клавиатуру и, например, модем вам обязательно будет необходим USB хаб с дополнительным питанием. Имейте это ввиду при покупке.
Источник




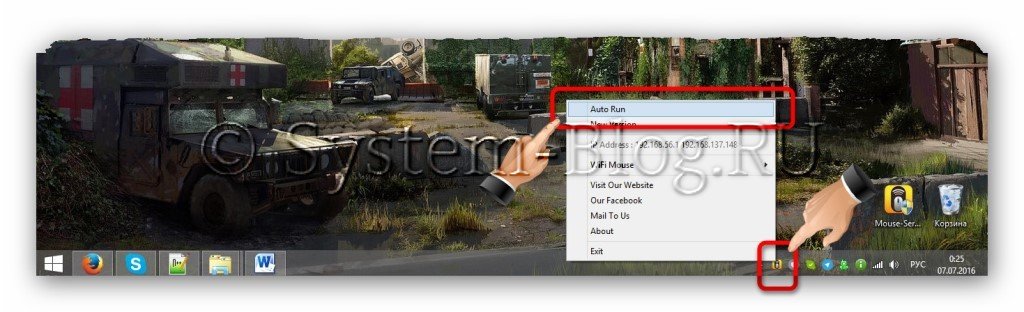
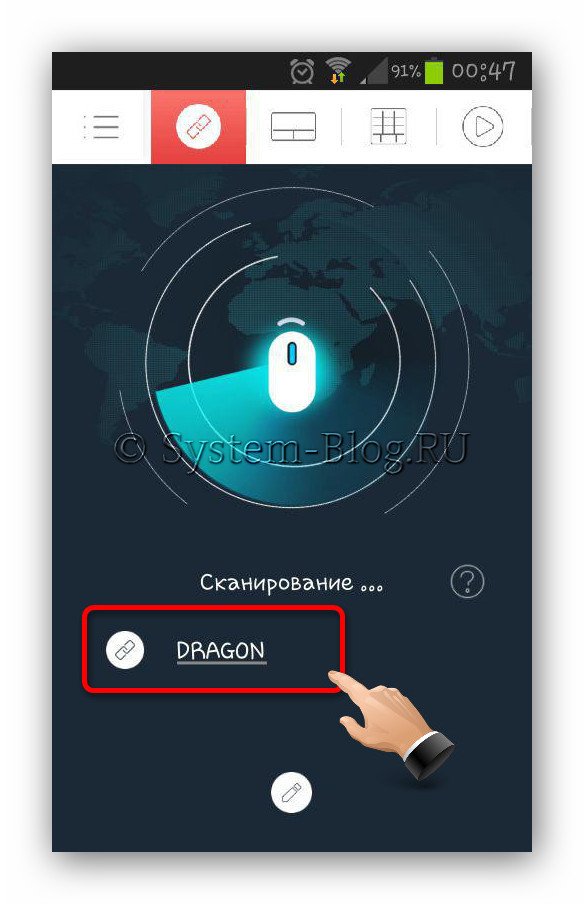

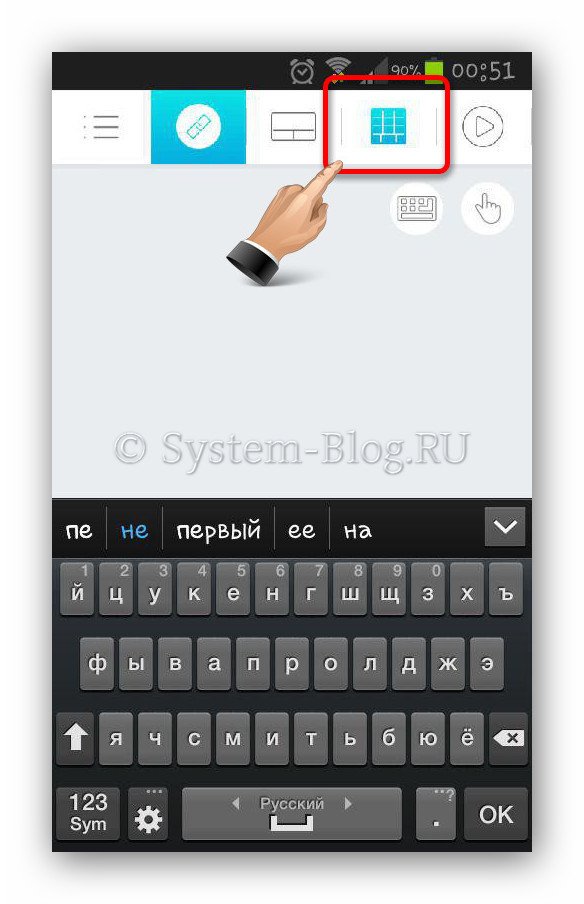




















 В верхней части тачпада расположены различные сценарии его использования и дополнительные функции. Например, функция 3D Mouse позволяет управлять курсором мыши на экране компьютера, перемещая смартфон в пространстве. Также можно выбрать «шаблоны», например, вызов горячих клавиш для браузера или PowerPoint;
В верхней части тачпада расположены различные сценарии его использования и дополнительные функции. Например, функция 3D Mouse позволяет управлять курсором мыши на экране компьютера, перемещая смартфон в пространстве. Также можно выбрать «шаблоны», например, вызов горячих клавиш для браузера или PowerPoint;
















