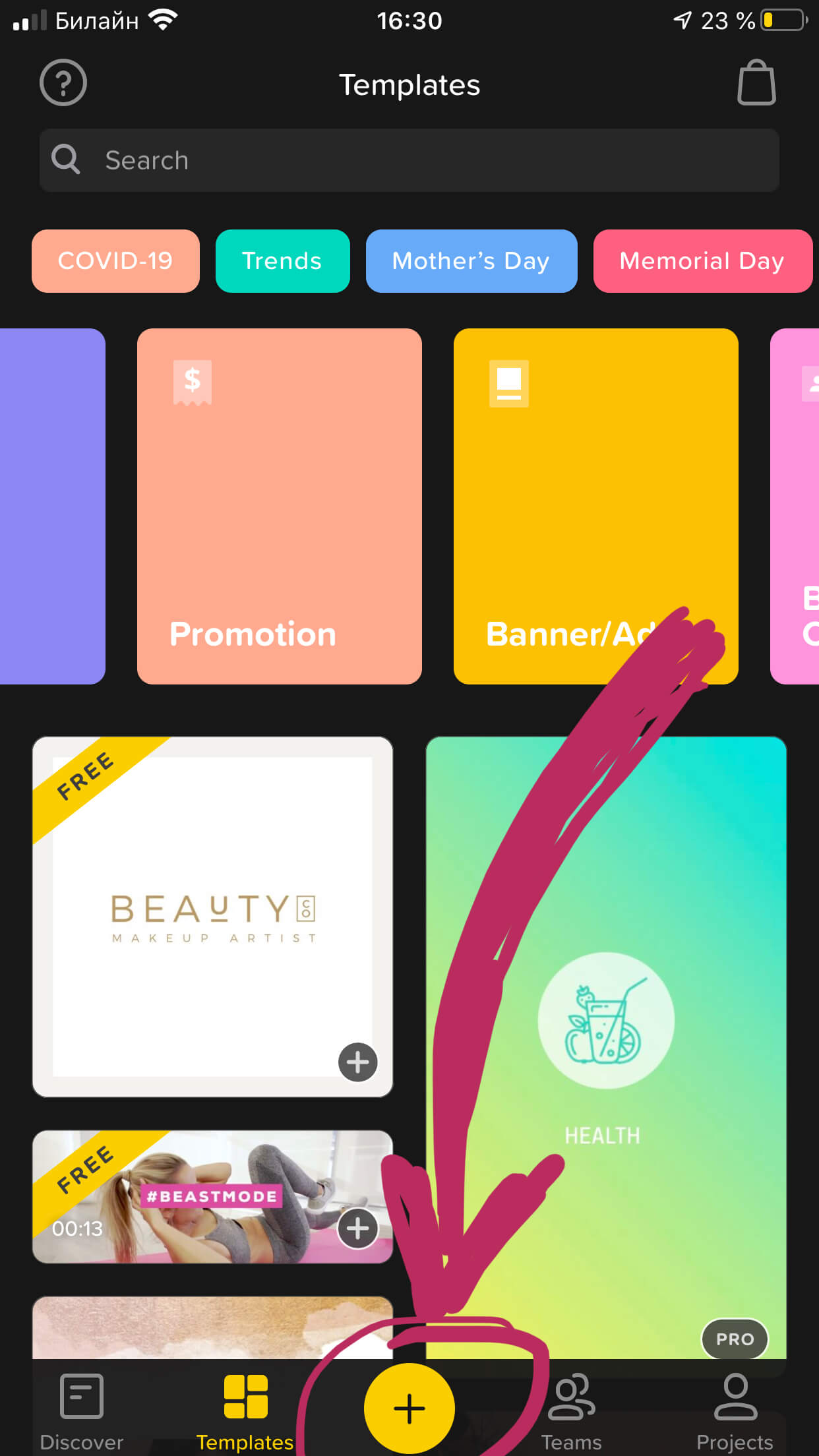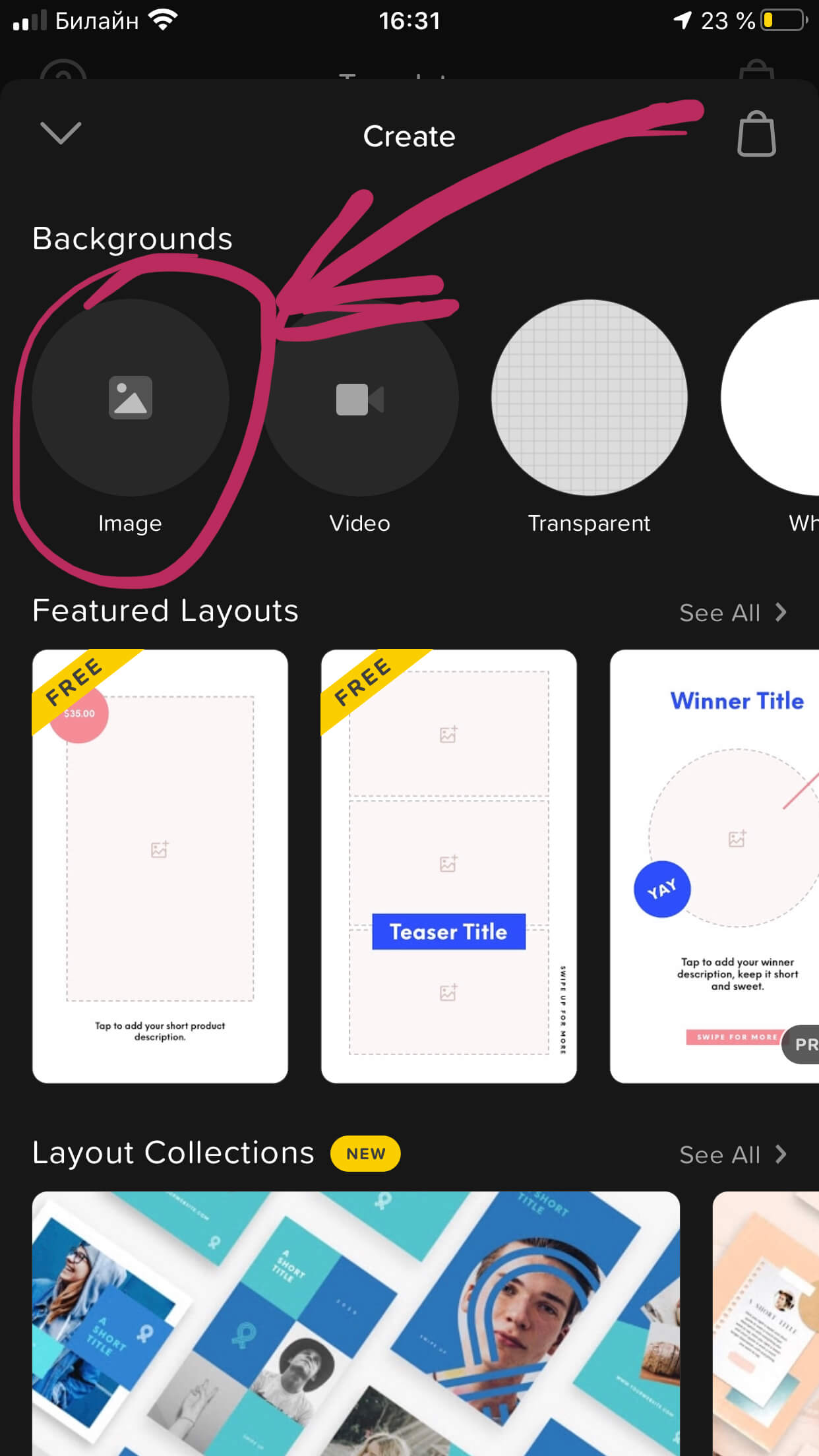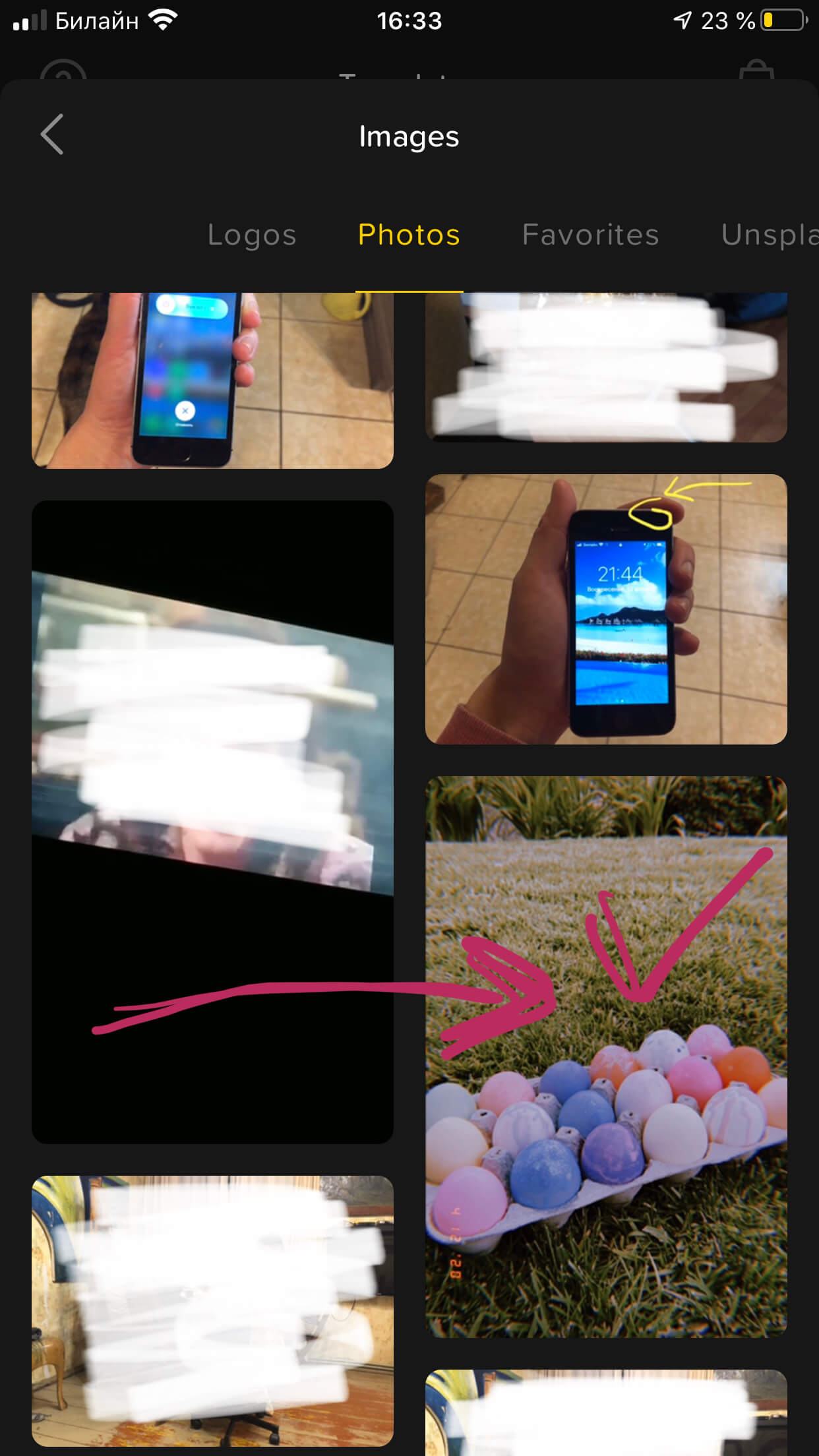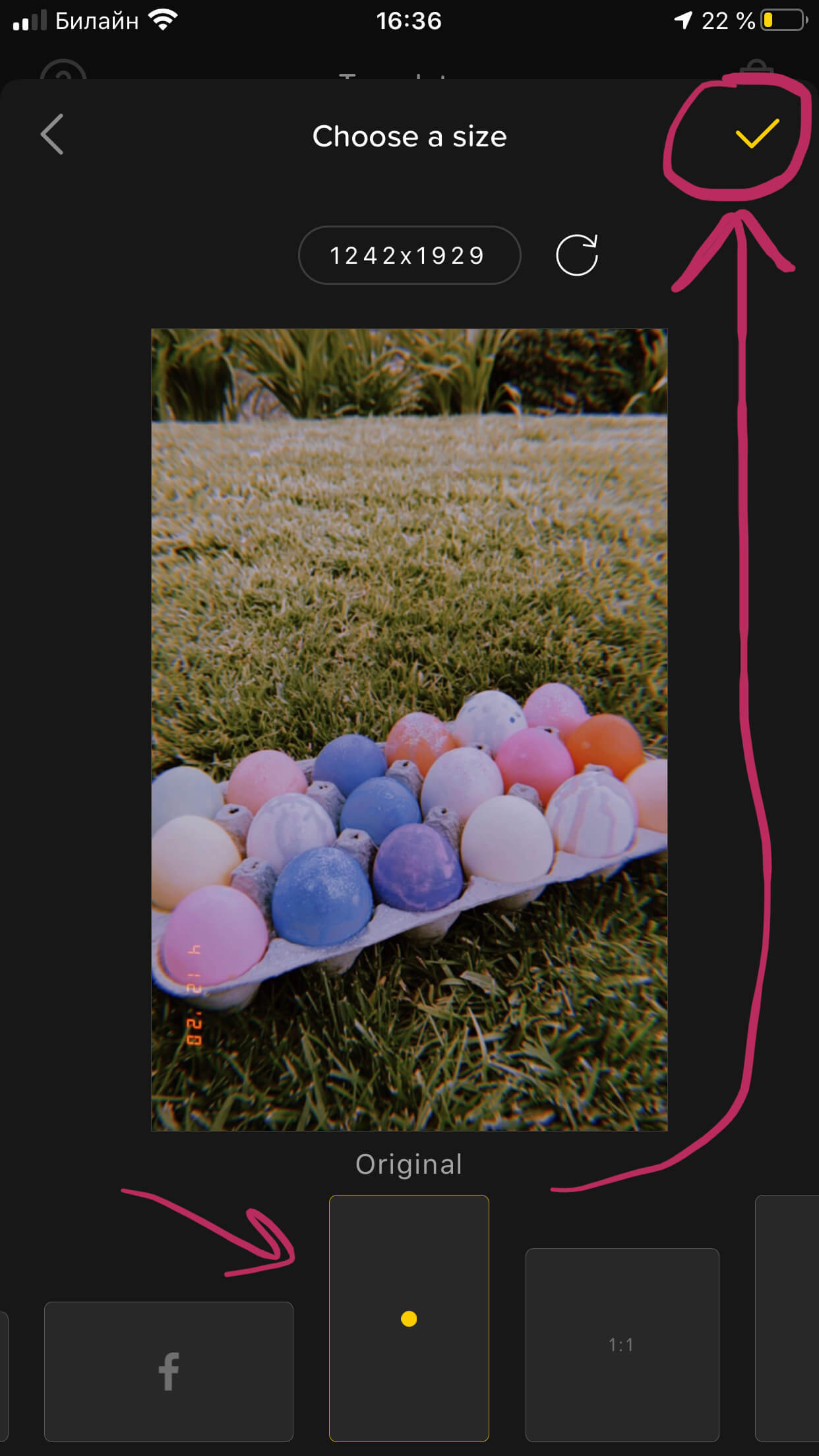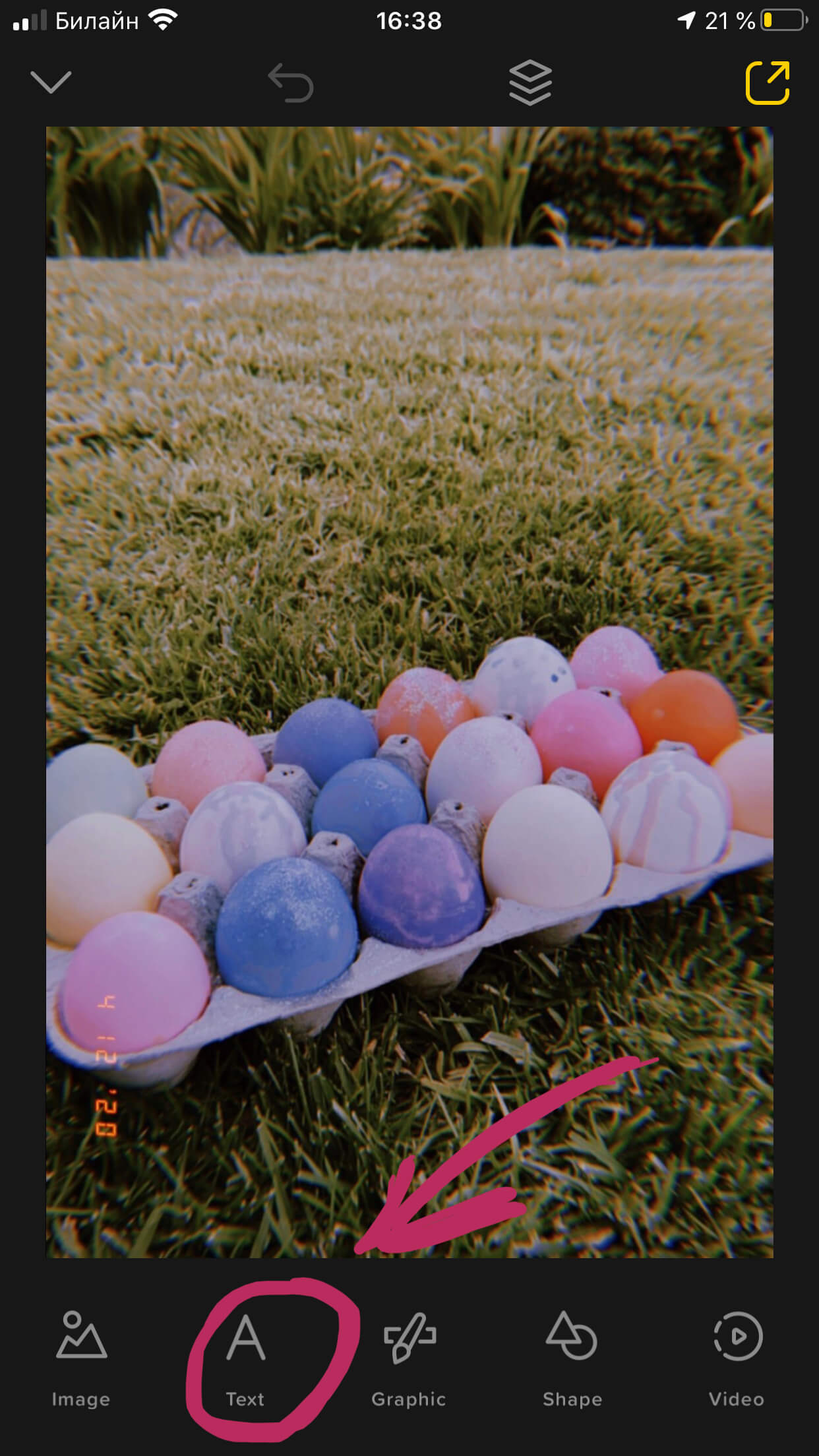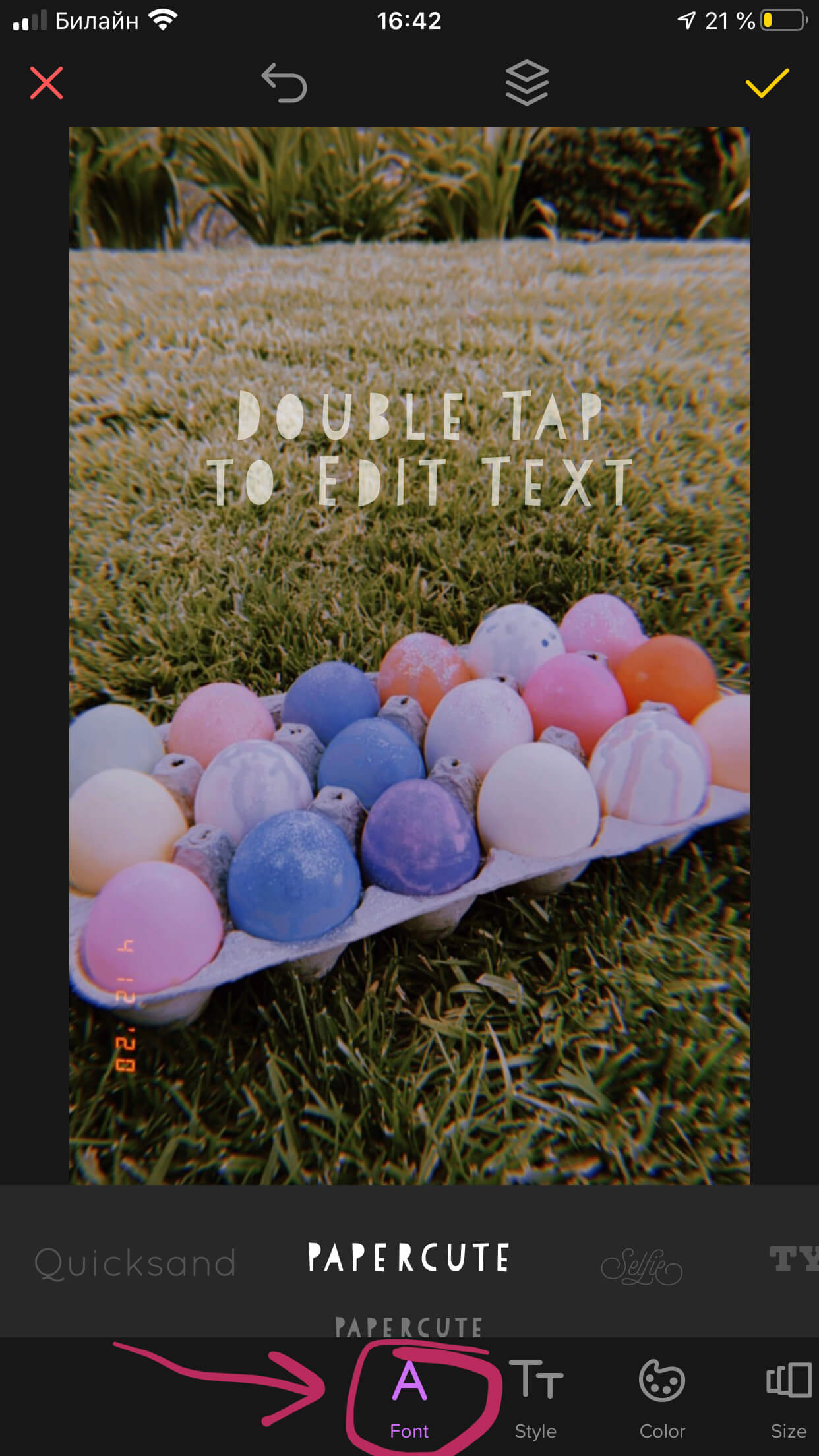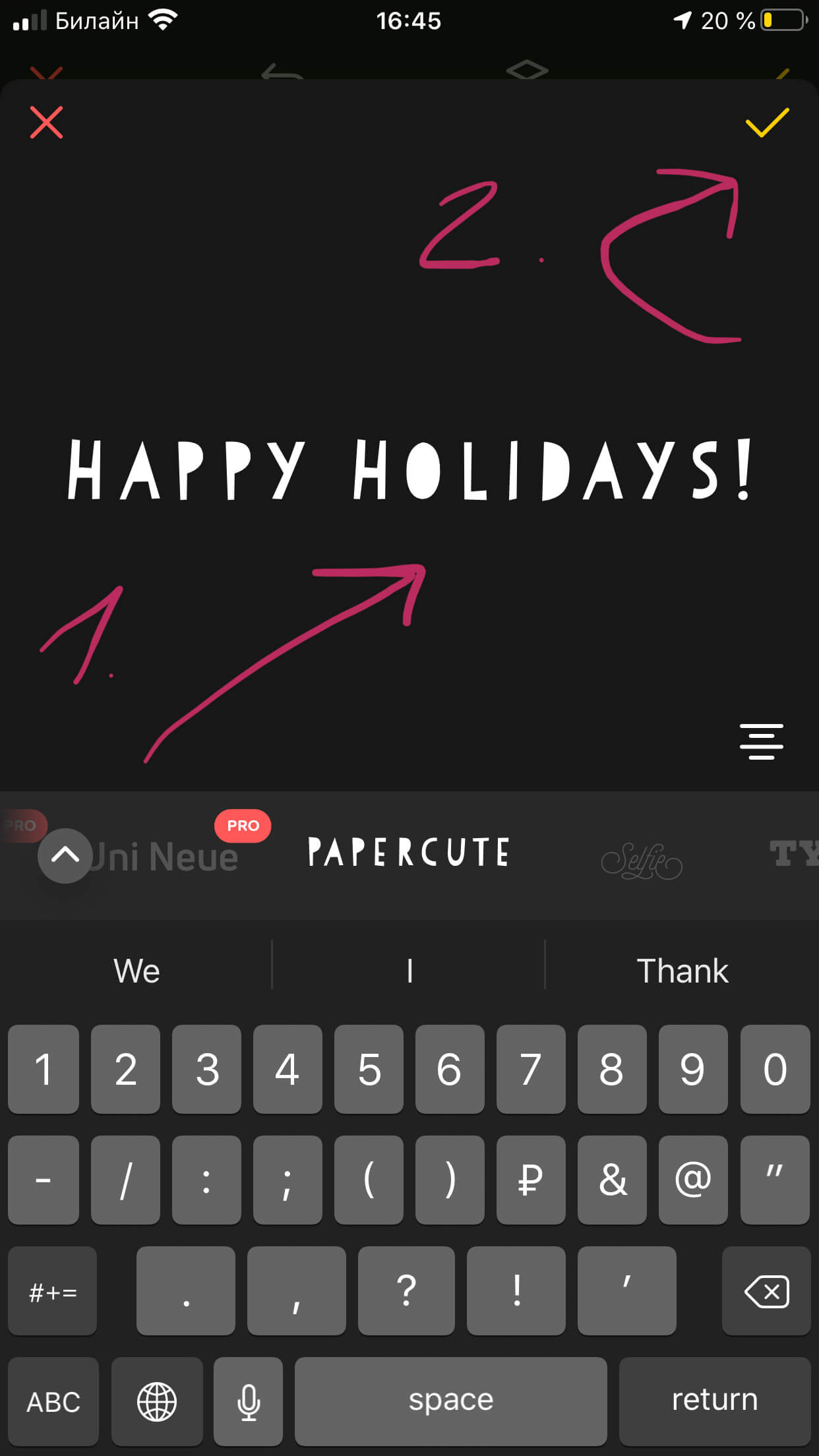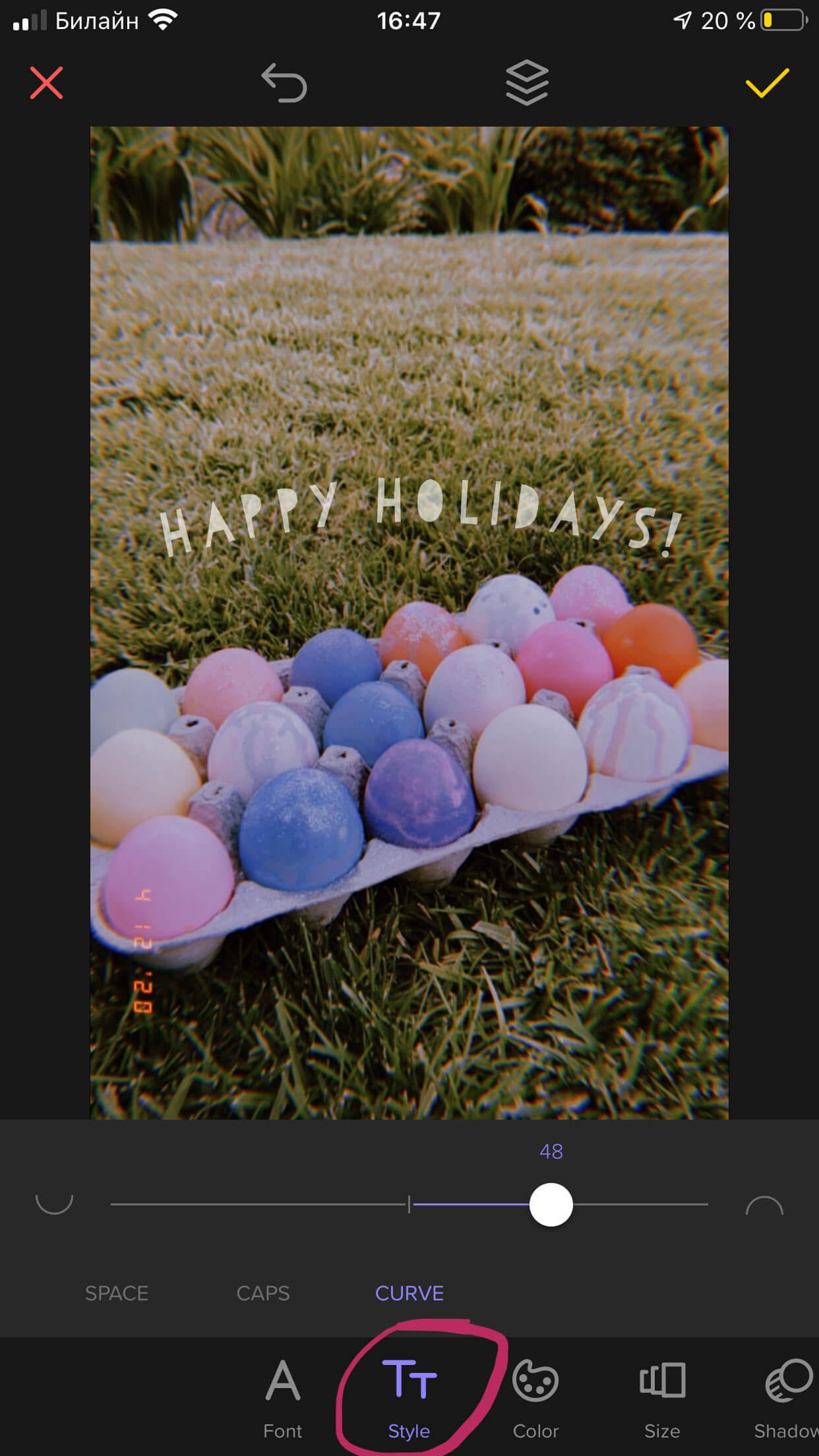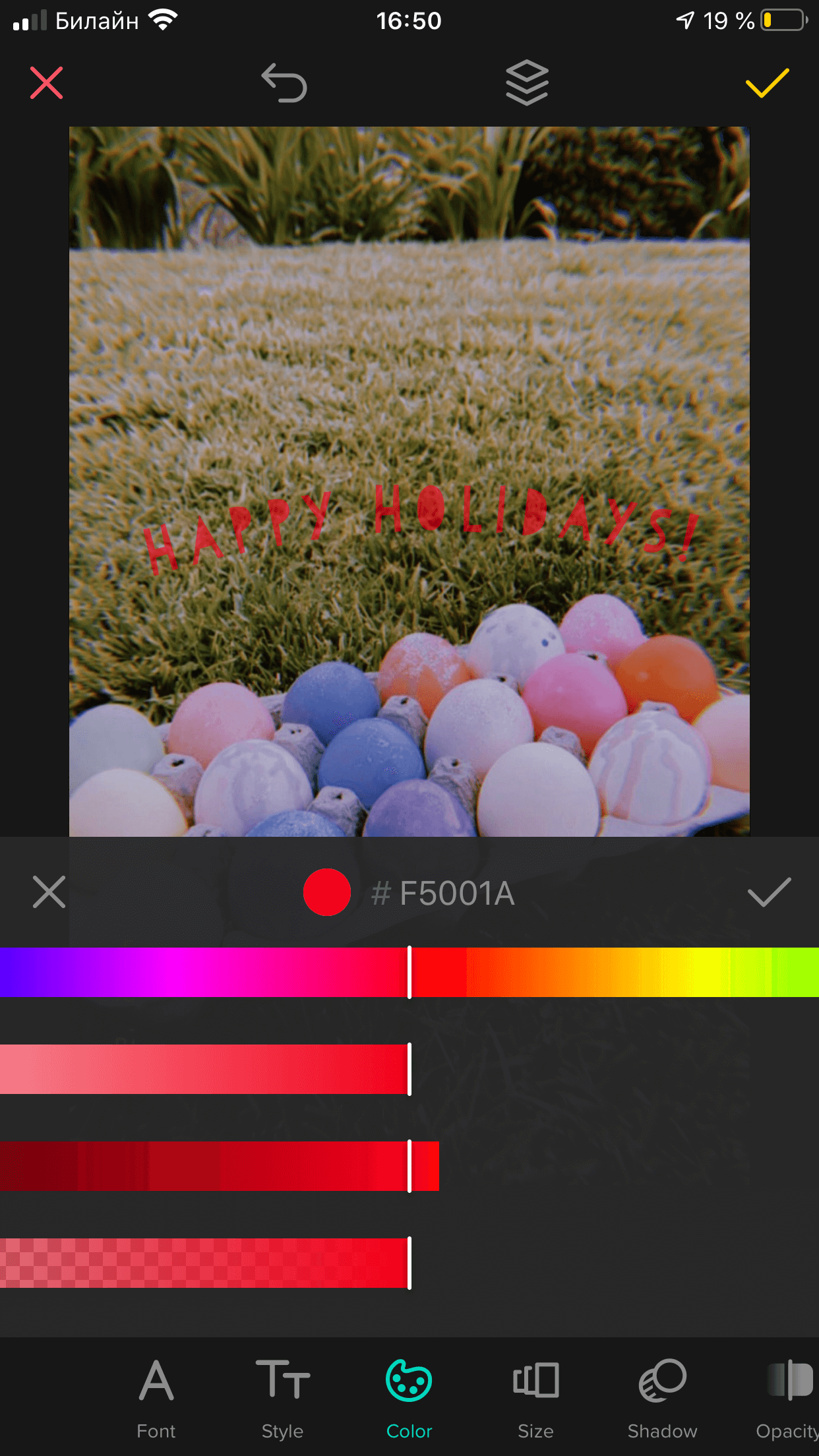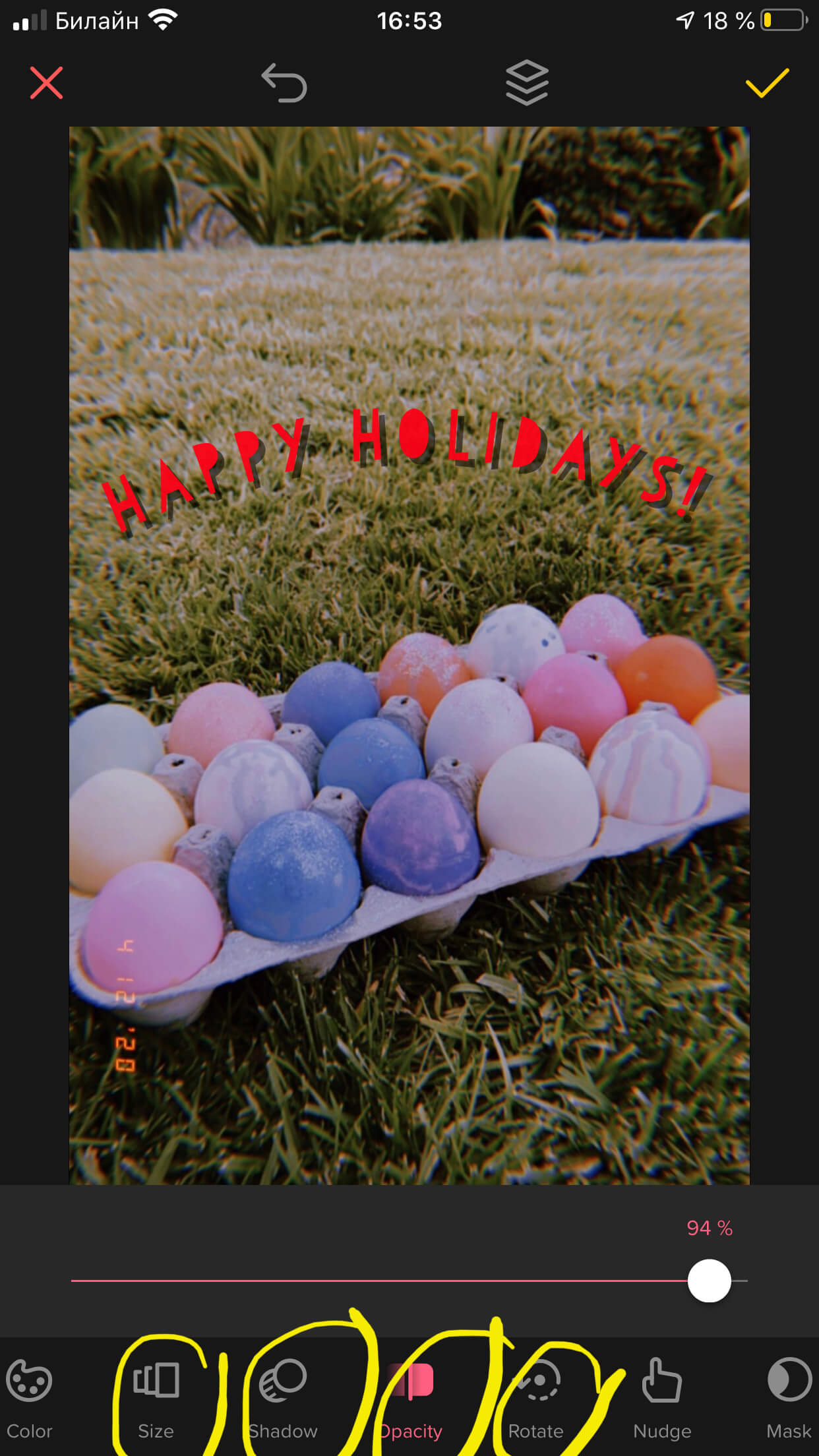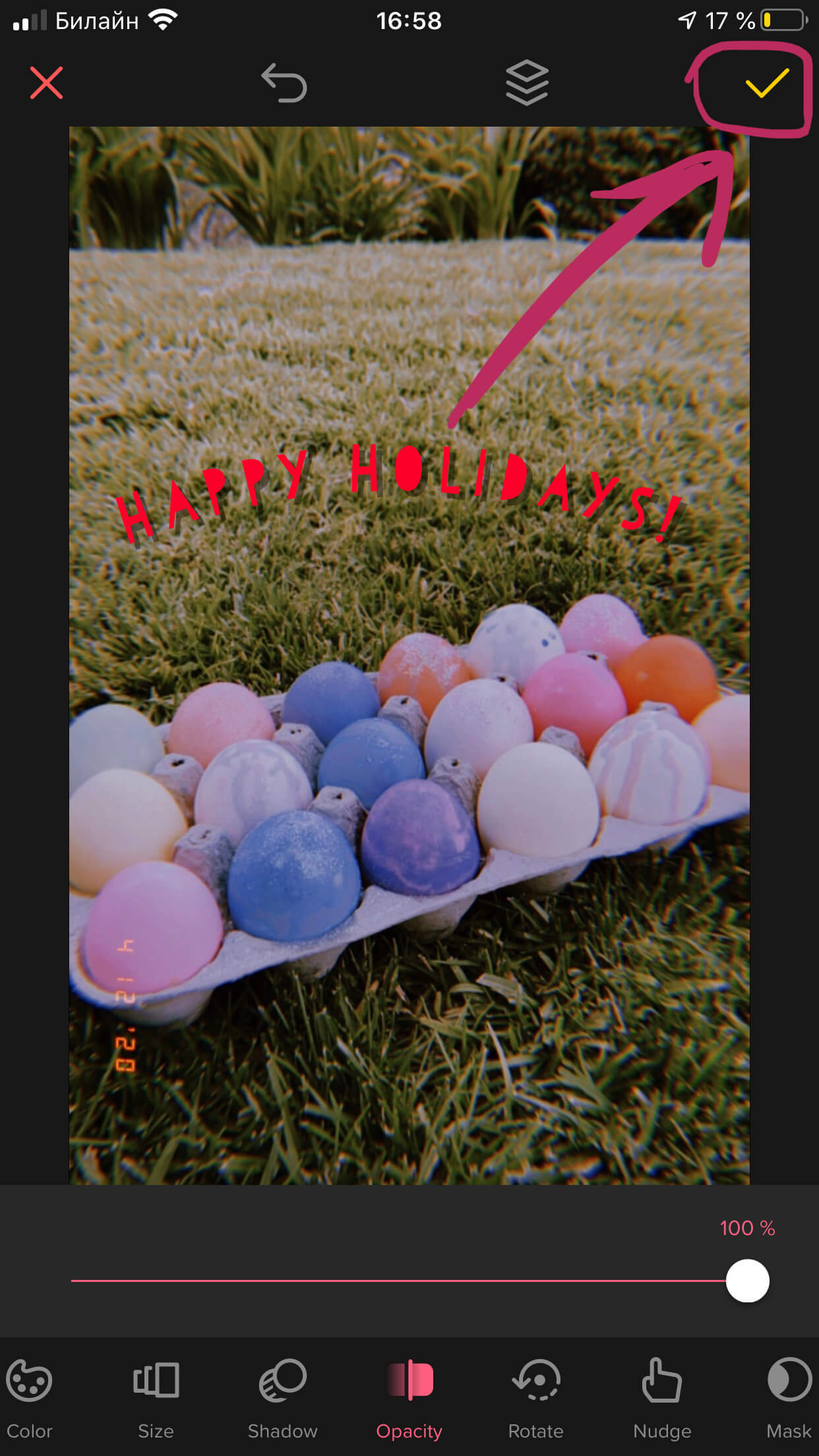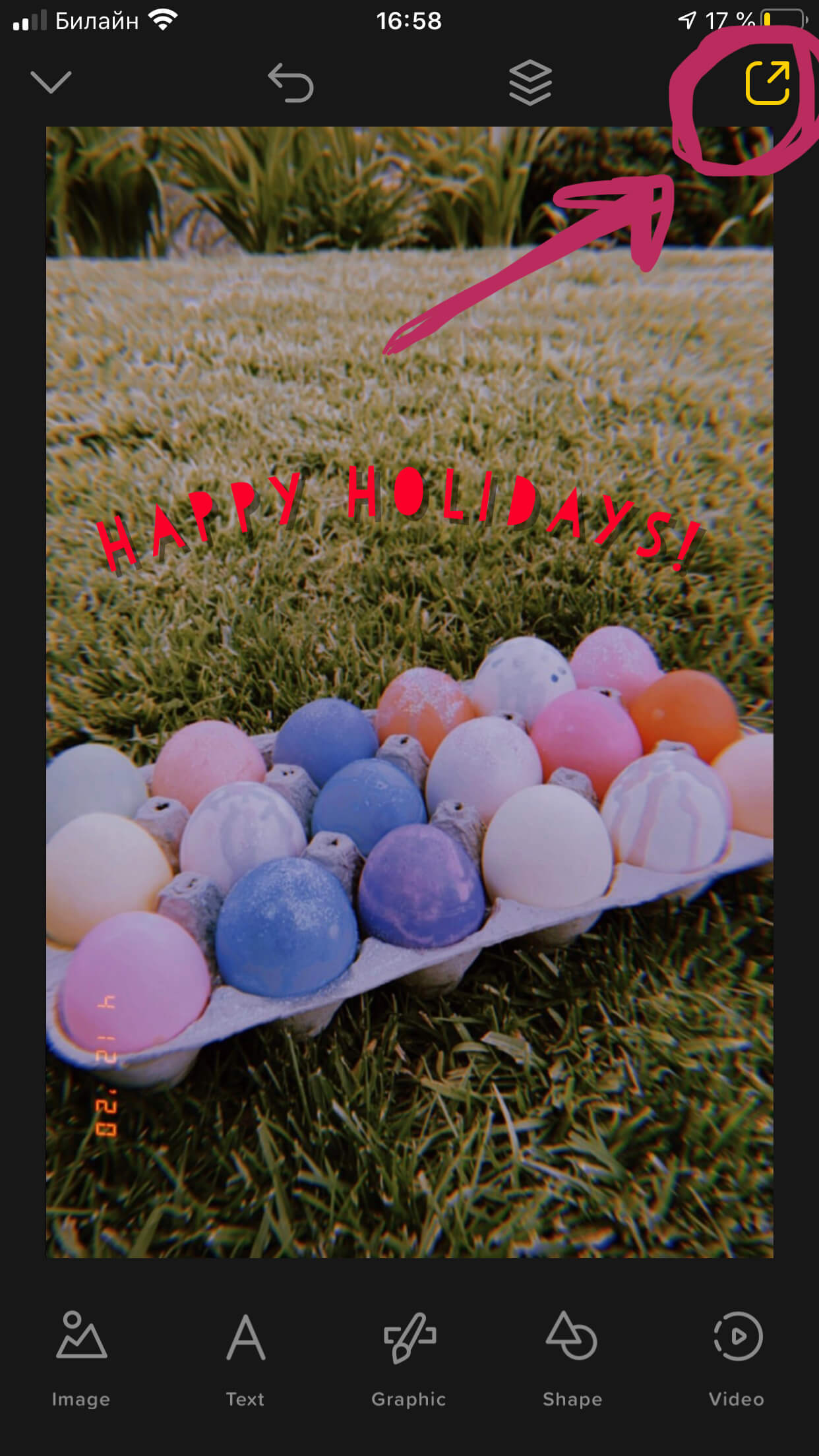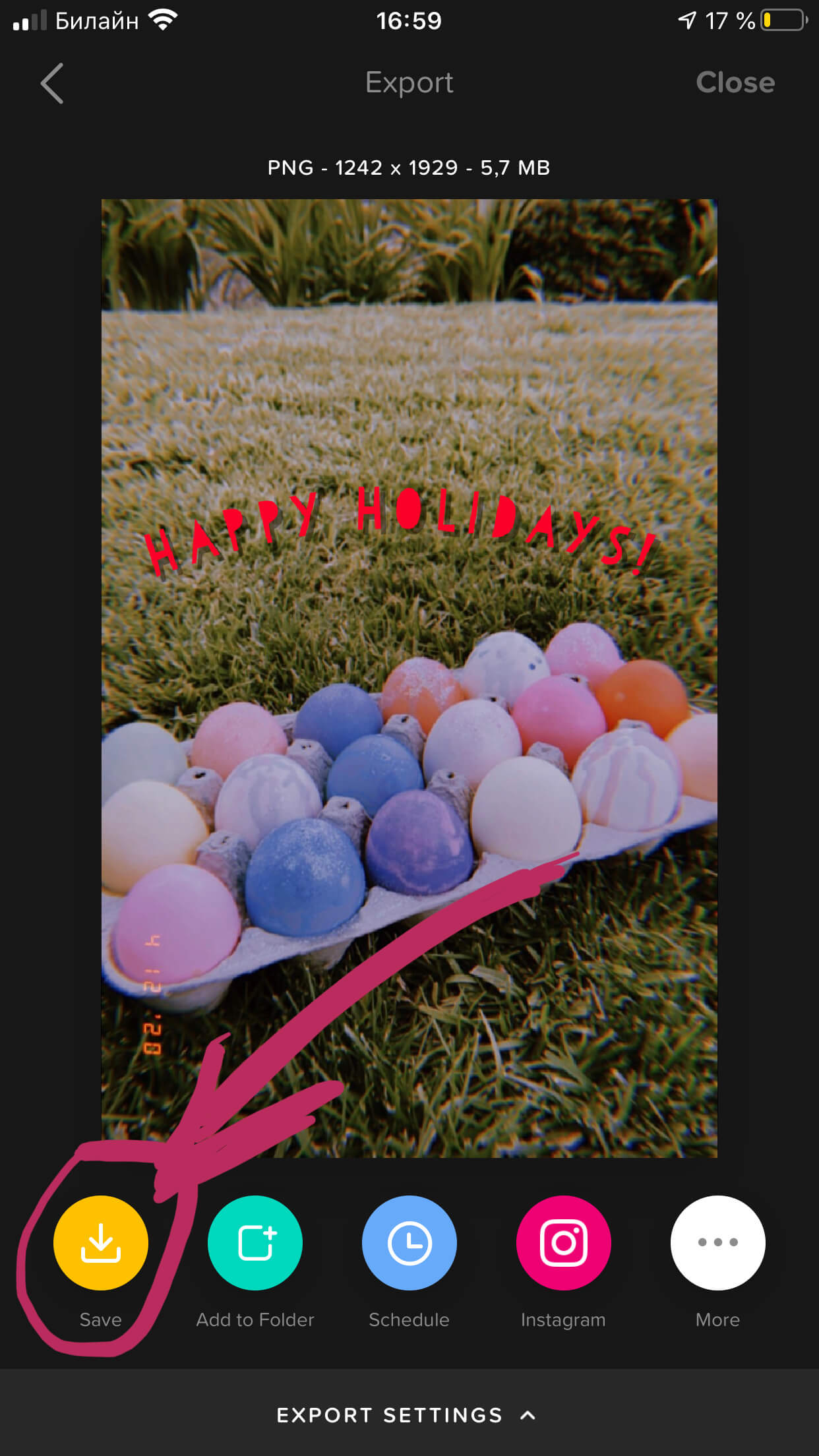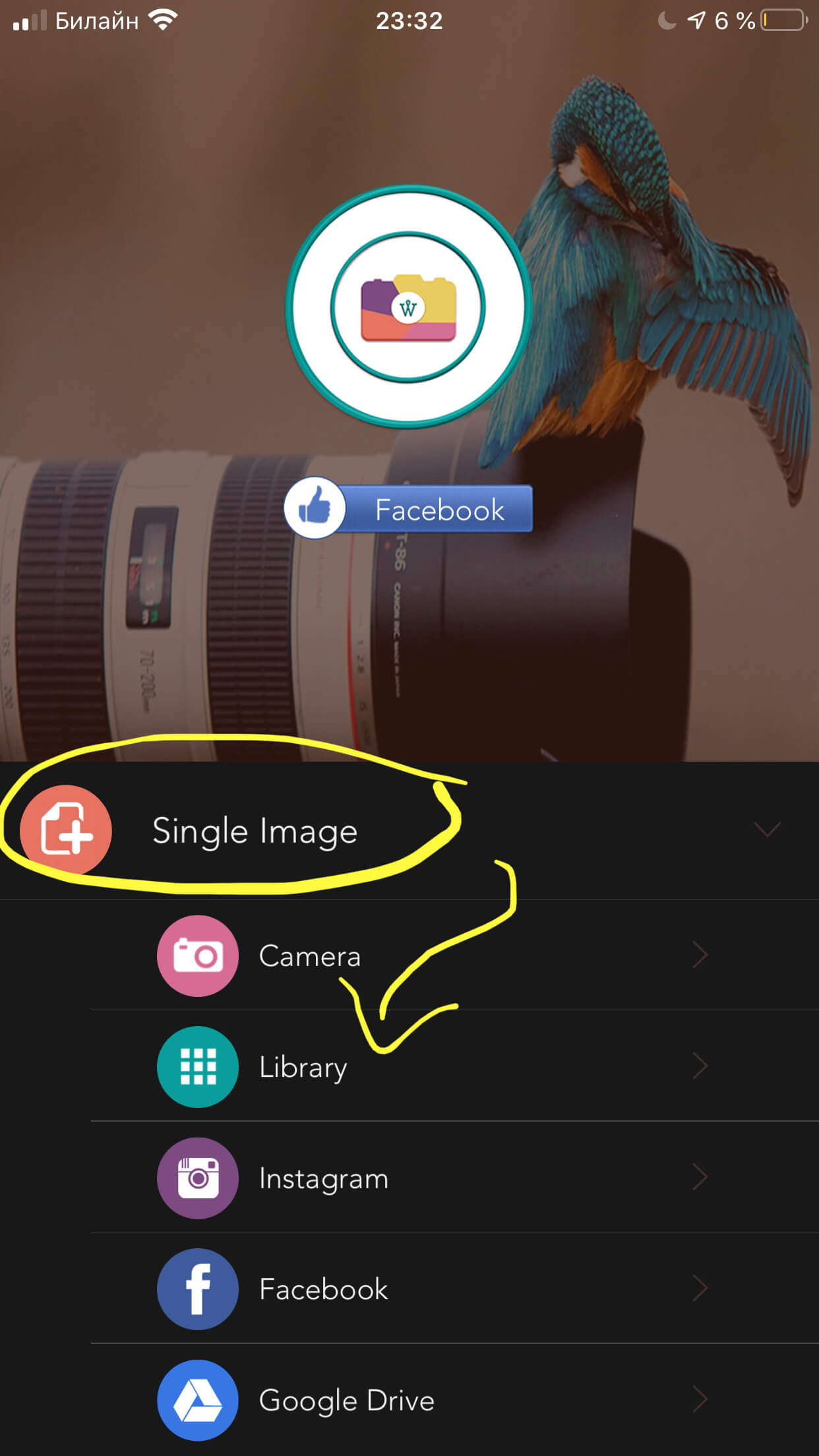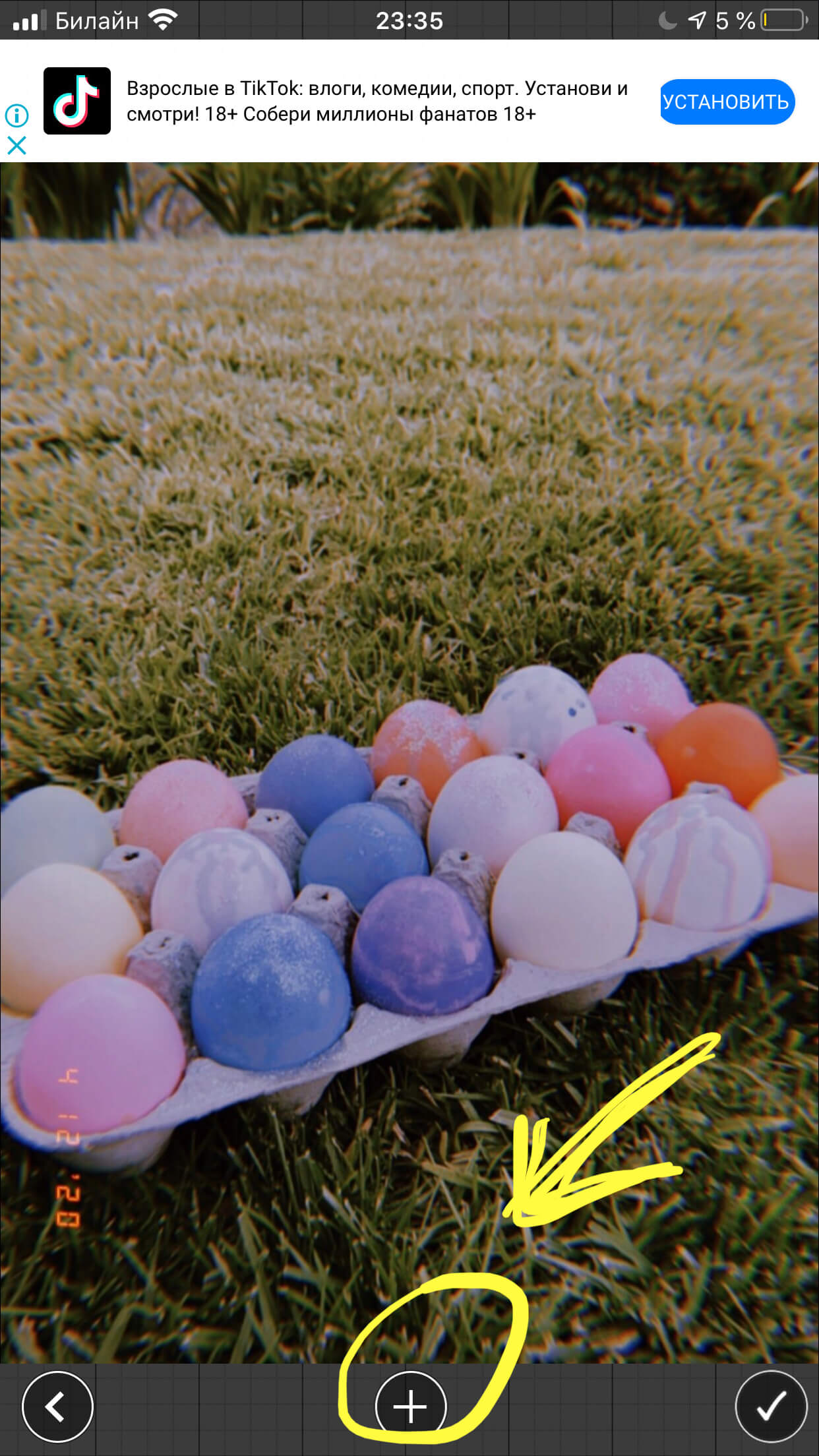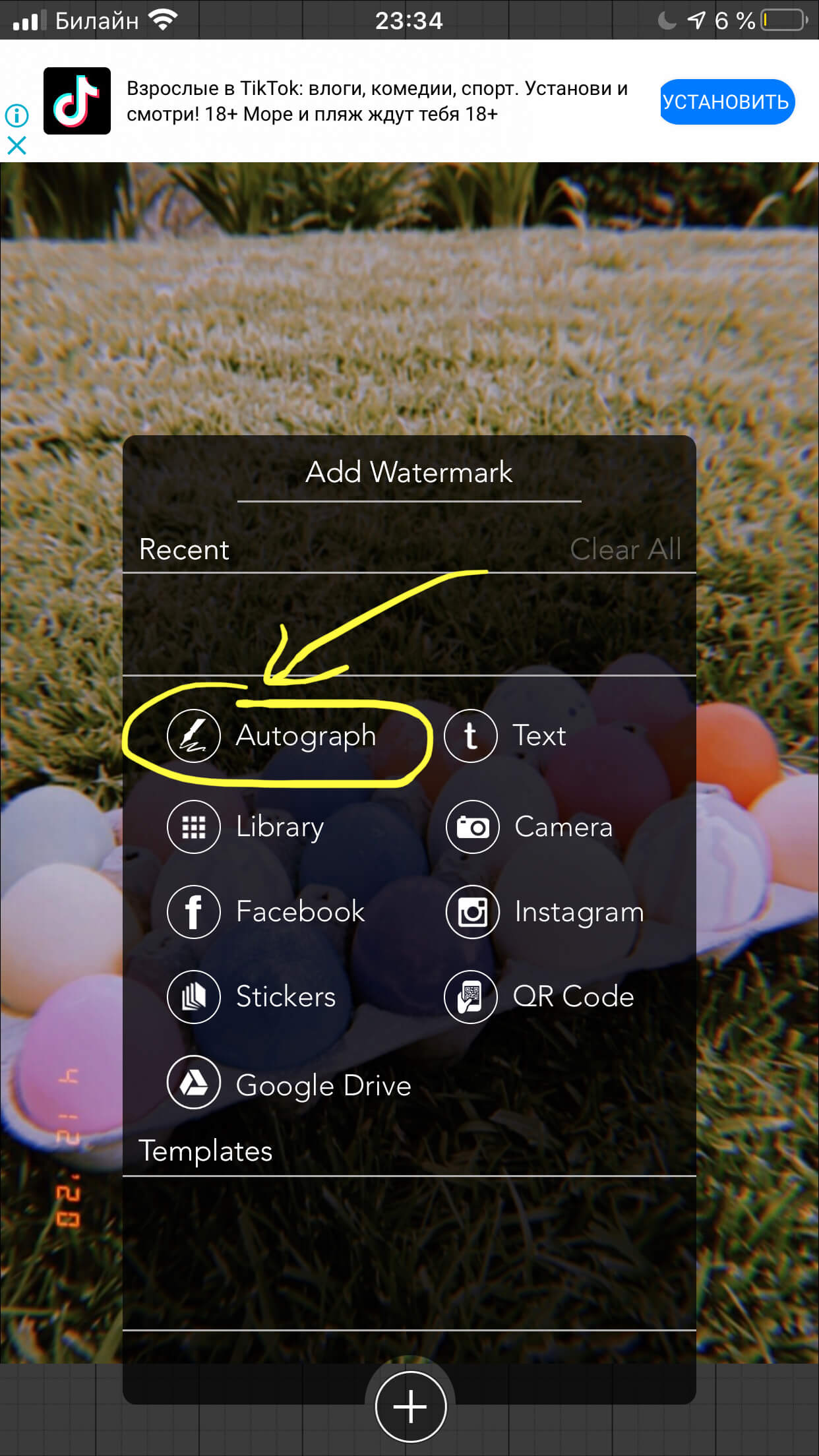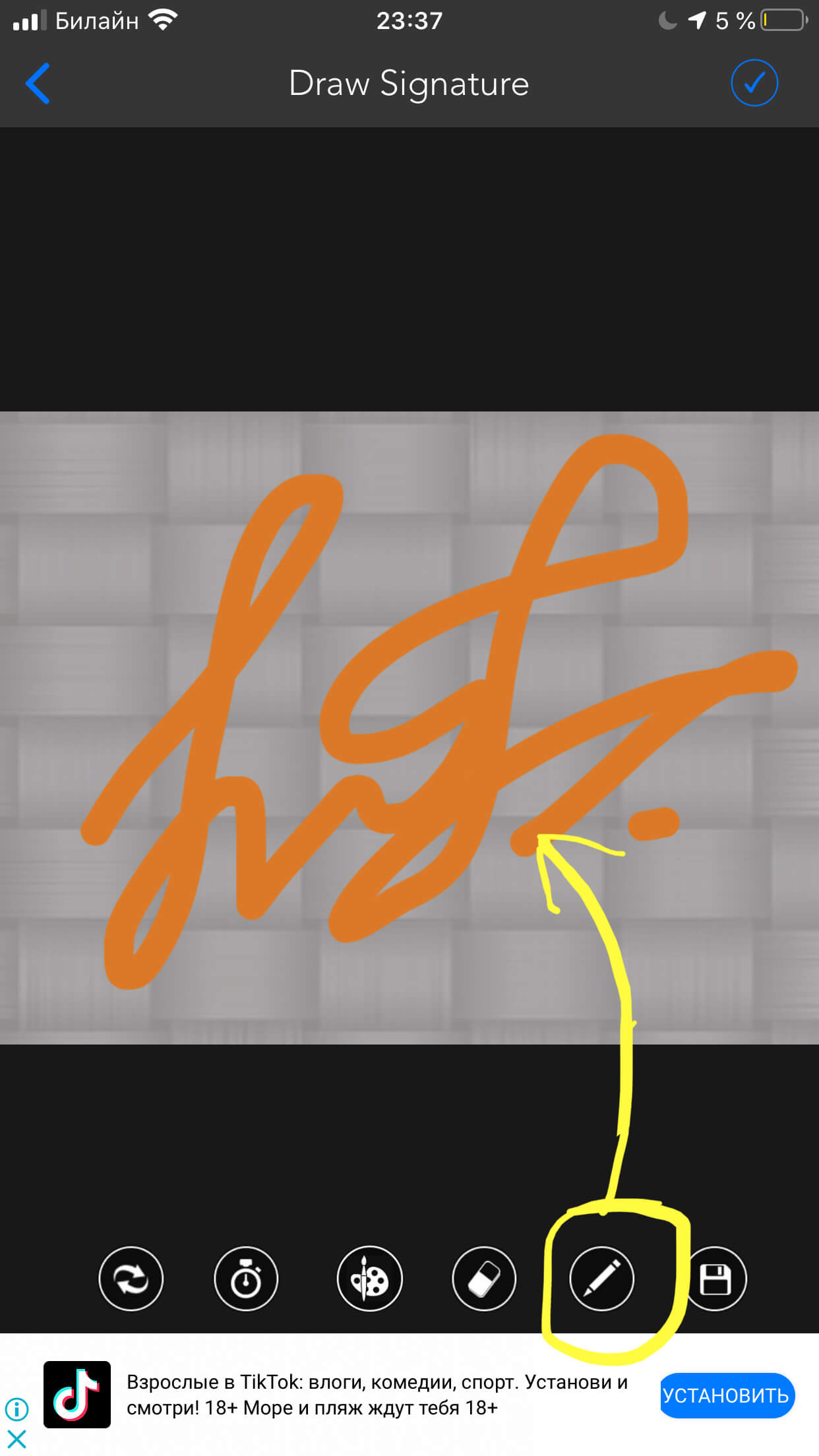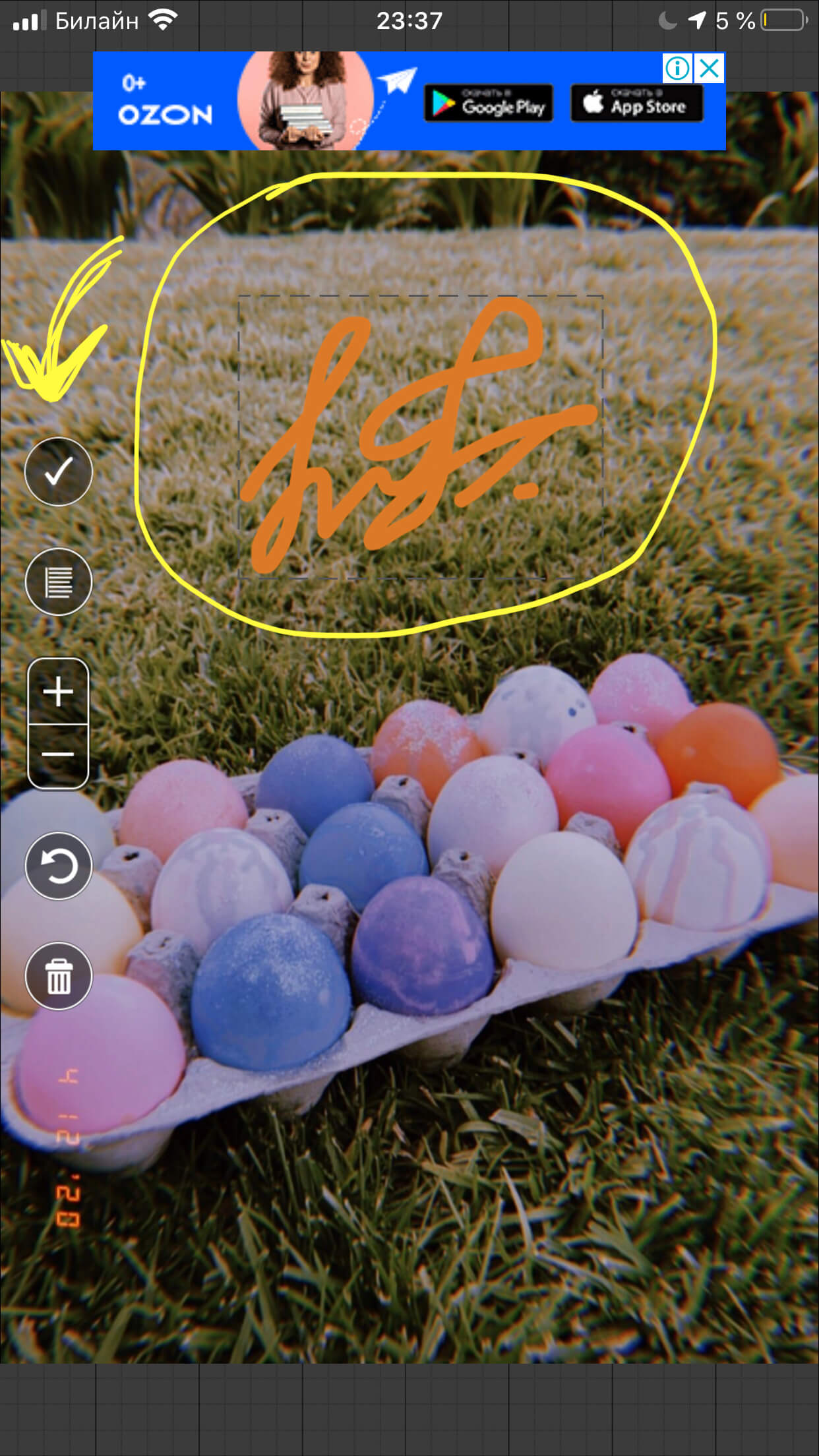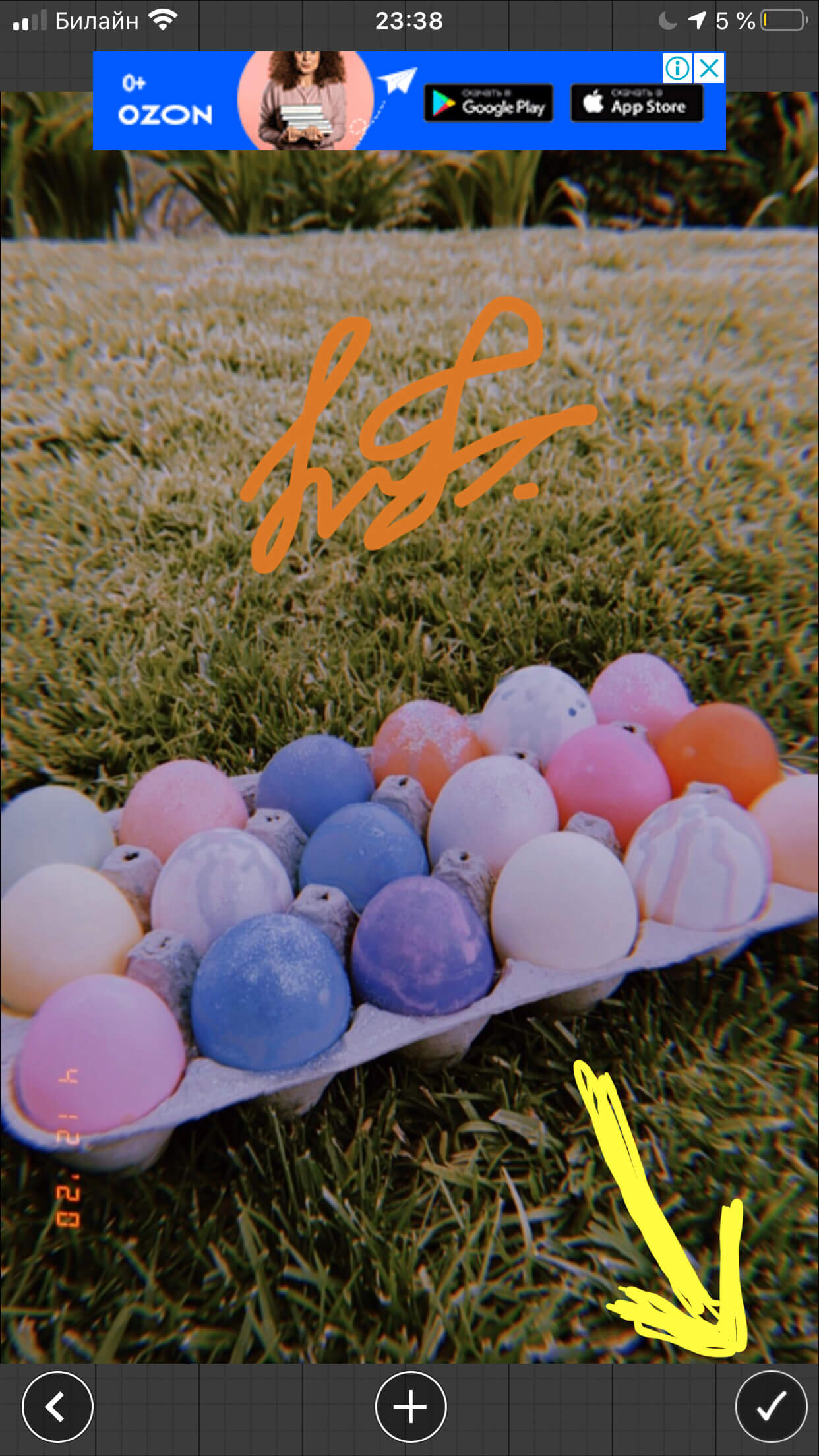- Как сделать надпись на экране блокировки iPhone?
- Как сделать заметку на экран айфон?
- Как на айфоне сделать напоминание на экране блокировки?
- Как сделать напоминание на экране блокировки?
- Как добавить виджет на экран блокировки iPhone?
- Как подписать фото на iPhone или добавить текст (надпись) на картинку?
- Оглавление
- Как в iPhone наложить текст на фото при помощи приложения (обзор Over)
- Как добавить водяной знак на фотографию в iPhone при помощи приложения (обзор eZy Watermark lite).
- Видео-инструкции
- Выводы
- ТОП-5 крутых приложений на Айфон для создания красивых надписей на фото
- Word Swag
- Typorama: Text on Photo Editor
- Phonto – Text on Photos
- Over Edit & Add Text to Photos
Как сделать надпись на экране блокировки iPhone?
В меню настроек iOS появляется новый пункт, в котором осуществляется настройка твика. Первый переключатель активирует изменение надписи, после чего нужно вписать любой текст в строке ниже. Можно схитрить и ввести туда пробел, тогда экран блокировки будет пусто.
Как сделать заметку на экран айфон?
Быстрое создание заметки на экране блокировки
Чтобы изменить настройки, перейдите в меню «Настройки» > «Заметки», нажмите «Заметки на заблок. экране» и выберите один из вариантов. Коснитесь экрана блокировки аксессуаром Apple Pencil и создайте заметку. Она будет автоматически сохранена в приложении «Заметки».
Как на айфоне сделать напоминание на экране блокировки?
Откройте приложение «Настройки», затем нажмите «[ваше имя]» > «iCloud» и включите «Напоминания».
Как сделать напоминание на экране блокировки?
Рассказываем, как включить и настроить эту функцию.
…
Настройка заметок на экране блокировки
- Открыть настройки смартфона.
- Перейти в меню «Заметки».
- Пролистать его вниз до подменю «Заметки на заблок. экране» и перейти в него.
Как добавить виджет на экран блокировки iPhone?
Использование виджетов на iPhone и iPod touch
- На экране «Домой» нажмите и удерживайте виджет или пустую область, пока приложения не начнут покачиваться.
- Нажмите кнопку «Добавить» в верхнем левом углу.
- Выберите виджет, выберите один из трех размеров виджета, затем нажмите «Добавить виджет».
- Нажмите «Готово».
Источник
Как подписать фото на iPhone или добавить текст (надпись) на картинку?
Наши айфоны позволяют нам не только общаться всеми доступными способами и решать важные задачи в офисных и рабочих приложениях, но и дают широкие возможности развивать свой творческий потенциал. Одна из многочисленных творческих опций — фотографирование и редактирование получившихся фото, их подпись или нанесение текста на “фото-шедевры”.
В наше время большой популярностью пользуются фотографии с надписями — их используют как для контента в социальных сетях, так и для офисных презентаций и докладов. Оформить красивые фото с подписями можно без профессиональных дизайнерских программ на компьютере — с этим легко справится Ваш iPhone.
В базовых программах айфонов не предусмотрены утилиты по добавлению текста, но в AppStore Вы найдёте широкий выбор бесплатных программ данного профиля. Они подходят для всех моделей айфонов, выпускаемых в последние годы. Сегодня в статье мы расскажем о паре таких приложений, и покажем, как ими пользоваться, с помощью фото- и видео-инструкций, сделанных на iPhone 8 plus.
Оглавление
Как в iPhone наложить текст на фото при помощи приложения (обзор Over)
Сегодня мы покажем пример работы в приложении Over, которое является одним из самых популярных среди пользователей уже долгое время. Оно позволяет подбирать стили и шаблоны для создания картинок с надписями по различным тематикам, для разных социальных сетей, выбирать коллекции шрифтов. Но в статье мы рассмотрим основной момент — сам процесс добавления текста.
Как только приложение установится на Ваш девайс и Вы зарегистрируетесь, начинайте работу, следуя нашим подсказкам:
- Открываем приложение, нажимаем на значок плюса, чтобы начать проект.
Рисунок 1. Жмём знак «+».
- Нажимаем опцию «Image», чтобы открыть нужное фото.
Рисунок 2. Нажимаем Image, чтобы выбрать фотографию.
- В открывшемся окне с коллекцией своих фото выбираем то, с которым будем работать, жмём.
Рисунок 3. Выбираем фото для работы.
- Программа предлагает разные варианты форматов фото, выбираем нужный нам, и подтверждаем нажатием галочки.
Рисунок 4. Подбираем формат, подтверждаем.
- Чтобы начать работать с текстом, нажимаем на опцию «Text».
Рисунок 5. Жмём «Text».
- В разделе «Font» выбираем шрифт текста.
Рисунок 6. Выбор шрифта
- Чтобы создать надпись, дважды щёлкните пальцем на изображении шрифта на картинке. Появится окошко, где мы редактируем текст, затем подтверждаем галочкой.
Рисунок 7. Пишем текст, подтвердим галочкой.
- В меню Style нас ждут интересные функции: округлить буквы, увеличить/уменьшить заглавные относительно второстепенных, и т.п.
Рисунок 8. Создаём стиль.
- В разделе Color выбираем цвет и оттенки
Рисунок 9. Выбор цвета
Size позволяет нам изменить размер шрифта, Shadow — добавить тень буквам, Capacity — сделать шрифт бледнее или чётче, Rotate — перевернуть.
Рисунок 10. Дополнительные функции.
Когда Вы довольны получившимся результатом надписи после редактирования, остаётся нажать галочку вверху справа — это сохранит проект в приложении.
Рисунок 11. Жмём галочку, чтобы завершить работу
- Для сохранения картинки, нажимаем желтый значок справа в верхнем углу, затем — иконку Save внизу слева. Фотография с надписью сохранится в Фото.
Рисунок 12. Жмём значок стрелки вверху.
Рисунок 13. Сохраняем с помощью функции Save.
Как добавить водяной знак на фотографию в iPhone при помощи приложения (обзор eZy Watermark lite).
Помимо добавления надписей, с помощью приложений для айфона на фото можно ставить водяные знаки (watermark). Одна из таких утилит — программа eZy Watermark lite. Рассмотрим работу в нем:
- Открываем приложение, выбираем Single Image, чтобы открыть нужное изображение, добавляем его из Фото.
Рисунок 14. Открываем необходимое фото.
- Нажимаем значок «+» под открывшейся фотографией.
Рисунок 15. Нажимаем «+».
- В открывшемся меню мы можем выбрать, что нужно добавить: текст, фото из Инстаграм, Facebook или Гугл, qr-код или подпись. Если «вотермарк» ещё не создан, можно его нарисовать прямо здесь в приложении, для этого выбираем Autograph.
Рисунок 16. Чтобы создать автограф, нажимаем одноимённую опцию.
- В появившемся окне пишем роспись или любой знак (цвет можно выбрать), сохраняем нажатием на галочку.
Рисунок 17. Рисуем автограф.
- Выбираем место для вотермарка на нашем рисунке, редактируем размер и наклон. Для сохранения результата жмём иконку галочки.
Рисунок 18. Размещаем вотермарк на фото.
- Чтобы сохранить готовый проект, нажимаем галку в нижнем правом углу. Рисунок с водяным знаком сохранится в разделе Фото.
Рисунок 19. Сохраняем проект в Фото.
Таким же образом Вы сможете помещать на свои фото любые профессиональные водяные знаки, сохранённые у Вас на айфоне или в вышеуказанных приложениях.
Видео-инструкции
Для тех пользователей, кто воспринимает материал больше в визуальной степени и предпочитает не тратить время на чтение инструктажа в форме текста, мы записали видео-инструкции, где подробно показали, как поместить текст и водяной знак на фото (на примере приложений Over и eZy Watermark lite). Приятного просмотра и легкой работы с приложениями!
Как написать текст на картинке:
Как наложить водяной знак:
Выводы
Как мы узнали из статьи, благодаря приложениям-редакторам, мы можем создавать разнообразные и оригинальные картинки с подписями, беря за основу любое изображение. Шаблонов для текста и опций редактирования множество, они немного отличаются в разных приложениях, но принцип работы везде одинаковый.
Также мы можем наложить на основное изображение другой рисунок или символ, например, водяной знак.
Какое приложение выбрать, каждый пользователь сможет понять сам, поработав с ними на практике и выбрав тот интерфейс и опции, которые ему будут более удобны.
Мы постарались максимально подробно рассказать и показать процесс добавления текста, и надеемся, что теперь наши читатели с легкостью будут создавать шедевры!
Источник
ТОП-5 крутых приложений на Айфон для создания красивых надписей на фото
Приложения для Айфон для надписей на фото позволят вам размещать любой текст на ваших фотографиях и изображениях. Все приложения для надписей доступны для скачивания на Айфон и Айпад в AppStore.
Запоминающиеся лозунги, красноречивые девизы, нестандартные идеи – надписи и текстовые сообщения на фотографиях, сделанных на iPhone, iPad или iPod Touch, уже давно превратились из редкого, но крайне информативного инструмента, способного верным словом подчеркнуть возникшую идею или мысль, или же пролить ясность на какие-то детали снимка.
Раньше работать с надписями на iOS получалось в предустановленном графическом редакторе, который вызывался по кнопке «Править», но с недавних пор намного удобнее работать со сторонними помощниками, загруженными из App Store:
Word Swag
Новичок жанра, отличающийся от конкурентов нестандартными цветами и шрифтами, а заодно – внушительной коллекцией заранее сконструированных (как тематически, так и графически) фраз, которые способны украсить любой снимок, попавшийся под руку.
И пейзаж, и портрет, и даже странную зарисовку на тему тоски и одиночества. Разработчики из Oringe распространяют доступный контент бесплатно, а вместе с тем предлагают советы по улучшению снимков и секреты, связанные с добавлением рамок, стикеров и, собственно, текста.
Выдаваемые инструкции приятно полистать, а с некоторых работ, доступных в главном меню, так и хочется брать пример.
Typorama: Text on Photo Editor
Совершенный с визуальной точки зрения инструмент –приложение для надписей на фото, предназначенный для работы с текстом и фотографиями.
И, хотя формально Typorama «всеядна» и справляется даже с неподготовленными снимками, предназначенными для быстрого добавления в социальные сети, на деле же тут найдется коллекция примочек для профессионалов.
Тех, кто разрабатывает сайты, пишет статьи или верстает обложки журналов, меню и газет, востребованных во всем мире. Работы, которых легко добиться в Typorama, способны вскружить голову!
Phonto – Text on Photos
Мультифункциональный графический редактор на Айфон, способный обрабатывать снимки с помощью фильтров и до мелочей продуманных шаблонов, и накладывать надписи выбранного стиля, цвета и формата на каждый клочок фотографии.
Из преимуществ перед конкурентами – необычайная информативность. Разработчики продумали каждую деталь интерфейса, а потому даже новичок легко найдет, где брать исходники, куда загружать результат и как делиться вдохновением с остальным миром.
А еще тут не приходится платить за дополнительный контент и смотреть рекламу.
Over Edit & Add Text to Photos
Красочный графический помощник на Айфон, рассчитанный на женскую аудиторию, и сосредоточенный на работе с фотографией в нестандартном формате. Разработчики предлагают генерировать этакие коллажи, где часть контента – подготовленные фотографии, а остальная часть – надписи, попадающие в тематику снимки, загруженные из сети, а еще смайлики, какие-то кнопки и рамки.
Получающийся результат действительно впечатляет, в особенности, из-за красиво подобранных шрифтов. Тут нашлось место и прописным буквам, и фразам, скопированным с билбордов, и словечкам, написанным на доске для серфинга. Если уж скомпоновать каждый кусочек, то подписчики из социальных сетей обязательно останутся в восторге.
Редактор надписей на фото с прямолинейным названием и достаточно стандартным функциональным набором. Тут разрешают изменять фотографию, менять экспозицию и цвета, а затем – накладывать текст в нестандартных рамках. Из плюсов – море контента (50% придется докупать отдельно), а еще – наличие специального раздела, откуда легко впитывать вдохновение и расширять фантазию. Из проблем тут – реклама. Прерываться приходится чаще, чем хотелось бы.
Источник