- Создание пары между аксессуаром Bluetooth стороннего производителя и iPhone, iPad или iPod touch
- Создание пары между устройством и аксессуаром Bluetooth
- Разрыв пары с аксессуаром Bluetooth
- Если не удается создать пару для аксессуара Bluetooth
- Настройте уровень звука в наушниках на iPhone или iPad
- Настройка звука с помощью функции «Адаптация наушников»
- Использование пользовательской настройки звука
- Использование аудиограммы из приложения «Здоровье»
- Ручная настройка звука
- Настройте функцию «Прозрачный режим» на AirPods Pro
- Использование режима «Общение» на AirPods Pro
- Как подключить проводные и беспроводные наушники к iPhone
- Как подключить проводные наушники и гарнитуру к iPhone
- Как подключить наушники к айфону через Lightning переходник
- Lightning переходник Choetech HUB-A01
- Lightning переходник Auswaur
- Как подключить беспроводные наушники к айфону
Создание пары между аксессуаром Bluetooth стороннего производителя и iPhone, iPad или iPod touch
Создайте пару между iPhone, iPad, или iPod touch и аксессуарами Bluetooth для потоковой передачи музыки, видео, телефонных звонков и много другого.
В зависимости от того, какое приложение используется, возможен вывод предупреждения о необходимости включить Bluetooth перед созданием пары с аксессуаром через Bluetooth. Перейдите в меню «Настройки» > «Конфиденциальность» и нажмите Bluetooth. Затем включите Bluetooth для приложений, которые хотите использовать.
Создание пары между устройством и аксессуаром Bluetooth
- На устройстве перейдите в меню «Настройки» > Bluetooth и включите Bluetooth. Оставайтесь на этом экране, пока не выполните все шаги по созданию пары для аксессуара.
- Переведите аксессуар в режим обнаружения и подождите, пока он отобразится на экране устройства. Если аксессуар не отображается или вы не знаете, как перевести его в режим обнаружения, просмотрите инструкции из комплекта поставки или свяжитесь с производителем.
- Чтобы создать пару, нажмите имя аксессуара, когда оно появится на экране. Может потребоваться ввести PIN-код или код-пароль. Если вам не известен присвоенный аксессуару PIN-код или код-пароль, изучите документацию из комплекта поставки.
После создания пары аксессуар можно использовать вместе с устройством. Чтобы создать пару между несколькими аксессуарами Bluetooth, повторите эти действия. Узнайте, как переключать источники аудио для своего устройства.
Разрыв пары с аксессуаром Bluetooth
Чтобы разорвать пару с аксессуаром Bluetooth, перейдите в меню «Настройки» > Bluetooth, выберите нужный аксессуар, коснитесь кнопки информации , а затем «Забыть это устройство». Это приведет к удалению аксессуара из списка доступных Bluetooth устройств.
Чтобы снова добавить аксессуар Bluetooth на устройство, переведите его в режим обнаружения и повторите перечисленные выше действия, чтобы создать с ним пару.
Если не удается создать пару для аксессуара Bluetooth
Узнайте, что делать, если все равно не удается создать пару между аксессуаром Bluetooth и устройством.
Информация о продуктах, произведенных не компанией Apple, или о независимых веб-сайтах, неподконтрольных и не тестируемых компанией Apple, не носит рекомендательного или одобрительного характера. Компания Apple не несет никакой ответственности за выбор, функциональность и использование веб-сайтов или продукции сторонних производителей. Компания Apple также не несет ответственности за точность или достоверность данных, размещенных на веб-сайтах сторонних производителей. Обратитесь к поставщику за дополнительной информацией.
Источник
Настройте уровень звука в наушниках на iPhone или iPad
Функция «Адаптация наушников» в iOS и iPadOS 14 и более поздних версий позволяет усиливать тихие звуки и регулировать уровень громкости отдельных звуковых частот в соответствии с особенностями слуха пользователя.
Функция «Адаптация наушников» доступна для следующих наушников:
- AirPods (3-го поколения)
- AirPods Max
- Apple EarPods (с разъемом 3,5 мм или Lightning)
- AirPods (2-го поколения)
- AirPods Pro
- Powerbeats
- Powerbeats Pro
- Beats Solo Pro
- Beats Fit Pro
Если включена функция автоматического переключения наушников AirPods между iPhone, iPad и Apple Watch (с watchOS 7), на всех этих устройствах будут использоваться пользовательские настройки звука. Исключение составляет переключение наушников на компьютер Mac.
Настройка звука с помощью функции «Адаптация наушников»
- Убедитесь, что у вас установлена последняя версия iOS или iPadOS.
- Перейдите в меню «Настройки» > «Универсальный доступ» > «Аудиовизуальный элемент» > «Адаптация наушников». Включите параметр «Адаптация наушников».
- Выберите подходящий вариант применения пользовательских настроек звука.
- Включите параметр «Телефон», чтобы применить эти настройки для телефонных звонков, вызовов FaceTime и видеозвонков в сторонних приложениях.
- Включите параметр «Медиа», чтобы применить эти настройки для воспроизведения музыки, фильмов, подкастов, аудиокниг, Siri, голосовой почты и Live-прослушивания.
- Измените настройки звука наушников:
- Использование пользовательских настроек звука. Вам будет предложено прослушать несколько аудиофрагментов и выбрать те, что вы слышите лучше. После прохождения теста вы сможете использовать пользовательские настройки, которые были подобраны на основе ваших ответов.
- Использование аудиограммы.
- Ручная настройка звука.
Использование пользовательской настройки звука
- Сбросьте все текущие конфигурации звука, чтобы восстановить настройки по умолчанию.
- Перейдите в меню «Настройки» > «Музыка» > «Эквалайзер», затем нажмите «Выкл.», чтобы выключить эквалайзер музыки.
- Перейдите в меню «Настройки» > «Универсальный доступ» > «Аудиовизуальный элемент», затем настройте баланс с помощью бегунка. Переместите бегунок громкости на середину.
- Подключите наушники. Убедитесь, что вокруг нет посторонних звуков.
- Перейдите в меню «Настройки» > «Универсальный доступ» > «Аудиовизуальный элемент» > «Адаптация наушников». Выберите параметр «Пользовательская настройка звука».
- Следуйте инструкциям на экране. После прохождения теста нажмите «Использовать пользовательские настройки звука», чтобы применить пользовательские настройки, подобранные на основе ваших ответов. Вы можете восстановить прежние настройки в любое время.
Использование аудиограммы из приложения «Здоровье»
Нажмите «Пользовательская настройка звука», затем «Использовать аудиограмму», чтобы использовать аудиограмму из приложения «Здоровье» для настройки звука в наушниках.
Если ваша аудиограмма практически симметричная, технология «Адаптация наушников» определит настройки левого и правого каналов исходя из средних значений для обоих ушей. Если ваша аудиограмма асимметричная, левый и правый каналы будут настроены в соответствии со значениями для уха, которое слышит лучше.
Ручная настройка звука
На экране настроек наушников можно вручную изменять параметры тембра и усиления тихих звуков. Нажмите «Воспроизвести образец звука», чтобы прослушать образец звука с текущими настройками. Во время воспроизведения образца звука вы можете менять настройки и сравнивать результаты.
Настройка баланса громкости между левым и правым каналами.
- Перейдите в меню «Настройки» > «Универсальный доступ» > «Аудиовизуальный элемент».
- Отрегулируйте баланс громкости с помощью бегунка.
Настройте функцию «Прозрачный режим» на AirPods Pro
В меню «Адаптация наушников» можно включить функцию «Прозрачный режим» для AirPods Pro, чтобы усилить звучание голоса собеседника и настроить громкость внешних шумов в соответствии с особенностями вашего слуха. Узнайте больше о функции «Прозрачный режим» и о том, как его включить.
Когда функция «Прозрачный режим» включена, текущие настройки адаптации наушников могут повлиять на восприятие вашего голоса или повысить громкость внешних шумов. Для комфортного использования наушников необходимо настроить эти параметры. Установите бегунок на среднее значение тембра или усиления звука. Затем постепенно начните перетаскивать бегунок вверх до тех пор, пока не настроите оптимальную громкость голосов находящихся рядом людей или других внешних шумов.
Изменение настроек Прозрачного режима.
- Убедитесь, что у вас установлена последняя версия iOS или iPadOS.
- Вставьте AirPods Pro в уши и подключите их к iPhone или iPad.
- Перейдите в меню «Настройки» > «Универсальный доступ» > «Аудиовизуальный элемент» > «Адаптация наушников» > «Режим прозрачности».
- Выберите параметр «Режим настройки прозрачности» и включите его.
Чтобы настроить баланс громкости между левым и правым каналами, переместите бегунок баланса прозрачности. Можно также изменить настройки режима прозрачности, нажав на кнопку «Слух» в Пункте управления.
Использование режима «Общение» на AirPods Pro
В режиме «Общение» наушники AirPods Pro фокусируются на звуках речи человека, находящегося перед вами. Это помогает при общении лицом к лицу.
Чтобы включить режим «Общение», выполните следующие действия.
- Убедитесь, что у вас установлена последняя версия iOS или iPadOS.
- Вставьте AirPods Pro в уши и подключите их к iPhone или iPad.
- Перейдите в меню «Настройки» > «Универсальный доступ»> «Аудиовизуальный элемент» > «Адаптация наушников» > «Режим прозрачности».
- Нажмите «Режим “Общение”».
Вы также можете включить режим «Общение», нажав кнопку «Слух» в Пункте управления.
Источник
Как подключить проводные и беспроводные наушники к iPhone
Наушники для iPhone
Вы купили новенький, глянцевый, классный iPhone и теперь хотите слушать с его помощью музыку, играть в игры или смотреть фильмы, всё это можно делать с помощью встроенных динамиков, но очень быстро вы понимаете, что хотите получить высококачественный звук — а для этого нужно подключить наушники. Как подключить наушники к айфону — ответ ниже.
Содержание:
Как подключить проводные наушники и гарнитуру к iPhone

Если у вас проводные наушники со стандартным джеком 3,5 мм, просто вставьте его в гнездо, которое вы видите на фото выше. Вставьте до конца, но сильно давить не нужно, джек должен войти в гнездо легко и в конце вы почувствуете легкий щелочек.
Чтобы просто слушать музыку, играть или смотреть фильмы вы можете подключить любые наушники с аудио джеком 3,5 мм к аудио гнезду айфона. Но вы должны помнить, что подключать к телефону наушники с сопротивлением выше 32 Ом не имеет смысла, т.к. мощности телефона не хватит, чтобы наушники «играли» хорошо. Если сопротивление будет выше 32 Ом и вы подключите их к телефону, звук будет гулким, рыхлым, плоским, а в некоторых случаях звука может не быть вовсе.
Помните: к айфону имеет смысл подключать наушники и гарнитуру с сопротивлением до 32 Ом.
Если вы хотите подключить к айфону проводную гарнитуру, вы должны быть уверены в том, что она имеет правильную конфигурацию аудио джека. Если у вас есть «родная гарнитура, то просто подключите её к телефону и она будет работать.
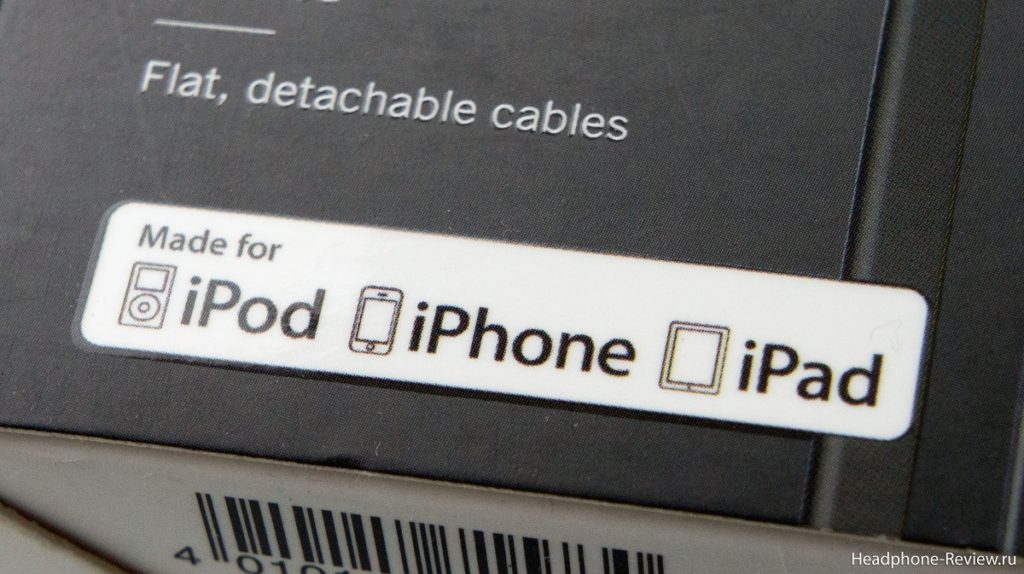
Если вы купили новую гарнитуру или только собираетесь это сделать, убедитесь, что на коробке будет явным образом указано, что эта гарнитура полностью совместима с техникой Apple. Обычно надпись выглядит так: «Made for iPod, iPhone, iPad». Это нужно для того, чтобы быть уверенным, что микрофон и пульт, если он есть на гарнитуре, будут работать правильно, в противном случае у вас может не работать микрофон, и пульт.

Это происходит потому, что в Apple использовали свой собственный тип расположения контактов на аудио джеке, как видите, контакты «земля» и «микрофон» переставлены друг с другом, поэтому если вы купите гарнитуру, которая предназначена для телефонах на Android, звук у вас будет, а вот микрофон записывать голос не сможет. Верно и обратное, если вы подключите к телефону на Android гарнитуру, которая сделана специально для Apple, звук идти будет, а всё остальное работать не будет (микрофон и пульт).
Как подключить наушники к айфону через Lightning переходник

Все новые модели iPhone не имеют стандартного аудио гнезда 3,5 мм, у них есть только универсальный цифровой разъём Lightning. Этот разъём имеет свои минусы и плюсы относительно подключения к нему наушников.
Плюс разъёма Lightning: это цифровой разъём, т.е. телефон посылает в наушники цифровой не преобразованный сигнал, наушники с помощью встроенного в них ЦАП самостоятельно производят преобразование цифрового сигнала в аналоговый, это позволяет добиться стабильного качества звучания. В этом случае качество звучания наушников постоянно и не зависит от того к какому iPhone вы их подключаете, всю обработку звука наушники производят самостоятельно.
Минус разъёма Lightning: мы рассматриваем Lightning с точки зрения подключения к нему наушников, и в этом случае огромным минусом является весьма ограниченный ассортимент наушников, обладающих возможностью подключения к этому разъёму.
Но есть возможность подключения обычных наушников даже к айфону у которого нет аудио входа — использовать Lightning переходник. Это не очень удобно, но иного выхода нет.
Я подобрал для вас парочку недорогих переходников, думаю, они вам понравятся.
Lightning переходник Choetech HUB-A01

Это элегантный, простой и удобный при использовании Lightning переходник для подключения традиционных проводных наушников к новым версиям iPhone’ов. Обратите внимание на то, что вы одновременно можете подключать наушники и заряжать ваш айфон, чего нельзя сделать если вы используете родной переходник.
Lightning переходник Auswaur

Отличие этого переходника от предыдущего заключается в том, что вы получаете сразу 3 гнезда: аудио, Lightning и USB-C. И пользоваться ими можно одновременно.
Как подключить беспроводные наушники к айфону
Шаг 1 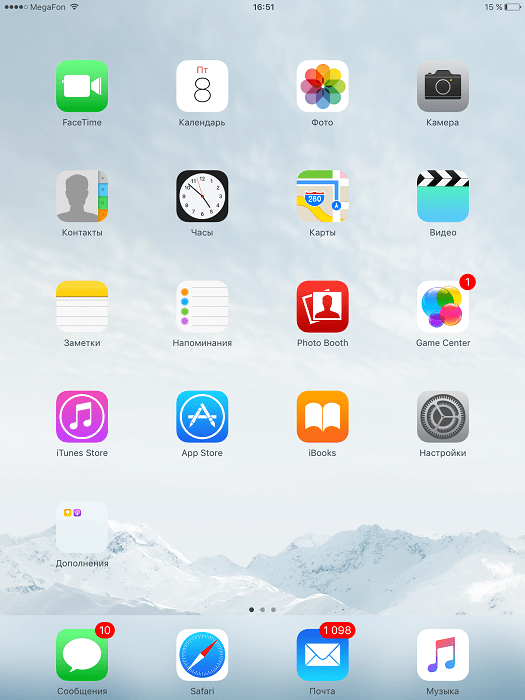
Первым делом нам нужно попасть в «Настройки» вашего телефона или планшета. Для этого найдите на рабочем столе приложение которое называется «Настройки» и нажмите на него.
Шаг 2 
Теперь в левой колонке вам нужно найти меню Bluetooth адаптера, оно находится почти в самом верху списка. Зайдите в него.
Шаг 3 
В моём случае Bluetooth отключен. Если у вас он тоже отключен — включите его нажав на переключатель справа.
Шаг 4 
После того как вы включите Bluetooth у вас появится список устройств с которыми ваш гаджет уже знаком. Либо у вас в списке не будет устройств если раньше вы ни разу не подключали к телефону или планшету беспроводные наушники и другие устройства.
Шаг 5 
Теперь возьмите ваши наушники, убедитесь что они выключены, найдите кнопку включения и удерживайте её до 10 секунд. Это позволит наушникам войти в режим сопряжения. После чего переходите к следующему шагу.
Шаг 6 
Через несколько секунд после того как вы активировали режим сопряжения на ваших наушниках их название должно появится в списке обнаруженных устройств. Как только оно появилось (в моём случае появились наушники Momentum M2 IEBT) — нажмите на него для запуска автоматического режима сопряжения.
Шаг 7 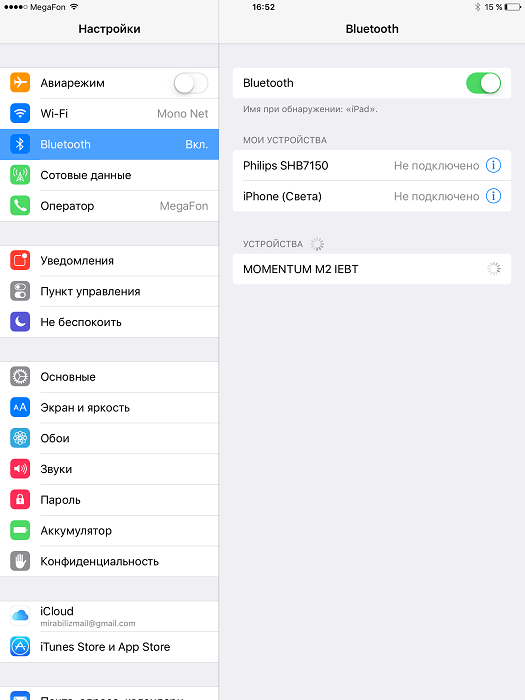
Если справа от устройства, на которое вы нажали, появился прогресс бар, это значит запустился автоматический процесс сопряжения. Вам нужно подождать пару секунд и устройство будет готово к работе.
Шаг 8 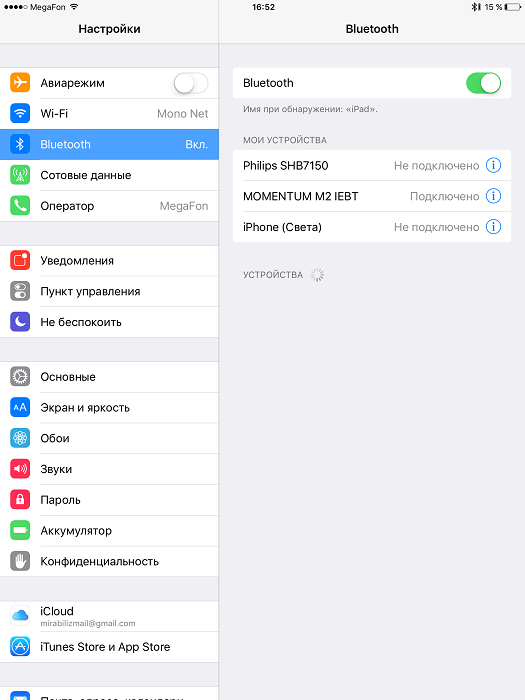
Вот и всё, сопряжение завершено успешно. Статус ваших наушников должен изменится на «Подключено», это значит, что они уже работают с вашим iPhone или iPad. Наслаждайтесь превосходным звучанием. В следующий раз вам уже не нужно заново проходить процедуру сопряжения, вы можете просто включить Bluetooth на телефоне, включить наушники и они установят устойчивое соединение автоматически в течении нескольких секунд.
Теперь вы точно знаете как подключить наушники к айфону любой модели.
Источник







