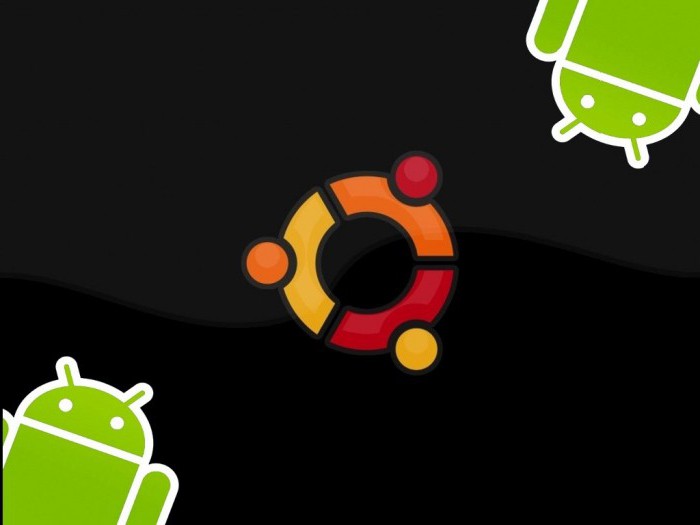- Как сделать нетбук андроидом
- Как поставить Android на нетбук/ноутбук/компьютер
- Системные требования
- Подготовка к установке
- Установка системы
- Использование виртуальной машины и эмуляторов
- «Андроид» на нетбук: установка, настройки, отзывы
- ОС «Андроид» на нетбуке или смартбуке
- Удобство в функциональности
- Готовый нетбук на системе «Андроид»
- Можно ли выполнить самостоятельную установку
- Скачать «Андроид» на свой основной компьютер
- Скопировать файл ISO на USB-накопитель
- Подготовить нетбук к установке
- Установить процесс загрузки
- Непосредственный процесс установки
- Настройки и опции «Андроид»
- Финансовая выгода и отсутствие лицензий
- Внешний вид и интерфейс экрана
- Простота в использовании
Как сделать нетбук андроидом
Android OS на x86
В этой теме обсуждаются вопросы общие для всех Андроидов на платформе x86, конкретно проект портирования Android-х86, а также его братья, не имеющие отдельных тем обсуждения на нашем форуме.
Android в виртуальную машину | Сайт и Форум проекта Android-х86 | Android от Intel
Вопросы, касающиеся только проектов Phoenix OS , Remix OS x86 и Bliss-x86 , обсуждаются в своих темах.
За работоспособность ваших устройств ответственность несёте исключительно Вы. Задавая вопрос, постарайтесь указать следующую информацию .
- Hardware List — список совместимого оборудования
- Графическое ускорение нормально работает на видеоадаптерах от AMD и Intel (кроме GMA 500, GMA 600, GMA 3600, GMA 3650, т.к. они основаны на PowerVR).
Графика nVidia поддерживается начиная с Android-x86 4.4-R3; новое поколение начинает поддерживаться после выхода следующего. - Ситуация с поддержкой планшетов, Критическое замечание о звуке.
- Чипы, которые реализуют одновременно и WiFi, и Bluetooth работают хуже, чем отдельные.
- Если Вы не нашли в шапке или в листе совместимости версию для вашего компьютера/ноутбука (модификации железа), то следует попробовать разные версии и опытным путём подобрать оптимальную.
- Загрузочную флешку или диск необходимо записать с помощью Rufus, UNetbootin, LiLi, или WinImage. UltraISO использовать не рекомендуется потому, что созданные им флешки мало где грузятся.
Раздел под Android рекомендуется форматировать в ext3 или ext4 (для версии 5.0 Lollipop и новее) чтобы иметь >4ГБ места под свои нужды и избежать проблем с SuperSU и другим софтом. Форматирование раздела лучше произвести до установки Android сторонним ПО (Acronis, GParted, др.): родной установщик не всегда справляется с этой задачей.
title Android-x86 5.1-rc1
kernel /android-5.1-rc1/kernel quiet root=/dev/ram0 androidboot.hardware=android_x86 SRC=/android-5.1-rc1
initrd /android-5.1-rc1/initrd.img
title Android-x86 5.1-rc1 (Debug mode)
kernel /android-5.1-rc1/kernel root=/dev/ram0 androidboot.hardware=android_x86 DEBUG=2 SRC=/android-5.1-rc1
initrd /android-5.1-rc1/initrd.img
title Android-x86 5.1-rc1 (Debug nomodeset)
kernel /android-5.1-rc1/kernel nomodeset root=/dev/ram0 androidboot.hardware=android_x86 DEBUG=2 SRC=/android-5.1-rc1
initrd /android-5.1-rc1/initrd.img
title Windows
rootnoverify (hd0,1)
chainloader +1
Тут default указывает номер пункта, котоый будет выбран автоматически после истечения timeout секунд. root и rootnoverify указывают с какого диска, и с какого его раздела загружать выбраную операционную систему. Как и в случае с default, нумерация начинается с нуля. Параметры загрузки прописываются в конец строки, которая начинается со слова kernel. Такими параметрами можно повлиять на многие аспекты работы Андроида с железом. К примеру настроить работу с внешним монитором.
GRUB 2 — следующая версия GRUB. Разработчики писали GRUB 2 «с нуля», чтобы добиться переносимости и модульности.
Используется в образах Android-x86 для компьютеров с новым UEFI-BIOS.
Может хранить свои настроки в файле grub.cfg либо menu.lst. Обычно этот файл лежит на отдельном системном разделе EFI (ESP). Типичное содержимое:
set timeout=60
set gfxmode=1024×768
terminal_output gfxterm
Источник
Как поставить Android на нетбук/ноутбук/компьютер
Android изначально мало подходит для установки на компьютер, как и предыдущие версии мобильной ОС. Однако силами проекта Android x86 создаются стабильные версии Андроид, которые можно инсталлировать с флешки на ПК, ноутбук и нетбук.
Данная статья подходит для всех брендов, выпускающих ноутбуки на Windows 11/10: ASUS, Acer, Lenovo, HP, Dell, MSI, Toshiba, Samsung и прочие. Мы не несем ответственности за ваши действия.
Внимание! Вы можете задать свой вопрос специалисту в конце статьи.
Системные требования
Последние версии Android достаточно требовательны к ресурсам. Чтобы система работала стабильно, требуется:
- Процессор Intel.
- 2 Гб ОЗУ.
- 10 Гб свободного места на диске.
По идее, сборка должна запустить на любом компьютере с процессором x86. Но прежде чем устанавливать систему, рекомендуется проверить совместимость в Hardware List.
Подготовка к установке
Чтобы установить Android на компьютер, нужно сначала создать загрузочную флешку с дистрибутивом. Скачать Android 6 или 7 для 32/64-битной архитектуры можно на официальном сайте разработчиков. Эти же сборки можно загрузить через торрент из других источников, но рекомендуется загружать сборки с ресурса самих создателей – так безопаснее.

Записать на флешку скачанный дистрибутив в формате ISO можно разными программами или через командную строку. Для удобства мы будем использовать утилиту Linux Live USB Creator (LiLi).
Не знаешь как решить проблему в работе своего гаджета и нужен совет специалиста? На вопросы отвечает Алексей, мастер по ремонту смартфонов и планшетов в сервисном центре.Напиши мне »
- Подключите флешку.
- Запустите LiLi.
- Выберите в первой строке накопитель, который собираетесь превратить в установочный носитель.
- Выберите источник – скачанный дистрибутив Android.
- Не меняя никакие настройки, нажмите на молнию, чтобы начать запись.

Вместо LiLi можно использовать UltraISO или Rufus – результат будет одинаковый. После создания установочной флешки приступайте к подготовке компьютера. Перезагрузите его и зайдите в BIOS. Установите приоритет загрузки для USB-накопителя. Обычно это делается в разделе «Boot Device Priority» — «First Boot Device». Если не получается, посмотрите, как меняется приоритет для вашей модели материнской платы и версии BIOS.

После сохранения новой конфигурации BIOS компьютер снова перезагрузится и запустит установочное меню с флешки. Если меню не запускается, значит, вы неправильно записали образ системы на носитель. Отформатируйте флешку и попробуйте создать установочный накопитель с помощью другой утилиты или командной строки.
Установка системы
Первым пунктом в окне загрузчика Android будет запуск системы без установки. Попробуйте этот вариант: он позволяет протестировать Андроид на компьютере без создания отдельного раздела на диске. Если не понравится, можно закрыть ознакомительный режим и выбрать другую версию Android или вовсе отказаться от установки. Если вы приняли решение инсталлировать Android рядом с другой системой или использовать его в качестве основной ОС, то выберите пункт 4 –«Install Android-x86 to harddisk».

Выберите раздел, на который будет установлен Android. Если диск не размечен, появится предложение об использовании таблицы GPT. Следует нажать «No» и использовать таблицу MBR.

Следующий шаг – создание нового раздела:

Выберите тип «Primary».

Согласитесь с предложенным размером раздела, нажав Enter.

Выберите «Bootlabe», чтобы сделать раздел загрузочным.

Нажмите «Write».Подтвердите запись изменений – «Yes».

Если раздел пустой (вы его только что создали, или он уже был), выберите файловую систему ext3 или ext4. Если вы ставите Android рядом с другой системой на один раздел, выберите «Do not format».

В следующем окне установщик предложит установить загрузчик GRUB. Нажмите «Yes». Загрузчик будет появляться при включении компьютера и предлагать выбрать систему, которую вы хотите запустить. Откажитесь от установки EFI-загрузчика, если поступит такое предложение от установщика.

Монтируйте системный раздел в режиме чтения и записи, чтобы иметь возможность устанавливать программы. Нажмите «Yes».

Начнется копирование файлов и установка системы. Не выключайте компьютер.

После завершения установки установщик предложит перезагрузить компьютер. При следующем запуске вы увидите загрузчик с вариантами запуска, если Android стоит рядом с другой системой.

При первом запуске вам придется пройти процедуру первоначальной настройки Android – как на смартфоне или планшете. Выберите язык, добавьте аккаунт Google, установите подключение к Wi-Fi. После выполнения этих несложных действий на экране компьютера появится рабочий стол Android.
Использование виртуальной машины и эмуляторов
Кроме ознакомительного режима без установки есть еще один удобный способ попробовать Android на компьютере – инсталлировать систему на виртуальную машину. В качестве примера поставим Android 6 на VirtualBox.
- Скачайте дистрибутив Android. Записывать его на флешку не надо, достаточно загрузить на компьютер ISO-файл.
- Установите и запустите VirtualBox.
- Нажмите «Создать».
- Выберите параметры виртуальной машины: тип Linux, версия Linux 2.x / 3.x / 4.x в зависимости от разрядности процессора 32 или 64 бит. Диск – динамический, не менее 2 Гб. Настройки виртуальной машины для Android должны выглядеть следующим образом:

Если Android на компьютере для игр и работы с приложениями, то можно вообще не устанавливать систему, а воспользоваться одним из эмуляторов. Самый известный называется Bluestacks, но это не единственный вариант:
Эмуляторы устанавливаются как обычные программы и предлагают разную функциональность: на одних можно только играть, другие больше подходят для разработчиков приложений. В любом случае, получается тот же Android на компьютере, только без установки на жесткий диск или виртуальную машину.
Источник
«Андроид» на нетбук: установка, настройки, отзывы
Можно ли на нетбук установить «Андроид»? Да, возможно. Более того, эта мобильная операционная система работает удивительно хорошо на любом устройстве на «Виндовс», в том числе на стационарных компьютерах. Она предоставляется бесплатно, в отличие от Windows или Mac, и при этом изящнее и проще в использовании, чем Linux.
Android — это ОС, нацеленная на смартфоны и планшеты, которая является мобильной операционной системой по преимуществу. Поэтому может показаться странным ее наличие на ноутбуке или нетбуке, но это не значит, что это невозможно. Главная причина, по которой «Андроид» зачастую не работает на таких устройствах, связана с аппаратурой. Большинство нетбуков и мини-ноутбуков функционирует на базе процессоров Intel или AMD, которые созданы специально для работы на наборе инструкций x86. «Андроид», с другой стороны, была разработана с ориентацией на процессоры мобильных устройств с использованием архитектуры ARM.
Однако в последнее время появляются девайсы с портами, работающими на x86, и некоторые пользователи могут применять ОС Android в качестве вторичной операционной системы на ноутбуках. В основном это делается для того, чтобы иметь доступ к тысячам приложений для «Андроид», доступных только в Android Market.
ОС «Андроид» на нетбуке или смартбуке
Существует класс устройств (в наши дни очень редко используемый), получивших название смартбуков. Они предназначались для запуска Android и другого программного обеспечения с открытым кодом и отличались функциональностью, связанной с мобильными устройствами: отличная связь, портативность, длительное время автономной работы. Все это размещалось в одном девайсе, который стоил намного дешевле, чем нетбук или ноутбук.
Смартбуки были вытеснены с рынка нетбуками и планшетами, но некоторые модели до сих пор остаются в пользовании. Фактически они представляют собой планшет с клавиатурой и в основном содержат приложения, специально разработанные для смартфонов и планшетов. Но, поскольку сегодня они встречаются довольно редко, следует разобраться, как установить «Андроид» на нетбук или ноутбук.
Удобство в функциональности
Стоит отметить, что Android разработана таким образом, чтобы использовать меньше энергии, чем Windows. По этой причине она предлагает довольно посредственные показатели. Мощности этой оболочки не созданы для воспроизведения HD-видео или игр, но для просмотра веб-страниц и работы с развлекательными приложениями она вполне подойдет. Согласно отзывам пользователей, для решения простых задач эта операционная система очень удобна.
Готовый нетбук на системе «Андроид»
Как уже было сказано, эра смартбуков подходит к своему завершению. Наиболее известным гаджетом с мобильной ОС можно назвать Toshiba АС100 — 10-дюймовый нетбук, работающий на Android 2.2 и процессоре класса Тегра. Он имеется в продаже и в настоящее время и имеет с 32 ГБ внутренней памяти и 512 МБ оперативной памяти. В принципе, с такими показателями его можно использовать для простых работ и развлечений. Его существенным преимуществом является то, что он может работать на одном заряде около 8 часов, а также поставляется с портом HDMI. Не стоит пытаться использовать его для продуктивной работы, но для простого серфинга в интернете и неемких игр он вполне подойдет.
Другие производители также в свое время выпускали целый ряд смартбуков. Вместе с тем разработчики ушли немного в сторону и стали делать устройства нового поколения. Да, сегодня можно найти нетбук Samsung на «Андроид», но это уже трансформер. По своей сути, это планшет, поставляемый с док-станцией и клавиатурой. Такое устройство выглядит и работает так же, как нетбук, что получило восторженные отзывы среди пользователей.
Современные модели даже позволяют подключить мышь к планшету, тем самым создавая практически идентичный пользовательский опыт.
Однако, чтобы найти такой нетбук Samsung или Asus на Android, придется искать очень долго. Как следует из отзывов, большинство людей предпочитают приобрести либо планшет (который будет иметь легкий сенсорный ввод), либо нетбук(который поставляется с полномасштабной клавиатурой и будет работать на полноценной «настольной» ОС). Тем не менее, учитывая, что ОС Android сегодня адаптирована для работы с процессорами Intel или AMD, она может предложить достойную альтернативу «Виндовс».
Можно ли выполнить самостоятельную установку
В настоящее время вы можете установить «Андроид» на нетбук, скачав x86-версию Android и установив ее как вторую дополнительную ОС на компьютере. Это можно сделать с помощью инструментов типа unetbootin, которые позволяют осуществлять загрузку с USB-накопителя.
Для этого возьмите 10-дюймовый нетбук (Asus Eee PC является наиболее популярным среди них) и загрузите на него любую версию «Андроид» самостоятельно.
Как уже было отмечено выше, рынок Android в наши дни очень большой, и большинство приложений, которые вы предпочитаете использовать на мобильных устройствах, будут точно так же работать на вашем нетбуке. Конечно, вы потеряете возможности, доступные для сенсорного экрана, но при этом вы получаете клавиатуру, тачпад, большое количество USB портов и слот для карт micro-SD. Это звучит очень привлекательно, поэтому, если у вас есть в наличии нетбук, то определенно стоит попробовать установить на него «Андроид». Как же это сделать?
Скачать «Андроид» на свой основной компьютер
Первое, что вам нужно сделать — это посетить страницу загрузки Android x86 и правильно выбрать ISO-файл для загрузки. Новые версии находятся в нижней части списка. В этой статье приведен пример с версией 4.0. Ее можно найти в разделе под названием «Android-платформы x86-4.0-RC1» Вам будет предложено несколько различных вариантов, поэтому постарайтесь выбрать наиболее подходящий для вас. Например, присутствует вариант «нетбук ASUS Eee PC family», который будет рекомендован для нетбуков этой марки. Процесс установки несложный и не очень длительный, поэтому не бойтесь попробовать установить другой ISO позже, если первый не сработает. Просто скачайте файл на любом компьютере, который вы используете – устройство не должно быть тем же, на которое вы хотите установить Android.
Скопировать файл ISO на USB-накопитель
Как только вы получили загруженный ISO-образ, вы должны будете перенести его на свой нетбук. Так как большинство гаджетов не поддерживают компакт-диски, самый лучший способ — скачать инструмент под названием Unetbootin Help. После его загрузки просто запустите файл, и вы увидите экран с интерфейсом программы.
Нажмите на кнопку с тремя точками в правой части окна и выберите файл ISO, который вы скачали. Затем выберите диск, на который вы хотите скопировать ISO. Ожидайте, пока вся информация загрузится на USB-накопитель, который вы выбрали. Обязательно убедитесь, что вы скопировали все, что хотите сохранить!
Как только загрузка будет завершена, нажмите ОК. Появится всплывающее окно на короткое время, в котором отобразится горизонтальная шкала загрузки файла, а затем по завершении операции вы будете проинформированы и получите запрос, хотите ли вы перезагрузить компьютер. Нажмите «нет» и извлеките USB-накопитель.
Подготовить нетбук к установке
Теперь, когда вы сохранили файл ISO на USB, вы почти готовы к процессу установки «Андроид» на нетбук. Если у вас есть какие-либо файлы на жестком диске, которые вам будет жалко потерять (например, фотографии, документы или видео), обязательно сохраните их на флешке. Несмотря на то что данные не на загрузочных дисках должны быть сохранены, всегда есть риск, что что-то пойдет не так, поэтому лучше предпринять все меры безопасности.
Подключите USB-накопитель на нетбуке. Вам потребуется нажать одну клавишу (скорее всего, Delete или одну из клавиш F, т. е. F1), чтобы выбрать устройство, с которого следует осуществлять загрузку. Здесь нужно выбрать USB-накопитель из списка. Если вы не имеете возможности попасть в загрузочное меню, потребуется зайти в BIOS и изменить порядок загрузки – установить такой, при котором USB-диск будет отображен раньше, чем любое другое устройство. После этого вы сможете непосредственно приступить к выполнению шагов того, как установить «Андроид».
Установить процесс загрузки
После того как вы установили свой порядок загрузки и вставили USB, вы можете загрузить программу установки с графическим интерфейсом для Android для x86. Это меню даст вам возможность загрузки непосредственно Android 4.0 без установки, и вы можете попробовать использовать эту ОС сразу же. Однако если вы хотите установить мобильную операционную систему на постоянной основе, этот шаг не является обязательным.
На данной стадии вам придется выбрать диск, куда будет осуществляться установка «Андроид» на нетбук – вы можете выбрать любой раздел в ext3/ext2 (Linux) или NTFS/FAT32 (для Windows). Вы не должны форматировать (или даже очищать) диск, на который вы устанавливаете оболочку, но все равно стоит сохранить резервные копии файлов.
После того как вы выбрали диск, вам будет предложено выбрать размер раздела для установки. Продвигайтесь по меню вперед и выбирайте максимальный размер (который обычно составляет 2048 МБ). Это займет некоторое время, в зависимости от скорости вашего жесткого диска. Вы также сможете создать виртуальную SD-карту в это время, и после этого вам будет предложено перезагрузить компьютер. Сделайте это, и не забудьте вынуть диск USB, когда нетбук будет выключаться.
Непосредственный процесс установки
Теперь вы должны загрузить установленную ОС «Андроид» на нетбук. Выберите первый пункт в меню загрузки, и ваш нетбук начнет работать на базе Android. Изначально вы увидите белый текст на черном фоне с последующим светящимся логотипом Android, а затем, наконец, произойдет загрузка самой ОС и отобразится экран с надписью «Добро пожаловать». Вам будет предложено подключиться к беспроводной сети, войти в свою учетную запись Google, а также станут доступными некоторые другие элементарные вопросы (о текущем времени и так далее). После введения этих параметров загрузка завершена, и вы, наконец, получаете на рабочем столе Android. Модель вашего гаджета не имеет никакого значения – «Андроид» на нетбук «Асус» устанавливается точно так же, как на «Самсунг», «Асер» и так далее.
Настройки и опции «Андроид»
После того как оболочка загружена и функционирует на вашем устройстве, следует разобраться с ней и установить несколько уникальных полезных приложений. Такие сервисы постоянно обновляются и дополняются, поэтому следите за новостями.
Конечно, нетбук не имеет сенсорного экрана, но Android по-прежнему поддерживает сенсорные панели, клавиатуры и периферийные устройства при помощи USB-соединений. Установив «Андроид» на нетбук, вы можете использовать док-станции и дополнения по собственному усмотрению – ограничения могут налагаться исключительно особенностями вашего устройства. Какие же еще преимущества можно обнаружить?
Финансовая выгода и отсутствие лицензий
Всем известно, «Майкрософт» требует немаленькие лицензионные платежи на использование ее операционной системы Windows, в то время как Google не предполагает никаких оплат для Android. Функционируя на основе Linux, «Андроид» поможет сэкономить как на собственном обслуживании, так на загрузке различных программ.
Внешний вид и интерфейс экрана
Привыкание к интерфейсу может занять некоторое время у тех, кто привык постоянно работать на Windows. Можно сказать, что это одна из основных причин, по которым многие не спешат изменять ОС на своем устройстве. В настоящее время «Андроид» активно развивается, и каждая новая версия выглядит красивее и приятнее, что не может остаться незамеченным. Компания Google пытается выдержать конкуренцию и поэтому постоянно ищет новые преимущества перед Microsoft. Конечно, сегодня рано говорить о полной победе в этой борьбе, но некоторые предпосылки успеха налицо.
Простота в использовании
Нетбуки предназначены прежде всего для небольших и недлительных работ, поэтому простая ОС гораздо лучше и гармоничнее. Windows может быть сложной в использовании, постоянно требовать обновлений, а некоторые функции и вовсе бесполезны для пользователей, которые хотят просто просматривать веб-страницы и писать сообщения по электронной почте. Как правило, высокая функциональность и большие возможности требуются для работы стационарных больших устройств.
В свою очередь ОС «Андроид» на нетбуке, отзывы о которой говорят о ее удобстве, может упростить вычислительный процесс благодаря простому пользовательскому интерфейсу и онлайн-приложениям (например, Google документы). Сервисы «Гугл» практически создавались для того, чтобы быть простыми рабочими инструментами и завоевать популярность среди простых пользователей. Дополнительным бонусом можно считать большое количество игр, доступных совершенно бесплатно.
Источник