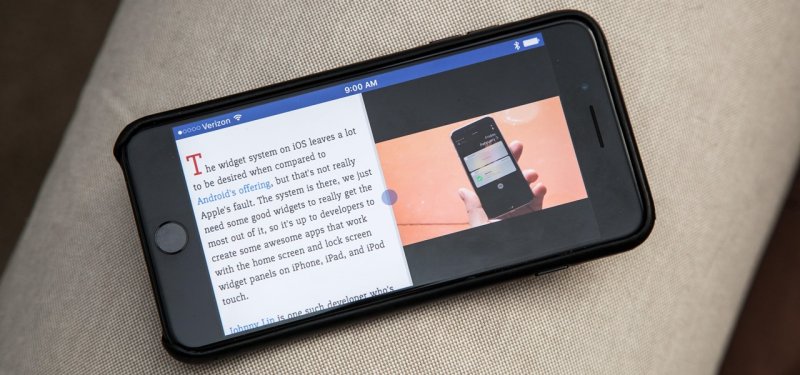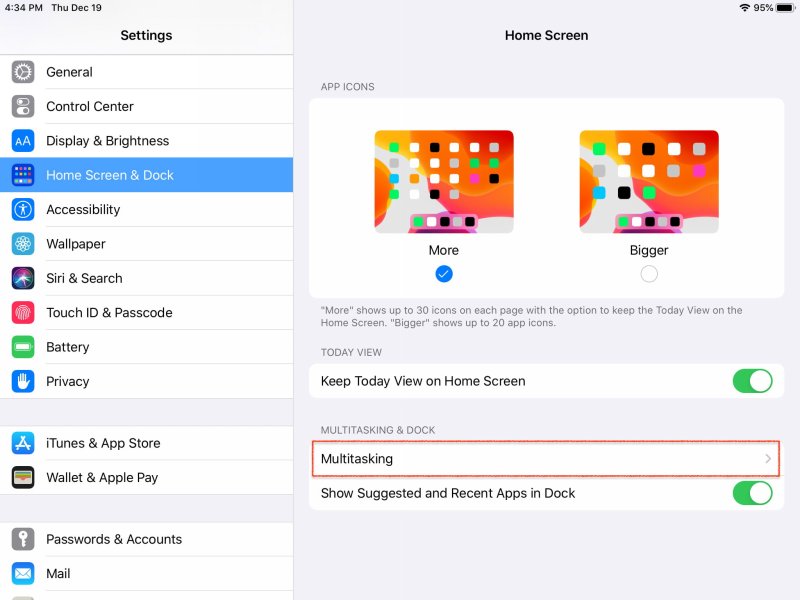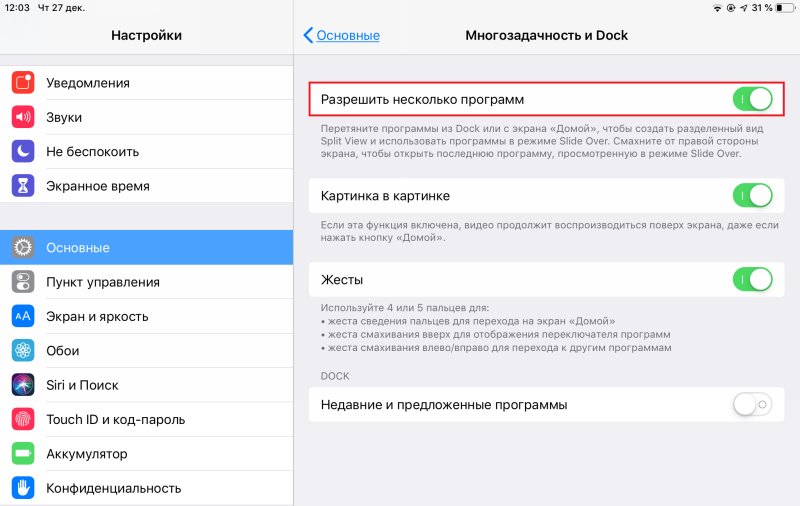- Режим разделения экрана на iPhone и iPad
- Настройка режима разделенного экрана на iPhone или iPad
- Как перенастроить режим разделения экрана на iPad и iPhone
- Как включить режим «картинка в картинке» на iOS 14
- Не включается «картинка в картинке». Что делать
- Как настроить режим «картинка в картинке»
- Лонгриды для вас
- Способы разделения экрана iOS-устройства на две части
- Разделение дисплея смартфона с использованием стороннего софта
- С помощью Multitasking Split Screen
- С помощью Split Web Browser
- Разделение экрана на iPad штатными средствами
- Как активировать опцию
- Как разделить экран iPad на две части
- Как работать в режиме Split View
- Как разделить экран в Safari
- Как убрать разделение
Режим разделения экрана на iPhone и iPad
Режим разделенного экрана очень полезен, поскольку позволяет держать открытыми одновременно два приложения на устройстве, независимо от того, требуется ли открыть оба документа на iPad Pro 11 или две учетные записи социальных сетей, запущенные на iPhone XS. Очень жаль, если вы не знаете, как запустить режим разделенного экрана, поскольку iOS дает не много указателей по этому поводу, и вы можете так и не воспользоваться этой полезной функцией.
Чтобы восполнить свои знания, следуйте этому простому руководству о том, как запустить режим разделенного экрана на iPhone или iPad. Для этого руководства мы использовали iPad Pro 12.9 (2018), но эти шаги работают и для обычного iPhone.
Настройка режима разделенного экрана на iPhone или iPad
- Откройте второе приложение. Чтобы разделить ваш экран на iOS, вам нужно просто открыть второе приложение и свернуть его. После этого оно появится на Dock-панели в нижней части экрана.
- Откройте основное приложение. Теперь откройте основное приложение, то с которым вы желаете разделить экраны.
- Перетащите второе приложение. Далее берем наше второе приложение с Dock-панели и перетаскиваем нужную часть экрана.
Готово, теперь вы готовы работать в режиме разделенного экрана с двумя приложения. К примеру, можно открыть Youtube с каким-нибудь подкастом и в это же время находиться за чтением интересной новости или статьи в браузере.
Как перенастроить режим разделения экрана на iPad и iPhone
На вашем iPad открыто одно большое приложение, занимающее большую часть экрана, а другое, находится сбоку. Если вас не устраивает такое расположение, вы можете изменить его несколькими способами.
- Скрыть и вернуть всплывающую вкладку. Если вы желаете скрыть второе приложение, нужно просто коснуться серой полосы в верхней его части и перетащить его в любую сторону экрана, это приведет к исчезновению приложения. Чтобы вернуть его обратно, нужно легко провести с той стороны где вы его свернули, и оно снова появится.
- Откройте «true» режим разделенного экрана. Вторая вкладка теперь расположена перед первой, но вы расположить их рядом друг с другом. Нажмите и удерживайте серую полосу в верхней части второй вкладки и перетащите ее вниз (или вверх). Обе вкладки будут размыты, но когда вы перестанете удерживать одну из них, они будут располагаться рядом и изображение вновь станет четким. Повторите эти манипуляции, и второе приложение снова будет зависать над основным, и вы сможете легко «смахнуть» его.
- Выровняйте приложения. Если вы хотите, чтобы второе приложение было больше, вы можете переместить полосу между ними на половину линии на экране или больше. Приложения могут быть разделены только на 50:50 или 25:75 — другое масштабирование невозможно.
Источник
Как включить режим «картинка в картинке» на iOS 14
Масштабность iOS 14 по-настоящему сложно переоценить. Обновление включает так много новых функций, режимов и инструментов, что поневоле начинаешь думать, что Apple где-то провинилась, раз добавила все эти нововведения сразу. Ведь ещё какой-то год назад реализация большей части из них казалась немыслимой, а сегодня является нашей реальностью. Другое дело, что, как показала практика, многие пользователи понятия не имеют, как включать и взаимодействовать даже с простейшими функциями. Например, режимом «картинка в картинке», который добрался и до iPhone.
Режим «картинка в картинке» работает не во всех приложениях
Режим «картинка в картинке» — это популярный элемент многозадачности, ориентированный – по крайней мере, на iOS – на просмотр видео в отдельном окне в моменты выполнения других задач. В этом режиме ролик запускается поверх всех остальных окон и процессов, позволяя пользователю перемещать его, менять размер и при необходимости даже скрыть из виду. Первоначально режим «картинка в картинке» появился на iPad, потому что там его существование было оправдано большим размером экрана, но в iOS 14 он появился и на iPhone.
Не включается «картинка в картинке». Что делать
Несмотря на кажущуюся примитивность режима, многие пользователи жалуются на то, что по умолчанию он не работает. Впрочем, это и понятно, ведь «картинку в картинке» необходимо сначала включить. Вот как это сделать:
- Перейдите в «Настройки» и откройте раздел «Основные»;
- В открывшемся окне выберите «Картинка в картинке»;
Если видео в отдельном окне не запускается, скорее всего, режим «картинка в картинке» просто не включен не вашем устройстве
- Переведите тумблер активации в положение «Вкл.»;
- Запустите видео на любом видеосервисе и нажмите кнопку Home для выхода на рабочий стол – видео появится в отдельном окне.
Поддержка режима «картинка в картинке» не появляется в приложениях автоматически. Поэтому, чтобы конкретная программа смогла воспроизводить видео в отдельном окне, её разработчику придётся добавить соответствующую возможность вручную. Если этого не сделать при выходе на рабочий стол в момент просмотра ролика его воспроизведение остановится. А поскольку iOS 14 только вышла, не стоит удивляться, что некоторые приложения пока что не работают с режимом «картинка в картинке». Вероятно, он появится позже.
Как настроить режим «картинка в картинке»
Вот так будет выглядеть окно воспроизведения в режиме «картинка в картинке» поверх других приложений
Если у вас всё получилось, и видео запустилось в отдельном окне на рабочем столе или поверх других процессов и задач, которые вы выполняете, значит, всё было сделано правильно. Окно, которое вы видите, можно настроить, изменив его размер. Для этого просто воспользуйтесь жестом pinch-to-zoom, сводя или разводя пальцы в интерфейсе воспроизведения. Для изменения местоположение окна просто перетащите его пальцем вверх, вниз или в стороны. А чтобы вернуться в полноэкранный формат воспроизведения, нажмите на специальную иконку в правом верхнем углу окна с видео.
Что происходит? Все меняют иконки приложений в iOS 14, и вы тоже можете
К сожалению, сфера применения режима «картинка в картинке» на iOS уже, чем на Android. Несмотря на то что Apple предложила возможность скрыть окно воспроизведения, просто свайпнув по нему вправо или влево, Google даёт возможность запускать в отдельном окне не только видео и видеозвонки. На Android в этом режиме, к примеру, можно открыть карты, чтобы следовать по маршруту и при этом продолжать заниматься другими делами, или калькулятор. На iOS, к сожалению, ничего такого почему-то нет.
Новости, статьи и анонсы публикаций
Свободное общение и обсуждение материалов
Лонгриды для вас
В последнее время многие пользовали начали отмечать, что игры на мобильных устройствах значительно скатились по качеству. Найти что-то действительно крутое — крайне трудная задача. В статье рассказали про лучшие игры на iPad, в которых может пригодиться Apple Pencil.
Допуск уведомлений, учет Фокусирования на всех устройствах, автоматизация и сводка уведомлений — главные причины, почему на iOS 15 могут не приходить уведомления. Подробно рассказываем, как избавиться от проблемы
Напоминания, Подкасты, Рулетка и еще несколько приложений, которые пользователи техники Apple зря не оценили по достоинству. В статье расскажем о фишках нативных приложений на айфоне и разберем сценарии их использования.
Источник
Способы разделения экрана iOS-устройства на две части
Один из ключевых недостатков iOS (и iPadOS) – отсутствие полноценной многозадачности. То есть нет возможности запустить в раздельных окнах сразу несколько приложений и пользоваться ими одновременно. Схожий функционал лишь недавно добавили на iPad, но речь идёт о так называемом режиме разделённого экрана, с помощью которого можно работать сразу с 2 вкладками. А вот на iPhone данная функция не реализована. По мнению самих разработчиков iOS, на маленьком экране ею пользоваться неудобно, соответственно в ней необходимости нет.
На iPad OS с использованием док-станции доступны опции «пополам» (Split View), «треть экрана» (Slide Over) и «картинка в картинке» (Picture-in-picture). Разделить экран на iPhone штатными средствами не получится. Но это доступно для устройств с джейлбрейком, для чего дополнительно потребуется установить сторонние «оконные» менеджеры (например, Multify или ReachApp). В AppStore тоже есть несколько программ, которые установить можно на iPhone и без джейлбрейка, но в плане функционала они существенно уступают тому же ReachApp.
Разделение дисплея смартфона с использованием стороннего софта
Получить возможность работы с разными вкладками на одном экране, смотреть фильм и переписываться, листать новости и проверять почту, просматривать два сайта одновременно или выполнять прочие действия, не переключаясь между вкладками, можно при помощи специального софта.
С помощью Multitasking Split Screen
Разделение экрана с Multitasking Split Screen доступно как на iPhone, так и iPad. Приложение отличается простотой интерфейса и адаптировано, в том числе для безрамочных дисплеев новых iPhone. Его можно бесплатно скачать из официального магазина App Store, но, чтобы убрать рекламу, придётся приобрести полную версию.
Функционал Multitasking Split Screen обеспечивает следующие возможности:
- Разделение экрана. Основная опция браузера позволяет оценить реальную многозадачность на телефоне. Запустив приложение, вы увидите два активных окна с адресной строкой (она же поисковая), кнопками для быстрого доступа к избранным сайтам и добавления в закладки. Изменение размера окон доступно путём перетягивания линии-разделителя.
- Полноэкранный режим. Развернув одно из окон браузера методом перетягивания разделителя вверх или вниз, можно воспользоваться опцией полноэкранного режима, после чего появится возможность переключения в режим разделения нажатием соответствующей кнопки (она появится в правом нижнем углу).
- Добавление сайтов в избранное. Опция полезна для быстрого доступа к часто используемым ресурсам. Чтобы воспользоваться ею, нужно нажать на стандартный значок в виде звёздочки справа от адресной строки. Список добавленных сайтов открывается по нажатию кнопки в левой части интерфейса.
Функционал софта достаточно прост и сводится к работе с двумя экранами, здесь ограничены возможности взаимодействия с закладками (нельзя, например, поменять название добавленного сайта), нет вкладок, а также невозможно открыть ссылку из одного окна в другом (её нужно скопировать и вставить в строку).
С помощью Split Web Browser
Ещё один браузер, с которым вы получите возможность разделить экран iPhone пополам для выполнения нескольких задач одновременно. Приложение доступно бесплатно в App Store, джейлбрейк не нужен.
Функционал браузера Split предлагает:
- Разделение дисплея.
- Возможность просмотра до 9 веб-страниц на одном экране.
- Поддержка полноэкранного просмотра.
- Режим инкогнито.
- Встроенный поиск Google (можно использовать также поиск Bing и Yahoo).
Разделение экрана на iPad штатными средствами
Опция Split View, с помощью которой можно разделить iPad на два экрана, появилась ещё на iOS 9 и сегодня доступна на всех современных моделях яблочных планшетов (iPad Air 2, iPad Mini 4, iPad и iPad Pro).
Как активировать опцию
Возможность разделения экрана на яблочных устройствах, поддерживающих функцию, должна быть активна по умолчанию, но если по каким-либо причинам это не так, активировать её просто:
- Идём в настройки iPad.
- Переходим на вкладку «Основные» («General»), затем в раздел «Многозадачность и Dock» («Multitasking & Dock»).
- Перемещаем тумблер напротив пункта «Разрешить несколько программ» («Allow Multiple Apps») в активное положение.
- Опция включена, теперь можно воспользоваться возможностью работы в многооконном режиме.
Разделение экрана штатными средствами iOS
Как разделить экран iPad на две части
Чтобы использовать многооконный режим, нужно выполнить следующие действия:
- Располагаем планшет горизонтально (опция работает только в таком положении).
- Запускаем одну из программ, что планируется использовать совместно с другой.
- Вызываем Dock-панель свайпом от нижней части экрана вверх.
- Нажимаем и удерживаем иконку приложения, которое нужно открыть в правой части окна разделённого вида (в списке приложений отобразится только софт, поддерживающий функцию).
- Перетаскиваем иконку программы до края экрана, после чего откроется дополнительная область Split View (если не довести приложение до края, программа запустится поверх текущего софта, в режиме Split Over);
- во второй части экрана откроется стандартное меню приложений, из которого останется лишь выбрать необходимую для запуска программу.
Следует заметить, что разделение экрана на iPad OS версии 13 значительно модифицировали. Например, появилась возможность изменять размер выделяемой области экрана для отображения выбранных программ. Также добавили умное распределение пространства, когда запускается более 3 окон. Для активного выделяется большая часть экрана, а переключаться между запущенными приложениями можно двойным тапом.
Добавить на дисплей три и более программ возможно, но только если в них предусмотрена такая функция. При этом две из них будут в режиме Split View, а третья и последующие – как дополнительные «плавающие» окна.
Ещё можно настроить разделение экрана по тройному нажатию кнопки Home. Настраивается это в разделе «Универсальный доступ». Отключать Siri для этого не понадобится (в iPad OS 9 и 10 версий был такой недочет). А разделить экран на iPad Pro вовсе можно по одновременному нажатию клавиш громкости, но это делается уже через сторонние программы (Multitasking Split Screen).
Как работать в режиме Split View
Опция разделения экрана на iPad позволяет:
- Изменить программу в одной из частей дисплея. Для этого нужно провести по ней сверху вниз и выбрать другой софт из списка.
- Делить дисплей в пропорциях 50/50 и 70/30. Чтобы изменить пропорции, следует потянуть за ярлычок, расположенный слева по центру правого окна.
- Менять местами приложения. Для перемещения окна, например, находящегося слева в правую часть экрана или наоборот, нужно потянуть за ярлычок шторки в нужную сторону.
- Перейти из режима Split View в Split Over. Выполнить действие можно, коснувшись ярлычка разделителя в окошке Split Over или потянуть его наверх.
- Обмениваться между приложениями медиаконтентом (картинками, видео, аудио). Для этого необходимо сделать долгий тап на выбранном объекте, выбрать «Копировать», а далее с помощью жеста (касание 5 пальцами) – вставить в окно другой программы. Таким образом, к примеру, можно быстро перенести фотографии из галереи в Facebook или Instagram.
И перед тем, как разделить экран на iPad, рекомендуется в настройках включить жесты, а также «Недавние и предложенные программы». Это позволит быстро менять приложения в одной части дисплея на те, которые работают в фоне.
Разделение экрана и многозадачность iOS
Как разделить экран в Safari
Использовать режим Split View в штатном браузере iPad очень просто. Если нужно разделить окно Safari на две части, можно выполнить следующее:
- В браузере открываем веб-страницу.
- В верхнем правом углу жмём на значок в виде двух соединённых квадратов (функция «новая вкладка») и выбираем «Открыть новое окно».
- Активируется режим Split View, позволяющий просматривать две страницы одновременно и менять размеры окон.
Сделать разделение также можно следующим способом:
- Открываем в браузере одну страницу.
- Жмём на сайте на ссылку и удерживаем, пока не появится окно, где можно выбрать «Открыть в новом окне».
- Страница откроется в режиме Split View.
Всего таким образом можно открыть одновременно до 9 вкладок. Все последующие будут скрыты (их перечень можно посмотреть из любой страницы в стандартном списке открытых закладок).
Как убрать разделение
Убрать разделение Split View на iPad можно следующим образом:
- Чтобы закрыть окно разделённого вида, нужно коснуться и удерживать ползунок между частями экрана и перетащить его в сторону приложения, которое требуется закрыть. Следует учесть, что вторая программа при этом остаётся загруженной в памяти, то есть на неё можно будет быстро переключиться при необходимости.
- Для выхода из режима разделения дисплея можно перейти в Split Over, потянув вниз ярлычок шторки, после чего потянуть пиктограмму окошка программы вправо за экран.
- Чтобы открыть все вкладки в одном окне в Safari, можно убрать разделение, нажав значок в виде двух соединённых квадратов и выбрав опцию «Объединить все окна». После этого все открытые вкладки будут в одном окне браузера, но в разных папках. Можно также выбрать вариант «Закрыть вкладки», чтобы одно окно закрылось, а второе развернулось на весь экран.
Как видите, возможность разделения дисплея делает устройство более функциональным, а работать в режиме многозадачности просто и весьма эффективно. С помощью опции можно значительно сэкономить время на выполнения различных действий с разными приложениями или вкладками браузера и вне зависимости от характера выполняемых задач организовать максимально удобную и плодотворную среду.
Источник