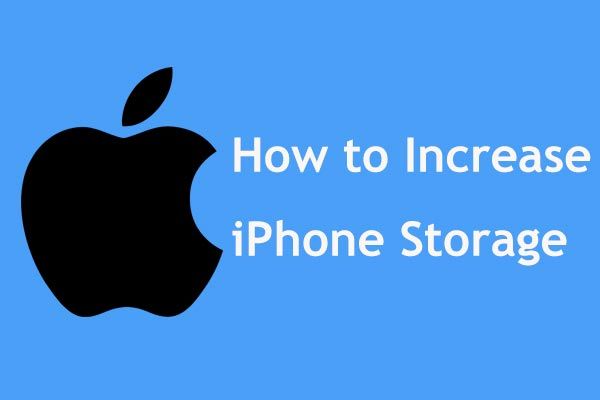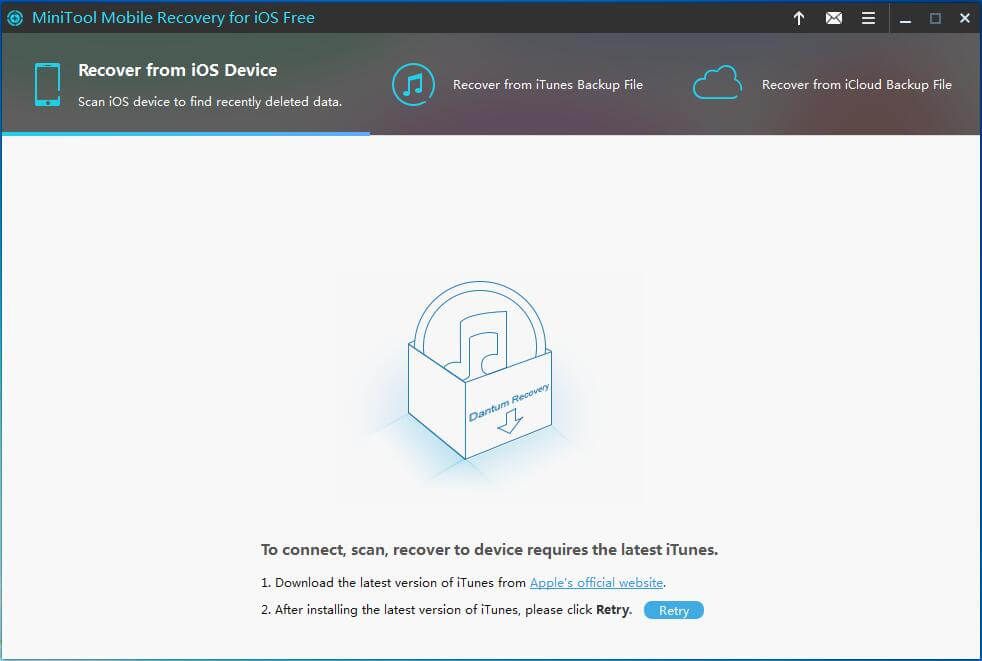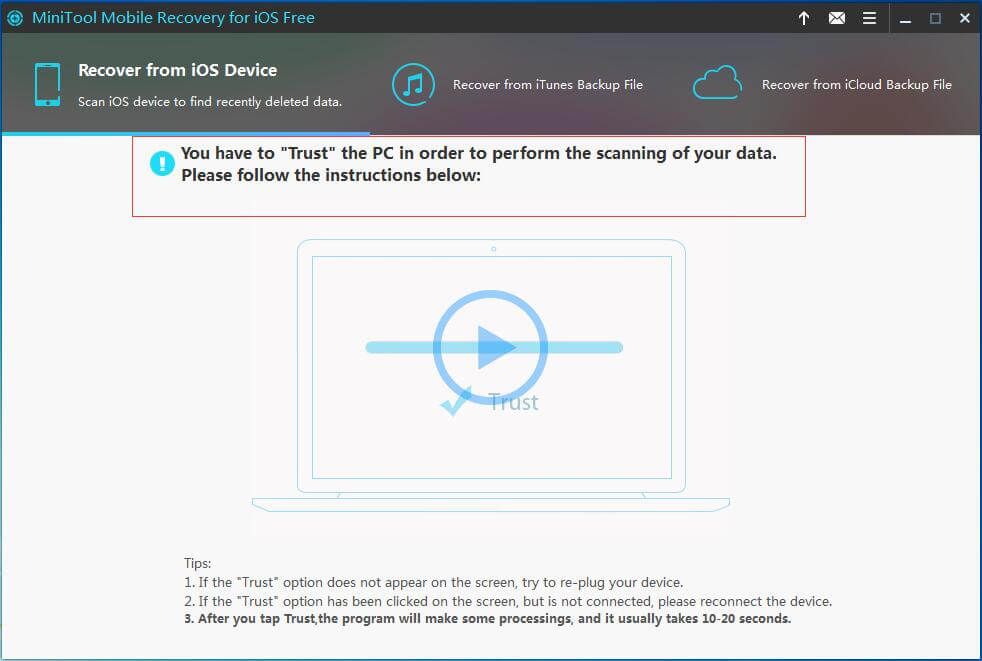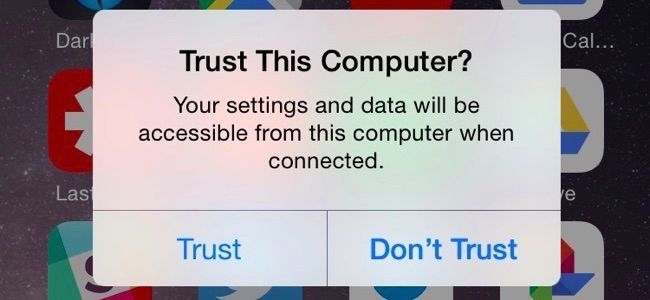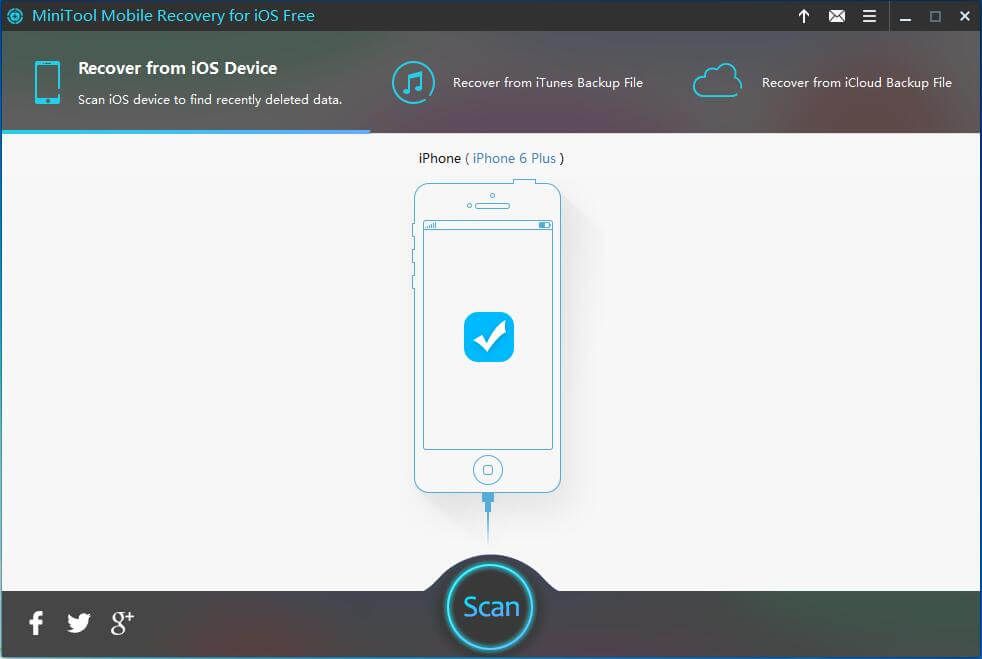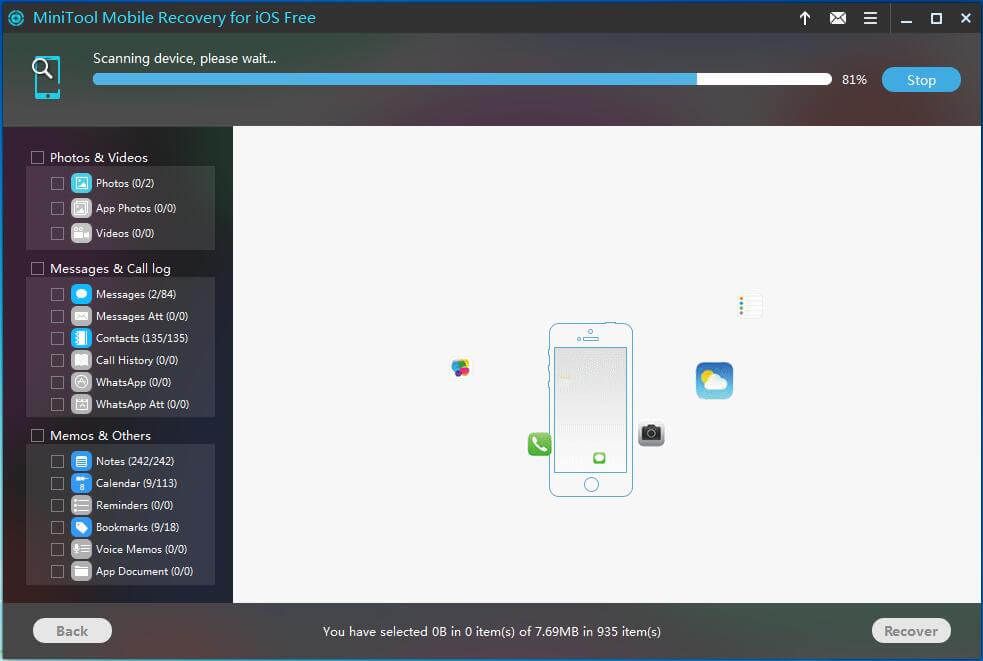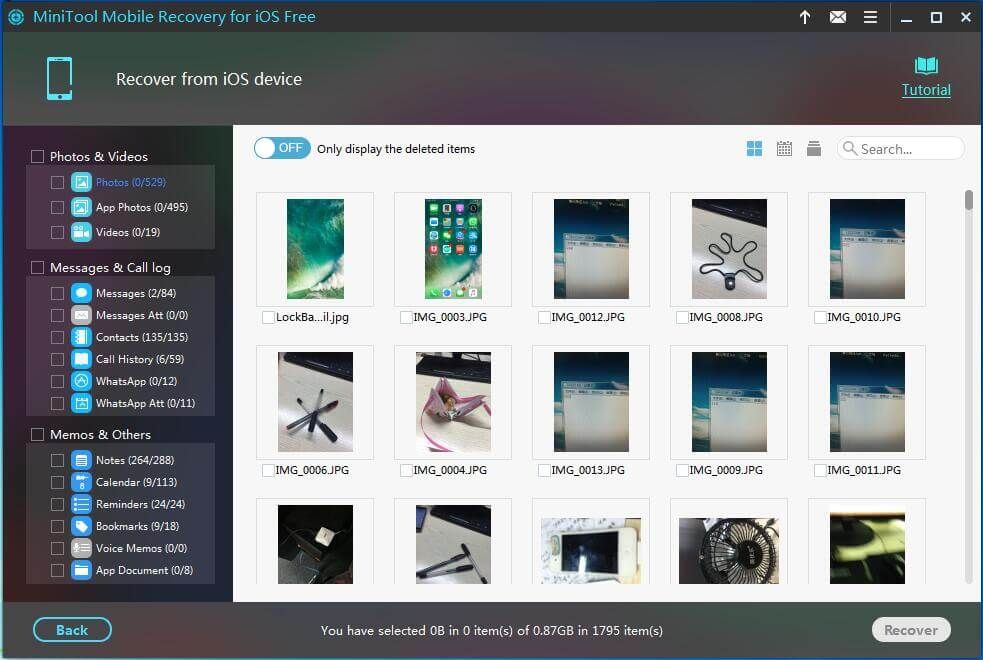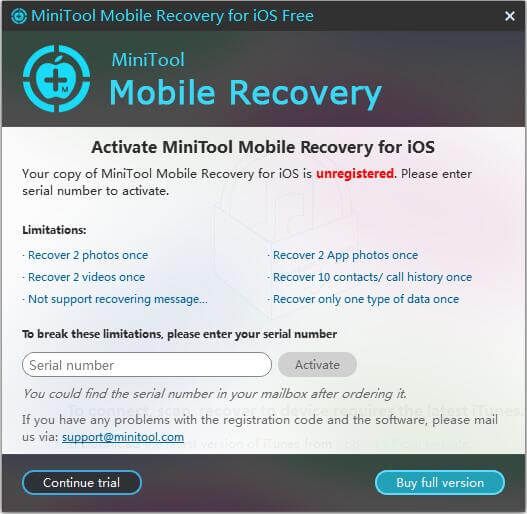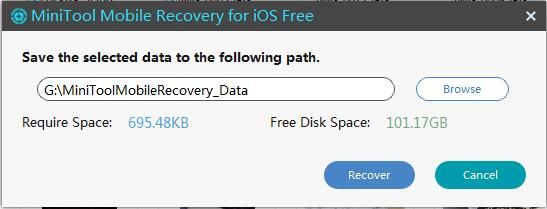- Вот 8 способов эффективного увеличения объема памяти iPhone [Советы по MiniTool]
- Резюме :
- Быстрая навигация:
- На iPhone недостаточно места, помогите!
- Как увеличить объем памяти iPhone
- Случай 1. Освободите память на iPhone
- Как легко увеличить объем памяти на iPhone
- Часть 1. Основные шаги, чтобы сделать больше памяти на iPhone вручную
- Часть 2: Как освободить место на iPhone и освободить место на iPhone с помощью iMyFone Umate Pro
- Что означает сканирование
- Часть 3: Как сделать больше памяти на iPhone с помощью iSkysoft Data Eraser For Mac
- Важные особенности программы iSkysoft Data Eraser
- Как использовать iSkysoft Data Eraser для увеличения объема памяти на iPhone
- Часть 4: Как сжимать фотографии на iPhone, чтобы увеличить объем памяти на iPhone с помощью iSkysoft Data Eraser
Вот 8 способов эффективного увеличения объема памяти iPhone [Советы по MiniTool]
Here Are 8 Ways That Increase Iphone Storage Effectively
Резюме :
На вашем iPhone недостаточно места для хранения дополнительных данных? iPhone выдает ошибку переполнения хранилища? В этом посте мы расскажем, как эффективно увеличить хранилище iPhone в двух аспектах без ущерба для исходных данных в этом MiniTool после.
Быстрая навигация:
На iPhone недостаточно места, помогите!
iPhone набирает популярность благодаря своей плавной системе, мощным функциям и т. д. Однако с iPhone все еще могут возникать некоторые проблемы.
Недавно некоторые пользователи iPhone жаловались нам, что на их iPhone недостаточно места или хранилище заполнено, поэтому они не могут сохранить на нем больше данных. Они хотят увеличить внутреннюю память iPhone.
Собственно, это уже не новая проблема для любого пользователя сотового телефона. Обычно внутренняя память iPhone 6 легко заполняется музыкой, фотографиями, видео и приложениями. Даже при 128 ГБ памяти через долгое время может не хватить памяти.
Некоторые из вас могут решить напрямую удалить некоторые данные с iPhone, чтобы освободить память iPhone. Однако это не лучший вариант.
Затем возникает вопрос, который вы задаете: как мне освободить место на моем iPhone или как увеличить объем памяти на iPhone 6 16 ГБ / 64 ГБ или любом другом устройстве iPhone? Не волнуйтесь! Здесь, в статье, вы можете найти множество надежных способов, которые помогут эффективно увеличить объем памяти iPhone.
Как увеличить объем памяти iPhone
Здесь мы собрали 8 полезных методов для расширения хранилища iPhone в двух аспектах. Следуйте за ними сейчас, если вас беспокоит переполнение памяти iPhone.
Случай 1. Освободите память на iPhone
Как известно, на всех устройствах iOS нет слота для SD-карты. Другими словами, в отличие от пользователей Android, вам не разрешено напрямую расширять пространство для хранения вашего iPhone, вставляя дополнительную SD-карту.
Следовательно, вы можете увеличить память iPhone только другими способами. А здесь вы можете освободить место на iPhone для большего объема памяти iPhone.
① Извлечь данные iPhone на ПК
Обычно вы можете рассмотреть возможность переноса некоторых файлов на свой компьютер, внешний жесткий диск или USB-накопитель, чтобы удалить некоторые файлы. Как это сделать? На самом деле, это очень просто, если вы используете профессиональный инструмент для извлечения данных iOS.
Здесь вам может помочь MiniTool Mobile Recovery для iOS. Разработанный MiniTool Software Ltd., он помогает переносить существующие файлы на ваш компьютер, USB-накопитель или внешний жесткий диск и восстанавливать потерянные файлы из внутренней памяти iPhone / резервной копии iTunes / резервной копии iCloud.
Обратите внимание, что он доступен в ОС Windows, включая Windows 10/8/7 и Mac OS X.
Чтобы переместить файлы на свой ПК или диск, просто получите бесплатную версию, нажав следующую кнопку, и установите ее на Windows 10/8/7 или свой Mac.
Затем следуйте приведенному ниже руководству, чтобы начать освобождать память iPhone, чтобы решить проблему с заполнением хранилища iPhone и увеличить хранилище iPhone.
Шаг 1. После запуска MiniTool Mobile Recovery для iOS вы увидите три функции. Здесь мы используем его Восстановление с устройства iOS функция.
На следующем рисунке видно, что этот инструмент требует, чтобы вы сначала загрузили последнюю версию iTunes. Или же эта функция не работает. Таким образом, просто следуйте инструкциям по загрузке iTunes с Официальный сайт Apple а затем щелкните Повторить кнопка.
Наконечник: Версия iTunes должна быть последней.
Шаг 2. Устройства Apple имеют высокий уровень безопасности, поэтому никакое программное обеспечение не может напрямую получать доступ к данным устройства iOS без разрешения. Следовательно, этот шаг требует, чтобы ваш компьютер выполнял сканирование данных после подключения iPhone к этому ПК.
Чтобы извлечь файлы с iPhone на свой компьютер, нажмите Доверять на экране вашего iPhone.
Шаг 3. Затем вы увидите, что ваш iPhone обнаружен с помощью MiniTool Mobile Recovery для iOS. Щелкните значок Сканировать кнопку, а затем эта бесплатная программа начнет анализировать данные вашего устройства.
Шаг 4: Смотрите скриншот ниже! Операция сканирования выполнена. Пожалуйста, подождите терпеливо.
Наконечник: Вам лучше не нажимать Стоп кнопка. В противном случае некоторые данные невозможно будет сканировать.
Шаг 5: После сканирования вы переходите на страницу результатов сканирования. Обычно вы выбираете перенос некоторых видео, музыкальных файлов и ценных изображений на свой компьютер, внешний жесткий диск или USB-накопитель. Просто щелкните соответствующий тип файла слева и проверьте элементы. Затем щелкните значок Восстановить кнопку, чтобы продолжить.

извлекать фотографии из резервной копии iPhone, извлекать фотографии из резервной копии iPhone, извлекать фотографии из резервной копии iTunes, извлекать фотографии из iCloud
Обратите внимание, что MiniTool Mobile Recovery для iOS Free Edition имеет некоторые ограничения в этой функции, например, он позволяет восстанавливать только 2 фотографии / фотографии приложения / видео каждый раз. Чтобы извлечь больше файлов, мы предлагаем использовать его Полное издание .
После получения кода активации зарегистрируйте его в интерфейсе результатов сканирования, чтобы избежать повторного сканирования.
Шаг 6: Наконец, вы можете сохранить выбранные элементы в путь по умолчанию на вашем компьютере. Вы также можете указать другое местоположение, нажав Просматривать кнопку и щелкните Восстановить для передачи файлов.
После завершения всех операций вы можете отключить iPhone от компьютера, открыть его и удалить / удалить те файлы, которые вы переместили на целевой диск, чтобы освободить память iPhone. Таким образом, вы можете эффективно увеличить объем памяти iPhone.
Источник
Как легко увеличить объем памяти на iPhone
Если у вас есть электронное устройство, вы понимаете, насколько важно свободное пространство для устройства. Если на вашем устройстве недостаточно свободного места, оно практически бесполезно. Вы не можете хранить больше файлов и фотографий, а также получать обновления приложений или ОС в целом. Вы лишаете себя новейших функций, что довольно неприятно. Когда вы хотите, чтобы некоторые файлы были переданы вашим друзьям и коллегам, вы сталкиваетесь с неловкой ситуацией, когда вам не хватает места. Вместо того, чтобы ругать свое устройство, вы должны логически подойти к проблеме и найти ее решение. Как правило, мы не замечаем, что в результате нашей повседневной деятельности создается фоновый мусор, и мусор накапливается каждый день, занимая все больше и больше места. Итак, сегодня мы подробно рассмотрим, как сделать больше памяти на iPhone поскольку пространство является ценным параметром в продолжительности жизни каждого iPhone.
По сути, мы собираемся разделить эту статью на два раздела. Во-первых, мы разберемся с основными советами и рекомендациями по увеличению объема памяти на iPhone вручную. Вот шаги, которые вы можете предпринять до того, как место заполнится. Это меры предосторожности, а не совсем то решение, которое вы ищете. Во втором сегменте, который представляет собой продвинутый и современный подход к увеличению объема памяти на iPhone, мы продемонстрируем, как самое известное программное обеспечение, iSkysoft Data Eraser, может помочь вам освободить свободное пространство буквально на глазах. Мы настоятельно рекомендуем второй шаг, потому что он не требует усилий и не имеет недостатков, в отличие от первого шага. Рассмотрим их подробнее.
Часть 1. Основные шаги, чтобы сделать больше памяти на iPhone вручную
- Предпочитаю нормальные фотографии HDR фотографиям — Когда ваша камера находится в режиме HDR, она снимает фотографию в высоком разрешении, для которого размер фотографии обычно намного выше, чем у обычной фотографии. Таким образом, вы должны быть достаточно мудры, чтобы использовать режим HDR только при необходимости. В противном случае перейдите в «Настройки», затем в «Фото и камера», а затем отключите параметр «Сохранить обычное фото». Таким образом вы гарантируете, что даже если вы будете делать фотографии в режиме HDR, ваши фотографии будут сохранены как обычные фотографии, что сэкономит вам больше места.
- Регулярно очищайте iBooks и Podcast — Если вы уже прочитали iBook или планируете не читать, нет необходимости хранить книгу в памяти, блокируя пространство. Выберите iBook и нажмите «Удалить эту копию». Не забудьте не нажимать на опцию Удалить со всех устройств. Точно так же, если вы используете приложение Podcast, у вас может быть много подкастов, которые вы прослушали ранее и не испытывали желания удалить их. Проведите их слева, чтобы найти опцию Удалить.
- Используйте iTunes Match — iTunes Match — это функция, в которой вы можете хранить свои неиспользуемые аудиофайлы или те песни и музыкальные файлы, которые вы обычно не слушаете, или те, которые вам требуются время от времени. Бесполезно оставлять их на вашем iPhone без необходимости, так как они занимают большую часть пространства. Вместо этого держите их в iTunes Match и загружайте их всякий раз, когда они вам нужны.
- Использовать Фотопоток — Как и iTunes Match, Photo Stream — это функция, с помощью которой вы можете загружать фотографии в iCloud, чтобы они были доступны на всех устройствах iOS, подключенных к вашему. Таким образом, вы сохраняете резервную копию своих фотографий и начинаете удалять эти фотографии из вашего хранилища iPhone.
- Отключить обмен фотографиями — Сколько бы вы ни хотели присоединиться к фотопотоку всех ваших друзей и коллег, вы должны заставить себя пойти против этого, потому что фотопотоки занимают много места в памяти iPhone. Чтобы отключить эту функцию, вам нужно перейти в «Настройки» и нажать «Фото и камера», а затем отключить общий доступ к фотографиям iCloud.
- Очистить старые изображения — Приложения для редактирования фотографий довольно сложны для iPhone, поскольку они, как правило, без необходимости сохраняют все старые отредактированные изображения и занимают много места. Время от времени очищайте их вручную.
- Как очистить приложения от внутренних загрузок — Это очень важно, и поэтому у нас есть отдельный сегмент для этого, даже если речь идет о том, как увеличить объем памяти на iPhone вручную. Вы можете полностью игнорировать тот факт, что почти все приложения имеют внутренние загрузки и мусор, который не удаляется автоматически. Это где вы должны сделать это вручную. Перейдите в Настройки, а затем на вкладку Общие. Нажмите, чтобы использовать, а затем управлять хранилищем. Там вы увидите все установленные приложения на вашем iPhone. Нажмите на отдельные приложения, чтобы увидеть, содержат ли они какие-либо файлы и данные в разделе «Документы и данные».
Теперь перейдем к уловкам, как сэкономить место на iPhone вручную.
- Перезагрузка один раз в день — Перезагружая iPhone один раз в день, вы автоматически очищаете файлы и данные, которые находятся в кэш-памяти или в другом разделе.
- Принудительная перезагрузка один раз в день — Принудительный перезапуск помогает очистить все временные файлы, которые есть на хранилище iPhone. Для принудительного перезапуска удерживайте кнопку режима сна, пока на экране не появится логотип Apple.
- Очистить старые голосовые сообщения — Для этого перейдите в Телефон, затем в Голосовую почту, а затем нажмите на опцию Удалить. Кроме того, вы можете установить время истечения, после которого эти файлы будут автоматически удалены после того, как вы их прослушаете. Для этого перейдите в «Настройки», а затем в «Сообщения» и нажмите «Срок действия» в разделе «Аудио сообщения». Выберите опцию Через 2 минуты. То же самое можно применить и к видео сообщениям.
- Начните использовать Apple Music — Если у вас хорошее интернет-соединение, вы должны переключиться с прослушивания песен вручную с файлов хранилища iPhone на Apple Music. Чтобы включить его, перейдите в «Настройки», затем «Музыка» и нажмите на «Apple Music». Затем необходимо включить музыкальную библиотеку iCloud, чтобы потоковые песни временно загружались и автоматически удалялись при принудительном перезапуске iPhone, как указано ранее.
- Переустановите большие приложения — Это очень полезный прием, который помогает вам решить проблемы с пространством, потому что при удалении и переустановке приложений связанные с ними ненужные файлы также удаляются.
Следовательно, вы должны не торопиться или установить напоминание удаляйте цепочки сообщений и очищайте кеш браузера для большего пространства и лучшей производительности.
Это простые шаги, которые вы можете использовать в своей жизни iPhone и помочь себе вручную освободить больше места.
PS: давайте узнаем больше о том, как исправить Внутренняя память iPhone пуста выпускать без особых усилий.
Часть 2: Как освободить место на iPhone и освободить место на iPhone с помощью iMyFone Umate Pro
Если вы потратите время на то, чтобы внимательно выполнить каждый из приведенных ниже шагов, вы можете использовать наш iMyFone Программа Umate для легкого освобождения места на вашем iPhone. Обычно, чтобы освободить место, вам придется пройти через неудачный процесс удаления данных, которые вы не хотите удалять, но с этим процессом ваши данные останутся нетронутыми.
Прежде чем приступить к этим шагам о том, как освободить место на iPhone, загрузите iMyFone Программа Umate Pro. Независимо от того, платная это или бесплатная версия программы, этот метод будет работать на обеих.
Шаг #1 — Подключите ваш iPhone к компьютеру с помощью соответствующего кабеля молнии. Подождите, пока ваш компьютер обнаружит это соединение.
Шаг #2 — Теперь вы увидите несколько различных опций, расположенных на левой панели самой программы. Для этого метода мы будем использовать первый вариант под названием «Свободное пространство в 1 клик«. После того, как вы нажали на это, нажмите «Быстрое сканирование», Которая отображается.
Шаг #3 — После завершения сканирования вам будет показана разбивка различных файлов, которые были обнаружены.
Теперь, когда сканирование завершено, вы сможете удалить с устройства некоторые ненужные файлы, но не торопитесь. Прежде чем вы нажмете на эти «Oчистка», Прочитайте информацию ниже.
Что означает сканирование
Из представленной вам разбивки есть несколько моментов, на которые следует обратить внимание.
Прежде всего, первый показанный тип файла: «Файлы нежелательной почты«, Скорее всего, занимает несколько гигабайт места. Для этого варианта нажмите «Очистить». Это не повлияет ни на один из ваших существующих файлов, но может увеличить скорость вашего устройства.
Следующий, «Временные файлы«. Здесь применимо то же, что и выше. Эти файлы в основном используются вашими приложениями, и если вы удалите какие-либо важные временные файлы, они будут заменены при запуске приложения. При этом многие временные файлы часто заброшены, поэтому необходимо освободить место на iPhone.
Скорее всего, что «Фото»- вариант, который вы не хотите очищать, хотя, если вас не интересуют фотографии и вы хотите знать, как получить больше места на iPhone с помощью других типов файлов, вы можете нажать здесь« Очистить ».
Большие файлы»Может быть непростым решением, когда дело доходит до выбора, следует ли вам их удалять. Иногда это могут быть снятые вами видео или скачанные вами фильмы. Если вы считаете, что один из ваших ценных файлов может подпадать под категорию «больших файлов», то попробуйте.
Рядом с «Нежелательными файлами», «Приложения»- еще один основной тип файлов, который занимает много места на вашем iPhone. Если вы не хотите терять прогресс в каких-либо играх, которые вы установили, или в самих приложениях, если на то пошло, не нажимайте «Очистить» для этого типа файлов.
В общем, даже нажав на «Oчистка». Некоторые из этих опций позволят вам освободить место на вашем iPhone и предоставят вам достаточно места для хранения большего количества фотографий, видео или игровых данных, или даже оставить их там.
Часть 3: Как сделать больше памяти на iPhone с помощью iSkysoft Data Eraser For Mac
Как вы видели, вышеупомянутые шаги выполняются вручную, поэтому вам нужно приложить много усилий, и они также отнимают много времени. Так что это не совсем подходящие и эффективные меры по освобождению места вместо этого, большинство людей во всем мире автоматизируют процесс с помощью очень популярного программного обеспечения под названием iSkysoft Data Eraser, который работает мгновенно, автоматически и эффективно. У него две версии: одна для Windows, а другая для Mac. Теперь давайте посмотрим на его особенности, которые сделали его таким популярным во всем мире.
Важные особенности программы iSkysoft Data Eraser
- 1. Это первое в мире программное обеспечение для стирания данных на устройствах iOS.
- 2. Это очень удобный и интуитивно понятный вариант навигации.
- 3. Он помогает вам защитить вашу важную личную информацию, такую как данные кредитной карты и пароль любой учетной записи, путем очистки данных и истории браузера.
- 4. Требуется в одно касание очистить все ненужные файлы и данные на вашем iPhone и повысить производительность и скорость вашего устройства.
- 5. Он может перезаписать удаленные файлы, которые остаются, даже если вы удалите их вручную. Это довольно продвинутая функция. На самом деле, файлы и данные, удаленные с его помощью, являются постоянными и невосстанавливаемыми.
- 6. Он поддерживается и совместим со всеми устройствами iOS, включая iPhone XR и XS Max, iPad, iPod touch и устройства Android до версии Android 9.
- 7. У него есть опции Удалить все данные и файлы, Удалить только ранее удаленные данные (те, которые удалены вручную, но все еще присутствуют на вашем устройстве), Удалить личные данные, которые быстро очищают электронную почту, историю браузера, информацию об учетной записи и банковскую информацию, и это В программе предусмотрено Photo Compressor, которая позволяет всем вашим фотографиям занимать наименьшее количество места, и экспресс-очистка для сверхбыстрой очистки. Таким образом, все вместе предлагает вам 5 вариантов, чтобы автоматически увеличить объем памяти для устройств iPhone и Android.
- 8. Он предлагает 30-дневную гарантию возврата денег, поэтому вы обязательно должны попробовать.
Как использовать iSkysoft Data Eraser для увеличения объема памяти на iPhone
Шаг 1 — Загрузите программное обеспечение и успешно установите его на свой Mac. Затем запустите приложение.
Шаг 2 — Подключите ваш iPhone к Mac с помощью USB-кабеля. Подождите несколько секунд, пока iSkysoft Data Eraser автоматически обнаружит устройство.
Шаг 3 — На экране вы увидите свое устройство с информацией о хранилище, сколько свободного места, сколько используется и общий объем хранилища.
Шаг 4 — Вы увидите пять вариантов на левой стороне. В разделе «Оптимизация пространства» вы увидите Экспресс уборка и Фото компрессор, и в разделе «Постоянное стирание данных» вы увидите Стереть удаленные файлы, Стереть личные данные и Стереть все данные, Выберите опцию Экспресс уборка.
Шаг 5 — Появится новый экран, и нажмите кнопку «Начать сканирование», чтобы начать подробный анализ свободного места на вашем устройстве. После того, как часть сканирования завершится, что занимает несколько секунд, вы сможете увидеть, сколько ненужных файлов у вас есть на вашем iPhone и какие это файлы. В основном это журналы, файлы кеша, временные файлы загрузки, мусорные файлы приложений и неиспользуемые приложения.
Шаг 6 — Щелкните каждый из этих файлов по отдельности, чтобы подтвердить их удаление. Таким образом, вы можете выборочно удалять файлы и сохранять важные файлы, если считаете, что они понадобятся в будущем. После того, как выбор сделан, нажмите кнопку «Очистить».
Шаг 7 — В течение нескольких секунд все выбранные ненужные файлы будут очищены, и вы увидите, сколько места было очищено. Затем нажмите «Готово».
Чтобы освободить место, вы можете использовать параметры в разделе «Окончательно удалить данные». Вы можете стереть сообщения, электронная почта, история звонков, напоминания, календарь, Facetime, iMessages, iTunes DB, приложения, закладки Safari, голосовая почта, фотографии, видео, заметки, заметки, и многое другое. Программное обеспечение совместимо с iPod touch 5 и 6, iPad, iPad mini, iPad Air и новым iPad Pro 2018.
Часть 4: Как сжимать фотографии на iPhone, чтобы увеличить объем памяти на iPhone с помощью iSkysoft Data Eraser
Шаг 1 — Запустите программу на Mac и подключите свое устройство. Подождите несколько секунд, чтобы обнаружить ваше устройство, а затем перейдите в Photo Compressor.
Шаг 2 — В новом окне вы увидите все фотографии в хранилище iPhone. Выберите те, которые вы хотите сжать, щелкнув по ним.
Шаг 3 — Нажмите кнопку «Пуск», и одна за другой все фотографии будут сжаты без потери данных. В конце концов, он покажет вам, сколько места вы сэкономили.
Вы также можете экспортировать фотографии и сохранить их на свой компьютер для резервного копирования. Таким образом, вы можете дальше очистить пространство и удалить ненужные фотографии с вашего iPhone, чтобы получить больше места для необходимых вещей.
Итак, вы поняли, как быстро можно освободить дополнительное место на вашем iPhone с помощью iSkysoft Data Eraser, что в противном случае заняло бы много времени без особого эффективного результата, поскольку вы увидели, что некоторые из удаленных файлов, которые вы удалили вручную, фактически остаются на устройстве. . Вы можете очистить их с помощью iSkysoft Data Eraser. Он абсолютно защищен со 100% отсутствием потерь. Ему доверяют во всем мире, и клиенты регулярно используют его в своем плотном графике, чтобы быстро и быстро очистить свои устройства iPhone. освободить место на iPhone для новичков. Пойдите для пробного использования в течение одного месяца и убедитесь сами.
Отслеживайте местоположения, сообщения, звонки и приложения. Делайте это удаленно и на 100% незаметно.
Источник