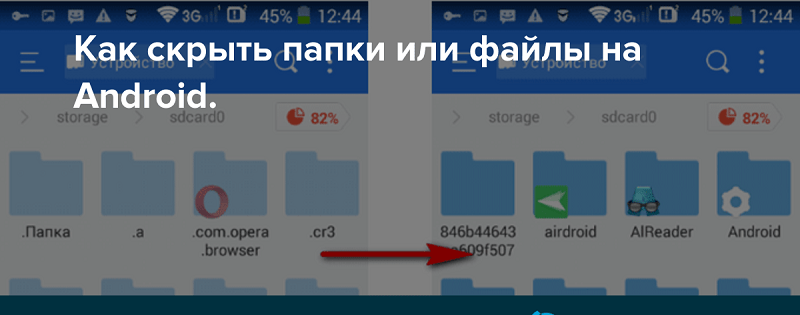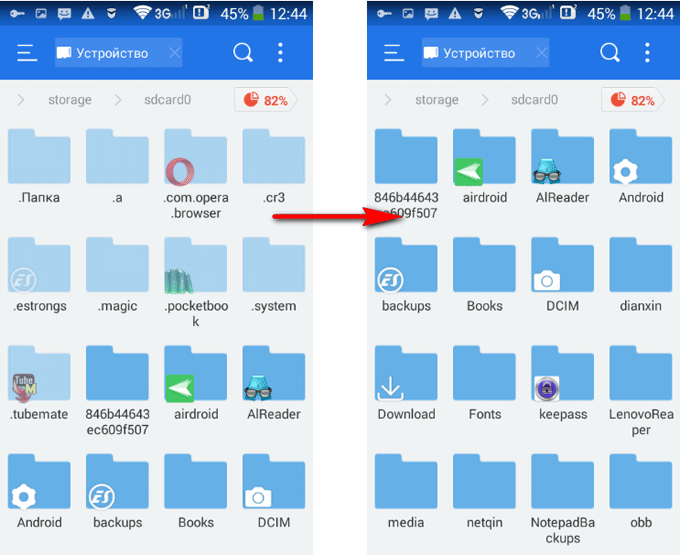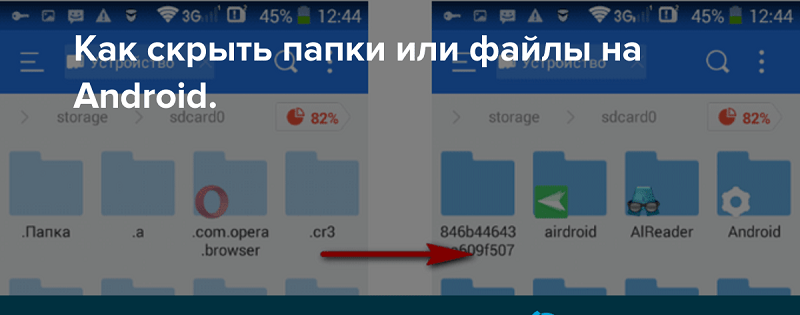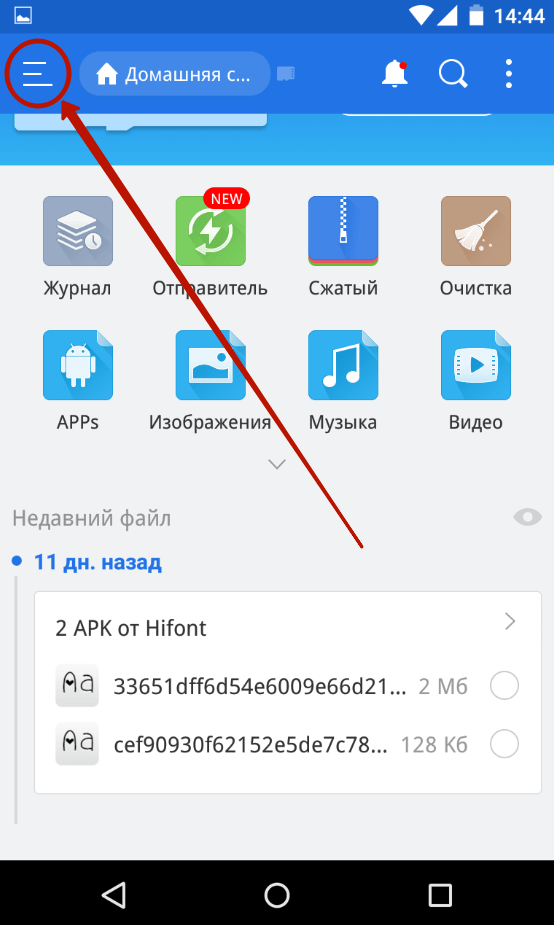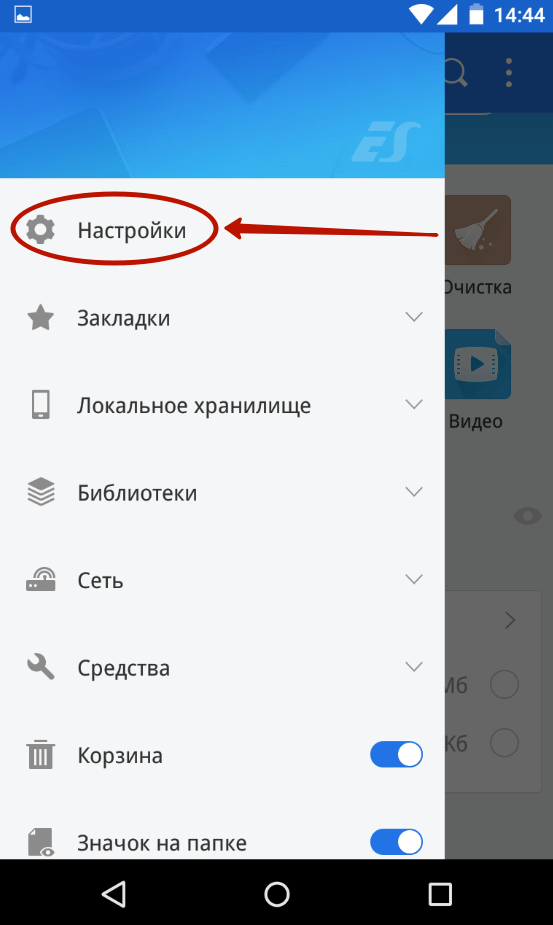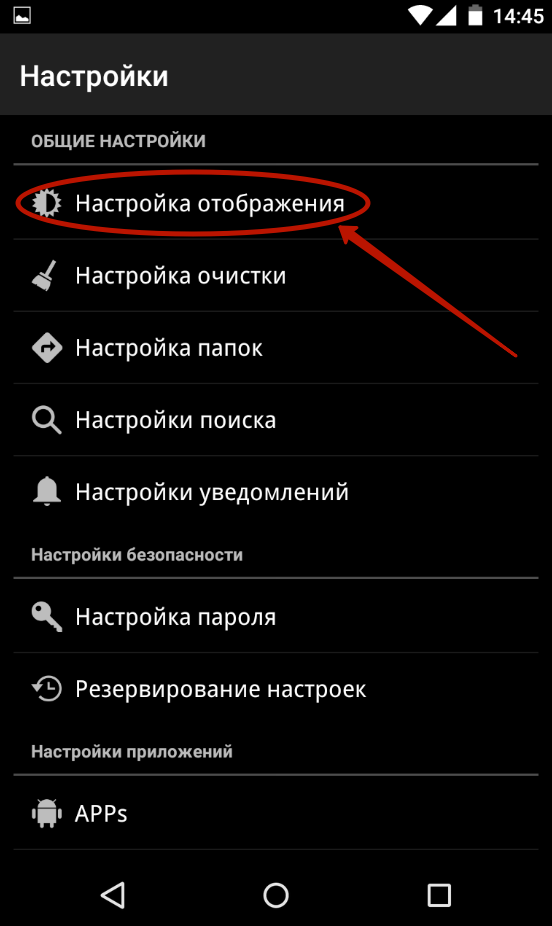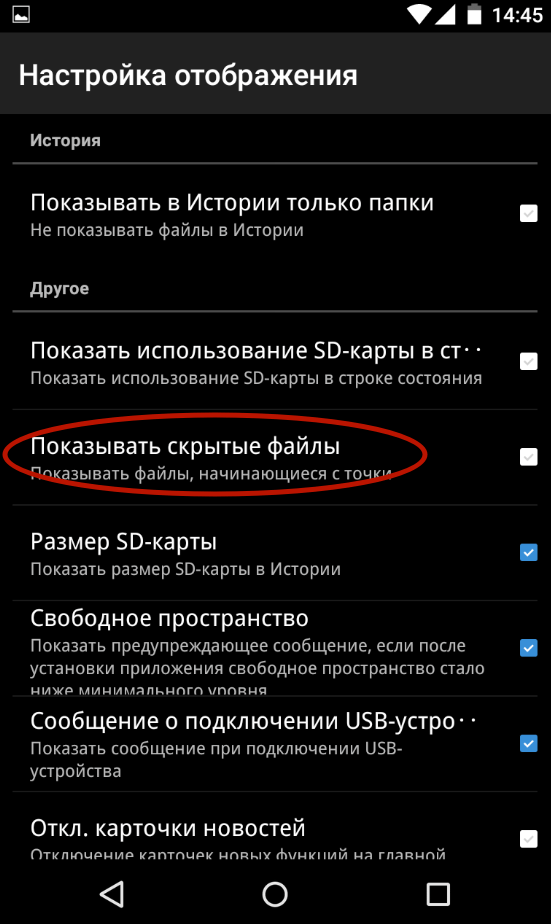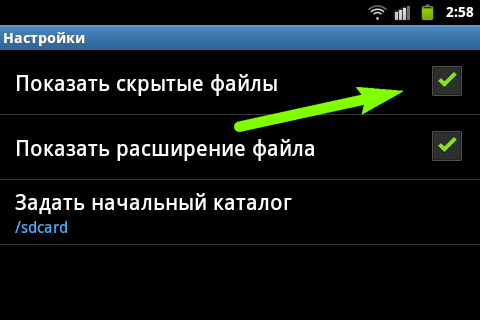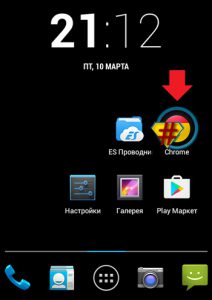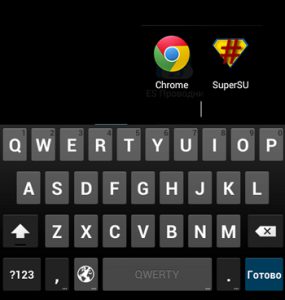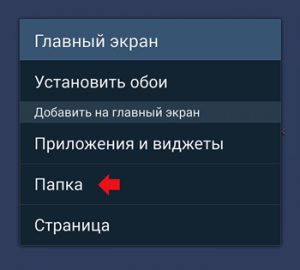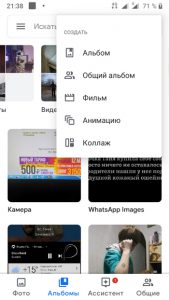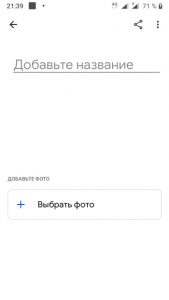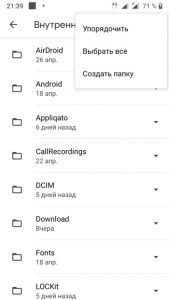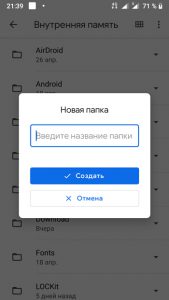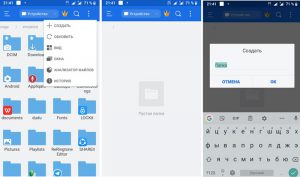- Как скрыть папку и спрятать файлы на телефоне с Андроидом
- Создание скрытой папки
- Как сделать папку скрытой
- Скрытие файлов
- Просмотр скрытых файлов и папок
- Как сделать папки и файлы снова видимыми
- Как скрыть файлы на Android без сторонних приложений
- Как скрыть файлы на Android
- Самый надёжный способ скрыть файлы
- Как создать папку на Андроид и запаролить ее?
- Создаем папку на рабочем столе
- Создаем альбом в галерее
- Создаем папку в телефоне
Как скрыть папку и спрятать файлы на телефоне с Андроидом
Каждый владелец смартфона хочет защитить свои данные. Для этого мы устанавливаем пароль или отпечаток пальца на экран блокировки. Но что, если устройством, в том числе, пользуется другой человек, от которого хочется спрятать личные данные? В таком случае нужно разобраться, как скрыть папку на телефоне с Андроидом. Это поможет спрятать от посторонних глаз фотографии, видеозаписи и другие файлы.
Создание скрытой папки
Стандартные средства Андроид позволяют создать скрытый каталог, куда можно поместить личные фото и видео, без дополнительного софта. Кроме того, на Самсунг есть функция скрытой папки, а устройства Xiaomi и Huawei (Honor) позволяют запаролить любой каталог. Однако это не то, что нам нужно, так как в данном случае каталог не скрывается, а информация в нем становится доступной после ввода пароля.
Поэтому мы будем скрывать, а не запароливать директории. Так никто не догадается, что где-то на смартфоне есть секретный каталог. Выполнить скрытие можно как через стандартный диспетчер файлов, так и при помощи стороннего ПО вроде ES Проводник. Эта программа удобна в ситуациях, когда требуется выполнение различных операций с файловой системой устройства.
На ее примере рассмотрим, как создается скрытый каталог:
- Установите ES Проводник, используя Play Market.
- Запустите приложение.
- Выберите, где планируется создать каталог (во внутреннем хранилище или на SD-карте).
- Нажмите на кнопку в виде трех точек, а затем последовательно нажмите «Создать» и «Папка».
- Присвойте каталогу любое имя, но перед названием поставьте точку. Имя директории должно выглядеть примерно так: «.Фото».
Эта точка перед названием каталога становится средством, позволяющим сделать скрытую директорию через ES Проводник и любой другой диспетчер. По умолчанию она не будет видна никому, но далее мы расскажем, как активировать показ спрятанных элементов. При этом помните, что в зависимости от используемого диспетчера алгоритм действий и названия пунктов меню могут отличаться.
Как сделать папку скрытой
Вы можете не только создать скрытый каталог, но сделать таковым один из существующих. Алгоритм здесь простой и частично затрагивает инструкцию, приведенную выше. Чтобы сделать секретную папку, достаточно добавить перед ее названием точку. То есть, вместо «Video» она должна называться «.Video».
Скрытие файлов
Информация, сохраненная в скрытом каталоге, может индексироваться другими приложениями, будь то классический проводник или «Галерея». Поэтому все имеющиеся файлы можно принудительно спрятать. Кстати, для этого не обязательно создавать секретный каталог. Допускается перевод фотографии или видеоролика в раздел невидимых в любой открытой папке:
- Найдите интересующий файл.
- Задержите на его названии палец.
- Выберите опцию «Переименовать».
- Добавьте к текущему имени точку.
- Сохраните изменения.
Таким образом, чтобы спрятать конкретную информацию, нужно выполнить те же действия, которые были описаны ранее при создании скрытых папок.
Просмотр скрытых файлов и папок
Как вы понимаете, невидимую папку или файл невозможно увидеть. Причем эти элементы оказываются скрытыми как для посторонних глаз, так и для самого владельца смартфона. Однако Android предусматривает наличие функции показа спрятанных компонентов. Она активируется следующим образом:
- Перейдите в раздел «Настройка отображения» (может называться иначе в зависимости от используемого проводника).
- Поставьте галочку напротив пункта «Показывать скрытые элементы».
- Сохраните изменения.
Теперь вы и другие пользователи смогут увидеть все содержимое телефона, включая системные файлы, скрытые от посторонних глаз по умолчанию. Используйте эту опцию только для того, чтобы получить доступ к спрятанной информации. Во всех остальных случай старайтесь отключать рассмотренные настройки отображения с целью скрыть личные данные от других людей.
Как сделать папки и файлы снова видимыми
Каталог или отдельный видеоролик (фотография), который вы сделали невидимым, можно вернуть в исходное состояние. Для этого потребуется:
- Открыть диспетчер.
- В настройках активировать показ скрытых компонентов.
- Найти интересующую папку или файл.
- Переименовать компонент, убрав точку перед его названием.
Да, вот так просто любая секретная информация становится доступной для всех пользователей смартфона. И, разумеется, каждый, кто знает о подобных настройках Андроид, сможет без труда получить доступ ко всем каталогам. Поэтому для более надежной защиты рекомендуется поставить пароль на папку или приложение «Проводник».
Источник
Как скрыть файлы на Android без сторонних приложений
Несмотря на то что большинство современных смартфонов оснащены сканером отпечатков, который надёжно защищает наши данные, иногда у нас возникает необходимость скрыть те или иные файлы из быстрого доступа. Прямо скажем, это не совсем типичная потребность, однако время от времени она может возникать у каждого. Например, если нужно не допустить ребёнка до информации, которая не предназначается для столь юных глаз, или – такое тоже случается – утаить что-либо от кого-то из домочадцев. К счастью, в этом нет ничего сложного.
Скрыть файлы на Android можно и без стороннего софта
Само собой, в Google Play имеется масса приложений, которые являются своего рода файловыми менеджерами. Они позволяют переносить туда все данные, которые необходимо скрыть от случайных глаз. А чтобы никто посторонний, взяв ваш смартфон в руки, не смог просмотреть всё, что было спрятано, такие приложения позволяют установить защиту либо паролем, либо биометрией, что хоть и надёжно, но всё-таки может подвергнуть скрытые данные риску раскрытия, ведь назначить на папку с тайнами другой отпечаток система не позволяет. Поэтому лучше всего пользоваться штатными методами.
Как скрыть файлы на Android
- Запустите штатное приложение «Файлы» и перейдите в раздел «Внутренняя память»;
- Откройте контекстное меню и нажмите «Новая папка»;
- Назовите папку так, как вам нравится, но не забудьте перед названием поставить точку (.);
Как создать скрытую папку на Android
- Вернитесь на главный экран приложения «Файлы» и откройте контекстное меню;
- Перейдите в раздел «Настройки»;
- В открывшемся окне активируйте параметр «Отображать системные файлы»;
Как просмотреть скрытые папки на Android
- Выберите в памяти устройства те файлы, которые хотите скрыть, нажмите «Перенести» и, отыскав свежесозданную папку, выберите её в качестве места назначения переноса;
- Теперь снова вернитесь в «Настройки» и отключите параметр «Отображать системные файлы», но не забудьте включить его снова, когда будете искать спрятанные данные.
Подпишись на наш канал в Яндекс.Дзен. Там много интересного.
Выполнение последнего пункта является обязательным, потому что, если вы не включите отображение системных файлов, – а именно их названия начинаются с точки – вам не удастся отыскать ту самую папку с тайным содержимым, которую вы создали. А если после просмотра спрятанных данных вы не отключите отображение системных файлов, кто-то посторонний может ненароком проникнуть в файловую систему вашего смартфона и увидеть то, что вы так хотели скрыть.
Самый надёжный способ скрыть файлы
Такой способ сокрытия данных, в отличие от использования сторонних приложений, на мой взгляд, является более надёжным. Дело в том, что он не предполагает установки на смартфон дополнительного софта и не приводит к появлению на рабочем столе новой пиктограммы. Конечно, часто разработчики пытаются сделать иконку своей программы максимально неприметной, например, имитируя штатное ПО. Однако из-за того что на все смартфоны под управлением Android используют разные оболочки с большим количеством дизайнерских отличий, они делают приложения для безопасного хранения секретных данных белой вороной, повышая вероятность их обнаружения.
Новости, статьи и анонсы публикаций
Свободное общение и обсуждение материалов
Выбрать новый смартфон очень сложно. Несмотря на то, что есть куча обзоров на YouTube, важно изучать информацию самому и не доверять рекламе. Однажды я подарил маме смартфон Huawei на Windows Phone: я выбирал телефон по стоимости, потому что не имел много денег. Насколько был точен выбор? Смартфон проработал долго, но его эксплуатация превратилась в мучение. Кстати, в нем была система Windows Phone 8, но обновление до Windows Phone 8.1 он не получил. С тех пор я не приобретаю смартфоны «по одёжке» и по слухам: предварительно проверяю всё сам. Делюсь с вами советами, как подготовиться к покупке смартфона, чтобы потом не посыпать голову пеплом.
Современные смартфоны доверху наполнены разного рода датчиками, модулями и сенсорами, каждый из которых выполняет свою роль. Причём работа большей части из них для нас остаётся незаметной. Ведь это отпечатки пальцев мы сканируем по своей воле, а в случае с датчиками приближения или освещения полагаемся исключительно на автоматику. Тем сильнее мы удивляемся, когда становится понятно, что тот датчик, который гасил экран при поднесении аппарата к уху, вышел из строя и больше не делает то, что должен.
Что мертво, умереть не может. Именно этот девиз должна была взять себе Nokia, если бы не авторские права. Потому что, кажется, ни один другой производитель смартфонов не умирал и не возвращался назад так много раз. Несмотря на это, фанаты бренда продолжают цепляться за любые возможности оправдать его, раз за разом предрекая ему небывалый успех. Причём первое время в это действительно веришь, ведь после очередного воскрешения Nokia врывается на рынок довольно бодро, выпуская кучу новых устройств и обещая им всем небывалую поддержку. Правда, по итогу всё скатывается на дно.
Такое скрытие работает только от полных чайников. Любой сможет обратно отобразить скрытые файлы, не говоря уже о том, что сторонние файловые менеджеры типа Total commander отображают скрытые файлы и папки.
Источник
Как создать папку на Андроид и запаролить ее?

Создаем папку на рабочем столе
Чтобы создать папку для хранения приложений или их ярлыков на рабочем столе достаточно просто совместить две иконки друг с другом. Система автоматически создаст папку, в которой будут храниться совмещенные ярлыки.
Название папки вы выбираете сами. Последующее добавление файлов происходит путем перемещения приложений на значок папки.
Чтобы переименовать папку, достаточно открыть ее и нажать на название в нижней части (по умолчанию – папка без названия).
Некоторые версии ОС позволяют создать пустую папку на рабочем столе. Для этого необходимо пару секунд удерживать палец на пустом пространстве до появления специального меню.
После чего выбираем пункт “папка” и вводим ее имя.
После этого папка появится на рабочем столе. Перемещение папки или изменение названия происходит по той же схеме, что и в первом случае.
Создаем альбом в галерее
Чтобы рассортировать имеющиеся фотографии или картинки, можно создать папку для хранения в галерее. Для этого нужно войти в приложение для просмотра фотографий (Google фото) и нажать кнопку меню в верхней правой части экрана.
Пользователю предлагается создать альбом, общий альбом, анимацию, фильм или коллаж.
Создав альбом, в него можно переместить файлы, которые будут храниться отдельно. Пользователь может задать имя и фото, которое будет отображаться на обложке папки.
Общий альбом предполагает, что просматривать, добавлять и удалять файлы этой папки смогут те пользователи учетных записей Google, которым предоставлен доступ.
Создаем папку в телефоне
Для организации хранения файлов, имеющихся на устройстве, можно создать папку во внутренней памяти устройства. Сделать это можно несколькими способами:
- Открыть установленный менеджер файлов (файлы/Files) и зайти в хранилище данных. Через меню выбрать пункт «создать папку».
Система предлагает ввести имя новой папки. Это позволит легко находить хранящуюся там информацию.
- Использование сторонних файловых менеджеров.
ES Проводник. Удобное решение для создания нового отсека в памяти устройства.
Приложение позволяет выбрать расположение создаваемой папки – внутренняя память или SD карта, изменить название. С его помощью можно перенести необходимые файлы в новое расположение.
Источник