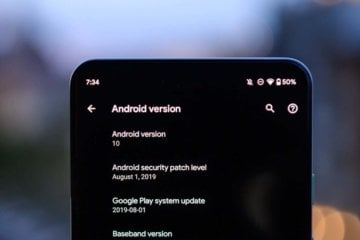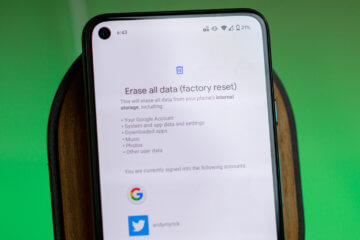- Как создать папку на Андроид телефонах и планшетах
- Создание директории на Android
- Как сделать группу иконок на рабочем столе
- Папка в меню приложений
- Создание папки на накопители операционной системы Андроид
- Использование компьютера
- Установка файловых менеджеров
- thegoodanswer.ru
- Здесь много интересного!
- Создание папки на Android
- Как создать папку на Андроиде (способ №1)
- Как создать папку на Андроиде (способ №2)
- Заключение
- Как скрыть файлы на Android без сторонних приложений
- Как скрыть файлы на Android
- Самый надёжный способ скрыть файлы
Как создать папку на Андроид телефонах и планшетах
Мобильные операционные системы значительно отличаются от привычного многим интерфейса Windows. Ключевая разница заключается в структурировании файлов и функции позволяющей создать каталог. В материале рассмотри, как на Андроиде создать папку и посоветуем лучший менеджер для управления файлами.
Создание директории на Android
Папки имеют разное назначение. В зависимости от места, в котором они находятся, их можно разделить на:
- Группа на рабочем столе;
- В меню с приложениями;
- На накопителе.
Первые два пункта относятся к «визуальной группировке», так как физически, в памяти не создаётся новых элементов. Они позволяют объединить приложения в соответствии с их назначением, чтобы ускорить поиск. Далее расскажем, как добавить папку на рабочий стол в операционной системе Андроид.
Как сделать группу иконок на рабочем столе
Для создания каталога на рабочем столе, нужно сделать длительное нажатие на иконке с приложением. Рабочая область изменит внешний вид, позволяя двигать ярлык с программой.
Перетаскиваем его на другую иконку. Образуется папка из двух элементов без подписи, повторяем действие для других приложений.
Чтобы её переименовать, открываем и нажимаем на «Без названия». Появится панель с символьным вводом.
На заметку: каталогу будет автоматически присваиваться соответствующее, при добавлении программ одного типа. Например, она будет называться «Общение», если добавить мессенджеры и социальные сети.
Папка в меню приложений
Функция создания директории в меню с приложениями не представлена в «чистом» Андроиде. Она появилась только в фирменных оболочках от компании Samsung и LG. Поэтому инструкция актуальна только для некоторых моделей телефонов.
Заходим в панель «Все приложения». На большинстве телефонов она открывается с помощью нажатия по средней кнопке, в разделе «Избранное» внизу экрана.
На смартфонах и планшетах Samsung в правом верхнем углу расположена иконка с тремя точками. Нажимаем по ней, вызывая контекстное меню. Выбираем строку «Редактирование/удаление приложений». Теперь можно передвигать иконки программ. Для создания папки перетаскиваем элементы друг на друга, с помощью длительного нажатия.
Рекомендуем ознакомиться с другими материалами на сайте:
Как удалить рабочий стол на Андроид
Топ лаунчеров для Android
Создание папки на накопители операционной системы Андроид
Другой тип каталогов создаётся в файловой системе смартфона. В чистой операционной системе файловый менеджер является скорее дополнением. Разработчики не стали выделять функцию в отдельное приложение и её можно найти в настройках мобильного телефона.
Для информации: инструкция актуальная для версий Android 7.0 – 9.0 с минимальными отличиями в названиях пунктов и интерфейсе системной оболочки.
Открываем параметры с помощью иконки с шестерёнкой в панели уведомлений. Выбираем раздел «Хранилище».
В нем перечислены все основные типы файлов и занимаемый ими размер дискового пространства. Нажимаем на «Файлы».
Откроется внутренний файловый менеджер. Чтобы сделать папку, кликаем на иконку с тремя точками в правом верхнем углу. Из контекстного меню, выбираем «Создать папку» и даём ей название.
Использование компьютера
Самый быстрый способ сделать новый каталог на девайсе – это воспользоваться компьютером. Подробнее рассмотрим, как создать папку на гаджете или планшете.
Подключаем устройство через специальный кабель к ПК. В шторке уведомлений появится пункт, отвечающий за способ подключения:
- Зарядка;
- Флэш-накопитель;
- Просмотр медиа файлов.
Выбираем второй тип, после чего в окне «Мой компьютер» появится накопитель с названием модели телефона. Открываем его.
Чтобы сделать каталог, нажимаем правой кнопкой мыши по свободной области и выбираем строчку «Создать папку». Даём ей уникальное название.
Установка файловых менеджеров
Структура системы Windows и Android заметно отличается. У первой есть встроенный менеджер для управления файлов, в то время как, разработка от Google подразумевает наличие дополнительных программ для управления документами. В Play Market большое количество приложений, отличающихся по дизайну и функционала, позволяющих решить эту проблему.
Для людей, знакомых с таким типом программного обеспечения сразу отпадает вопрос: «Как быстро создать папку на планшете или смартфоне?». Один из лидеров, в этом сегменте, ES Проводник позволит сделать это в несколько кликов. Разработчики создали комфортные условия для каждого пользователя, спроектировав интуитивно понятный интерфейс. Функционал программы позволяет:
- Структурировать файлы по типу и расширению, создавая фильтр сортировки;
- Экспресс панель покажет последние загруженные документы, со временем и местом скачки;
- Доступна отдельная функция, отвечающая за отображение скрытых папок;
- Удаление или перемещение сотни файлов в корзину, с помощью двух кликов;
- Встроенный сервис для очистки мусора в памяти смартфона и освобождения дискового пространства.
Например, с помощью него можно создать специальную системную «obb» папку. В ней хранятся данные для игр с кэшем. Опытные пользователи Android, знают, что далеко не все игры работают после установки исполнительного APK. Такие проекты начинают загрузку дополнительной информации с серверов при включении приложения.
Если продукт был скачан с пиратского сайта, то скачка завершится неудачей. Но, это ограничение можно обойти, предварительно загрузив распакованный кэш в директорию «obb». ES Проводник, не единственное приложение со схожим функционалом, но имеет ряд преимуществ по сравнению с конкурентами. Об интересных играх и других полезных программах можно узнать в материалах на appsetter.ru .
Сортировка файлов с помощью папок, ускоряет работу с приложениями и поиск нужной информации, экономя драгоценное время. Поэтому не стоит бояться пробовать что-то новое и экспериментировать с организацией файлов на смартфоне.
Источник
thegoodanswer.ru
Здесь много интересного!
Создание папки на Android
Прочитав эту статью про создание папки на Android на сайте thegoodanswer.ru до конца Вы сможете узнать несколько простых способов, как создать папку на Андроиде.
Как создать папку на Андроиде (способ №1)
Для того, чтобы создать папку на Андроиде с помощью этого способа Вам будет нужно:
1. Выбрать на Вашем рабочем столе приложения, которые Вам необходимо объединить в папку на Андроиде.
2. Далее, Вам будет нужно переместить одно приложение на другое.
3. После этого, папка на Андроид будет создана.
Для того, чтобы добавить в эту папку другие приложения Вам будет нужно сделать то же самое.
И, ещё, для того, чтобы изменить название этой папки Вам будет нужно открыть эту папку и нажать на «Папка без названия».
Далее, Вам будет нужно написать новое название для этой папки.
После этого, название папки будет изменено.
Как создать папку на Андроиде (способ №2)
Для того, чтобы создать папку на Андроиде с помощью этого способа Вам будет нужно:
1. Для начала, для того, чтобы открыть меню приложений Вам будет нужно нажать на центральную кнопку, которая находится на нижней панели главного экрана Вашего Андроида.
2. После этого, Вам будет нужно нажать на кнопку настроек, которая находится над меню приложений Вашего Android.
3. Далее, перед Вами откроется меню. В этом меню Вам будет нужно нажать на «Создать папку».
4. Затем, перед Вами откроется окно «Выбор приложений». В этом окне Вам будет нужно выбрать приложения, которые будут добавлены в новую папку и нажать на кнопку «Сохранить».
5. После этого, папка на Андроид будет создана.
И, ещё, для того, чтобы изменить название этой папки Вам будет нужно открыть эту папку и нажать на «Папка без названия».
Далее, Вам будет нужно написать новое название для этой папки.
После этого, название папки будет изменено.
Заключение
Подводя итог вышесказанного, хотелось бы сказать о том, что создать папку на Андроиде достаточно просто. И ещё, в том случае, если Вам было интересно читать эту статью про создание папки на Android, тогда Вам может быть интересно узнать о том, что на этом сайте достаточно много интересного. К примеру, здесь есть статьи о таких программах, как Excel, Word, Photoshop, Outlook, PowerPoint, а также на thegoodanswer.ru Вы можете прочитать про «Одноклассники», Instagram, Viber, Discord и WhatsApp.
Например, на этом сайте Вы можете прочитать о том, как удалить приложения на Андроиде?
Источник
Как скрыть файлы на Android без сторонних приложений
Несмотря на то что большинство современных смартфонов оснащены сканером отпечатков, который надёжно защищает наши данные, иногда у нас возникает необходимость скрыть те или иные файлы из быстрого доступа. Прямо скажем, это не совсем типичная потребность, однако время от времени она может возникать у каждого. Например, если нужно не допустить ребёнка до информации, которая не предназначается для столь юных глаз, или – такое тоже случается – утаить что-либо от кого-то из домочадцев. К счастью, в этом нет ничего сложного.
Скрыть файлы на Android можно и без стороннего софта
Само собой, в Google Play имеется масса приложений, которые являются своего рода файловыми менеджерами. Они позволяют переносить туда все данные, которые необходимо скрыть от случайных глаз. А чтобы никто посторонний, взяв ваш смартфон в руки, не смог просмотреть всё, что было спрятано, такие приложения позволяют установить защиту либо паролем, либо биометрией, что хоть и надёжно, но всё-таки может подвергнуть скрытые данные риску раскрытия, ведь назначить на папку с тайнами другой отпечаток система не позволяет. Поэтому лучше всего пользоваться штатными методами.
Как скрыть файлы на Android
- Запустите штатное приложение «Файлы» и перейдите в раздел «Внутренняя память»;
- Откройте контекстное меню и нажмите «Новая папка»;
- Назовите папку так, как вам нравится, но не забудьте перед названием поставить точку (.);
Как создать скрытую папку на Android
- Вернитесь на главный экран приложения «Файлы» и откройте контекстное меню;
- Перейдите в раздел «Настройки»;
- В открывшемся окне активируйте параметр «Отображать системные файлы»;
Как просмотреть скрытые папки на Android
- Выберите в памяти устройства те файлы, которые хотите скрыть, нажмите «Перенести» и, отыскав свежесозданную папку, выберите её в качестве места назначения переноса;
- Теперь снова вернитесь в «Настройки» и отключите параметр «Отображать системные файлы», но не забудьте включить его снова, когда будете искать спрятанные данные.
Подпишись на наш канал в Яндекс.Дзен. Там много интересного.
Выполнение последнего пункта является обязательным, потому что, если вы не включите отображение системных файлов, – а именно их названия начинаются с точки – вам не удастся отыскать ту самую папку с тайным содержимым, которую вы создали. А если после просмотра спрятанных данных вы не отключите отображение системных файлов, кто-то посторонний может ненароком проникнуть в файловую систему вашего смартфона и увидеть то, что вы так хотели скрыть.
Самый надёжный способ скрыть файлы
Такой способ сокрытия данных, в отличие от использования сторонних приложений, на мой взгляд, является более надёжным. Дело в том, что он не предполагает установки на смартфон дополнительного софта и не приводит к появлению на рабочем столе новой пиктограммы. Конечно, часто разработчики пытаются сделать иконку своей программы максимально неприметной, например, имитируя штатное ПО. Однако из-за того что на все смартфоны под управлением Android используют разные оболочки с большим количеством дизайнерских отличий, они делают приложения для безопасного хранения секретных данных белой вороной, повышая вероятность их обнаружения.
Новости, статьи и анонсы публикаций
Свободное общение и обсуждение материалов
За что принято хвалить Apple? Ну, в первую очередь за длительную программную поддержку iPhone, которые компания обновляет по 5-6 лет кряду. Это реально большой срок, особенно на фоне смартфонов под управлением Android, которые, как принято считать, обновляются в лучшем случае по 2-3 года. Но это глубокое заблуждение, потому что на выходе новых версий ОС их поддержка не прекращается. Разберёмся, сколько в реальности обновляются Android-смартфоны и почему по этому показателю они ничуть не хуже аппаратов Apple.
Ваша учётная запись Google хранит в себе колоссальный объём информации. Пожалуй, даже больший, чем вы сами о том подозреваете. Помимо вполне очевидных фотографий из «Google Фото», документов и прочего хлама из Google Drive, истории поисковых запросов и сообщений электронной почты, там хранятся записи ваших обращений к Google Ассистенту, история перемещений и обращений к установленным на устройстве приложениям. Так что было бы неприятно потерять это богатство. Впрочем, его вполне можно передать по наследству.
За десять лет до Google Pixel 6 появилось еще одно знаковое устройство Android, также разработанное в партнерстве с Samsung, которое стало огромным шагом вперед для компании Google и для платформы Android. Конечно, если бы этого устройства не было, мы бы все равно получили нынешнее доминирование ”зеленого робота”, но отрицать значимость гаджета для индустрии просто некорректно. Многие новаторские функции, такие, как экранные навигационные клавиши, разблокировка по лицу и простая многозадачность — все это появилось бы намного позже, если бы в свое время не было того самого Nexus.
Такое скрытие работает только от полных чайников. Любой сможет обратно отобразить скрытые файлы, не говоря уже о том, что сторонние файловые менеджеры типа Total commander отображают скрытые файлы и папки.
Источник