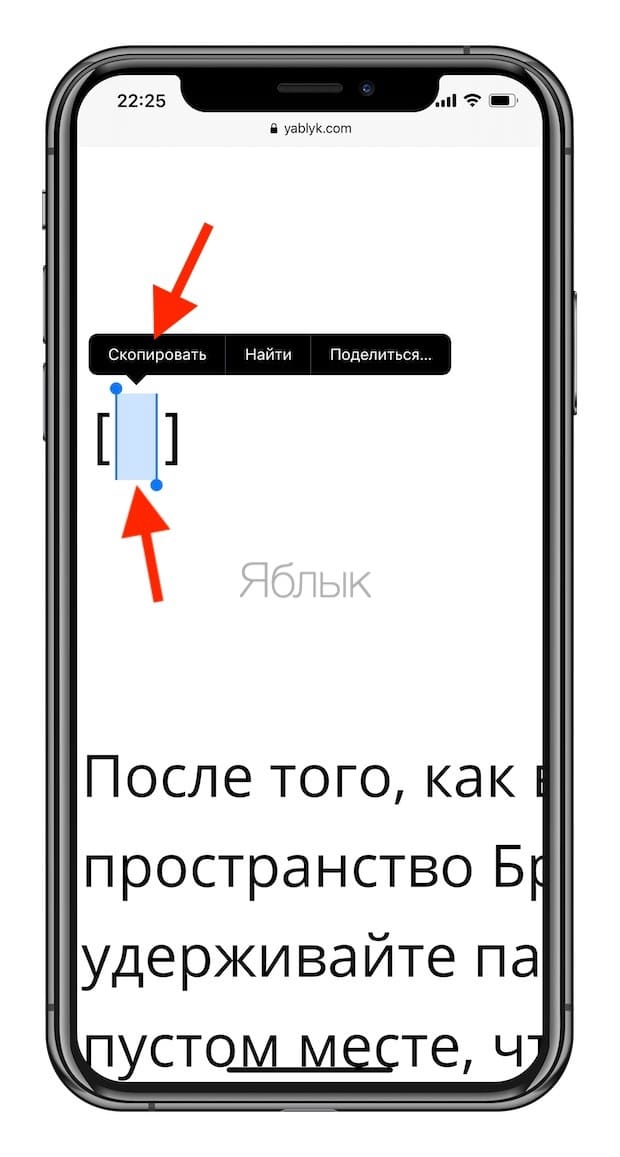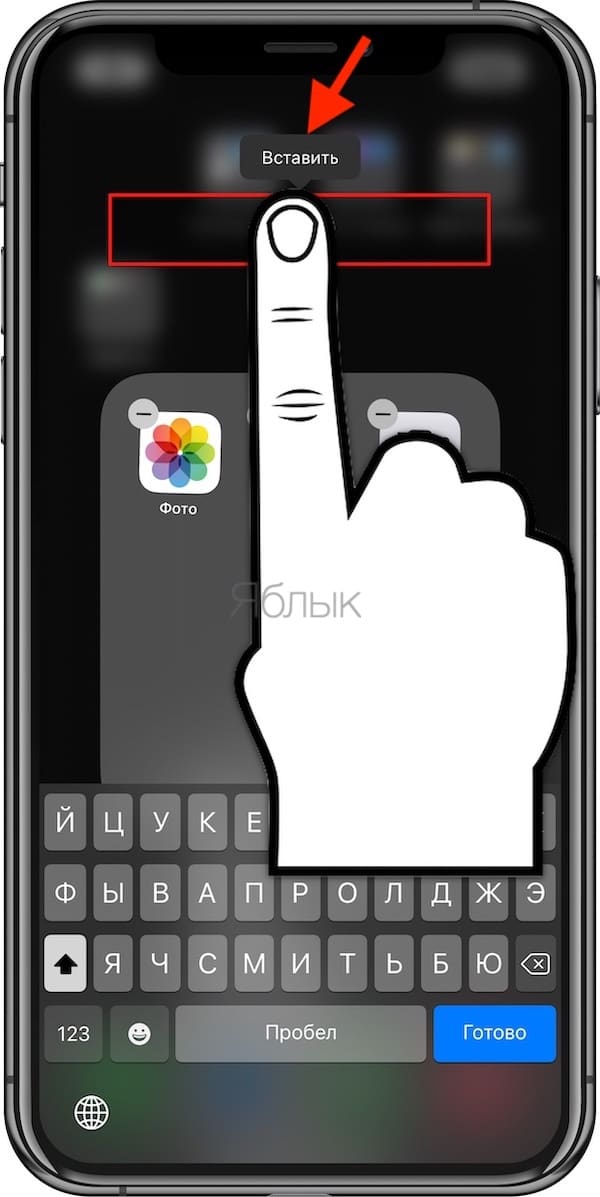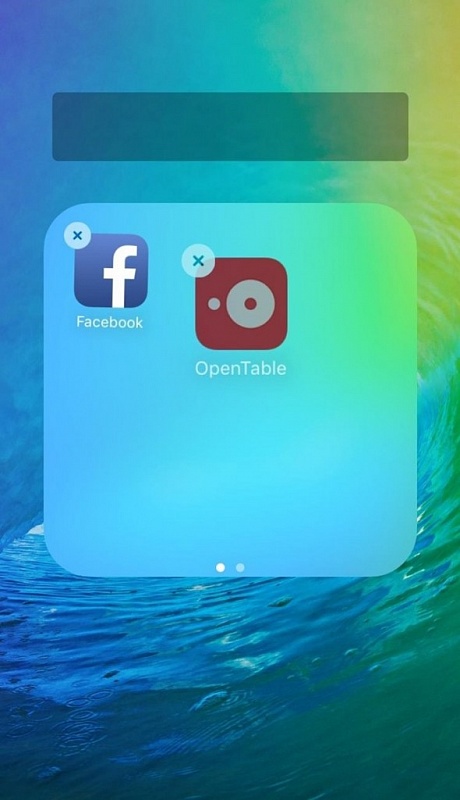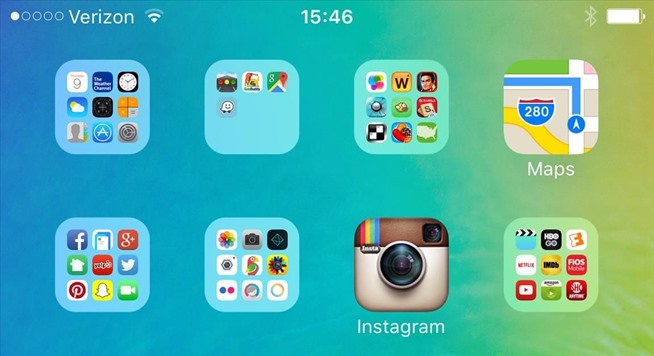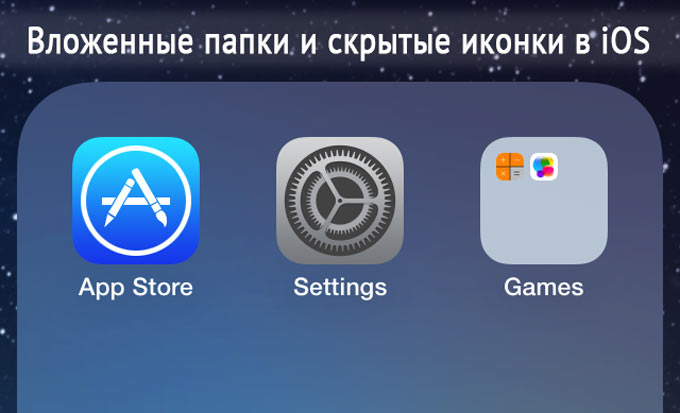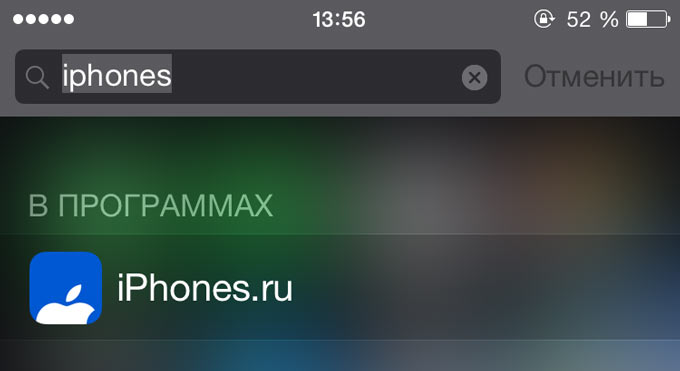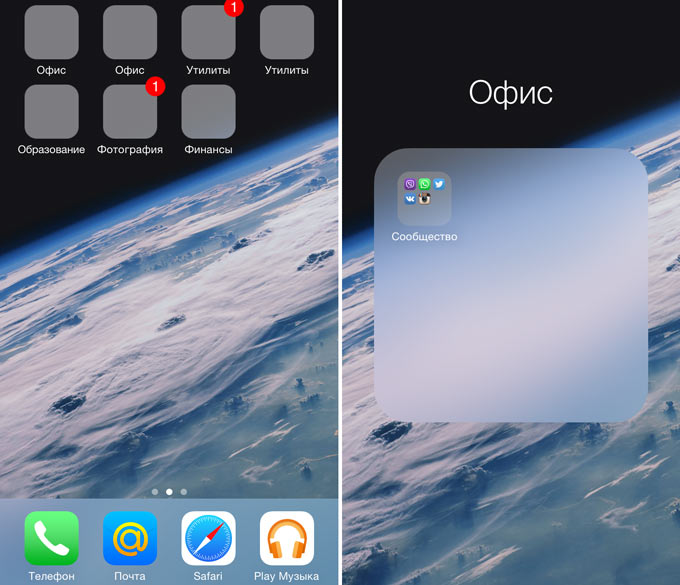- Как убрать название папки на iPhone или iPad?
- Как удалить имена для папок в iPhone или iPad
- Как применить этот трюк к создаваемым вами новым папкам?
- Как убрать названия папок на гаджетах Apple
- Как скрыть названия папок на рабочем столе iPhone или iPad: видеоинструкция
- Как скрыть названия папок на рабочем столе iPhone или iPad
- Видеоинструкция
- Как в iOS скрыть название папок
- Порядок действий
- Скрываем приложения и создаем двухуровневые папки в iOS без джейлбрека
- Скрываем приложения
- Папка в папке
Как убрать название папки на iPhone или iPad?
Далеко не всем нравится видеть названия у папок, особенно, предлагаемые Apple стандартные варианты. И если на компьютере в этом еще есть смысл, то на iPhone или iPad лишние символы только привносят беспорядок на главный экран. А ведь нетрудно определить, что находится внутри папки, быстро взглянув на значки расположенных в ней приложений.
И зачем тогда давать папке еще и какое-то название? С технической точки зрения есть возможность исправить ситуацию, так как начиная с iOS 12 появилась неочевидная возможность, заставляющая названия навсегда исчезнуть. И прием этот довольно очевиден, если вы что-то знаете о Unicode. Нюанс кажется достаточно нишевым, так что можно надеяться на актуальность уловки в обозримом будущем.
Как удалить имена для папок в iPhone или iPad
Если вы дочитали до этого места, то очевидно уже знаете, что мобильные операционные системы Apple (iOS и iPadOS) не позволяют попросту удалить текст наименования папки, оставив пустую строку. Исходный текст снова вернется. Для удаления названия папки необходимо использовать пробел. Просто замените им текст и нажмите «Готово». Но не все так просто…
Само по себе простое нажатие на пробел не поможет. Символ Юникода для обычного пробела – U + 0020, к сожалению, недопустим. Apple предполагает, что вы, вероятно, случайно нажали пробел перед тем, как нажать «Готово», поэтому это действие считается ошибочным. Нам нужен другой пробел, а именно – пробел Брайля, U + 2800. Скопируйте пустую область между скобками [] ниже в этой статье.
После того, как вы скопировали пустое пространство Брайля, нажмите и удерживайте палец на экране в любом пустом месте, чтобы войти в режим редактирования иконок.
Выберите необходимую папку, удалите имеющийся текст, а затем вставьте скопированное пустое пространство.
Нажмите «Готово» или просто смахните экран снизу вверх (на старых iPhone или iPad просто нажмите кнопку «Домой»).
Как применить этот трюк к создаваемым вами новым папкам?
После того, как вы проделали этот трюк один раз с какой-то папкой, вы можете скопировать символ из пустого имени папки и применить его к новым папкам по мере их создания. По сути, вам никогда не придется уже обращаться к другому руководству в Интернете, и вам даже не нужно обладать какими-то конкретными знаниями о символах Брайля в Unicode.
Самое лучшее в этом способе то, что пустое название сохраняется даже после перезапуска или принудительного перезапуска устройства, а также при его обновлении до более новой версии iOS. Единственный способ вернуться к видимым именам папок – ручной набор текста или откат к старой резервной копии, или же вообще восстановление чистой версии iOS.
Источник
Как убрать названия папок на гаджетах Apple
Скорее всего, вы и без подписанных снизу названий знаете, что находится внутри папок на домашнем экране iPhone. Эти наименования можно убрать и сделать телефон чуточку красивее и удобнее. Совет работает на iPad, iPhone и iPod touch под управлением iOS 6, iOS 7, iOS 8 и iOS 9.
1. Загрузите приложение из категории «Еда и напитки». Установите в гаджет любую утилиту из категории Food & Drink, если вы такой не имеете. Это, может быть, например, OpenTable.
2. Создайте c ней папку
Тапните по только что загруженной программе и удерживайте палец, чтобы вызвать дополнительное меню редактирования. Перетащите иконку утилиты на другую, чтобы создать папку. Система не присвоит ей какое-то имя. Если же сделать наоборот – перетащить любую программу на скачанную из категории еды, – тогда система присвоит папке имя.
3. Наполните каталог
Добавьте в созданную безымянную папку желаемые приложения. По завершении можно удалить из каталога иконку утилиты из категории еды.
4. Повторите при необходимости
Таким образом можно создать столько безымянных папок, сколько нужно.
Источник
Как скрыть названия папок на рабочем столе iPhone или iPad: видеоинструкция
Дата: 17 октября 2018 | Обновлено: 17 октября 2018 | Автор: Moblie-man
Возможность создания папок на рабочем столе iPhone доступна, если мне память не изменяет, еще со «времен» IOS 4, которая вышла в 2008 году. И все это время нормального способа скрыть названия папок не было. Периодически возникали какие-то способы, но все они были основаны на «багах» или ошибках операционной системы и работали до тех пор, пока разработчики эти ошибки не исправляли, а в Apple это обычно делают быстро.
В материале я расскажу о корректном способе скрыть названия папок, не связанным с ошибками системы, так что можно не волноваться, что после обновления версии IOS придется все исправлять.
p, blockquote 2,0,0,0,0 —>
Как скрыть названия папок на рабочем столе iPhone или iPad
p, blockquote 3,1,0,0,0 —>
- Выбирайте папку, которую хотите оставить без названия или переименовать, сотрите текущее название и вставьте вместо него скопированный пробел в Unikoce.
- Вуаля, пользуйтесь 😉
Установить стандартный, обычный пробел не получится — IOS выдаст ошибку в названии папки.
Видеоинструкция
Если лень читать 😉
p, blockquote 5,0,0,1,0 —>
p, blockquote 6,0,0,0,0 —> p, blockquote 7,0,0,0,1 —>
Если что-то непонятно или есть какие-то вопросы, не стесняйтесь и спрашивайте в комментариях, я постараюсь оперативно ответить.
Источник
Как в iOS скрыть название папок
Если желаете сделать рабочий стол на iphone более минималистичнее и чтобы название папок не мешали просмотру обоев на домашнем экране вашего гаджета, тогда читаем это руководство или так скажем, лайфхак о том как в iOS скрыть названия папок.
Наверное, все уже поняли, что в iOS название папок не играют никакой важной роли, так как по виду иконок приложений, которые расположены в папке и так понятно, какие именно приложения живут в этой папке, что нельзя сказать о компьютере.
Операционка iPhone не даст оставить вам папку без указания её имени, даже удалив название, которое система автоматически подбирает после группирования приложений в папку, после выхода из режима редактирования, будет указано то самое автоматически подобранное имя.
И так для того что бы у папки стереть или скрыть название, можно использовать пробел, но операционка сочтет это за ошибку и у вас не получится сохранить новое имя. Но вот если в место этого воспользоваться другим символом пробела, например из таблицы Unicode, то всё получится.
Вот этот невидимый символ «⠀» он находится между кавычками. Это символ пробела из шрифта Брайля (U+2800), его и нужно использовать, если вы хотите скрыть в iOS названия папок, добавив, тем самым минималистичный стиль экрану вашему Apple гаджету.
Порядок действий
1. Скопируйте тот самый невидимый символ пробела из шрифта Брайля, который находится между двумя кавычками чуть выше в тексте;
2. Войдите в режим редактирование, то есть удерживайте палец на папке, до момента пока не начнут дрожать другие папки и иконки;
3. Сотрите название папки, удерживая палец на пустом поле до момента, пока система не предложит вам вставить ранее скопированный символ;
4. Выйдите из режима редактирования, нажав на кнопку «home». Вуаля, всё готово и теперь как вы видите у папки имя скрыто.
5.Проделайте все вышеуказанные действия с другими папками и у вас будет красивый вид рабочих столов с минималистичными папками, без белых подписей в нижней части, которые от части прикрывали обои и если честно, то даже немного портили их вид.
Возможно, есть и другие способы как в iOS скрыть название папок, но скорее всего они уже нерабочие. Этот же лайфхак, основывается не на багах операционки и как следствие не наносит вред пользователю, что позволяет сделать вывод о том, что этот способ скрытия будет работать и в будущем.
А какие вам известны хитрости в iOS? Кстати, не забудьте заглянуть сюда, эта информация вам точно будет полезна.
Источник
Скрываем приложения и создаем двухуровневые папки в iOS без джейлбрека
В сегодняшней статье мы научимся скрывать приложения и помещать папку в папку (тавтология неизбежна:). Джейлбрейк не понадобится.
Каждая новая версия мобильной операционной системы iOS делает взаимодействие пользователя со смартфоном более практичным и удобным. Но если бы финальный релиз был совершенен и не включал в себя багов или недоработок – жизнь была бы скучна и неинтересна. Все пользователи платформы iOS делятся на следующие категории: те, кого устраивает штатный набор функциональности и те, кто готов бороться со справедливостью до последнего, устанавливая всевозможные твики из Cydia. Есть и еще одна категория – пользователи, ищущие баги и дыры с целью улучшения функциональности устройства. Обсудим такие.
Скрываем приложения
Используя сторонние твики на устройстве с джейлбрейком, можно скрыть иконки приложений, которые вы хотите утаить от посторонних глаз. Кто ищет – тот всегда находит. Без сложных манипуляций, а лишь вооружившись хорошей реакцией, вы сможете скрыть любую иконку.
- 1. Перейдите на главную (первую) страницу Springboard.
2. Заполните окно до отказа: в зависимости от устройства – 20 или 24 иконки приложений.
3. Приложение, которое вы собираетесь скрыть, должно располагаться на любой другой странице Springboard.
4. Зажмите и удерживайте палец на иконке с приложением (как при удалении). Не отпуская палец, перемещайте иконку к первой странице Springboard.
5. Не отпуская иконку, наведите ее на любое приложение (внимание! – не папку).
6. Продолжайте удерживать палец. Откроется только что созданная папка. Не отпускайте иконку, а выведите ее за пределы серого фона папки в область док-панели (нижняя панель с телефонной трубкой, почтой и браузером).
7. Как только приложение вернется из папки (то, на которое вы наводили исходную иконку), отпустите палец в области Dock. Иконка пропадет.
Найти иконку можно лишь с помощью поиска из Spotlight.
Для того, чтобы скрытые иконки вновь появились на Springboard, достаточно перезагрузить устройство. Но ведь об этом знаете только вы:)
Папка в папке
Привычные папки в мобильной операционной системе iOS были не всегда. Вплоть до iOS 4 владельцы iPhone и iPod были вынуждены размещать десятки иконок на 5-6 страницах Springboard.
Количество приложений в App Store растет в геометрической прогрессии. Пользователи, на устройствах которых хранятся более 200 приложений, сталкиваются с тем, что даже папки не решают проблему беспорядка и сложности при поиске требуемого приложения. По умолчанию, iOS не предусматривает вложения «папки в папку», но все зависит исключительно от вашей реакции:
Для проведения операции по внедрению папки в папку нам потребуется два приложения и ранее созданная папка.
- 1. Тапните пальцем по приложению и продолжайте удерживать (как при удалении).
2. Как только иконка увеличится в размере и вы сможете ее перемещать наведите ее на другую иконку приложения.
3. В момент, когда начнется создание папки, отпустите перемещаемую иконку и тапните с задержанием по требуемой папке. Не отпускайте палец.
4. Схваченную папку вы сможете переместить в только что созданную.
Особенность такого перемещения заключается в следующем: вложенная внутрь папка не видна до момента открытия директории. Поэкспериментировав с папками, можно добиться примерно такого эффекта.
Данный баг (или скрытая возможность, о которой умалчивает Apple) работает на всех iOS от версии 7.0 и вплоть до 8.1.3.
Источник