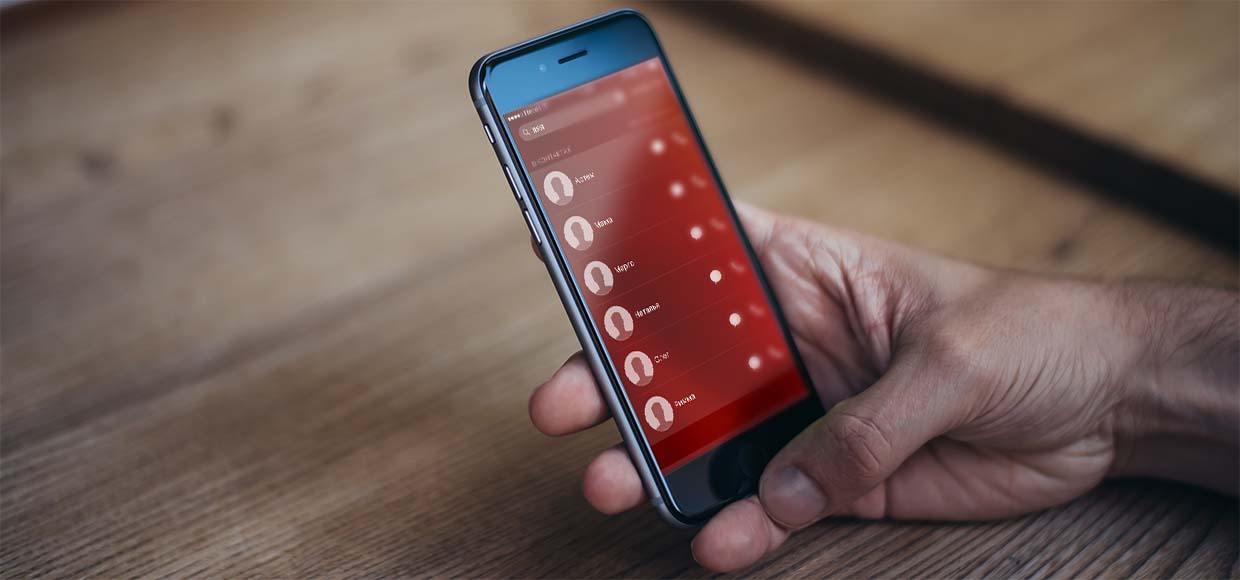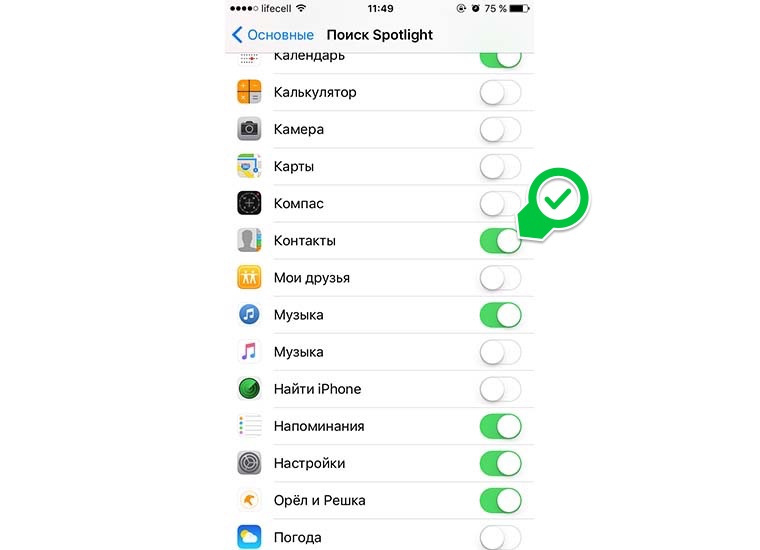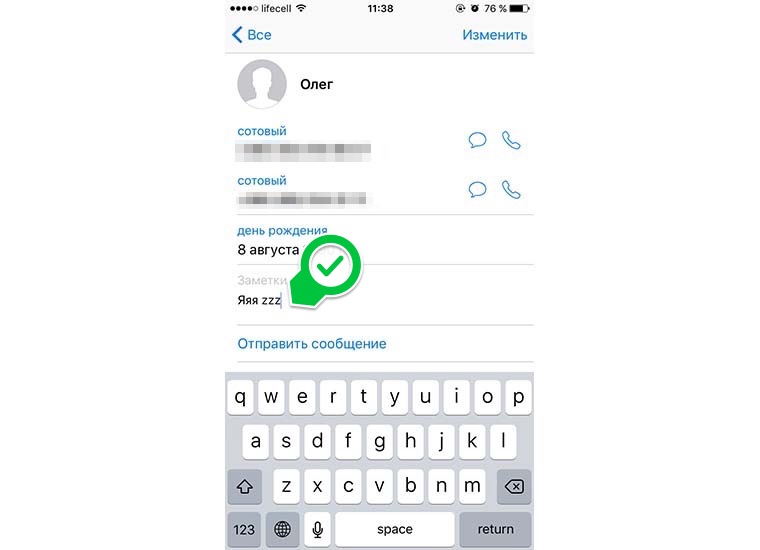- Пауза и приостановка при наборе номера в iPhone
- Набор номера с паузами и ожиданием
- Как сделать паузу при наборе номера iphone
- Как на iPhone сделать удержание звонка
- Как включить ожидание звонка в iPhone
- Как активировать удержание звонка в iPhone
- Как удобно и быстро звонить своим контактам на iPhone
- Что потребуется
- Apple переделала звонилку для iPhone в iOS 14. Как с ней работать?
- Как использовать новую звонилку на iPhone с iOS 14
- Ответ на входящие вызовы с помощью компактного интерфейса на iPhone
Пауза и приостановка при наборе номера в iPhone
При наборе номера в iPhone, при сохранении его в памяти телефона может потребоваться не непрерывный набор цифр и специальных знаков (*, #), а паузы и ожидания последующего набора после каких-либо действий со стороны вызываемого абонента.
Такие номера с паузами и ожиданиями, как правило, используют операторы сотовой сети, операторы других кабельных и беспроводных сетей, а также некоторые организации и магазины.
В iPhone есть возможность не только прямого набора номера, но и набора с паузами, а также функцией ожидания. Рассмотрим, как это делается.
Набор номера с паузами и ожиданием
- Откройте приложение «Телефон» и внизу перейдите во вкладку «Клавиши».
- Начните набирать первые цифры номера до паузы.
- Чтобы набрать паузу нажмите и удерживайте «*» пока в набираемом номере не отобразится «,». Одна запятая – это пауза примерно в 2 секунды. Чтобы сделать длиннее – поставьте несколько.
- Для того чтобы набрать ожидание – нажмите и удерживайте «#» – должна появится «;». В этом случае набор номера осуществляется до ожидания. Для дальнейшего набора вам необходимо будет снова нажать «Набрать».
- После ввода номера его можно сохранить в телефонной книге iPhone (кнопка «Добавить номер») или сразу же позвонить (нажать внизу зеленую трубку).
Источник
Как сделать паузу при наборе номера iphone
Пауза в наборе номера
HTC Mozart
Описание проблемы:
Добрый день!
Есть ли возможность внести паузу в набор номера? Нужно донабирать дополнительный (внутренний) номер после набора основного номера и поднятия трубки.
Предпринимались действия:
По форуму и в инете не нашёл.
Я уже пробовал «p», телефон его не даёт внести в номер. А вот через сайт Windows Live получилось записать. Но работает пауза несколько странно. После поднятия трубки моментально (а может даже и раньше поднятия) передаёт доп номер. На том конце автомат не успевает его принять. Нужна пауза хотя бы в 1 сек. Пробовал разные варианты — всё едино: 111-1111p222, 111-1111ppppp222, 111-1111p222p333. В последнем случае он сразу же передаёт доп номер 222333 без второй паузы.
А этой программы нет в российском маркете. Надо будет ждать, либо ломать телефон.
Методом тыка нашёл другое решение.
Если номер записать в виде «111-1111 w 222», то после поднятия трубки на телефоне появится ещё одна кнопка с добором. При нажатии на неё отсылается доп номер. Не автомат конечно, но пользоваться уже можно.
Сообщение отредактировал fortrsd — 24.10.11, 10:33
Символы «p» и «w» можно вставить через буфер обмена в номер во время редактирования телефонной книги. Например зайти в редактирование имени, написать нужный символ, выделить его двойным нажатием, нажать на появившуюся кнопку копирования. Потом зайти в редактирование номера и нажать на выглядываюшую слева кнопку вставки. Пользуйтесь
Сообщение отредактировал D_Pavel — 16.11.11, 17:55
В номеронабирателе системы Android символ «p», он же пауза, можно поставить долгим нажатием клавиши * (звёздочка).
Мне помог такой метод набора 123-456ррр111
Источник
Как на iPhone сделать удержание звонка
Одна из важных функций о которой могут многие и не знать как она включается — это удержание звонка на iPhone. Знание как активировать ожидание входящего звонка, поможет нам вести диалоги на разных линиях, иногда это просто необходимо.
Кстати, у нас для вас есть еще одна интересная статья, информация с которой вам может пригодится если у вас появляется сообщение: требуется подтверждение. Как убрать и подтвердить свои данные на iPhone.
Как включить ожидание звонка в iPhone
Бывает так что во время когда вы звоните кому то не можете дозвонится или наоборот вам не могут дозвонится. В iPhone есть такой режим как ожидание вызова который помогает если вам звонят по срочным делам или вопросам, и данная функция позволит не один вызов не пропустить и ставить менее приоритетный вызов на удержание.
Включить возможность разговаривать по втрой линии, элементарно, необходимо лишь активировать ползунок в разделе «Ожидание звонка».
| Шаг 1 | Шаг 2 | Шаг 3 |
|---|---|---|
 |  |  |
Пошагово как включить функцию «Ожидание звонка»:
- Войдите в приложение «Настройки» в iPhone.
- Далее в основном меню настроек, войдите в раздел «Телефон» .
- В данном разделе настроек войдите во вкладку «Ожидание вызова» и перетащите ползунок в активный режим.
После активации этой функции вы ни пропустите не один звонок и всегда сможете поставить менее важный в данный момент звонок на удержание и принять в данный момент другой звонок.
Как активировать удержание звонка в iPhone
- Во время разговора если вам нужно удержать звонок (сделать паузу), нужно нажать и удержать на кнопку «Отключение звука».
- После продолжительного удержание кнопки «Отключение звука», она смениться на кнопку «На удержании». После выполненных действий, ваш собеседник останется на линии у удержании.
- Для завершения удержания звонка нужно просто нажать на кнопку «На удержании».
Друзья напишите в комментариях, как часто вы пользуетесь данной функцией при разговоре на iPhone?
Источник
Как удобно и быстро звонить своим контактам на iPhone
Одной из функций iOS, которой довольно редко пользуются владельцы iPhone, является поиск Spotlight. Для запуска достаточно сделать свайп сверху вниз на любом экране с иконками или пролистать до самого левого рабочего стола с окном поиска.
При первом способе активации сразу появится экранная клавиатура для ввода запроса, а при втором – придется дополнительно нажать на строку поиска.
В поиске Spotlight можно в пару нажатий найти определенный контакт из телефонной книги позвонить ему либо отправить смс сообщение. Из-за размеров символов на экранной клавиатуре набирать имя или фамилию на ходу или за рулем не всегда удобно. Предлагаем превратить меню поиска в удобное средство для доступа к избранным контактам.
Что потребуется
Любая модель iPhone и пара минут свободного времени.
1. Для начала убеждаемся, что в настройках iOS включен поиск по контактам из меню Spotlight. Для этого переходим в Настройки – Основные – Поиск Spotlight и ищем переключатель Контакты, он должен быть включен.
2. Теперь открываем телефонную книгу в приложении Телефон и для избранных абонентов заполняем текстовое поле Заметки. Я предлагаю внести туда такой набор символов: “яяя zzz” (с пробелом, но без кавычек).
Так для поиска наших контактов в любой раскладке потребуется быстро трижды нажать на одну из кнопок “я” или “z”, они расположены в одном и том же месте, переключать язык не придется. Более того, при таком поисковом запросе не будет совпадений с другими типами данных.
Можно выбрать любой другой набор символов.
Все готово, открываем Spotlight, вводим любое из сочетаний “яяя” либо “zzz” и видим наши избранные контакты. Одно нажатие и iPhone уже вызывает абонента или готов к отправке сообщения.
Если не очищать строку поиска, то меню с контактами продержится на своем месте еще определенное время. 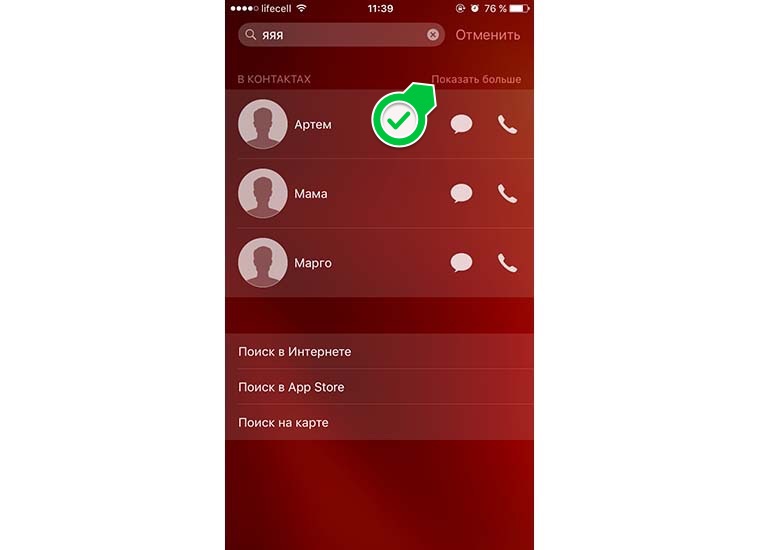
Изначально в выдаче будет отображаться до трех найденных контактов, но нажатие на кнопку Показать больше откроет весь список совпадений.
Можете развить идею и сделать несколько списков с разными символами для доступа к различным группам абонентов. Теперь вы точно начнете чаще использовать поиск Spotlight на iPhone.
Источник
Apple переделала звонилку для iPhone в iOS 14. Как с ней работать?
В iOS 14 компания Apple наконец-то реализовала функцию, о которой очень просили владельцы iPhone. Был переработан интерфейс входящих вызовов, получивший компактный размер, который не занимает всё полезное пространство. В этой инструкции мы расскажем как с ним работать.
Вплоть до iOS 14 в iPhone был полноэкранный интерфейс входящего вызова. Это означало, что вам нужно было дождаться, когда вызывающий абонент перестанет вам звонить в том случае, если вы не хотите отвечать на звонок или сбрасывать. Такой процесс отвлекал от действия, которое вы выполняли до звонка.
Новый компактный интерфейс вызова iPhone представляет собой небольшой баннер в верхней части экрана, позволяющий легко отключить звук при вызове смахиванием, ответить на него и продолжать делать то, что вы делали, или развернуть уведомление о входящем до полноэкранного интерфейса. Не забудьте подписаться на канал нашего техноблога в Telegram https://t.me/appdatemedia .
Как использовать новую звонилку на iPhone с iOS 14
- Компактный интерфейс звонков активирован по умолчанию на iPhone с iOS 14 (в том числе и на iPad с iPadOS 14)
- Вы можете ответить или отклонить вызов из компактного интерфейса с помощью зеленой или красной кнопки
- После ответа на звонок вы можете использовать свой iPhone, как обычно, не выходя из приложения «Телефон» (нажмите и удерживайте значок телефона в верхнем левом углу, чтобы перейти в приложение «Телефон» или другое приложение)
- Проведите пальцем по компактному уведомлению вверх, чтобы отключить звук входящего вызова, не отклоняя его. Не переживайте, вы увидите значок входящего в левом верхнем углу экрана и сможете к нему вернуться, если передумаете
- Коснитесь или проведите вниз по компактному интерфейсу вызовов, чтобы открыть его в полноэкранном режиме, чтобы получить доступ к параметрам звука, панели набора номера и т.д.
- Когда ваш iPhone заблокирован (экран выключен), вы увидите полноэкранное оповещение для телефонных и видеозвонков
Ответ на входящие вызовы с помощью компактного интерфейса на iPhone
После ответа на звонок с помощью компактного баннера, он автоматически исчезнет через несколько секунд. Вы также можете провести по интерфейсу пальцем вверх, чтобы он исчез (продолжая разговор)
Коснитесь значка вызова в верхнем левом углу, чтобы перейти в приложение «Телефон».
Источник