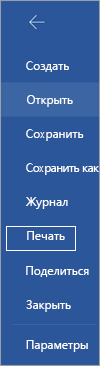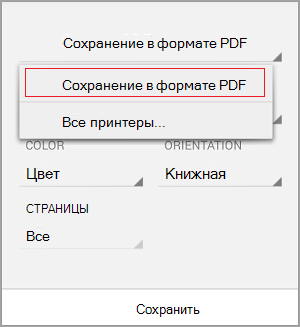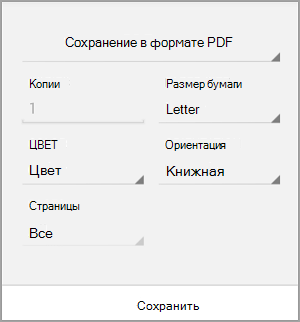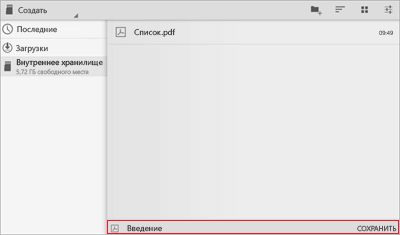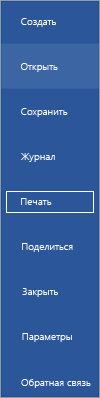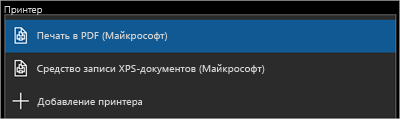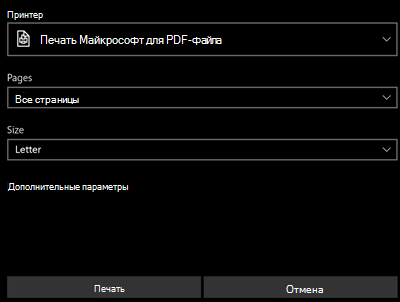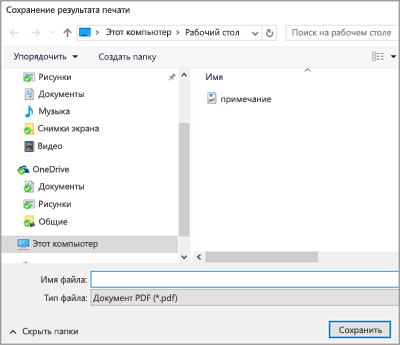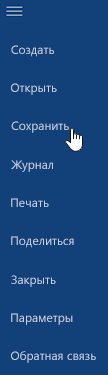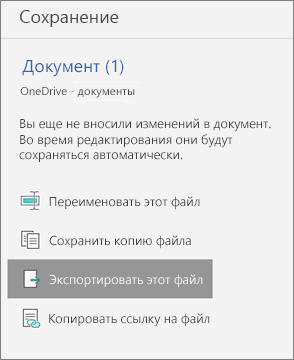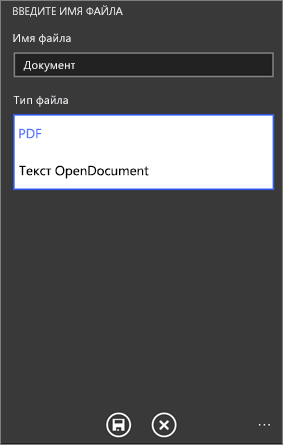- Android: изучите три метода преобразования любого изображения с мобильного телефона в PDF
- ПО ВЕБ-СТРАНИЦАМ
- ИЗ ВАШЕЙ МОБИЛЬНОЙ ГАЛЕРЕИ ANDROID
- ВНЕШНИЕ ПРИЛОЖЕНИЯ
- Как отсканировать и создать PDF-документ при помощи Android-смартфона
- Adobe Scan — Самый функциональный инструмент для создания PDF
- Google Диск — PDF-сканер, о котором вы не знали
- Clear Scanner — Сканер с функцией печати
- Office Lens — Идеальное решение для работы
- vFlat — Просто и со вкусом
- Сохранение в качестве PDF-файла на мобильном устройстве
- Сохранение в формате PDF
- Сохранение файла Word в формате PDF с тегами
- Как создать PDF-файл с устройства Android
- Способы создания PDF
- Сканирование в PDF
- Создание PDF-файлов из других файлов
- Из файлов Microsoft Office
- Из PDF-файлов
- С веб-страницы
- PDF на ходу
Android: изучите три метода преобразования любого изображения с мобильного телефона в PDF
Файлы PDF — это форматы хранения любого цифрового документа, будь то Word, Excel, Power Point и т. Д. Конечно, в некоторых случаях вас просили отправить один из этих файлов по электронной почте, например: когда вы собираетесь подавать заявление о приеме на работу, они обычно просят вас отправить фотографии вашего удостоверения личности или квитанции за электричество и воду, но в Версия PDF Обращались ли вы к ПК для преобразования изображений JPG или PNG в PDF? На этот раз мы научим вас, как преобразовать любую фотографию в указанный формат с вашего мобильного телефона Android.
Есть три способа конвертировать фотографию JPG или PNG в файл PDF, который, кстати, в своем испанском акрониме означает Portable Document Format; Первый — через веб-страницы; второй — из той же галереи на вашем мобильном Android; и в-третьих, с помощью внешних приложений, которые вы можете загрузить из Google Play Store, однако в этой заметке мы объясним три метода.
Перед тем как начать, важно уточнить, что PDF-документ отличается от других по следующим характеристикам: они совместимы с URL-ссылками или ссылками, аудио и видео, позволяют добавлять кнопки взаимодействия, поля формы для заполнения и предлагают вам возможность поставить электронную подпись, что очень полезно для заключения контракта во время пандемии COVID-19.
ПО ВЕБ-СТРАНИЦАМ
Это вариант, к которому могут получить доступ все пользователи, поскольку страницы находятся в Google Chrome или в любом браузере по вашему выбору. Мы не будем вдаваться в подробности о том, что является лучшим, но, без сомнения, самым известным является SmallPDF.
- На мобильном устройстве Android войдите в браузер и найдите в адресной строке SmallPDF.
- Введите и выберите опцию «Конвертировать JPG в PDF», если фото в формате PNG, выберите это.
- Откроется файловый браузер, найдите изображение, которое хотите преобразовать.
- Когда вы закончите загрузку в Интернет, нажмите кнопку «Создать PDF».
- Наконец, дождитесь завершения процесса конвертации и загрузки.
ИЗ ВАШЕЙ МОБИЛЬНОЙ ГАЛЕРЕИ ANDROID
- Войдите в галерею вашего Android-смартфона.
- Найдите фотографию, которую хотите преобразовать в PDF.
- Теперь откройте его и нажмите значок трех вертикальных точек, которые находятся в правом верхнем углу.
- Будет отображено несколько вариантов.
- Здесь мы делаем паузу, чтобы сказать вам, что не все телефоны Android имеют эту функцию, это будет зависеть от современности оборудования и операционной системы, это должно быть Android 11 или выше.
- Мы продолжим. Выберите вариант «Импортировать как PDF» или аналогичное имя в разделе.
- Нажмите «Сохранить» и дождитесь завершения процесса.
ВНЕШНИЕ ПРИЛОЖЕНИЯ
Для преобразования любого файла в PDF было разработано большое количество приложений, которые также можно бесплатно загрузить из магазина Google Play. Не вдаваясь в подробности, одной из наиболее часто используемых является конвертер изображений в PDF, хотя существуют и другие платформы, такие как: Microsoft Office, конвертировать изображение в PDF и т. Д.
Источник
Как отсканировать и создать PDF-документ при помощи Android-смартфона
Что нужно было сделать всего каких-то лет 10 назад для того, чтобы отправить документ по электронной почте? Воспользоваться огромным сканером, который, ясное дело, не так-то просто носить с собой, после чего (если сканер не подключен к сети) требовалось залить изображение на флешку, с нее скопировать на компьютер и затем уже загрузить документ в электронное письмо. Что нужно сделать для этого сегодня? Просто иметь смартфон со специальным приложением на борту.
Создать PDF-документ при помощи Android-смартфона можно в два счета!
Adobe Scan — Самый функциональный инструмент для создания PDF
Adobe Scan позволяет сканировать любые заметки, визитки, документы, квитанции, чеки и изображения, превращая их в PDF-файлы. Adobe Scan прост в использовании и работает довольно шустро. Как только вы наведете камеру телефона на документ, который вы хотите отсканировать, приложение автоматически распознает границы и отсканирует его. Также вы можете сделать серию снимков и составить из них один большой PDF-файл. А еще есть возможность настройки цвета фона страницы. Как говорится, мелочь, а приятно.
Google Диск — PDF-сканер, о котором вы не знали
Мы готовы поспорить, что сервис для хранения файлов от Google вы никак не ожидали увидеть в этом списке. А между тем Google Диск имеет и функцию создания PDF-файлов, о чем многие пользователи даже не догадываются. Конечно, если вы были в курсе, напишите об этом в нашем чате в Телеграм. будет интересно послушать, какие еще лайфхаки при использовании Google Диска знают наши читатели. Для того, чтобы найти функцию сканера в приложении, нажмите кнопку «+» в правом нижнем углу. Вы увидите меню с опциями, среди которых будет и пункт «Сканировать». Теперь вам придется предоставить приложению разрешение на использование камеры. Все созданные документы автоматом будут сохраниться на Google Диске. Очень удобно!
Clear Scanner — Сканер с функцией печати
Clear Scanner для Android позволяет сканировать любые документы или изображения прямо с вашего телефона. Причем вам не обязательно иметь документ под рукой. Вы можете сфотографировать его на камеру (или просто иметь изображение в вашей Галерее) и на его основе приложение создаст документ. Также имеется возможность перевода формата PDF в JPEG. Отсканированные документы или изображения можно распечатать с помощью функции облачной печати, если смартфон и принтер подключены к одной беспроводной сети.
Office Lens — Идеальное решение для работы
Office Lens — это продукт компании Microsoft, а значит помимо того, что приложение может без труда создавать PDF-файлы, вы получаете возможность быстро конвертировать изображения и файлы в форматы, которые воспринимают и другие продукты компании. В частности, Word или PowerPoint. Office Lens также позволяет сохранять документы в формате OneNote и в облачном хранилище OneDrive, а также делиться файлами с коллегами по работе посредством сервисов Microsoft.
vFlat — Просто и со вкусом
vflat можно по праву назвать самым минималистичным решением для создания PDF-документов. При этом не лишена программа и особенностей, которые отличают ее от конкурентов. Наиболее удобной кажется функция установки 3-секундного таймера. Она будет удобна, если вам нужно отсканировать много страниц за раз. Просто выбираете ее и vFlat каждые 3 секунды будет производить съемку, избавляя вас от обязанности снова и снова нажимать на кнопку затвора камеры. Останется лишь подставлять листы под объектив.
Источник
Сохранение в качестве PDF-файла на мобильном устройстве
Вы можете использовать параметр Печать, чтобы сохранить документы Word, книги Excel и презентации PowerPoint в виде PDF-файлов.
Откройте файл, который вы хотите сохранить в формате PDF, а затем нажмите Файл на планшете или коснитесь значка «Файл» 
На вкладке Файл выберите команду Печать.
Если этот параметр еще не выбран, нажмите Сохранить как PDF в раскрывающемся списке, а затем нажмите Сохранить.
Нажмите кнопку Сохранить.
Выберите расположение для PDF-файла, введите новое имя (необязательно) и нажмите Сохранить.
Сохранение в формате PDF
Откройте файл, который вы хотите сохранить в формате PDF, а затем нажмите Файл на планшете или коснитесь значка «Файл» 
В меню Файл коснитесь пункта Печать.
Если этот пункт еще не выбран, нажмите Печать в PDF (Майкрософт) на планшете или PDF на телефоне.
На планшете откроется страница Сохранить как. Выберите расположение для PDF-файла, введите новое имя и нажмите Сохранить.
На телефоне PDF-файл автоматически сохраняется в вашей папке Документы.
Сохранение файла Word в формате PDF с тегами
Вы можете использовать Word на мобильном устройстве для сохранения документов в виде файлов PDF с тегами. Файлы PDF с тегами упрощают для средств чтения с экрана и других специальных возможностей определение логического порядка чтения и навигации для файла, а также возможность перекомпоновки содержимого при использовании мобильных телефонов.
Откройте файл Word, который вы хотите сохранить в формате PDF с тегами, а затем коснитесь значка «файл» 
В меню файл выберите команду сохранить.
В меню » сохранить » выберите » экспортировать этот файл«.
Выберите расположение для PDF-файла и нажмите 
Введите имя файла PDF и нажмите и выберите PDF- файл из раскрывающегося списка Тип файла .
Нажмите кнопку Сохранить 
Документ Word будет сохранен в формате PDF в том месте, которое вы выбрали на шаге 4.
Примечание: Эта страница переведена автоматически, поэтому ее текст может содержать неточности и грамматические ошибки. Для нас важно, чтобы эта статья была вам полезна. Была ли информация полезной? Для удобства также приводим ссылку на оригинал (на английском языке).
Источник
Как создать PDF-файл с устройства Android
Когда Adobe создала формат защищенного документа, она преследовала благородную цель — обеспечить согласованность и неизменность файлов на всех платформах. И хотя просмотр PDF-файлов с помощью множества приложений и веб-браузеров действительно прост, создание PDF-файла немного сложнее.
К счастью, в Android есть отличная поддержка манипулирования PDF. Благодаря огромному количеству доступных приложений вы можете создавать и редактировать PDF-файлы на своем мобильном телефоне или планшете.
Способы создания PDF
В зависимости от того, какой контент вы хотите превратить в PDF, существует два распространенных сценария.
Один включает сканирование документа и превращение его в PDF. Это замечательно, если вы хотите заархивировать какой-либо контент для себя или поделиться им с кем-то еще. Другой — когда вы хотите создать PDF из существующего документа или веб-страницы.
Независимо от ваших потребностей, создание PDF-файлов становится довольно простым, если вы используете правильные приложения.
Сканирование в PDF
Предустановленный практически на всех устройствах Android, Google Drive позволяет сканировать в PDF по умолчанию. Если по какой-либо причине у вас нет Google Диска на вашем устройстве, вы можете установить его на Гугл игры,
Чтобы отсканировать документ в PDF, выполните следующие действия.
- Откройте приложение Google Диск на своем мобильном устройстве.
- На главном экране вы должны увидеть цветной знак плюс в правом нижнем углу. Нажмите на это.
- Появится меню «Создать новый», поэтому нажмите «Сканирование».
- Это откроет приложение вашей камеры. Сфотографируйте документ, который вы хотите превратить в PDF.
- Предварительный просмотр изображения появится. Если все выглядит хорошо, нажмите «ОК». Если вы не удовлетворены тем, как получилось изображение, нажмите «Повторить», чтобы снова сделать снимок.
- Если вы нажали «ОК», теперь вы должны увидеть несколько вариантов внизу. Это позволяет вам редактировать изображение. Вы можете изменить цветовую схему на черно-белый или полноцветный, а также повернуть и обрезать изображение.
- Если вы удовлетворены конечным результатом, нажмите «Сохранить» в правом нижнем углу.
- Следующее меню позволяет изменить имя файла. Выберите учетную запись Google Drive, в которую вы хотите сохранить, и выберите папку назначения. Обратите внимание, что таким образом вы не сможете сохранить PDF-файл прямо на телефон. Для этого вы можете скачать его с Google Drive позже.
- После того, как вы подготовили файл, нажмите «Сохранить», и все готово.
Чтобы открыть PDF-файл, коснитесь значка папки в правом нижнем углу главного экрана приложения. Теперь просто перейдите к месту назначения файла, выбранному на шаге 8, чтобы получить доступ к свежему PDF.
Создание PDF-файлов из других файлов
Есть много типов файлов, которые вы можете превратить в PDF. К ним относятся изображения, которые вы можете открыть из приложения Галерея, определенные файлы Microsoft Office и многое другое. Вы даже можете создать PDF из PDF, который может оказаться весьма полезным.
Из файлов Microsoft Office
Прежде чем продолжить, проверьте, не установлены ли у вас бесплатные слово, превосходить, и Силовая установка приложения для Android. Это позволяет открывать форматы файлов, такие как .txt, .doc, .docx, .xls, .xlsx, .ppt, .pptx и другие.
- Перейдите к файлу, который вы хотите конвертировать, и нажмите, чтобы открыть его.
- В зависимости от типа файла он будет открыт в Word, Excel или PowerPoint.
- Открыв файл, коснитесь меню «Параметры». Это три точки в правом верхнем углу.
- Нажмите «Печать».
- Поскольку мобильные устройства обычно не подключаются к физическим принтерам, формат печати по умолчанию — PDF. Просто чтобы убедиться, что он установлен правильно, проверьте выпадающее меню в левом верхнем углу экрана. Должно появиться сообщение «Сохранить как PDF». Если нет, измените настройку, коснувшись того, что он говорит, а затем выберите параметр «Сохранить как PDF».
- После этого вы также можете получить доступ к дополнительным настройкам, нажав стрелку вниз. Это просто под текстом «Размер бумаги:». Тем не менее, они не будут иметь большого значения при создании PDF.
- Теперь нажмите кнопку «PDF» в верхней правой части экрана.
- Выберите место, где вы хотите сохранить свой PDF.
- Наконец, нажмите «Сохранить» в нижней части экрана, чтобы завершить процесс.
Из PDF-файлов
Хотя это звучит излишне, создание PDF из PDF может быть весьма полезным. Например, вы можете составить многоязычные руководства пользователя, удалив все лишние ненужные материалы. Это может облегчить их чтение и сэкономить место для хранения.
- Откройте файл PDF с любым совместимым приложением.
- Нажмите на трехточечное меню в правом верхнем углу.
- Нажмите «Печать».
- Отмените выбор страниц, которые вы не хотите включать в новый файл PDF. Вы можете сделать это, нажав каждый или вы можете использовать параметры печати:
а. Откройте меню настроек печати (см. Шаг 6 из предыдущего раздела).
б. Нажмите на раскрывающееся меню «Страницы».
с. Выберите «Диапазон X», где X — количество страниц документа.
д. Выберите номера страниц или диапазон страниц, которые вы хотите сохранить. - Теперь закройте меню настроек печати и сохраните новый PDF-файл. Для этого обратитесь к шагам с 7 по 9 из предыдущего раздела.
С веб-страницы
Если вы хотите сохранить веб-страницу в формате PDF, вы можете сделать это из любого мобильного веб-браузера. Просто нажмите трехточечную кнопку в правом верхнем углу веб-браузера и выберите «Печать».
Когда открывается предварительный просмотр, вы даже можете выбрать, какие части веб-страницы вы не хотите сохранять. Теперь сохраните ваш PDF и все.
PDF на ходу
Надеюсь, теперь вы знаете, как создавать PDF-файлы несколькими способами. Возможность сделать это на вашем телефоне определенно повышает производительность. Представьте себе шаги и время, которое вы можете сэкономить, не используя сканер или принтер.
Вам удалось создать PDF на вашем устройстве Android? Какой метод вы предпочитаете? Пожалуйста, поделитесь своими мыслями в разделе комментариев ниже.
Источник