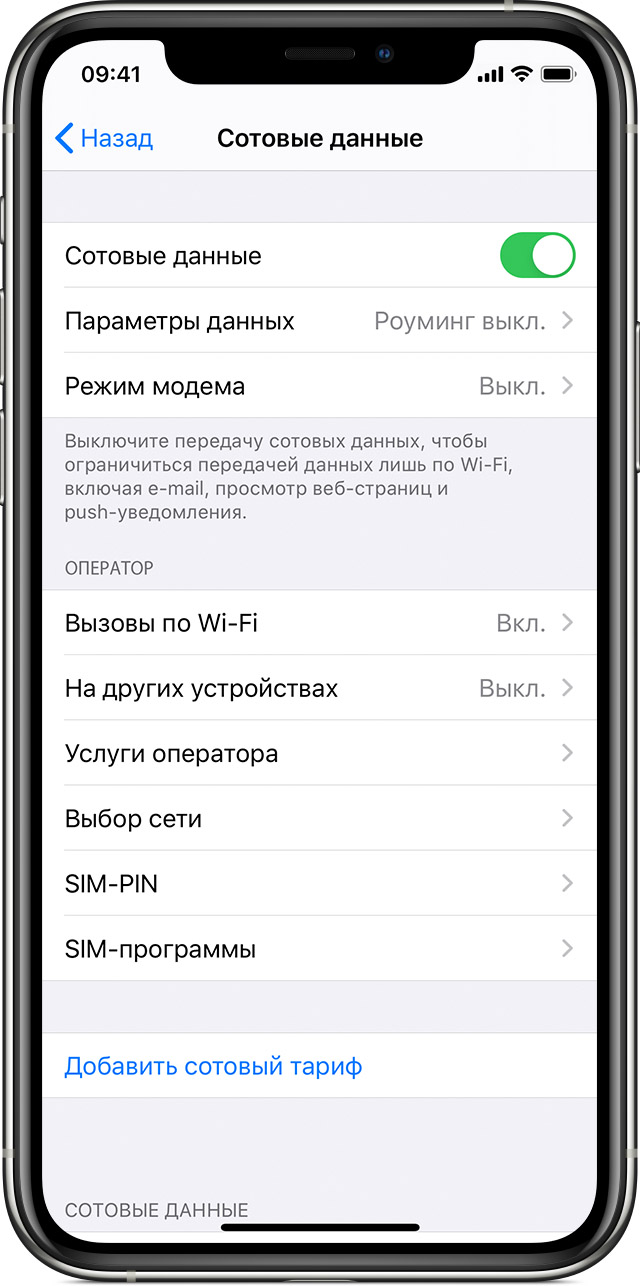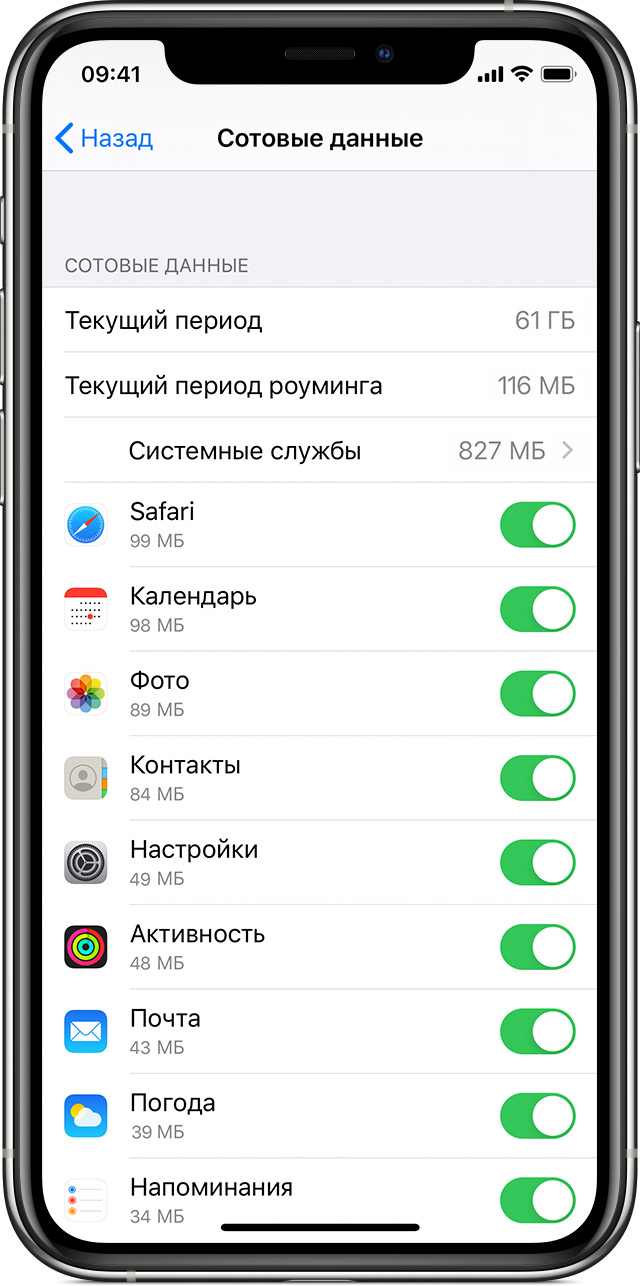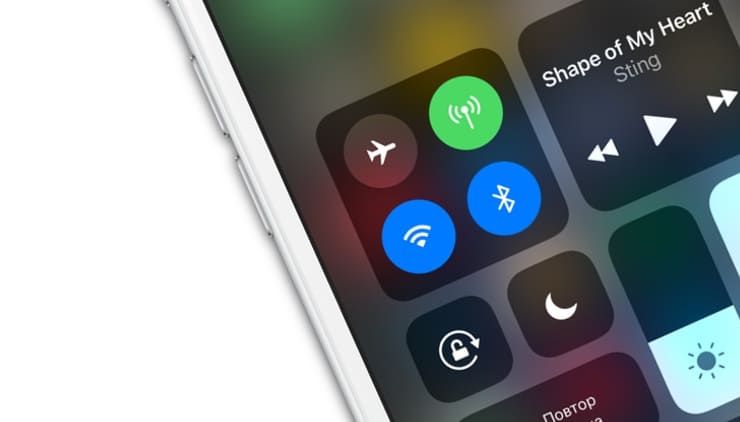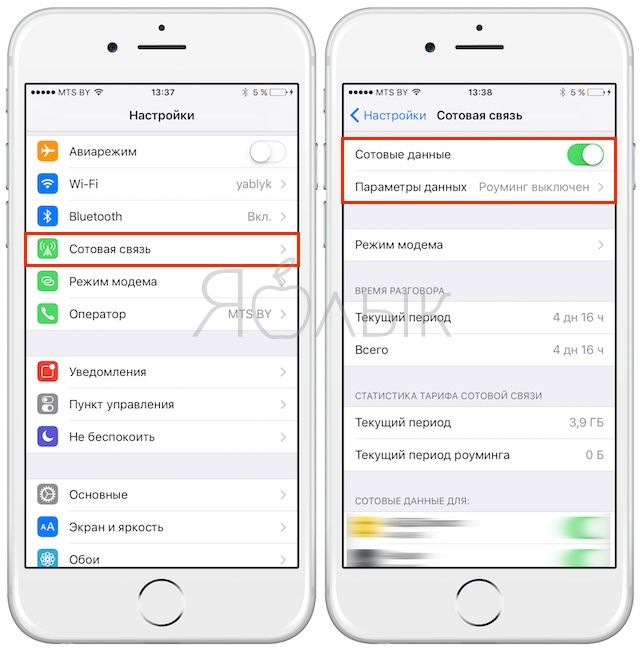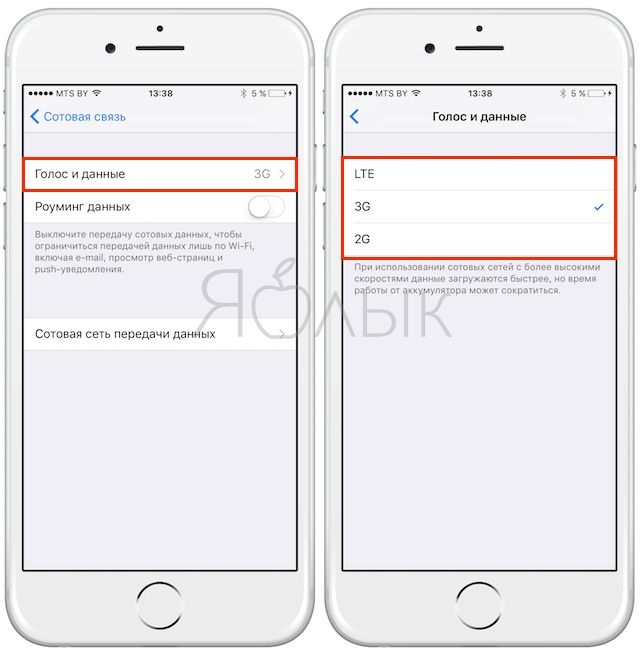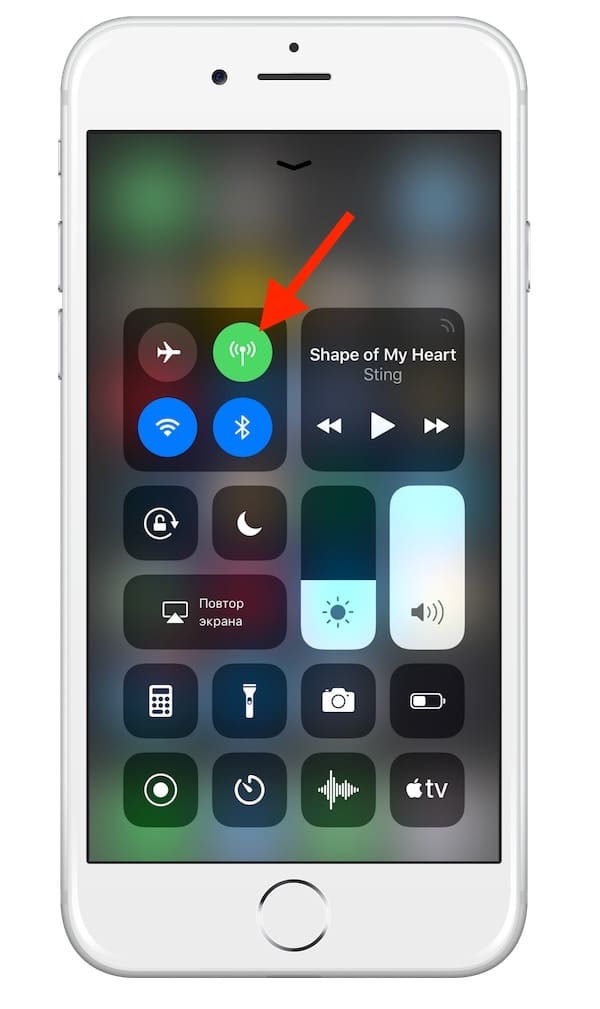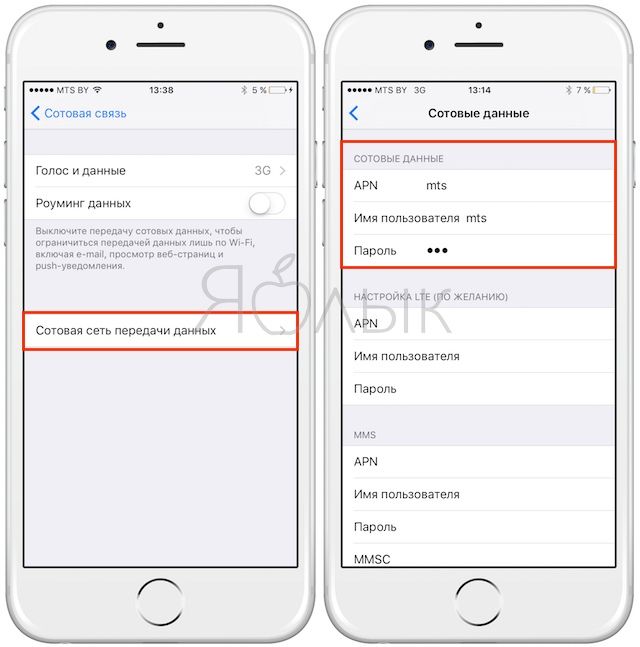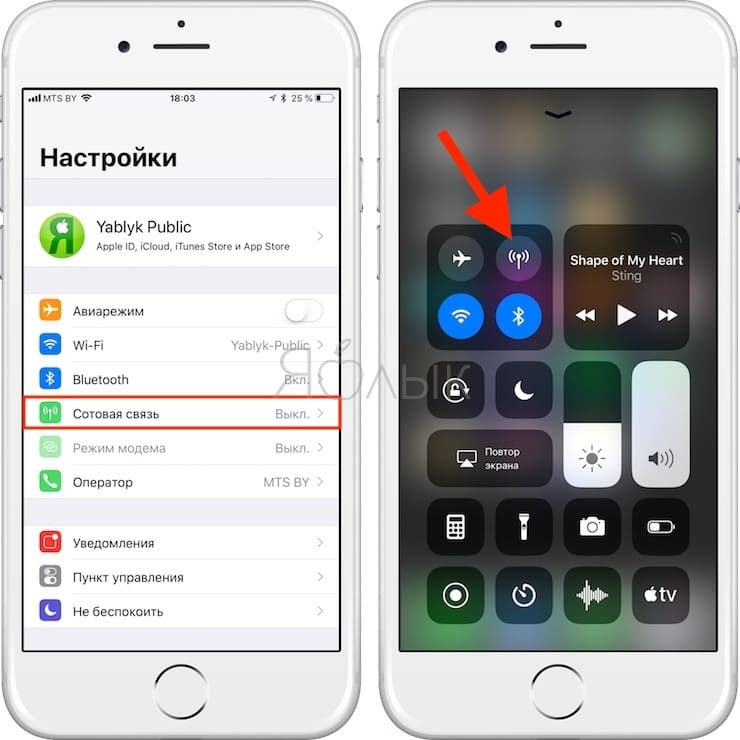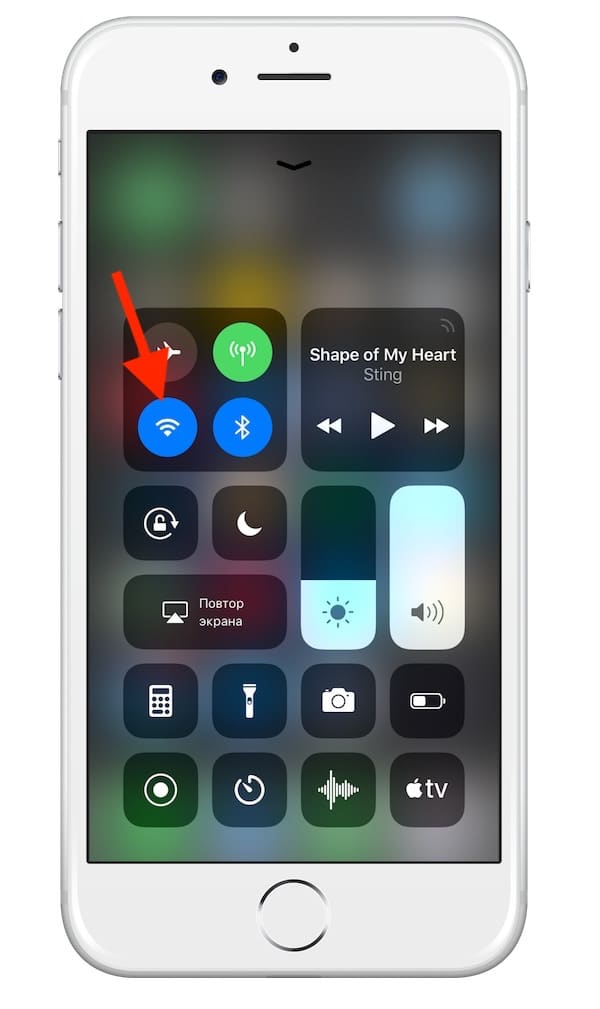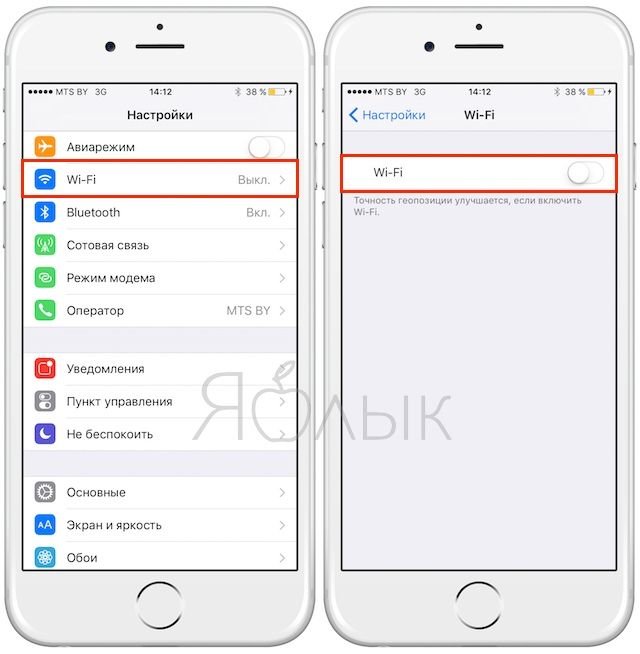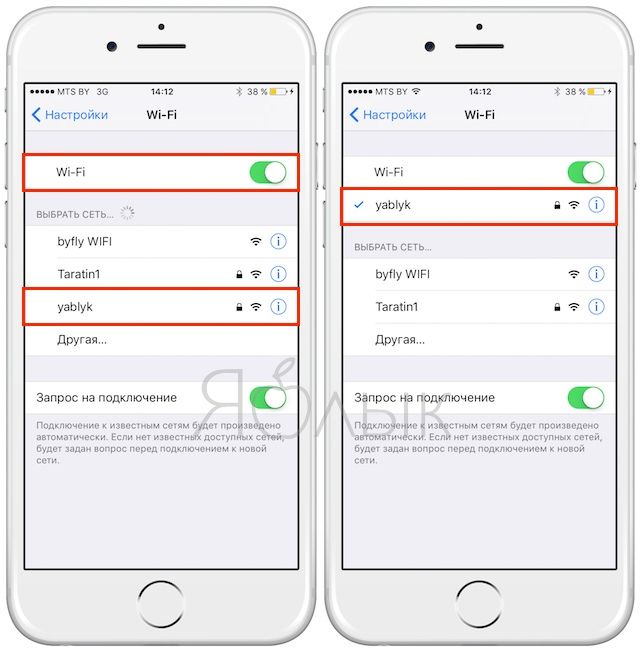- Использование передачи данных по сотовой сети на iPhone или iPad
- Включение или отключение функции передачи данных по сотовой сети
- Просмотр объема трафика
- Как включить и выключить мобильный (сотовый) Интернет или Wi-Fi на iPhone и iPad
- Как включить мобильный (сотовый) интернет на iPhone или iPad
- Что делать, если все включено, а Интернета на iPhone или iPad по-прежнему нет
- Как выключить мобильный (сотовый) интернет на iPhone или iPad
- Как включить Wi-Fi на iPhone или iPad
- Как настроить интернет на iPhone?
- Как включить мобильный интернет на iPhone?
- Настройка режима модема на устройстве iPhone или iPad
- Настройка режима модема
- Подключение с использованием режима модема через Wi-Fi, Bluetooth или USB
- Bluetooth
- Настройка автоматического подключения для членов семьи
- Отключение устройств
- Установка или смена пароля Wi-Fi
Использование передачи данных по сотовой сети на iPhone или iPad
В этой статье описывается, как определить объем входящего и исходящего трафика, передаваемого по сотовой сети, а также как разрешить и запретить такой способ передачи данных для всех или некоторых приложений.
Включение или отключение функции передачи данных по сотовой сети
Чтобы включить или отключить функцию передачи данных по сотовой сети, перейдите в меню «Настройки» и выберите пункт «Сотовая связь» или Mobile Data (Мобильные данные). На устройстве iPad это меню называется «Настройки» > «Сотовые данные». Если используется модель iPhone с поддержкой двух SIM-карт, необходимо один из номеров настроить в качестве основного номера для передачи данных, чтобы просмотреть использованный объем трафика в сотовой сети передачи данных.
Раздел «Параметры сотовых данных» может включать в себя дополнительные настройки, зависящие от оператора связи и устройства.
- Активация LTE, 4G или 3G. Можно выбрать, какой тип сетевого подключения будет использоваться для передачи голоса и данных. Дополнительные сведения см. в этой статье.
- Включение или отключение функции «Голосовой роуминг». В сетях CDMA можно отключать функцию «Голосовой роуминг», чтобы с вашего счета не списывались средства за использование сетей других операторов связи.
- Включение или отключение функции «Роуминг данных». Во время поездок за рубеж можно отключать функцию «Роуминг данных», чтобы с вашего счета не списывались средства за передачу данных в роуминге. При использовании международного тарифного плана передачи данных не рекомендуется отключать эту функцию. Узнайте больше о зарубежных поездках с iPhone или iPad.
У некоторых операторов связи роуминг данных может активироваться и при поездках по стране. Для получения дополнительных сведений о правилах роуминга данных или других настройках передачи данных по сотовой сети обращайтесь к своему оператору связи. Отключив функцию передачи данных по сотовой сети, вы запретите приложениям и службам подключение к Интернету через сотовую сеть. Если такой способ передачи данных будет разрешен, при отсутствии доступа к сети Wi-Fi приложения и службы будут использовать подключение по сотовой сети. В этом случае за использование некоторых функций и услуг в сотовой сети может взиматься плата. Для получения дополнительных сведений о таких платежах обращайтесь к своему оператору связи.
Просмотр объема трафика
Чтобы просмотреть использованный объем трафика в сотовой сети передачи данных, перейдите в меню «Настройки» > «Сотовые данные» или «Настройки» > «Мобильные данные». На устройстве iPad это меню называется «Настройки» > «Сотовые данные».
- Прокрутите вниз, чтобы найти приложения, использующие сотовую сеть для передачи данных. Если вы не хотите, чтобы какое-либо приложение передавало данные по сотовой сети, можете отключить передачу данных для него. Когда передача данных по сотовой сети отключена, приложения передают данные только по сети Wi-Fi.
- Чтобы просмотреть объем сотового трафика, потребляемого отдельными системными службами, перейдите в меню «Настройки» > «Сотовые данные» или «Настройки» > «Мобильные данные». Прокрутите экран вниз до конца и выберите «Системные службы». Отключить или включить функцию передачи данных по сотовой сети для той или иной системной службы отдельно нельзя.
- Можно просмотреть статистику использования приложением сотовой сети передачи данных за текущий период или статистику для приложений, которые использовали сотовую сеть передачи данных в роуминге. Чтобы сбросить эту статистику, перейдите в меню «Настройки» > «Сотовые данные» или «Настройки» > «Мобильные данные» и нажмите «Сбросить статистику».
Чтобы получить наиболее точные сведения об использовании сотовых данных за текущий период, обратитесь к своему оператору связи.
Источник
Как включить и выключить мобильный (сотовый) Интернет или Wi-Fi на iPhone и iPad
Современный смартфон или планшет трудно представить без подключения к сети Интернет. Почитать новости, найти что-то нужное в поисковой системе, скачать полезное приложение или интересную игру — для всего этого нужен доступ в Интернет. Эта статья-инструкция расскажет о том, как зайти в Интернет с Вашего iPhone или iPad — и как из неё выйти.
Как включить мобильный (сотовый) интернет на iPhone или iPad
Выйти в Интернет с iPhone или iPad можно из любого места, где Ваш сотовый оператор предоставляет услугу мобильного доступа к Всемирной паутине.
Зайдите в «Настройки» и выберите раздел «Сотовая связь». Коснитесь ползунка справа от надписи «Сотовые данные» — он станет зеленым, а справа от названия Вашего оператора появится буква «Е» или слово GPRS. Мы только что вышли в Сеть! Правда, пока что — только на небольшой скорости, через второе поколение сотовых сетей 2G. Их ресурса хватит для самых простых задач — например, обновления почты или переписки в Skype — но абсолютно недостаточно для веб-серфинга, навигации по картам и загрузки приложений.
Ещё один очень серьезный недостаток — с включенным 2G Вы сможете делать только одно дело: либо звонить, либо «серфить» в Интернете. Если Вы выберете второй вариант, дозвониться до Вас не смогут! Поэтому есть смысл активировать и более быстрый мобильный интернет 3G или LTE (при условии, если в Вашем регионе, конечно, имеется покрытие этих сетей).
Включить 3G или LTE можно в том же разделе «Сотовая связь» нажам на пункт «Параметры данных», а затем «Голос и данные»
Кроме того, начиная с iOS 11 в Пункте управления также появился переключатель, позволяющий включить / выключить мобильный интернет.
Что делать, если все включено, а Интернета на iPhone или iPad по-прежнему нет
В случае, если после выполнения вышеописанных действий связь с всемирной Сетью посредством мобильного (сотового) трафика не появилась, то для работы интернета потребуется ввести корректные настройки (данные APN, имени пользователя и пароль) для Вашего сотового оператора.
Данные APN, имя пользователя и пароль необходимо ввести по пути: Настройки → Сотовая связь → Параметры данных → Сотовая сеть передачи данных → раздел Сотовые данные. Например, для белорусского МТС, данные следующие:
APN: mts
Имя пользователя: mts
Пароль: mts
Обычно эти данные присылаются оператором посредством SMS автоматически. Также узнать их можно, позвонив по сервисным номерам или в офисе компании.
Как выключить мобильный (сотовый) интернет на iPhone или iPad
Отключить мобильный Интернет на iOS-устройстве тоже очень просто — достаточно коснуться ползунка напротив «Сотовые данные», расположенного в Настройках. Надпись Вкл сменится на Выкл, это означает, что смартфон более не подключен к Сети. В Пункте управления, кнопка Сотовые данные сменит цвет с зеленого на прозрачный.
Как включить Wi-Fi на iPhone или iPad
Выход в Интернет через беспроводное Wi-Fi соединение — самый быстрый и комфортный способ находиться в Сети при помощи iPhone или iPad. Скорости сравнимы с теми, которыми Вы пользуетесь на компьютере. Источником Wi-Fi может быть домашний модем, беспечный сосед, общественное заведение (например, McDonalds). Начиная с iOS 7 есть два способа включить/выключить Wi-Fi на iPhone или iPad:
- Открыть Пункт управления (провести по экрану пальцем от нижней части дисплея вверх). В появившейся «шторке» просто коснитесь иконки Wi-Fi. Включенный Wi-Fi — иконка синего цвета;
ВНИМАНИЕ! С выходом iOS 11 Apple изменила принцип отключения модулей Bluetooth и Wi-Fi через «Пункт управления». Две кнопки больше не представляют собой стандартные переключатели вкл./вкл. и отключают беспроводное соединение только по истечении установленного периода времени.
Более подробно об управлении Bluetooth и Wi-Fi в Пункте управления мы рассказали в этом материале.
- Зайти в «Настройки», выбрать пункт «Wi-Fi» (второй сверху), коснуться единственного переключателя, выбрать необходимую сеть и пароль к ней. Зеленый цвет — «включено», серый — «выключено».
Вот и всё, теперь Вы вооружены знанием о том, как включить и выключить Интернет на iPhone или iPad. Приятного путешествия по интернет-просторам!
Источник
Как настроить интернет на iPhone?
Сим-карты большинства операторов мобильной связи продаются с подключённым мобильным интернетом: пользователю достаточно установить карточку в свой iPhone, и выход в сеть сразу же будет ему доступен. Однако знать, как настроить интернет на Айфоне вручную, всё же необходимо, иначе в случае системного сбоя и удаления настроек сети пользователь останется без доступа к значительному количеству функций – ни проверка почты, ни загрузка приложений из AppStore ему доступны не будут.
Как включить мобильный интернет на iPhone?
Прежде всего нужно уточнить, активирована ли передача данных в настройках Айфона. Для этого зайдите в раздел «Сотовая связь» в меню «Настройки».
Затем проверьте два ползунка «Сотовые данные» и «Включить 3G». Оба должны находиться в активном положении.
Если тумблер «Сотовые данные» не включен, Айфон сможет зайти в интернет только в случае присутствия в зоне раздачи Wi-Fi. Включать 3G тоже настоятельно рекомендуется – иначе смартфон будет использовать стандарт EDGE. Максимальная скорость загрузки, которой можно добиться при подключении к EDGE – 474 Кб/сек, однако рассчитывать следует на 50 Кб/сек. Стоит ли говорить, что это слишком медленный интернет?
Даже если вы переключили ползунок «Включить 3G» в активное положение, это не является гарантией того, что гаджет будет работать именно через 3G. Всё зависит от зоны покрытия: если в той местности, где находится Айфон, связь ловит плохо, скорее всего, вам придётся иметь дело с EDGE.
Узнать, через какой стандарт идёт передача данных, очень легко – достаточно взглянуть на верхнюю часть экрана. Рядом с названием оператора может стоять один из двух значков: 3G или E.
Второе и свидетельствует о передаче данных через EDGE. Поэтому буква E повергает в ужас всех любителей быстрого интернет-сёрфинга.
Если напротив названия провайдера нет ни 3G, ни E, значит, мобильный интернет недоступен. Возможных причин отсутствия сети две: либо ползунок «Сотовые данные» в настройках выключен, либо покрытие совсем слабое.
После того как вы проверите тумблеры, вам нужно уточнить, корректно ли введены настройки мобильного соединения. Делается это так:
Шаг 1. В том же разделе «Сотовая связь» пролистайте вниз, отыщите подраздел «Сотовая связь передачи данных» и зайдите в него.
Шаг 2. Обратите внимание на блок «Сотовые данные». Здесь должны быть заполнены 3 поля: APN, имя пользователя, пароль.
Корректными для ведущих операторов являются такие значения параметров:
Источник
Настройка режима модема на устройстве iPhone или iPad
Режим модема позволяет раздавать мобильный интернет с iPhone или iPad (Wi-Fi + Cellular) при отсутствии доступа к сети Wi-Fi.
Настройка режима модема
- Перейдите в меню «Настройки» > «Сотовые данные» > «Режим модема» или «Настройки» > «Режим модема».
- Нажмите ползунок рядом с функцией «Разрешать другим».
Если параметр «Режим модема» не отображается, обратитесь к своему оператору и узнайте, доступно ли использование режима модема в вашем тарифе.
Подключение с использованием режима модема через Wi-Fi, Bluetooth или USB
Можно подключиться к устройству в режиме модема через Wi-Fi, Bluetooth или USB. А устройства с iOS 13 или более поздней версии, подключенные с помощью режима модема, сохраняют подключение, даже если экран заблокирован, что позволяет получать на них уведомления и сообщения.
В этой статье приведено несколько советов по использованию каждого способа.
При подключении устройства к точке доступа в режиме модема строка состояния становится голубой и показывает количество подключенных устройств. Количество устройств, которые можно одновременно подключить к точке доступа в режиме модема, зависит от оператора и модели iPhone. Если другие устройства подключились к точке доступа в режиме модема через Wi-Fi, можно использовать только сотовую сеть передачи данных для подключения к Интернету через хост-устройство.
Для подключения выполните следующие действия.
На устройстве, к которому требуется подключиться, перейдите в раздел «Настройки» > «Сотовая связь» > «Режим модема» или «Настройки» > «Режим модема» и убедитесь, что этот режим включен. Затем проверьте пароль Wi-Fi и имя телефона. Оставайтесь на этом экране, пока не будет установлено подключение к другому устройству в сети Wi-Fi.
На устройстве, которое требуется подключить, выберите «Настройки» > Wi-Fi и найдите в списке iPhone или iPad. Затем нажмите сеть Wi-Fi, к которой требуется подключиться. При необходимости введите пароль для режима модема.
Bluetooth
Чтобы проверить, обнаруживается ли iPhone или iPad, перейдите на экран «Настройки» > Bluetooth и не закрывайте его. Затем на компьютере Mac или PC следуйте указаниям производителя, чтобы настроить подключение к сети Bluetooth. Подробнее об использовании режима модема с Bluetooth.
Режим модема поддерживает подключения по Bluetooth компьютеров Mac, PC и других устройств. Чтобы подключить другое устройство iOS, используйте Wi-Fi.
Убедитесь, что на компьютере Mac или PC установлена последняя версия iTunes. Затем подключите iPhone или iPad к компьютеру с помощью кабеля USB из комплекта поставки. Если появится запрос Доверять этому компьютеру?, нажмите кнопку «Доверять».
Настройка автоматического подключения для членов семьи
Вы можете настроить функцию «Семейный доступ», чтобы члены семьи могли автоматически подключаться к вашему устройству в режиме модема без необходимости вводить пароль. Вот что нужно сделать:
- На вашем устройстве, находящемся в режиме модема, перейдите в «Настройки» > «Режим модема» > «Семейный доступ».
- Включите функцию «Семейный доступ». Если эта функция не отображается, узнайте, как настроить функцию «Семейный доступ».
- Нажмите имя каждого из членов семьи и укажите, нужно ли им запрашивать подтверждение или можно автоматически подключаться к вашему устройству в режиме модема.
Отключение устройств
Чтобы отключить устройство, выключите режим модема, отключите Bluetooth или отсоедините кабель USB от устройства.
Установка или смена пароля Wi-Fi
Необходимо установить пароль Wi-Fi, чтобы настроить режим модема. Чтобы сменить пароль Wi-Fi, перейдите в меню «Настройки» > «Сотовая связь» > «Режим модема» или «Настройки» > «Режим модема», затем нажмите «Пароль Wi-Fi»*.
Выберите пароль Wi-Fi не менее чем из восьми символов ASCII. При использовании символов не из таблицы ASCII другие устройства не смогут подключаться к точке доступа в режиме модема. В таблицу ASCII не входят символы китайского, русского, японского и других языков. К символам ASCII относятся следующие:
- Все буквы латинского алфавита в верхнем и нижнем регистрах
- Цифры от 0 до 9
- Некоторые знаки пунктуации
* После изменения пароля любые подключенные устройства будут отключены.
Источник