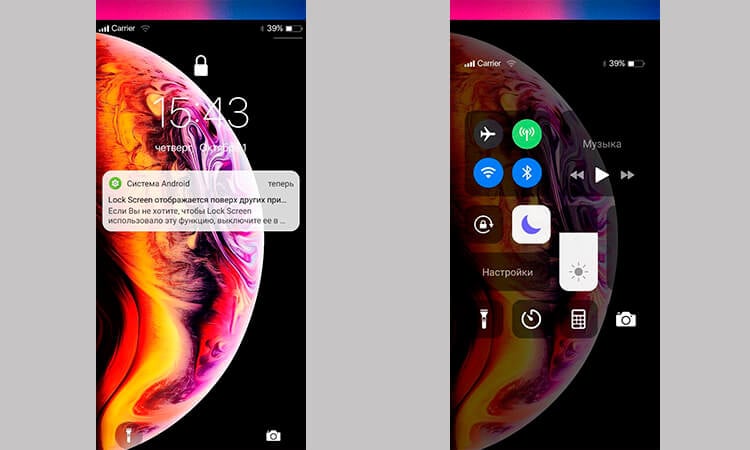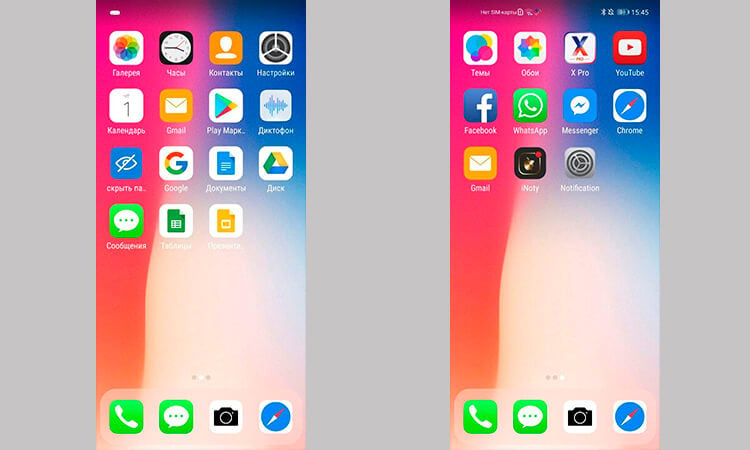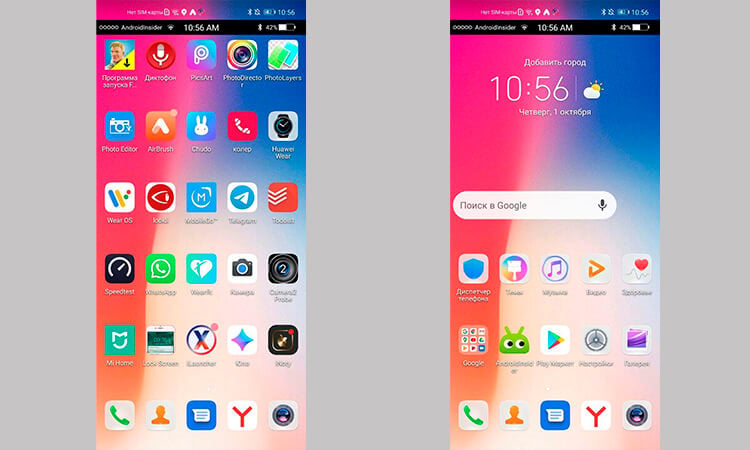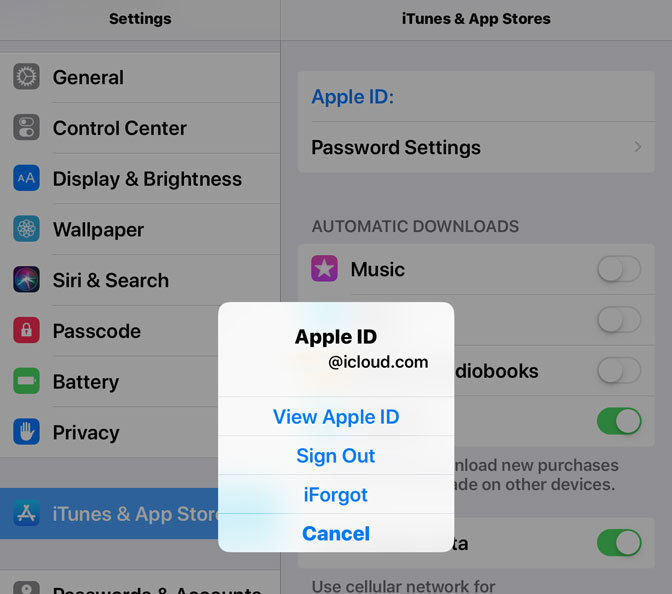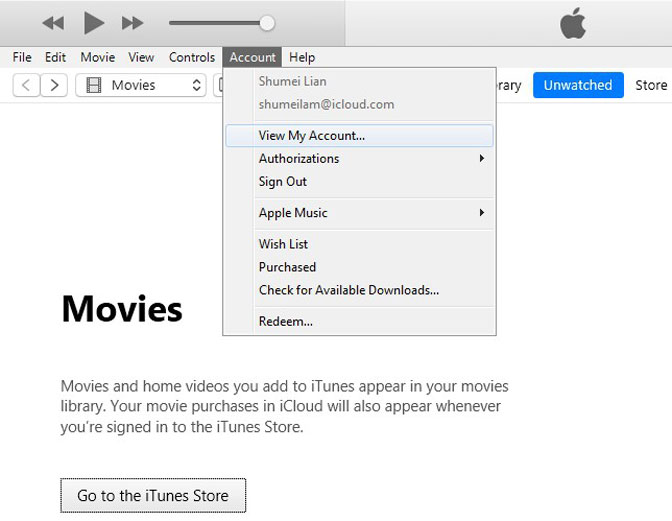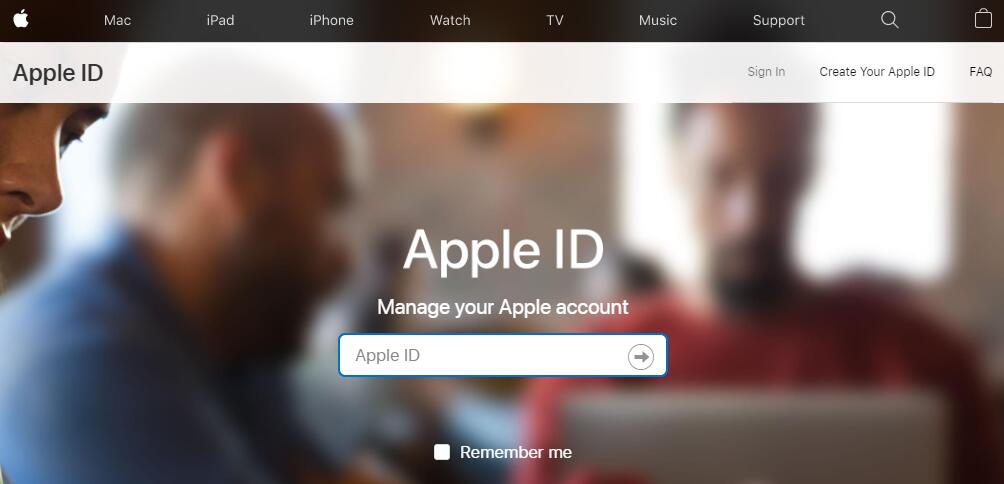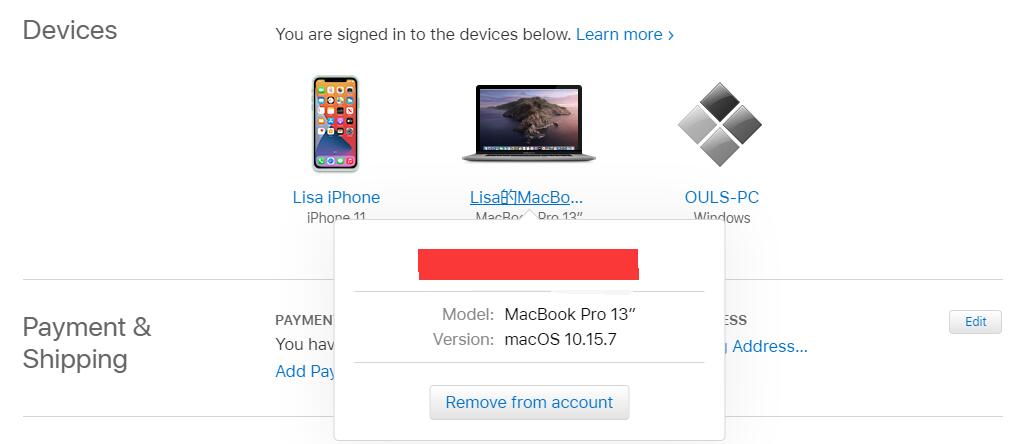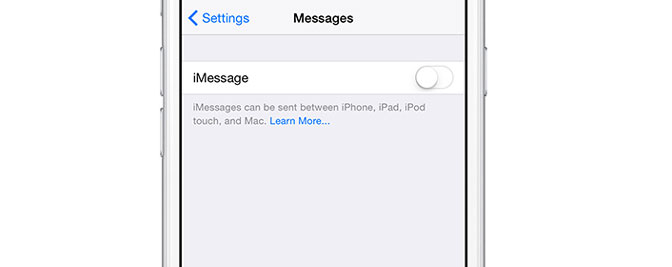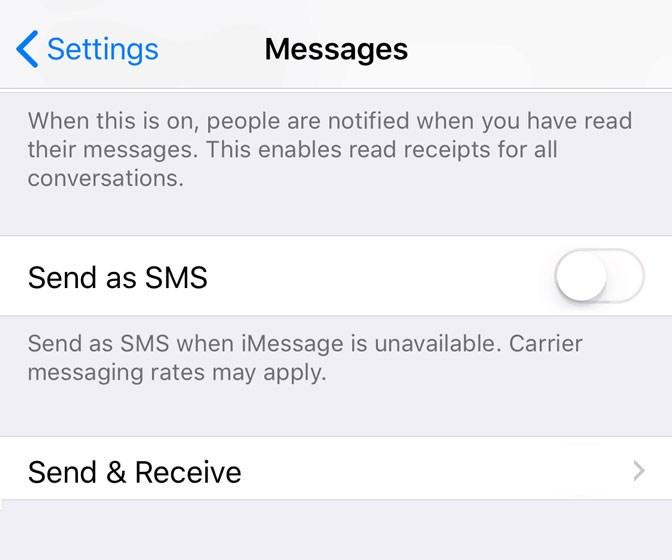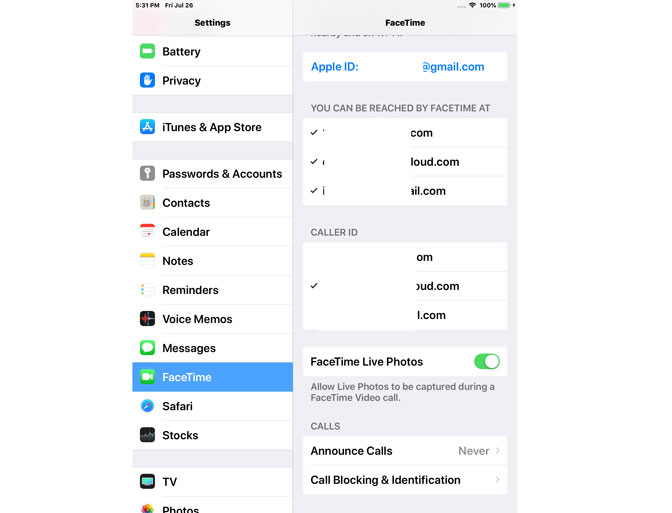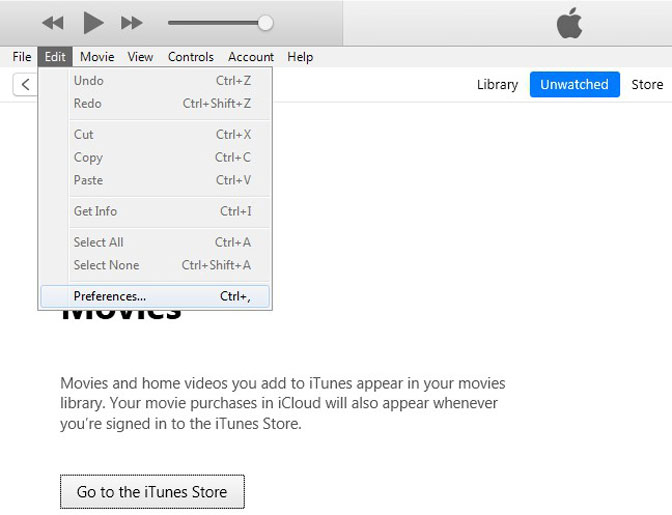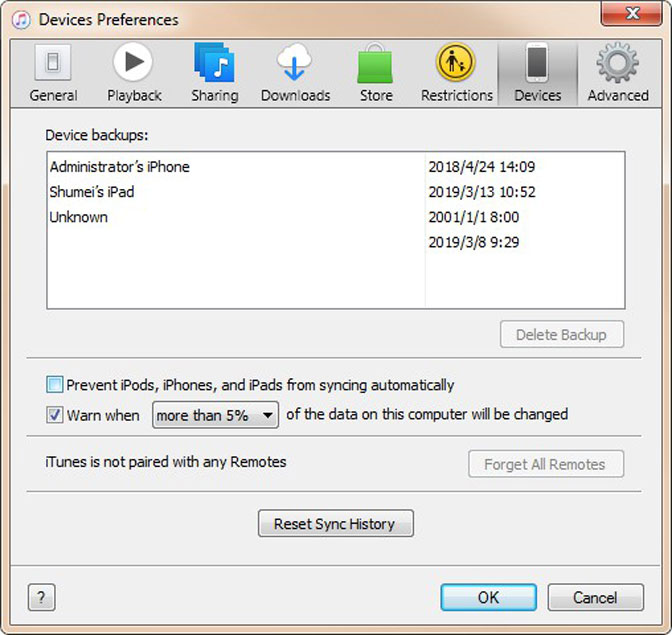- Как синхронизировать iPhone и iPad: ТОП-5 способов?
- С помощью облачного хранилища iCloud
- Посредством сети Wi-Fi или Bluetooth
- Через USB (Lightning) кабель
- Через программу iTunes
- С помощью службы AirDrop
- Как превратить Android в iPhone за пару минут
- Как сделать iPhone из Android
- Экран блокировки iPhone
- Как установить лаунчер iPhone на Android
- Панель уведомление iOS на Android
- Можно ли установить iOS на Android
- Как отключить iPhone от iPad — отменить синхронизацию iPhone с iPad
- Часть 1. Отключение iPhone от iPad на iPhone
- Вариант 1. Выйдите из iPhone, чтобы отключить iPhone от iPad
- Вариант 2. Отключить iPhone от iPad через Настройки
- Вариант 3. Отключить iPhone от iPad через приложение «Найти мое».
- Часть 2. Отключите iPhone от iPad на компьютере.
- Вариант 1. Отключите iPhone от iPad с помощью iTunes (Windows или Mac).
- Вариант 2. Отключить iPhone от iPad через icloud.com (Windows или Mac)
- Вариант 3. Отключите iPhone от iPad на странице Apple ID (Windows или Mac).
- Вариант 4. Отключить iPhone от iPad на Mac Найти приложение (Mac)
- Prat 3. Отключите iPhone от iPad с помощью FoneLab iOS Unlocker
- Prat 4. Рассинхронизировать iPhone с компьютером, отключив автоматическую синхронизацию iTunes
- Как остановить iMessage от перехода на iPad и другие устройства
- Отключение iMessage
- Настройка отправки и получения
- Как предотвратить вызовы FaceTime на все устройства
- 4. Отключите iPhone от компьютера, отключив автоматическую синхронизацию iTunes
Как синхронизировать iPhone и iPad: ТОП-5 способов?
С каждым днем все больше появляется любителей устройств компании Apple. Новые пользователи задают много вопросов, связанных с использованием гаджетов. Сегодня мы расскажем, как создать пару между iPhone и iPad. Это необходимо выполнить владельцам мобильных устройств Apple для удобства работы.
С помощью облачного хранилища iCloud
В iCloud будут сохраняться выбранные вами файлы.
- Следует создать аккаунт на любом устройстве, при этом необходимо войти в систему, используя Apple ID.
- Затем на втором девайсе также нужно установить и открыть приложение с тем же логином и ID.
- Для автоматического сохранения необходимо выбрать тип файлов и подключить соответствующую функцию.

Посредством сети Wi-Fi или Bluetooth
Оба устройства должны находиться в одной сети. Подключение происходит в меню настроек каждого устройства. Необходимо выбрать тип соединения и ввести пароль.
Через USB (Lightning) кабель
Этот способ подходит, если на обоих устройствах стоит одинаковая версия iOS. Для этого подключите смартфон к iPad, и соединение отобразится на планшете.
Понравилась статья? Подпишись на наш телеграм канал . Там новости выходят быстрее!
Через программу iTunes
- Так же, как и с iCloud, следует установить приложение iTunes на iPhone и iPad.
- Затем на одном из гаджетов открыть и выполнить все настройки по выбору файлов, которые могут сохраняться и открываться на другом устройстве.
С помощью службы AirDrop
AirDrop – это приложение, разработанное компанией Apple специально для обмена необходимой информацией между девайсами по сетям Wi-Fi или Bluetooth. Можно пользоваться на iOS 7 версии и выше.
Когда пользователь хочет поделиться информацией с iPhone на iPad или наоборот, необходимо:
- Выбрать нужный файл и нажать на кнопку «Поделиться».
- Выбрать данную функцию и абонента, которому вы желаете отправить фото (документ, видео или другое).
Источник
Как превратить Android в iPhone за пару минут
Так уж получилось, что многие пользователи Android хотят сделать из своего смартфона iPhone. Одним это надо, чтобы просто подшутить над друзьями, другие хотят выделиться, третими просто интересно, а четвертым iPhone нравится больше, чем Android-смартфон. В итоге, постоянно появляются вопросы, как сделать то или иное сходство с американским смартфоном. В Google Play есть масса приложений для этого, а энтузиасты придумывают все новые и новые решения. Как говорится, ”если звезды зажигают, значит это кому-то надо”. На волне того, что вопросов — ”как в Android то или иное сделать как в iPhone”, мы подготовили пару советов. Попробуем?
Многие хотят такое попробовать, и это возможно.
Как сделать iPhone из Android
Прежде всего, надо понимать, что все действия, которые вы будете выполнять, будут на ваш страх и риск. Нет гарантий, что все будет работать качественно и корректно, так как это только на совести разработчиков, которые сами для себя решали, насколько качественно оптимизировать тот или иной инструмент.
Лично у меня некоторые из приведенных средств приводили к тому, что телефон начинал нормально работать только после перезагрузки. С другой стороны, многие пользователи писали, что все работает отлично. Для себя я понял, что немного поигрался и больше не хочу этим заниматься, но вам самим решать, как к этому относиться.
Экран блокировки iPhone
Главное, что видит каждый пользователь смартфона, когда включает его, это экран блокировки. На нем отображается базовая информация — время, дата, уведомления и быстрые функции. Для iPhone это отдельно вынесенные фонарик и камера, которые уже несколько лет доступны именно с экрана блокировки.
Чтобы сделать экран блокировки, а заодно и центр управления вашего Android смартфона таким же, как на iPhone, надо скачать специальное приложение. Например, LockScreen Phone Notification.
Интерфейс приложения простой и русифицированный, но вам придется раздать все мыслимые и немыслимые разрешения. В этом мало что хорошего, но если вы готовы рискнуть, то попробовать можно.
Можно сделать так, но камера в отверстии все портит
На выбор вам будет предложено несколько обоев, возможность настройки управления и интерфейс двух телефонов — iPhone X и iPhone Xs. Есть более продвинутые инструменты, но именно у этого наиболее приятные отзывы. Хотя, у меня это работало, мягко говоря, так себе. Я мог только включать фонарь, запускать камеру, открывать уведомления и вытягивать панель управления. Остальное было недоступно. Более того, чтобы отключить такой экран блокировки, надо было перезагрузить телефон.
Зато все похоже на настоящее и на некоторых телефонах будет отображаться очень круто. У меня сверху была полоска от обычного экрана блокировки. Как понимаю, это из-за того, инструмент не оптимизирован под камеру в отверстии. Про это тоже надо помнить.
Какой функции Android 11 мне не хватает на iPhone
Как установить лаунчер iPhone на Android
Установка стороннего лаунчера позволяет исправить самое главное несоответствие между операционными системами — домашний экран (рабочий стол). Чтобы все иконки, их расстановка, обои, служебные значки и даже способ управления ими были, как на iPhone, надо тоже скачать одно приложение. Оно называется iLauncher. По такому запросу выдается много предложений, но я пользовался этим, так как у него больше положительных отзывов, чем у других. Многие другие лаунчеры работают хуже, да и советовать их сложно, так как они часто удаляются цензорами.
Выглядит почти, как настоящий.
Такое изменение внешнего вида экрана не даст большого преимущества, сбросится после работы с приложением и не покажет многих ваших приложений. Зато внешний вид будет очень похож на iOS и вы сможете почувствовать, как работает конкурирующая операционная система. Стоит также отметить, что лаунчер не требователен к ресурсам и работает очень шустро. Потому он не напряжет почти любой смартфон.
Панель уведомление iOS на Android
Чтобы отдельно заменить панель уведомлений или просто сделать ее более похожей на настоящую, надо установить еще одно приложение, которое называется iNoty OS. Оно сделает статусбар таким же, как в iOS. Правда, пока поддерживается только внешний вид iOS 11.
Зато можно будет настроить отображение всего, что вам нужно и заодно поменять название оператора сети. Можно написать 14 символов, которые будут отображаться вместо названия вашего оператора.
Минусом будет то, что у меня на экране с отверстием это тоже работало так себе. Разрешений для работы приложения требуется не так много, но они все равно нужны. Особых претензий к ресурсоемкости нет, но и работает панель так себе часто просто слетая.
Ну очень сомнительное сходство. Опять же, вопрос в камере
Можно ли установить iOS на Android
В целом превратить Android в iPhone можно, но не путем установки на него iOS — это невозможно. Описанное выше превращение будет очень условным и его едва ли захочется оставить в том виде. Просто так поиграться и показать друзьям можно, но на каждый день такие решения так себе.
Вопрос, поднятый в этой статье, часто звучал в нашем Telegram-чате. Вы тоже можете к нему присоединиться.
В итоге, если вам хочется иметь iPhone, просто купите его. Не обязательно покупать дорогой новый флагман. Можно выбрать отличный подержанный аппарат. Тем более даже пятилетний iPhone 6S до сих пор работает очень хорошо, а стоит, как бюджетник на Android. Решать вам, но если вы хотите установить интерфейс iPhone на свой Android-смартфон, то, скорее всего, не стоит себя сдерживать и лучше сразу взять iPhone. Все остальное костыли, которые сильно затормозят ваше устройство, и работать оно будет явно хуже.
Новости, статьи и анонсы публикаций
Свободное общение и обсуждение материалов
Что у смартфонов на Android, что у iPhone есть свои преимущества. Я до сих пор наблюдаю, как мои друзья спорят, какая операционная система лучше. По долгу службы мне приходится пользоваться и теми, и другими устройствами. Я не являюсь фанатом iOS или Android и стараюсь всегда смотреть со стороны на разные гаджеты, находя плюсы и минусы, о которых пытаюсь подробно вам рассказывать. В сентябре мы с мамой подарили бабушке смартфон Honor, с которым я имею дело практически каждый день. Спустя два месяца у меня сложилось приятное впечатление об этом смартфоне, в результате чего я решил взглянуть на плюсы ОС Android.
Мнение о том, что если вы человек способный, то сможете написать бестселлер даже на коленке, я считаю в корне ошибочным. Как ни крути, а качественные инструменты для выполнения определенной задачи уже составляют большую часть успеха. Приложений, позволяющих красиво оформить текст достаточно много, но отыскать среди них по-настоящему годные программы не так-то просто. В статье предлагаю поговорить о лучших приложениях для писателей, которые помогут вам в этом непростом деле.
Каким браузером вы пользуетесь? С большой долей вероятности это будет Google Chrome, но не исключены и другие варианты: Opera, Firefox, Safari. Причём именно в таком порядке, если верить статистике использования. Я перепробовал все эти браузеры, но в конечном итоге пришёл к пониманию, что буду пользоваться российской разработкой. Конечно, я говорю о Яндекс.Браузере. Но не из патриотических соображений, а из практической пользы, которую он мне – да и вам, впрочем, тоже – может принести.
Лучше не делать так и камеры в отверстии быть не должно, экранов без перфорации и вырезов уже достаточно, за ними будущее. За айфоном прошлое.
Про перфорацию полностью согласен, это тупиковая ветвь.
Первый мой смартфон был HTC Desire, второй — HTC Sensation. После него я попробовал iPhone 5, отходил с ним 1,5 года, продал и снова вернулся на Android, удостоверившись в правильности своего выбора (ИМХО). Вопрос — зачем мне читать на ресурсе про предпочитаемую мной операционку о том, как мне сделать свой Android похожим на iOS? Я предпочитаю девушек, но мне предлагают решение, как я должен выглядеть, чтобы нравиться мальчикам. Зачем, Карл, Зачем?
Отличное сравнение:) Но, как показывает практика и статистика, читателям такие темы действительно интересны и они даже задают такие вопросы. Тем более, что приведенные примеры, как и остальные, это просто игрушка, когда хочется что-то сделать и есть несколько минут свободного времени. Не более того.
На Сяоми это сделать проще: там есть встроенный редактор тем и можно выбрать iOS тему. Я себе так сделала, так как пользуюсь двумя смартфонами (Айфоном и Сяоми), и хочется чтобы иконки везде были одинаковые, чтобы проще и быстрее ориентироваться.
Источник
Как отключить iPhone от iPad — отменить синхронизацию iPhone с iPad
Как отключить iPhone от iPad? У нас есть разные способы решения этой проблемы. Во-первых, мы можем удалить связанные устройства на iPhone или компьютере, чтобы отключить iPhone от iPad. Кроме того, отключение автоматической синхронизации iTunes — хороший способ отключить iPhone от iPad.
Советы: Если вы хотите узнать, как передавать данные с iPhone на iPhone или другие устройства iOS, например передавать изображения с iPhone на iPhone, вы можете обратиться к Как перенести картинки с iPhone на iPhone.
FoneLab Помогает вам разблокировать экран iPhone, удалить Apple ID или его пароль, удалить экранное время или пароль ограничения в секундах.
- Помогает вам разблокировать экран iPhone.
- Удаляет Apple ID или его пароль.
- Удалите экранное время или пароль ограничения в секундах.
Часть 1. Отключение iPhone от iPad на iPhone
Вариант 1. Выйдите из iPhone, чтобы отключить iPhone от iPad
Вы не можете увидеть список связанных с вами устройств на iPhone, iPad или iPod touch. Но вы можете удалить связанное устройство iOS, используя устройство, которое хотите удалить. Ниже описано, как отменить синхронизацию iPhone с iPad.
Шаг 1 Разблокируйте свой iPhone, зайдите в Параметры > iTunes и магазин приложений.
Шаг 2 Нажмите Войти а затем введите свой Идентификатор Apple.
Шаг 3 Нажмите Идентификатор Apple, наведите на Просмотр Apple ID, Вас могут попросить ввести ваш пароль.
Шаг 4 Выделите iTunes в разделе «Облако» и нажмите Удалить это устройство.
Шаг 5 Выделите iTunes в облаке раздел, затем нажмите Управление устройствами, Если ни одно из ваших устройств не связано с вашим Apple ID, вы не увидите этот раздел.
Шаг 6 На странице «Управление устройствами» нажмите «Удалить» справа от устройства, которое вы хотите удалить.
Советы: В зависимости от того, когда вы связали свое устройство с Apple ID, вам может потребоваться подождать до 90 дней, чтобы связать устройство с другим Apple ID.
Вариант 2. Отключить iPhone от iPad через Настройки
Если у вас есть другое устройство iOS с вашим Apple ID, вы также можете использовать его для удаления Apple ID.
Войдите в Параметры > имя устройства. Прокрутите вниз, чтобы получить доступ к устройству, которое вы хотите отключить, нажмите на него.
Затем вам потребуется ввести пароль Apple ID и контрольные вопросы. После этого коснитесь Удалить со счета.
Вариант 3. Отключить iPhone от iPad через приложение «Найти мое».
Find My app — это приложение на iPhone для отслеживания местоположения ваших устройств, и вы можете управлять своими устройствами, как показано ниже.
Откройте Найди мой app на любом устройстве iOS, войдите в свою учетную запись Apple ID.
Выберите свое устройство из списка и коснитесь Стереть это устройство за компьютером.
Часть 2. Отключите iPhone от iPad на компьютере.
Некоторые пользователи могут предпочесть отключить iPhone от iPad на компьютере. Что ж, вы можете отключить iPhone от iPad, удалив связанные устройства.
Вариант 1. Отключите iPhone от iPad с помощью iTunes (Windows или Mac).
Шаг 1 Откройте ITunes, Если вы не вошли в систему, войдите с Идентификатор Apple.
Шаг 2 Из МЕНЮ бар в верхней части экрана вашего компьютера или в верхней части ITunes окно, выберите Аккаунт > Просмотреть мою учетную запись.
Шаг 3 Введите пароль,, затем нажмите Войти, нажмите Посмотреть аккаунт.
Если вы используете macOS Catalina и более поздние версии, вам следует запустить приложение «Музыка» на Mac. И вы можете использовать аналогичные способы, чтобы исправить не синхронизацию iPad и iPhone.
Вариант 2. Отключить iPhone от iPad через icloud.com (Windows или Mac)
Способы Apple по-прежнему популярны для легкого управления данными и учетной записью iOS. Таким образом, вы можете посетить icloud.com как на Windows, так и на Mac.
Шаг 1 Откройте веб-страницу на компьютере и войдите в свою учетную запись Apple.
Шаг 2 Нажмите Найди мой и выберите свое устройство, выберите Стереть это устройство.
Вариант 3. Отключите iPhone от iPad на странице Apple ID (Windows или Mac).
У Apple есть официальная страница, которая поможет вам восстановить учетную запись Apple и управлять всеми устройствами. Таким образом, вы можете перейти на страницу отключения iPhone от iPad.
Шаг 1 Посетите https://appleid.apple.com/, затем войдите в свою учетную запись.
Шаг 2 Прокрутите вниз, чтобы перейти на вкладку «Устройства», выберите свое устройство и нажмите «Удалить из учетной записи».
Вариант 4. Отключить iPhone от iPad на Mac Найти приложение (Mac)
Как и в случае с iPhone, вы можете использовать приложение Find My на Mac для удаления устройства iOS, как показано ниже.
Откройте Finder, нажмите Устройства и выберите свое устройство. Нажмите info значок и нажмите Удалить кнопку.
Prat 3. Отключите iPhone от iPad с помощью FoneLab iOS Unlocker
Если вы забыли Apple ID и хотите удалить iPhone из этой учетной записи, FoneLab iOS Unlocker — хороший выбор для вас.
Это поможет вам удалить Apple ID, разблокировать забытый пароль iPhone, с легкостью отключить экранное время. И он прост в использовании, вы можете делать все, что хотите, с помощью простых щелчков мышью.
FoneLab Помогает вам разблокировать экран iPhone, удалить Apple ID или его пароль, удалить экранное время или пароль ограничения в секундах.
- Помогает вам разблокировать экран iPhone.
- Удаляет Apple ID или его пароль.
- Удалите экранное время или пароль ограничения в секундах.
Шаг 1 Прежде всего, вам необходимо скачать и установить iOS Unlocker на компьютер. Поддерживаются как Windows, так и Mac, поэтому вы можете выбрать один из них на официальном сайте соответственно.
Шаг 2 Затем нажмите Удалить Apple ID в главном интерфейсе вам будет предложено подтвердить информацию об устройстве и нажать Start кнопку.
Шаг 3 Он загрузит прошивку для вашего устройства. По завершении нажмите кнопку «Разблокировать», чтобы начать удаление Apple ID с iPhone.
Prat 4. Рассинхронизировать iPhone с компьютером, отключив автоматическую синхронизацию iTunes
После соединения iPhone и iPad двумя основными функциями, используемыми большинством людей, являются iMessage и FaceTime. Если вы хотите отключить iPhone от iPad, вы можете сначала отключить эти две основные функции.
Как остановить iMessage от перехода на iPad и другие устройства
Когда я использую свой iPad, я буду удивляться, почему мои текстовые сообщения тоже отправляются на мой iPad? IMessage, разработанный Apple, будет идеальным для всех наших устройств. Вот почему мы можем отправлять и получать сообщения iMessages с нашего iPhone, iPad, iPod touch и Mac.
Но что, если вы хотите ограничить iMessages только для iPhone? Что делать, если вы хотите отключить iPhone от iPad для отмены синхронизации iMessage? Это не очень популярный пользовательский случай. потому что бесперебойность и совместимость между устройствами iMessage является важной функцией.
Если вы хотите запретить отправку iMessages на ваш iPad или другие устройства iOS, вы можете выполнить следующие шаги, чтобы закрыть iMessage, чтобы он мог позволить iMessage отключить iPhone от iPad. Затем iMessage отменит синхронизацию iPhone с iPad. Если вы потеряли свои текстовые сообщения, вы можете обратиться к тому, как восстановить удаленные текстовые сообщения чтобы найти его обратно.
Отключение iMessage
Один из самых простых способов предотвратить отправку iMessage на iPad или Mac — отключить переключатель iMessage. Отключение iMessage на устройстве отключает iMessage только на этом устройстве.
Шаг 1 Разблокируйте свой iPhone и iPad.
Шаг 2 Войти в Параметры который выглядит как вращение шестерни. Быстрый способ найти это с Поиск Spotlight, А затем нажмите на Сообщения.
Шаг 3 Выключите переключатель для iMessage.
Примечание: Это общее решение, хотя. Когда вы отключите iMessage, вы также не сможете отправлять iMessage.
Настройка отправки и получения
Есть еще один вариант, который запрещает привязку вашего Apple ID к вашей учетной записи iMessage. Это гарантирует, что iMessages не будет отправлено на устройства, где Apple ID действует как получатель iMessage.
Шаг 1 Разблокируйте свой iPhone.
Шаг 2 Войти в Параметры который выглядит как вращение шестерни. Быстрый способ найти его с помощью Spotlight Search. А потом открой Сообщения.
Шаг 3 Нажать на Отправить и получить.
Шаг 4 Теперь нажмите на Email ID под Вы можете связаться с iMessage на ярлык, чтобы снять выделение.
Советы: Убедитесь, что ваш iPad не имеет номера, связанного с iMessage. Это можно проверить через Параметры > Сообщения > Отправить и получить, После этого ваш iPad должен перестать получать сообщения.
Обратите внимание, что это отключит все уведомления о сообщениях. Предполагая, что ваш iPad получает только iMessages, и это то, что вы пытались остановить или отключить, это поможет вам решить вопрос и отключить iPhone от iPad.
Как предотвратить вызовы FaceTime на все устройства
IPad — отличное устройство для вызовов FaceTime, но это не значит, что вы хотите, чтобы каждый вызов с каждого телефонного номера и адреса электронной почты, связанных с вашей учетной записью, принимался на вашем iPad.
Для семейств с несколькими устройствами, которые связаны с одним и тем же Apple ID, устройства могут смущать звонки при каждом вызове FaceTime, но на самом деле очень просто ограничить, какие устройства звонят по каким учетным записям.
Шаг 1 Войти в Параметры который выглядит как вращение шестерни. Быстрый способ найти его с помощью Spotlight Search.
Шаг 2 In Параметры, прокрутите вниз левое меню и коснитесь FaceTime. Это вызовет настройки FaceTime.
Шаг 3 Как только вы в FaceTime в настройках, просто нажмите, чтобы снять галочку рядом с любым номером телефона или адресом электронной почты, для которого вы не хотите получать вызовы FaceTime, и нажмите, чтобы добавить галочку для любого, который вы хотите быть активным. Вы также можете добавить новый адрес электронной почты в список.
Примечание: Блокировать Кнопка покажет вам список всех адресов электронной почты и телефонных номеров, которые вы заблокировали в FaceTime. Эти абоненты никогда не будут звонить на вашем iPad. Вы можете добавить адрес электронной почты или номер телефона в этот список, и если вы нажмете на Редактировать в правом верхнем углу вы также можете удалить из списка.
если вы хотите записать FaceTime видео с друзьями, вы можете обратиться к как записать FaceTime на iPad / iPhone.
4. Отключите iPhone от компьютера, отключив автоматическую синхронизацию iTunes
Каждый раз, когда вы подключаете iPhone, iPad или iPod к компьютеру, iTunes запускается и сразу начинает автоматически синхронизировать весь контент между устройством iOS и подключенным компьютером.
Если вас раздражает автосинхронизация iTunes, вы хотите знать, как отменить синхронизацию iPhone с компьютером, или вы просто хотите отключить его на вспомогательном компьютере Mac или Windows, или хотите отменить синхронизацию iPhone с iPad, просто следуйте инструкциям. о том, как отключить iPad от iPhone:
Шаг 1 Презентация ITunes на вашем компьютере, но не подключайте iPad с помощью USB-кабеля для передачи данных.
Шаг 2 Нажмите другой +E ключи для запуска iTunes Редактировать меню.
Шаг 3 Нажмите Настройки, А затем нажмите Устройства вкладка, чтобы открыть iTunes Настройки меню.
Шаг 4 Нажмите Невозможно автоматически синхронизировать iPod, iPhones и iPads установите флажок, чтобы снять флажок, затем нажмите OK.
Шаг 5 Закройте iTunes, затем перезапустите приложение. Автоматическая синхронизация отключена для iPad и других зарегистрированных устройств iOS.
Еще вопросы или предложения? Оставьте свои сообщения в области комментариев ниже.
FoneLab Помогает вам разблокировать экран iPhone, удалить Apple ID или его пароль, удалить экранное время или пароль ограничения в секундах.
Источник