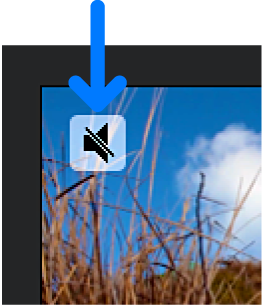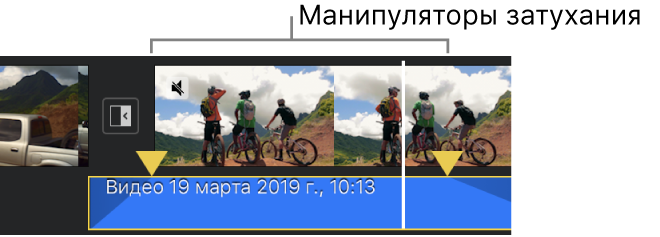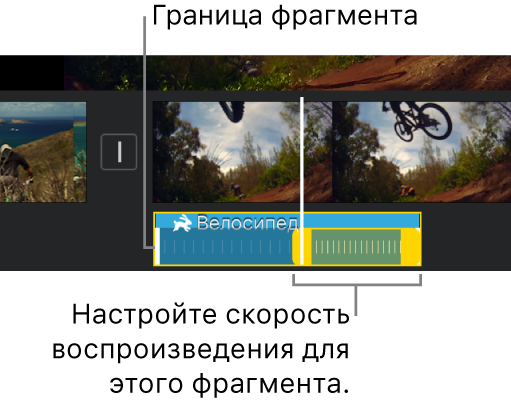- Настройка аудио в iMovie на iPhone
- Регулировка громкости
- Нарастание и затухание звука
- Настройка скорости
- Уменьшение движения экрана на iPhone, iPad или iPod touch
- Чтобы использовать функцию «Уменьшение движения», выполните следующие действия.
- Как сделать переходы в Inshot?
- Где находятся переходы?
- Какие бывают эффекты?
- Делаем плавный переход между видео
- Переходы между фото
- Переходы в Inshot на видео
Настройка аудио в iMovie на iPhone
Расположив свои аудиоклипы на временной шкале, можно выполнить точную настройку уровней громкости, нарастания и затухания звука, а также изменения скорости воспроизведения своих клипов.
Регулировка громкости
В открытом проекте коснитесь нужного клипа на временной шкале, чтобы открыть инспектор в нижней части экрана.
Коснитесь кнопки «Аудио» 
Выполните любое из следующих действий.
Отключение или включение звука клипа. Коснитесь кнопки «Выкл. звук» 

При отключении звука видеоклипа в левом верхнем углу клипа на временной шкале появляется значок отключения звука.
Регулировка громкости. перетяните бегунок громкости влево или вправо.
Для того чтобы звук видеоклипа был слышен поверх фоновой музыки, iMovie применяет к фоновой музыке эффект приглушения. Приглушение понижает уровень громкости фоновых аудиоклипов, если в тот же момент времени воспроизводится и видеоклип. Если звук видеоклипа отключен, приглушение не применяется.
Чтобы закрыть инспектор, коснитесь экрана за его пределами.
Нарастание и затухание звука
Используя метки плавных переходов, можно быстро добавить затухание или нарастание звука к аудиоклипам на временной шкале.
Плавные переходы отображаются на клипе в виде затемненных областей, которые указывают места увеличения или уменьшения громкости.
Если у Вас есть видеоклип со звуком, необходимо вначале отделить звук в виде отдельного клипа, чтобы настроить затухание или нарастание. См. раздел Настройки аудиоклипов в iMovie на iPhone.
В открытом проекте коснитесь нужного аудиоклипа на временной шкале, чтобы открыть инспектор в нижней части экрана.
Коснитесь кнопки «Аудио» 
Коснитесь кнопки «Плавный переход», чтобы в начале и конце клипа появились метки плавных переходов.
Перетяните метки плавных переходов, чтобы задать длительность нарастания и затухания.
Настройка скорости
В iMovie можно настраивать скорость воспроизведения аудиоклипов. Вы даже можете точно задать настройки скорости для отдельного клипа, разделив его на фрагменты с разной скоростью. Например, можно выделить множество фрагментов, чтобы клип замедлялся, ускорялся, а затем снова замедлялся.
Примечание. Вы не можете изменять скорость саундтрека или музыки темы, добавленной из меню саундтреков. См. раздел Добавление саундтрека или музыки темы.
В открытом проекте коснитесь нужного аудиоклипа на временной шкале, чтобы открыть инспектор в нижней части экрана.
Коснитесь кнопки «Скорость» 
В окне клипа отобразится желтая панель с манипуляторами деления на фрагменты с каждого края.
Чтобы разделить клип на фрагменты, выполните одно из следующих действий.
Перетяните любую желтую метку-манипулятор.
Коснитесь «Добавить» в инспекторе, чтобы создать еще один фрагмент.
В инспекторе перетяните бегунок вправо для увеличения или влево для уменьшения скорости.
Во время перетягивания под клипом отображается относительная скорость (2x означает удвоение нормальной скорости, 1/2x означает половину нормальной скорости и т. д.).
Если Вы хотите создать дополнительные фрагменты, коснитесь части клипа вне фрагмента, выделенного на данный момент, или коснитесь «Добавить» в инспекторе, чтобы установить границу фрагмента возле указателя воспроизведения.
Перетяните желтые метки-манипуляторы, чтобы отметить фрагмент, затем настройте скорость фрагмента с помощью бегунка.
Каждый создаваемый фрагмент будет выделен широкой белой линией в клипе.
Чтобы сбросить сделанные настройки, коснитесь «Сбросить» в инспекторе.
Когда завершите работу, коснитесь в любом месте за пределами инспектора, чтобы его скрыть.
По умолчанию iMovie поддерживает шаговое изменение высоты тона в ускоряемых или замедляемых видеоклипах. Чтобы изменить эту настройку, коснитесь кнопки «Настройки проекта» 
Источник
Уменьшение движения экрана на iPhone, iPad или iPod touch
Если вы замечаете движение экрана на iPhone, iPad или iPod touch, можно включить функцию «Уменьшение движения».
Ваше устройство использует эффекты движения для придания визуальной глубины экрану «Домой» и программам. Если вы чувствительны к эффектам движения либо движению экрана на iPhone, iPad или iPod touch, можете отключить эти эффекты с помощью функции «Уменьшение движения».
Чтобы использовать функцию «Уменьшение движения», выполните следующие действия.
- Перейдите в меню «Настройки» > «Универсальный доступ».
- Выберите вариант «Движение» и включите функцию «Уменьшение движения».
Когда функция «Уменьшение движения» включена, определенные эффекты экрана на устройстве изменяются или отключаются. Ниже приведены примеры.
- Для переходов и эффектов экрана используется эффект наплыва вместо эффектов изменения масштаба или скольжения.
- Эффект параллакса, при котором обои, программы и предупреждения слегка перемещаются или сдвигаются по мере наклона устройства, отключен.
- Анимация и эффекты в определенных программах отключены. Например, анимация погоды в программе «Погода».
Если включено автовоспроизведение эффектов сообщений, эффекты для всплывающих окон и полноэкранные эффекты воспроизводятся автоматически. Эту функцию можно отключить и воспроизводить эффект вручную. Просто нажмите под сообщением.
Узнайте, как ограничить частоту кадров на экране iPad Pro 10,5 дюйма или iPad Pro 12,9 дюйма (2-го поколения).
Источник
Как сделать переходы в Inshot?
Переходы в InShot — вот, что всплывает в голове, сразу как только в руках появляется смартфон, а на смартфоне приложение с данным редактором.
Это программа-комбайн, которая позволяет работать не только с фотографиями, но и с видео. И что самое интересное — для этого софта не потребуется крутой настольный компьютер. Вполне достаточно обычного смартфона!
Программа наиболее популярна среди тех, кто любит заниматься обработкой собственных фотографий или видеоклипов. Разработчики постарались заложить в своё ПО некоторые необычные умения.
Где находятся переходы?
Программа имеет два варианта:
- Это обычная версия, которая доступна для свободного скачивания.
- PRO-версия, за использования которой необходимо заплатить.
Эти эффекты доступны и в той и другой версии, но в бесплатной их количество ограничено.
Прежде всего необходимо выбрать с каким материалом предстоит работа.
После того, как вариант будет выбран появиться новое окно. На таймлайн добавляем документы между которыми необходимо настроить переходы. Как только все фотографии будут импортированы, необходимо обратить на границу между ними.
На границе имеется пиктограмма в виде кружка. Если щёлкнуть по ней , то будет открыта вкладка с доступными переходами.
В бесплатной версии использовать можно только те, которые включены в основной список. При выборе переходов из других списков, вам будет показано, что они относятся к платной версии и будет предложено скачать версию PRO для полного доступа ко всем возможностям.
В случае с видео, всё происходит аналогичным образом.
Какие бывают эффекты?
Программа предлагает достаточно большой выбор различных переходов. Все они сгруппированы в несколько категорий:
Далее, более подробно рассмотрим как работать с наиболее часто используемыми.
Делаем плавный переход между видео
По своей сути, видео мало чем отличается от обычных фотографий. Видеозапись — это набор статичных кадров. Разница лишь в том, что в одну секунды видео помещается много таких кадров.
В век цифровых технологий их может быть и тридцать, и шестьдесят, и даже больше. Чем выше частота кадров, тем более качественную картинку мы видим.
Чтобы сделать плавный переход на видео, нужно придерживаться описанной далее инструкции.
1. Запускаем программу.
2. Создаем новое видео.
3. Открываем новый проект.
4. Выбираем нужные нам видеофайлы.
5. Подрезаем до нужной длины и нажимаем галочку.
6. В новом окне нажимаем зелёную кнопку с галочкой.
7. При необходимости, нажатием на кнопку с плюсиком, добавляем еще файлы.
8. Вставлять можно не только видео или фото, но и пустой кадр.
9. Выбираем нужную фотографию или видеофайл и нажимаем зелёную кнопку с галочкой.
10. Выбранный файл добавляется после текущего. На их стыке имеется пиктограмма редактора переходов. Нажимаем на него.
11. Для использования в бесплатной версии доступны лишь эффекты из списка «Основные». Выбрав любой из них, следует нажать на галочку.
12. При необходимости можно изменить длительность перехода. Для этого имеется специальный ползунок.
13. Теперь переход готов!
Переходы между фото
Делать небольшое слайд-шоу из фотографий, ничуть не сложнее, чем работать с обычным видео.
Не будем повторяться, как запускать программу (Вы можете прочитать об этом выше), а расскажем самое важное, начиная с добавления фотографий.
1. Создаём новый проект.
2. Переходим на вкладку с фотографиями.
3. Выбираем нужные фотографии и нажимаем кнопку с галочкой.
4. Для настройки длительности показа слайда — щёлкаем по таймлайну.
5. Нажимаем на кнопку «Скорость».
6. Ползунком выбираем нужную длительность. Далее, нажимаем на галочку. В этом случае время будет изменено у одного слайда. Чтобы применить изменение сразу ко всем слайдам, нажать следует на двойную галочку.
7. Заходим в редактор переходов. Из списка выбираем понравившийся и нажимаем на двойную галочку.
8. Нажимаем на кнопку «Сохранить».
9. Подтверждаем, что мы хотим сохранить наш результат.
10. Выбираем качество записи.
Важно: наиболее оптимальный вариант — качество записи в 720P.
11. Появиться реклама, которую следует закрыть.
Как ни прискорбно, но бесплатная версия изобилует рекламой. Если хотите избавиться от неё — готовьтесь к покупке приложения.
12. Начнётся конвертация в видеофайл.
После окончания данной процедуры, готовый файл будет размещён в галерее.
Переходы в Inshot на видео
Более подробно ознакомиться с процессом работы в программе InShot, можно посмотреть следующий видеоурок.
Не имеет разницы, для чего нужен редактор. Быть может Вы оформляете собственный профиль в Инстаграмме, а может у Вас имеется блог, который давно монетизируется — в любом случае Inshot поможет Вам.
Программа настолько же проста, насколько и полезна!
Источник