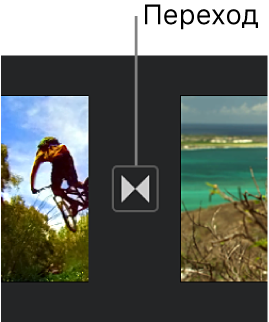- Как сделать переходы в Inshot?
- Где находятся переходы?
- Какие бывают эффекты?
- Делаем плавный переход между видео
- Переходы между фото
- Переходы в Inshot на видео
- Уменьшение движения экрана на iPhone, iPad или iPod touch
- Чтобы использовать функцию «Уменьшение движения», выполните следующие действия.
- Русские Блоги
- Как добиться плавного перехода цвета в iOS
- Интеллектуальная рекомендация
- [Leetcode Tour] Array-697. Степень массива
- Добавить расширение Redis для PHP7 под Windows
- Журнал исключений спящего режима Пакетное обновление .
- CG Анимация Производство — Работа в Pre — подготовка проекта (2)
- Том Зибель технические книги рекомендуется
- Настройка переходов в iMovie на iPhone
- Изменение перехода
- Добавление звукового эффекта к переходу
- Удаление перехода
- Добавление эффекта наплыва
Как сделать переходы в Inshot?
Переходы в InShot — вот, что всплывает в голове, сразу как только в руках появляется смартфон, а на смартфоне приложение с данным редактором.
Это программа-комбайн, которая позволяет работать не только с фотографиями, но и с видео. И что самое интересное — для этого софта не потребуется крутой настольный компьютер. Вполне достаточно обычного смартфона!
Программа наиболее популярна среди тех, кто любит заниматься обработкой собственных фотографий или видеоклипов. Разработчики постарались заложить в своё ПО некоторые необычные умения.
Где находятся переходы?
Программа имеет два варианта:
- Это обычная версия, которая доступна для свободного скачивания.
- PRO-версия, за использования которой необходимо заплатить.
Эти эффекты доступны и в той и другой версии, но в бесплатной их количество ограничено.
Прежде всего необходимо выбрать с каким материалом предстоит работа.
После того, как вариант будет выбран появиться новое окно. На таймлайн добавляем документы между которыми необходимо настроить переходы. Как только все фотографии будут импортированы, необходимо обратить на границу между ними.
На границе имеется пиктограмма в виде кружка. Если щёлкнуть по ней , то будет открыта вкладка с доступными переходами.
В бесплатной версии использовать можно только те, которые включены в основной список. При выборе переходов из других списков, вам будет показано, что они относятся к платной версии и будет предложено скачать версию PRO для полного доступа ко всем возможностям.
В случае с видео, всё происходит аналогичным образом.
Какие бывают эффекты?
Программа предлагает достаточно большой выбор различных переходов. Все они сгруппированы в несколько категорий:
Далее, более подробно рассмотрим как работать с наиболее часто используемыми.
Делаем плавный переход между видео
По своей сути, видео мало чем отличается от обычных фотографий. Видеозапись — это набор статичных кадров. Разница лишь в том, что в одну секунды видео помещается много таких кадров.
В век цифровых технологий их может быть и тридцать, и шестьдесят, и даже больше. Чем выше частота кадров, тем более качественную картинку мы видим.
Чтобы сделать плавный переход на видео, нужно придерживаться описанной далее инструкции.
1. Запускаем программу.
2. Создаем новое видео.
3. Открываем новый проект.
4. Выбираем нужные нам видеофайлы.
5. Подрезаем до нужной длины и нажимаем галочку.
6. В новом окне нажимаем зелёную кнопку с галочкой.
7. При необходимости, нажатием на кнопку с плюсиком, добавляем еще файлы.
8. Вставлять можно не только видео или фото, но и пустой кадр.
9. Выбираем нужную фотографию или видеофайл и нажимаем зелёную кнопку с галочкой.
10. Выбранный файл добавляется после текущего. На их стыке имеется пиктограмма редактора переходов. Нажимаем на него.
11. Для использования в бесплатной версии доступны лишь эффекты из списка «Основные». Выбрав любой из них, следует нажать на галочку.
12. При необходимости можно изменить длительность перехода. Для этого имеется специальный ползунок.
13. Теперь переход готов!
Переходы между фото
Делать небольшое слайд-шоу из фотографий, ничуть не сложнее, чем работать с обычным видео.
Не будем повторяться, как запускать программу (Вы можете прочитать об этом выше), а расскажем самое важное, начиная с добавления фотографий.
1. Создаём новый проект.
2. Переходим на вкладку с фотографиями.
3. Выбираем нужные фотографии и нажимаем кнопку с галочкой.
4. Для настройки длительности показа слайда — щёлкаем по таймлайну.
5. Нажимаем на кнопку «Скорость».
6. Ползунком выбираем нужную длительность. Далее, нажимаем на галочку. В этом случае время будет изменено у одного слайда. Чтобы применить изменение сразу ко всем слайдам, нажать следует на двойную галочку.
7. Заходим в редактор переходов. Из списка выбираем понравившийся и нажимаем на двойную галочку.
8. Нажимаем на кнопку «Сохранить».
9. Подтверждаем, что мы хотим сохранить наш результат.
10. Выбираем качество записи.
Важно: наиболее оптимальный вариант — качество записи в 720P.
11. Появиться реклама, которую следует закрыть.
Как ни прискорбно, но бесплатная версия изобилует рекламой. Если хотите избавиться от неё — готовьтесь к покупке приложения.
12. Начнётся конвертация в видеофайл.
После окончания данной процедуры, готовый файл будет размещён в галерее.
Переходы в Inshot на видео
Более подробно ознакомиться с процессом работы в программе InShot, можно посмотреть следующий видеоурок.
Не имеет разницы, для чего нужен редактор. Быть может Вы оформляете собственный профиль в Инстаграмме, а может у Вас имеется блог, который давно монетизируется — в любом случае Inshot поможет Вам.
Программа настолько же проста, насколько и полезна!
Источник
Уменьшение движения экрана на iPhone, iPad или iPod touch
Если вы замечаете движение экрана на iPhone, iPad или iPod touch, можно включить функцию «Уменьшение движения».
Ваше устройство использует эффекты движения для придания визуальной глубины экрану «Домой» и программам. Если вы чувствительны к эффектам движения либо движению экрана на iPhone, iPad или iPod touch, можете отключить эти эффекты с помощью функции «Уменьшение движения».
Чтобы использовать функцию «Уменьшение движения», выполните следующие действия.
- Перейдите в меню «Настройки» > «Универсальный доступ».
- Выберите вариант «Движение» и включите функцию «Уменьшение движения».
Когда функция «Уменьшение движения» включена, определенные эффекты экрана на устройстве изменяются или отключаются. Ниже приведены примеры.
- Для переходов и эффектов экрана используется эффект наплыва вместо эффектов изменения масштаба или скольжения.
- Эффект параллакса, при котором обои, программы и предупреждения слегка перемещаются или сдвигаются по мере наклона устройства, отключен.
- Анимация и эффекты в определенных программах отключены. Например, анимация погоды в программе «Погода».
Если включено автовоспроизведение эффектов сообщений, эффекты для всплывающих окон и полноэкранные эффекты воспроизводятся автоматически. Эту функцию можно отключить и воспроизводить эффект вручную. Просто нажмите под сообщением.
Узнайте, как ограничить частоту кадров на экране iPad Pro 10,5 дюйма или iPad Pro 12,9 дюйма (2-го поколения).
Источник
Русские Блоги
Как добиться плавного перехода цвета в iOS
Как плавно перейти от цвета A к цвету B
В том же виде при изменении хода выполнения или другого процесса переход от цвета A к цвету B.
Все цвета состоят из трех основных цветов RGB. В разработке для iOS разные цвета отображаются с помощью комбинации значений RGB. A-B — это на самом деле изменение значения RGB один раз, как сгладить переход? То есть изменить значение RGB пропорционально!
Итак, как получить значение RGB для цвета?
С помощью вышеуказанного метода разницу в цвете между двумя цветами можно рассчитать ниже.
Наконец, текущий цвет возвращается через коэффициент перехода
Назначьте полученный цвет соответствующему элементу управления, завершив тем самым эффект цветового перехода.
Интеллектуальная рекомендация
[Leetcode Tour] Array-697. Степень массива
Задан непустой целочисленный массив, содержащий только неотрицательные числаnums, Степень массива определяется как максимальная частота появления любого элемента в индексной группе. Ваша задача найти .
Добавить расширение Redis для PHP7 под Windows
1 Просмотр информации о версии PHP Непосредственно используйте функцию phpinfo (), вывод в браузер в порядке Результаты вывода, в основном, отображают следующую информацию: версия PHP, архитектура, сб.
Журнал исключений спящего режима Пакетное обновление .
неправильная причина: Первичный ключ сущности установлен в режим саморазвития, но первичный ключ идентификатора устанавливается для него при сохранении.
CG Анимация Производство — Работа в Pre — подготовка проекта (2)
работа на прошлой неделе не особенно подходит для различных причин, рисунок слайдера имеет узкое и не будет завершена на этой неделе, но это хорошо, чтобы быть в разработке и продвижении персонажа и д.
Том Зибель технические книги рекомендуется
iOS разработка программного обеспечения 1. Опытный в Objective-C [США] Кит Ли, Су Баолонг Народная почта и телекоммуникационная пресса Эта книга подходит для некоторых разработчиков, которые уже начал.
Источник
Настройка переходов в iMovie на iPhone
Переход влияет на внешний вид клипов тогда, когда один клип сменяется последующим. По умолчанию iMovie вставляет переходы между всеми видеоклипами и фотографиями в проекте.
Можно изменить отдельные переходы так, чтобы у них были разные визуальные эффекты. Также можно изменить длительность перехода, которая может составлять до 2 секунд (с тем условием, что длительность смежных клипов превышает 2 секунды).
Изменение перехода
В открытом проекте на временной шкале коснитесь значка перехода, который нужно изменить.
В нижней части окна инспектора выберите нужный переход из следующих вариантов:
Нет 
Тема 
Перекр. наплыв 
Слайд 
Шторка 
Наплыв через черное или наплыв через белое 
Значок перехода изменится соответственно выбранному значению.
Для изменения длительности перехода коснитесь показанного значения длительности, затем коснитесь другого значения длительности.
Доступные значения длительности определяются продолжительностью клипов по обе стороны перехода и составляют до 2 секунд. «Пустой» ( 
Чтобы закрыть инспектор, коснитесь экрана за его пределами.
Добавление звукового эффекта к переходу
Каждый стиль перехода в iMovie поступает со звуковым эффектом голливудского стиля, который усиливает впечатление. Звуковой эффект можно включить или отключить для любого отдельно взятого перехода.
В открытом проекте на временной шкале коснитесь значка перехода, который нужно изменить.
В инспекторе, расположенном в нижней части экрана коснитесь кнопки «Выкл. Звук» 
Чтобы прослушать звуковой эффект, прокрутите временную шкалу, чтобы установить указатель воспроизведения перед переходом, а затем коснитесь кнопки «Пуск» 
Чтобы закрыть инспектор, коснитесь экрана за его пределами.
Удаление перехода
Чтобы удалить переход из своего проекта, просто смените его на «Нет», чтобы один клип быстро переходил в последующий без дополнительных визуальных эффектов.
В открытом проекте на временной шкале коснитесь значка перехода, который нужно удалить.
В нижней части окна инспектора коснитесь кнопки «Нет» 
Чтобы закрыть инспектор, коснитесь экрана за его пределами.
Добавление эффекта наплыва
Можно придать своему проекту профессиональный вид, если добавить в него эффекты наплыва из черного в начале или наплыв в черное в конце.
В открытом проекте коснитесь кнопки «Настройки проекта» 
Включите «Наплыв из черного» или «Наплыв в черное».
При добавлении эффекта наплыва на первом или последнем клипе на временной шкале проекта появляется значок «Наплыв в черное» (ниже слева) или «Наплыв из черного» (ниже справа) соответственно.
Источник