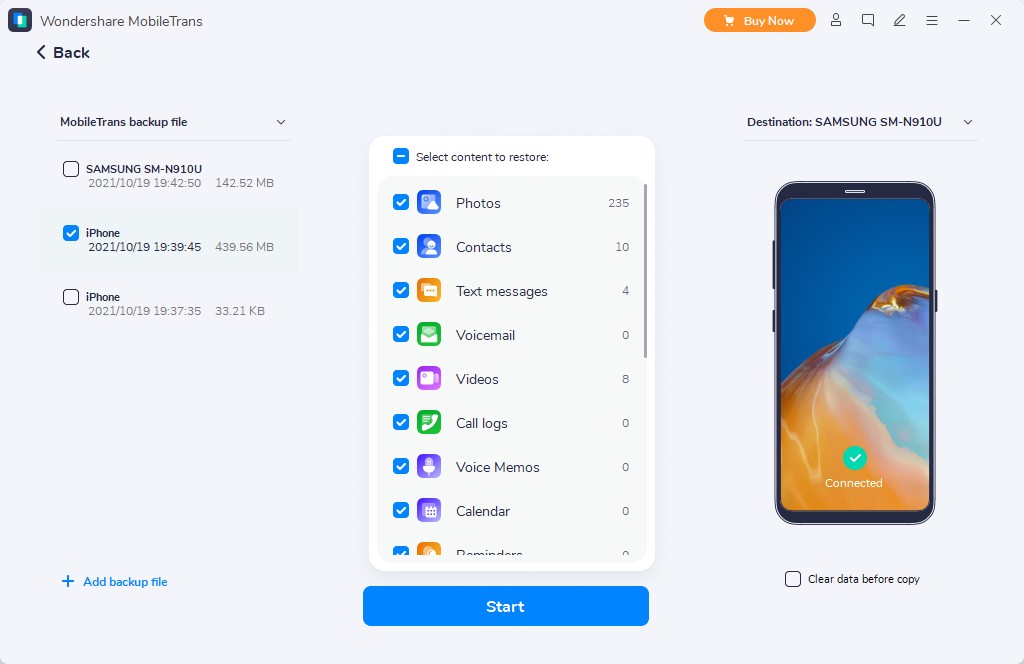- Как сделать бэкап Xiaomi
- Как сделать резервную копию данных на Xiaomi
- Стандартный метод
- С помощью аккаунта Google
- С помощью облачного хранилища Xiaomi
- С помощью ПК
- С помощью Titanium Backup
- С помощью рекавери
- Куда сохраняется локальный бэкап на Xiaomi
- Резервное копирование Xiaomi на ПК: 4 способа передачи файлов с Xiaomi на ПК / облако
- Часть 1: Передача файлов с Xiaomi на ПК с помощью Mi PC Suite
- Часть 2: Резервное копирование Xiaomi на ПК с помощью MobileTrans-резервное копирование
- Часть 3: Резервное копирование Mi phone на ПК с помощью функции локального резервного копирования
- Часть 4: Резервное копирование Xiaomi в Mi Cloud
Как сделать бэкап Xiaomi
Создание резервных копий – единственный способ сохранения данных пользователя от потери при поломке смартфона. Эта статья расскажет о том, как сделать бэкап на смартфонах Xiaomi 5 способами.
Как сделать резервную копию данных на Xiaomi
Способов сделать резервную копию существует 5:
- стандартный;
- копирование на сервера Xiaomi или Google;
- с помощью Mi PC Suite;
- с помощью Titanium Backup;
- с помощью рекавери.
Стандартный метод
Порядок действий следующий:
- Зайти в меню «Настройки» и выбрать пункт «Дополнительно».
- Перейти в подраздел «Восстановление и сброс».
- Нажать «Локальный бэкап».
- Нажать на новом экране кнопку «Создать бэкап».
- Подождать 10 минут до завершения процедуры.
С помощью аккаунта Google
Порядок действий следующий:
- Выполнить шаги № 1-3 из предыдущего способа.
- Нажать «Резервирование данных» в блоке «Бэкап Google».
- Передвинуть ползунок вправо на новом экране и добавить\выбрать аккаунт для синхронизации.
С помощью облачного хранилища Xiaomi
- Зайти в приложение «Mi-аккаунт».
- Нажать на «Mi-Cloud» и «Бэкап устройства».
- Передвинуть ползунок вправо в строке «Бэкап Mi-Cloud».
- Настроить частоту создания резервных копий в подразделе «Бэкап по расписанию».
С помощью ПК
Последовательность действий следующая:
- Скачать Mi PC Suite ( http://pcsuite.mi.com/ ) и установить.
- Запустить программу и подключить смартфон к компьютеру. Если с компьютер не видит смартфон, то решение этой проблемы можно узнать в статье «Xiaomi Mi PC Suite не видит телефон«.
- Нажать в программе кнопку «Backups» и выбрать элементы для копирования на жесткий диск.
- Запустить процедуру копирования.
С помощью Titanium Backup
- права суперпользователя (root);
- Titanium Backup.
Чтобы сделать бэкап надо:
- Запустить приложение и предоставить ему запрашиваемые права суперпользователя.
- Настроить место хранения бэкапов:
- Перейти «Настройки» => «Путь к папке с р.к.».
- Коснуться строки «Нажать для изменения» и выбрать место хранения. Рекомендуется сохранять резервные копии на microSD карту.
- Вернуться на главный экран приложения и нажать на кнопку в виде планшета и карандаша.
- Отметить все приложения в списке, нажав «Выделить все».
- Начать процедуру копирования, нажав на кнопку в виде зеленой галочки.
С помощью рекавери
Для этого способа потребуется кастомный рекавери TWRP, так как стандартном функция создания резервных копий данных пользователя отсутствует. Алгоритм следующий:
- Запустить TWRP, зажав кнопку увеличения громкости и питания до вибрации.
- Перейти в раздел «Backup» и нажать кнопку с аналогичным названием.
- Подождать 10-15 минут до завершения процедуры.
- Перезагрузить устройство, перейдя в раздел «Reboot» и нажав «System».
Куда сохраняется локальный бэкап на Xiaomi
В зависимости от способа создания, бекап хранится:
- стандартный способ – внутренняя память\MIUI\Backup\AllBackup;
- аккаунт Google и Mi – серверы Google и Xiaomi;
- Mi PC Suite – папка mi assistant backup в папке с программой (по умолчанию);
- Titanium Backup – место, указанное пользователем;
- рекавери – microSD карта.
Подводя итог, можно сказать, что сохранение информации, добавленной в смартфон – простая и быстрая процедура.
Источник
Резервное копирование Xiaomi на ПК: 4 способа передачи файлов с Xiaomi на ПК / облако






“Я хочу перенести файлы с Xiaomi на ПК с помощью USB-кабеля, чтобы сохранить свои фотографии и видео – но как я могу это сделать? Должен ли я загрузить пакет PC suite или любое другое приложение на свой компьютер с Windows?”
Если вы также являетесь пользователем телефона Xiaomi, то у вас может возникнуть аналогичная проблема при создании резервной копии Xiaomi на ПК. Поскольку телефоны Xiaomi довольно просты в использовании, мы можем сделать их резервную копию на нашем компьютере или даже в облаке. Для этого вы можете напрямую создать резервную копию Xiaomi на ПК или использовать специальное приложение. В этом руководстве я расскажу вам, как передавать файлы с Xiaomi на ПК с помощью четырех различных пошаговых методов.
MobileTrans-резервное копирование Xiaomi на ПК в 1 клик
Резервное копирование всего контента на Xiaomi на ПК быстро и легко. Вы можете восстановить резервную копию на любые устройства iOS / Android, когда вам это нужно.
Часть 1: Передача файлов с Xiaomi на ПК с помощью Mi PC Suite
Как следует из названия, Mi PC Suite-это специальное настольное приложение, которое вы можете использовать для резервного копирования Xiaomi на ПК. Помимо создания резервной копии Mi phone на ПК и последующего восстановления ее, вы также можете использовать ее для управления своими фотографиями, видео, контактами и другими видами данных. В то время как Mi PC Suite поддерживает все популярные модели Xiaomi Mi и Redmi, вы не можете использовать приложение для резервного копирования устройств других производителей. Вот как вы можете создать резервную копию своего телефона Mi на ПК с помощью официального пакета Mi PC Suite.
Шаг 1. Во-первых, просто установите и запустите Mi PC Suite на своем компьютере и подключите к нему свое устройство Mi. После его подключения предоставьте компьютеру доступ к извлечению данных в режиме передачи файлов.
Шаг 2. Приложение автоматически обнаружит ваше устройство и отобразит его снимок. Вы можете просмотреть его детали и нажать на кнопку “резервное копирование”, чтобы перенести файлы с Xiaomi на ПК через USB.
Шаг 3. Всякий раз, когда вы хотите восстановить свои данные, просто подключите устройство и снова запустите Mi PC Suite. На этот раз нажмите на кнопку “Восстановление”, выберите существующую резервную копию и восстановите ее на подключенном телефоне.
Часть 2: Резервное копирование Xiaomi на ПК с помощью MobileTrans-резервное копирование
В то время как Mi PC Suite обеспечивает достойное решение, пользователи часто ищут лучшую альтернативу, чтобы взять резервную копию Xiaomi на ПК. Ну, если вы хотите перенести все файлы с Xiaomi на ПК за один раз, то вам следует попробовать MobileTrans. Приложение совместимо с 6000 + устройствами и, таким образом, может создавать резервные копии телефонов Xiaomi на ПК и многие другие модели устройств. Всего одним щелчком мыши вы можете сохранить свои фотографии, видео, музыку, контакты, сообщения, журналы вызовов, закладки и многое другое. Позже вы можете восстановить резервную копию на том же или любом другом устройстве. Вот как вы можете мгновенно перенести Mi backup на ПК с помощью MobileTrans.
Шаг 1. Для начала установите и запустите MobileTrans на вашем компьютере Mac или Windows. Из всех предоставленных опций на своем домашнем компьютере выберите функцию «резервное копирование».
Шаг 2. Теперь подключите свой телефон Xiaomi к компьютеру и просто подождите некоторое время, пока устройство будет обнаружено. Теперь вы можете выбрать то, что хотите сохранить, и нажать на кнопку “Пуск”, чтобы создать резервную копию телефона Xiaomi на ПК.
Шаг 3. Просто подождите некоторое время, так как приложение будет передавать файлы с Xiaomi на ПК. После завершения процесса резервного копирования вы можете безопасно удалить свой телефон.
Шаг 4. Всякий раз, когда вы хотите восстановить существующую резервную копию, просто подключите свое устройство и выберите опцию “Восстановить” на экране приветствия MobileTrans. Затем выберите Восстановление существующей резервной копии MobileTrans.
Шаг 5. Это отобразит список сохраненных файлов резервной копии MobileTrans на экране. Просто выберите файл резервной копии и различные типы данных, которые вы хотите восстановить. Нажмите на кнопку” Пуск » и подождите, пока ваш резервный контент будет восстановлен на подключенном устройстве.
Часть 3: Резервное копирование Mi phone на ПК с помощью функции локального резервного копирования
Помимо использования настольных приложений, таких как Mi PC Suite или MobileTrans, вы также можете создавать резервные копии Mi Phone на ПК обычным способом. В этом методе мы перейдем к его настройкам, чтобы сделать локальную резервную копию. Позже файл резервной копии можно переместить на SD-карту или компьютер, откуда вы сможете восстановить его позже. Файл резервной копии будет включать в себя все сохраненное содержимое носителя, документы, контакты и другие типы данных. Чтобы создать резервную копию Xiaomi на ПК с помощью его собственной функции локального резервного копирования, выполните следующие действия:
Шаг 1. Просто разблокируйте свой телефон Xiaomi и перейдите в его Настройки > Дополнительные Настройки >> Резервное копирование и восстановление >>> резервные копии и нажмите на функцию “локальные резервные копии”.
Шаг 2. Теперь снова нажмите на кнопку «резервное копирование» и подождите, пока устройство сохранит свою резервную копию в назначенном месте. Пожалуйста, заранее убедитесь, что на вашем устройстве/SD-карте достаточно свободного места.
Шаг 3. После завершения процесса резервного копирования вы можете получить к нему доступ, открыв файловый менеджер и перейдя к его внутреннему хранилищу > MIUI > резервное копирование > все резервные копии. Просто скопируйте файл резервной копии (с именем в качестве даты и времени резервного копирования) и переместите его на свой компьютер.
Шаг 4. Всякий раз, когда вы хотите восстановить резервную копию Xiaomi на ПК, скопируйте этот файл и вставьте его в то же место на вашем телефоне Xiaomi (внутреннее хранилище > MIUI > резервное копирование > все резервные копии). Чтобы избежать путаницы, вы можете удалить любой другой файл резервной копии, присутствующий здесь.
Шаг 5. В конце концов, просто перейдите в Настройки вашего телефона > Дополнительные Настройки > Резервное копирование & и восстановление > локальное резервное копирование. Теперь выберите файл резервной копии, который вы только что скопировали, и нажмите на кнопку “Восстановить”, чтобы получить свои данные обратно.
Часть 4: Резервное копирование Xiaomi в Mi Cloud
Как и любой другой крупный производитель смартфонов, Xiaomi также предоставляет своим пользователям бесплатный облачный сервис. Хотя вы должны знать, что только 5 ГБ места в Mi Cloud предоставляется бесплатно. Поэтому, если у вас есть много данных для резервного копирования, вам, возможно, придется купить больше места в вашем аккаунте Mi Cloud. Как только резервная копия сохранена, вы можете просмотреть свои данные или восстановить их позже.
Шаг 1. Чтобы создать резервную копию данных вашего устройства в Mi Cloud, разблокируйте его, перейдите в его Настройки > Учетные записи и нажмите на свою учетную запись Mi. Пожалуйста, заранее убедитесь, что вы вошли в свою учетную запись Mi на устройстве.
Шаг 2. Нажмите на функцию «резервное копирование устройства» в разделе резервное копирование & и восстановление и включите ее. Теперь включите функцию резервного копирования Mi Cloud и выберите то, что вы хотите сохранить в облаке. Вы также можете включить функцию автоматического резервного копирования отсюда.
Шаг 3. Всякий раз, когда вы хотите восстановить свои данные из Mi Cloud backup, перейдите в Настройки вашего телефона > учетные записи > Mi Account > Mi Cloud и нажмите на функцию “Восстановить из резервной копии”. Просто выберите существующую резервную копию Mi Cloud и восстановите ее содержимое на вашем устройстве.
Вот так-то! Теперь, когда вы знаете различные способы передачи файлов с Xiaomi на ПК через USB, вы можете легко сохранить свои данные в безопасности. Если вы хотите иметь беспроблемный опыт, то просто используйте MobileTrans, который может создавать резервные копии Xiaomi на ПК одним щелчком мыши. Вы можете выбрать данные, которые хотите включить в резервную копию, и даже восстановить их довольно легко. Поскольку приложение совместимо со всеми ведущими устройствами iOS и Android, оно станет вашим полным решением для управления данными и для других телефонов.
Источник