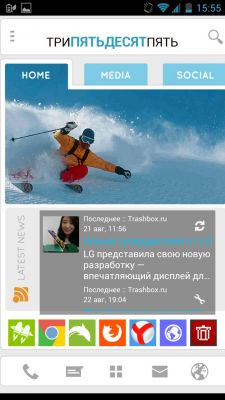- Как сделать невидимый домашний экран
- Итак, как сделать «невидимый» главный экран
- Выбор обоев
- Как установить прозрачный значок приложения в Nova Launcher
- Как установить прозрачный значок приложения в Action Launcher
- Как отключить ярлыки приложений в Nova Launcher
- Как отключить ярлыки приложений в Action Launcher
- Как активировать управления жестами в Nova Launcher
- Как активировать элементы управления жестов в Action Launcher
- Как скрыть значок «Приложения» на Android — лучшие способы, пошаговые действия
- С помощью панели приложений
- В настройках телефона
- Оформляем интерфейс андроид-смартфона #4
- Изменение иконок приложений на Android
- Способ 1: Средства прошивки
- Xiaomi
- Samsung
- Huawei
- Android без надстроек
- Способ 2: Сторонние решения
- Вариант 1: Иконпаки
- Вариант 2: Менеджеры иконпаков
- Вариант 3: Лаунчеры
Как сделать невидимый домашний экран
Есть несколько тем, которые являются настолько гибкими в настройке, что с их помощью можно сделать «невидимый» домашний экран.
Такая тема может существовать только на Android, и это может быть как шуткой, так и функционально красивым дизайном для любителей минимализма. Настройка такой темы довольно проста, и она может работать практически с любыми обоями.
Итак, как сделать «невидимый» главный экран
Есть два метода:
- Полностью очистить ярлыки приложений;
- Использовать жесты для быстрого запуска.
Первый способ доступен практически на любом лаунчере, который позволяет создавать пользовательские значки. Второй немного сложнее. Для наглядности мы дадим вам инструкции на примере двух популярных лаунчеров: Nova Launcher и Action Launcher.
Какой бы лаунчер вы не использовали, вам понадобится этот пустой png, чтобы установить его вместо значков вашего домашнего экрана.
Выбор обоев
Плюс в том, что вы можете использовать любые обои, какие хотите. Минималистические обои, хаотичные обои, фотографию своих детей – используйте то, что вам нравится.
Важно помнить, что обои помогут вам оценить, где ваши значки находятся на экране. Поэтому, если вы используете обои с множеством различных элементов, то вы можете использовать эти элементы для обозначения расположения ваших ярлыков.
На минималистических обоях вам больше придётся полагаться на мышечную память и знание сетки ярлыков вашего домашнего экрана.
Как установить прозрачный значок приложения в Nova Launcher
- Зажмите ярлык приложения на главном экране.
- Нажмите «Изменить» или значок карандаша в появившемся меню.
- Нажмите квадрат значка, чтобы отредактировать значок.
- Нажмите «Готово».
- Нажмите «Готово» ещё раз.
- Повторите для всех приложений и папок на главном экране.
Как установить прозрачный значок приложения в Action Launcher
- Зажмите ярлык приложения на главном экране.
- Нажмите «Изменить».
- Проведите пальцем вверх, чтобы открыть меню значка приложения и выберите «Мои фотографии».
- Выберите загруженный пустой значок .png.
- Нажмите «Готово».
- Повторите для всех приложений и папок на главном экране.
В Action Launcher вы не можете менять иконки папок на пользовательские значки, как в Nova Launcher. Если вы хотите сделать папку невидимой в Action Launcher, то вам сначала нужно включить её обложку, а затем установить значок первого приложения в этой папке (а на это приложение установить невидимый значок).
Как отключить ярлыки приложений в Nova Launcher
Сейчас у большинства лаунчеров есть ярлыки приложений, которые включены по умолчанию. И это портит весь невидимый эффект домашнего экрана. Вот как отключить их:
- Откройте настройки Nova.
- Нажмите «Рабочий стол».
- Нажмите «Макет значка».
- Нажмите на переключатель «Ярлык», чтобы отключить ярлыки приложений.
Как отключить ярлыки приложений в Action Launcher
- Откройте настройки Action.
- Нажмите «Рабочий стол».
- Нажмите «Макет текста».
- Нажмите «Домашние экраны», чтобы снять флажок.
Как активировать управления жестами в Nova Launcher
Чтобы использовать жесты в Nova Launcher, вы должны купить Nova Launcher Prime. Он предлагает 11 жестов для управления, которые вы можете установить для своего домашнего экрана на Nova Launcher. Наиболее популярные из них – это «проведите вверх», «проведите вниз» и «нажмите дважды».
Вы можете настроить жесты на любое приложение, а также – на множество задач Nova Launcher:
- Откройте настройки Nova.
- Нажмите Жесты и ввод.
- Выберите жест, который вы хотите назначить.
- Выберите приложение, ярлык или действие Nova, которое вы хотите назначить.
Как активировать элементы управления жестов в Action Launcher
Как и в случае с Nova, жесты – это платная функция в Action Launcher. Вы можете приобрести Action Launcher Plus. Action Launcher позволяет установить до 12 жестов управления для приложения, ярлыка или действия.
- Откройте настройки Action.
- Нажмите «Ярлыки».
- Выберите секцию жестов, которую вы хотите назначить.
- Выберите жест, который вы хотите назначить.
- Выберите приложение, ярлык или действие, которое вы хотите назначить.
Источник
Как скрыть значок «Приложения» на Android — лучшие способы, пошаговые действия
Разными разработчиками предложены программы, способные скрывать значки, которые не используются. Но на операционной системе Andrid версий 4.0 и новее имеется специальная опция, позволяющая выполнять удаление неиспользуемых значков. Для скрытия иконок стоит использовать рекомендации, приведенные далее.
С помощью панели приложений
Панелью приложений является основное меню, где располагаются значки приложений, игр, которые были установлены на устройство. Скрывать их можно с помощью опции в системах Android 4.0 и более поздних версий. Для этого потребуется:
- Открыть панель. Значок можно найти внизу, он выглядит в виде круга или квадрата. Внутри значка располагаются от 6 до 9 квадратиков, символизирующих приложения. После открытия отобразятся все значки приложений.
- В верхней части есть два раздела: вкладка «Виджеты» и вкладка «Приложения», нужно открыть приложения.
- Затем понадобится кнопка для открытия дополнительного функционала смартфона. Новые модели располагают такой кнопкой в правой верхней части экрана, а предыдущие модели – справа или слева внизу. Нужно нажать кнопку и выбрать «Скрыть приложения».
- Далее нужно установить галочки напротив приложений, которые надо убрать с экрана. Вверху будет показано количество выбранных приложений.
- С помощью кнопки «Готово», расположенной в правой верхней части, приложения будут скрыты.
Важно! Когда иконок много, они расположены на двух и более страницах. Нужно прокрутить список вверх, вправо и посмотреть все значки. Для отображения значков нужно сделать то же самое, сняв галочки.
В настройках телефона
Скрыть иконки можно с помощью настроек. Работает только с приложениями, которые нельзя удалить, на Андроид 4.0 и более поздних версий. Потребуется:
- Зайти в настройки, выбрать «Общие», затем «Приложения».
- Прокрутить список до пункта «Все».
- Выбрать значок и соответственный пункт.
- Нажать «Откл.» справа и подтвердить действие.
- Сделать это же с другими приложениями.
Для возврата приложений в список нужно открыть пункт «Откл.» и установить у нужных приложений «Включить». После этого значки снова отобразятся на экране.
На всех моделях смартфона есть возможность установить приватное скрытие контента от глаз других людей. Разные способы придумываются разработчиками для скрытия фото, видео. Иногда их устанавливают внутрь системы, чтобы пользователю было удобно. Это делает просмотр личных данных безопасным.
Если вам понравилась статья, поставьте лайк, поделитесь в социальных сетях, и не забудьте 👉 подписаться на канал , чтобы не пропустить новые выпуски!
Источник
Оформляем интерфейс андроид-смартфона #4
Привет ребята! Вот и настало время для очередного выпуска нашей колонки. Сегодня мы будем делать тему под названием holonex. Это одновременно минимальная и красивая тема, также она немного напоминает карточки. Нам предстоит много чего сделать, так что продолжение и инструкция под катом.
Давайте узнаем какие изменения в интерфейсе нам предстоит сделать:
- Изменить иконки в док баре;
- Изменить иконки системы;
- Сделать собственно карточный интерфейс;
- Добавить подходящие виджеты;
- По желанию изменить главное изображение;
- Другие мелочи.
Что же нам для этого потребуется:
- Minimalistic Text — виджет — устанавливаем;
- Simple RSS Widget — виджет — устанавливаем;
- Nova Launcher Prime — основа, лаунчер — устанавливаем;
- Minimal MIUI Go Apex Theme — набор иконок — устанавливаем;
- Файлы — качаем на телефон.
Теперь, когда мы во всем разобрались, можем начинать работу.
Переходим к настройкам nova launcher и изменяем их на указанные ниже. Изменять нужно только те настройки которые указаны ниже, остальные оставляем как есть.
Рабочий стол:
- Сетка рабочего стола — 10 на 6, если значки слишком маленькие или большие, изменяйте сетку пока они не станут нормальными;
- Постоянная панель поиска — отключить;
- Показать тени — отключить;
- Домашние экраны — 1;
- Прокрутка обоев — отключить;
- Названия значков — отключить;
- Изменения размера всех виджетов — включить;
- Перекрытые виджетов — включить.
Док-бар:
- Включить панель — отключено.
Оформление:
- Тема значков — minimal miui.
Идем далее. В папке Files есть наша обоина, ее нужно поставить на рабочий стол. Наверное вы обратили внимание что она на черном фоне. Для чего это? Если ваш экран будет не подходящего размера, то по бокам могут быть черные полосы, это вовсе незаметно, особенно на черных смартфонах. Ставим обоину примерно так как на скриншоте:
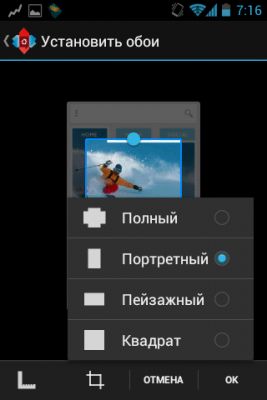
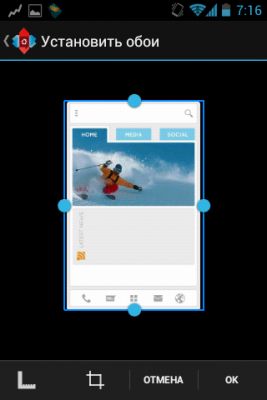
Ну а если Вам не нравиться главная картинка со сноубордистом, можете ее поменять в фотошопе, или же если не умеете, пишите в комментарии, я могу вам поменять ее на любую другую.
Переходим к значкам в док-баре. Переносим на рабочий стол ярлыки и все делаем как на скриншоте:
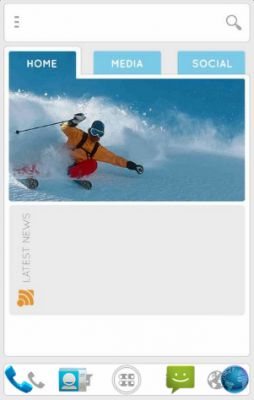
После этого зажимаем палец на любую иконку — редактировать — жмем на иконку -файлы — выбираем прозрачный файл из папки Files . Аналогично делаем так со всеми иконками.
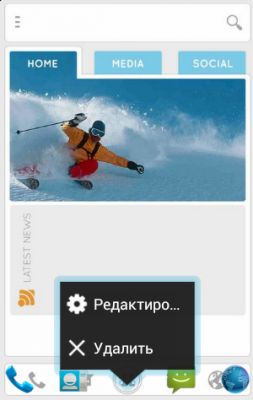
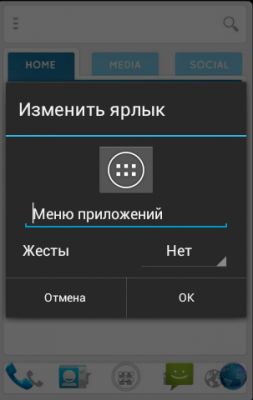
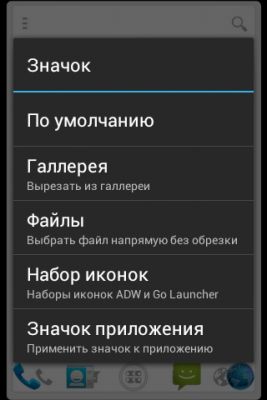
Дальше добавляем Simple RSS Widget , это виджет новостей, он становиться очень классным когда включить rss ленту сайта трешбокс, что я собственно и сделал:
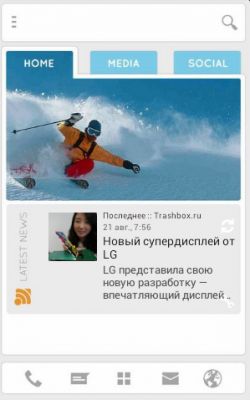
Мы можем увидеть что у нас сверху есть две кнопки, опции и поиск. Переносим на рабочий стол ярлыки, и делаем все так как на скриншоте:
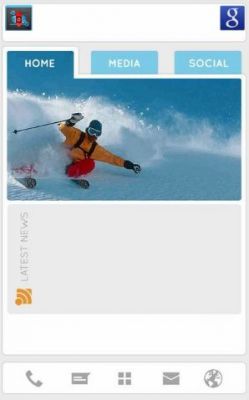
После этого зажимаем на любую иконку — редактировать — жмем на иконку -файлы — выбираем прозрачный файл из папки Files. Аналогично делаем так со всеми иконками. Теперь при нажатии на кнопку поиск или опции у нас будет выскакивать соответственное приложение. А по середине (между двумя этими иконками) можно поставить виджет Minimalistic Text. Я просто не могу не похвастаться моим скрином (виджет часов):
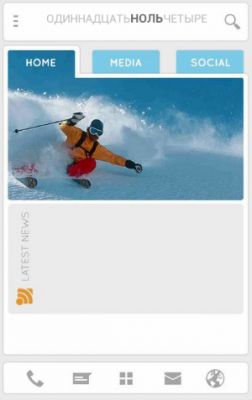
Вот так, потихоньку, переходим к последнему пункту нашей работы. Как сделать так что бы при нажатии на вкладку media или social у нас появлялись папки. Как это сделать? Перетаскиваем на рабочий стол все ярлыки которые вы хотите видеть в папке mediа, обьединяем их, зажимаем палец на папке, жмем на иконку — выбираем прозрачную иконку из нашей папки Files. Аналогично делаем с вкладкой media.
Также вы можете добавить на рабочий стол свои виджеты погоды, значки или другие детали.
Скриншоты от пользователя artyoms:
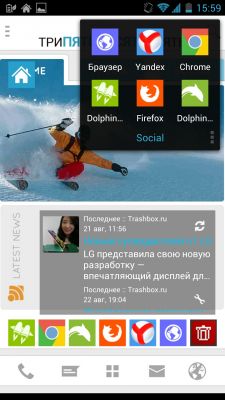
Собственно все готово. Благодарю всех читателей, и жду их впечатлений в комментариях.
Источник
Изменение иконок приложений на Android
Способ 1: Средства прошивки
В большинстве фирменных оболочек присутствует возможность изменения иконок без использования сторонних инструментов.
Xiaomi
В прошивке MIUI, стандартной для смартфонов китайского бренда, замена значков возможна посредством приложения «Темы».
- Откройте программу, затем выберите тему, иконки которой вам понравились, и загрузите её, но не применяйте.
Здесь выберите пункт «Компоненты», где воспользуйтесь кнопкой «Значки».
Тапните по загруженной ранее теме.
Samsung
В оболочках Android-устройств от корейского гиганта поддержка рассматриваемой возможности реализована через настройки.
- Запустите приложение параметров и выберите пункт «Обои и темы».
Откроется фирменная программа GalaxyThemes. Найдите внизу окна кнопку «Значки» и нажмите на неё.
Тапните по картинке-превью понравившегося набора, после чего воспользуйтесь кнопкой «Загрузить».
Huawei
Фирменная оболочка EMUI, как и упомянутое выше решение от Xiaomi, тоже имеет предустановленное приложение для кастомизации пользовательского интерфейса.
- Откройте программу, а после загрузки её интерфейса нажмите на кнопку «Значки».
Воспользуйтесь категорией сортировки, например, «Бесплатно», и тапните по ней.
Выберите понравившийся элемент и нажмите на соответствующее ему превью.
Просмотрите особенности набора, затем тапните «Купить» или «Бесплатная загрузка».
Android без надстроек
К сожалению, в чистом Android нет никаких системных возможностей установки иконок, однако есть опция изменения формы подложки значков посредством параметров разработчика.
- Первым делом активируйте соответствующую опцию, если не сделали этого ранее.
Далее прокрутите перечень до блока «Темы» и воспользуйтесь пунктом «Форма значков».
Теперь на основном экране у значков будет отображаться выбранный фон.
Способ 2: Сторонние решения
Решить поставленную задачу можно с помощью сторонних средств – специализированных приложений – иконпаков, их менеджеров или лаунчеров.
Вариант 1: Иконпаки
Иконпаков для Android существует великое множество ‒ все они доступны для загрузки в Google Play Маркете. В качестве примера воспользуемся набором Delta Icon Pack.
Работа с такими программами невероятно простая – запустите её, а после загрузки основного меню нажмите «Применить Delta».
Другой метод активации – открыть меню (три полоски вверху) и нажать на пункт «Применить».
Вариант 2: Менеджеры иконпаков
Создатели сборников значков не всегда предоставляют средства управления ими – в такой ситуации пригодятся отдельные программы-менеджеры, одну из которых, Awesome Icons, мы и хотим предложить.
- Первым делом найдите в Плей Маркете требуемый иконпак и установите его на устройство – мы для примера воспользуемся решением H2O Free Icon Pack.
Скачать H2O Free Icon Pack из Google Play Маркета
После запуска программы откроется её основной интерфейс ‒ он представляет собой перечень установленных программ, с доступными для каждого иконками.
Awesome Icons интересна также тем, что позволяет задать в качестве значка не только предустановленные варианты, но и выбрать свои изображения ‒ например, из галереи или сделать снимок камерой.
Обратите внимание, что для этих вариантов понадобится выдать приложению соответствующие разрешения.
Для использования иконпаков вызовите меню программы нажатием на три полоски вверху влево, и выберите одноимённый пункт.
Откроется список установленных на телефоне сборников с иконками – тапните по нужному для выбора.
Если там пусто, откройте меню (три точки) и воспользуйтесь опцией «Refresh».
После подгрузки иконпака откроется перечень установленного софта – если в сборнике найден подходящий значок, он будет применён автоматически.
Таким образом, благодаря приложению Awesome Icons можно задать совершенно произвольное изображение в качестве иконки для софта на вашем устройстве.
Вариант 3: Лаунчеры
Множество сторонних лаунчеров имеет в своём составе функцию кастомизации внешнего вида. Одно из таких решений – популярный у пользователей Nova Launcher.
- Перейдя в оболочку, сделайте долгий тап по пустому месту на рабочем столе – должен появится интерфейс изменения, нажмите в нём «Настройки».
Далее воспользуйтесь опцией «Внешний вид».
Тапните по пункту «Стиль иконок».
В этом окне можно настроить отображение иконок – например, реализован доступ к опции включения адаптивного варианта.
Помимо этой статьи, на сайте еще 12473 инструкций.
Добавьте сайт Lumpics.ru в закладки (CTRL+D) и мы точно еще пригодимся вам.
Отблагодарите автора, поделитесь статьей в социальных сетях.
Источник