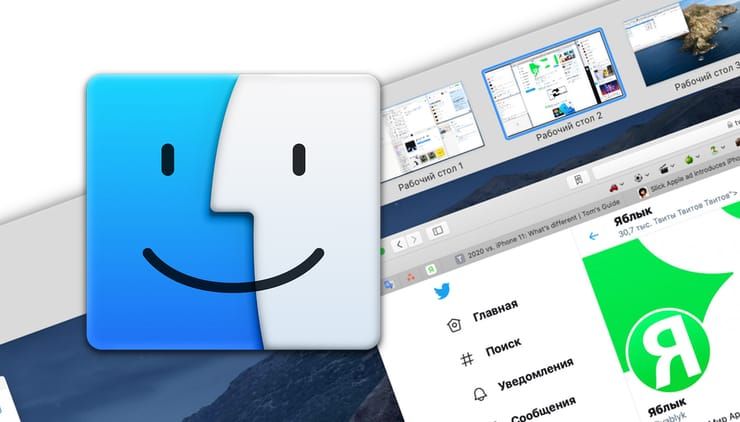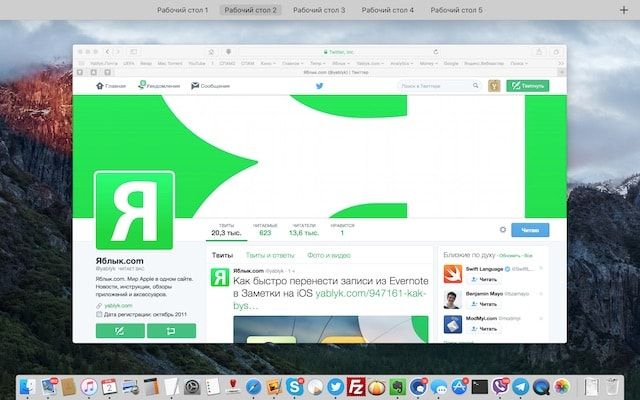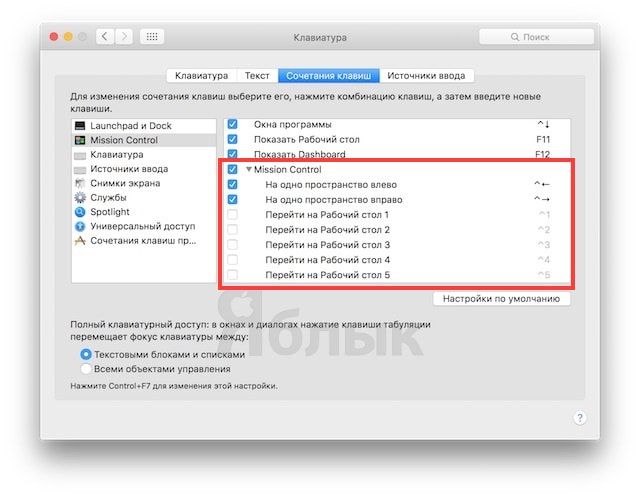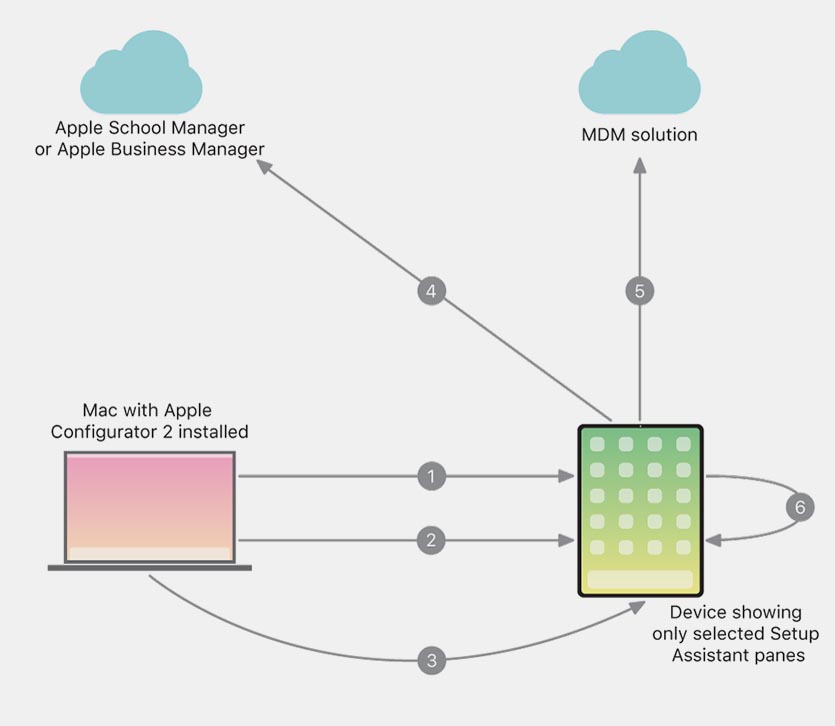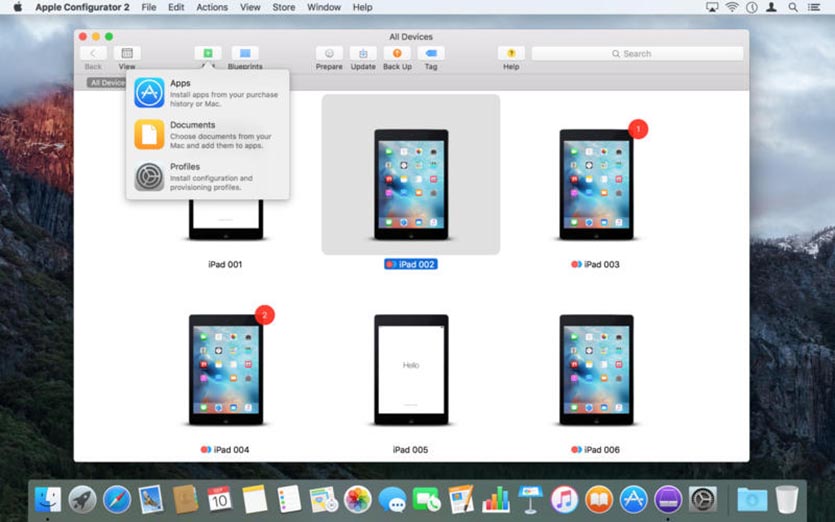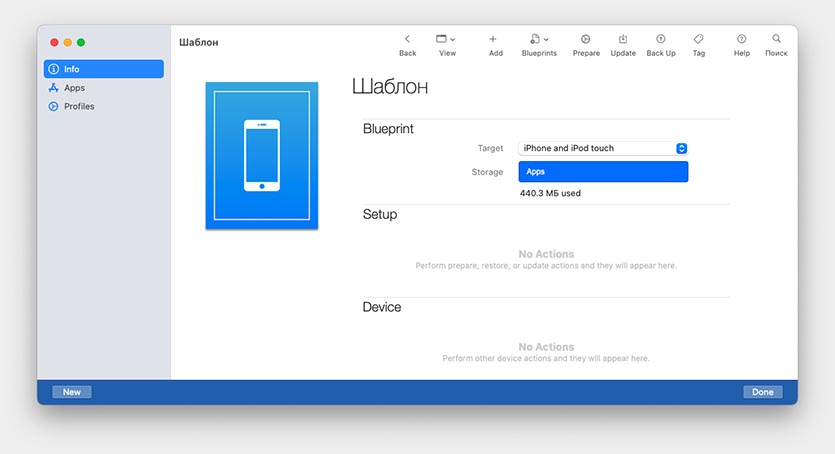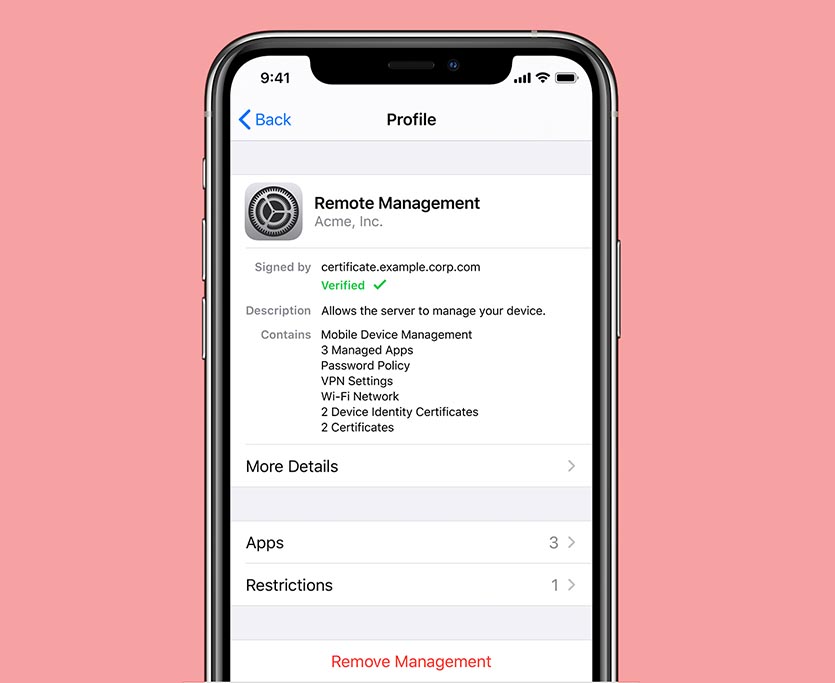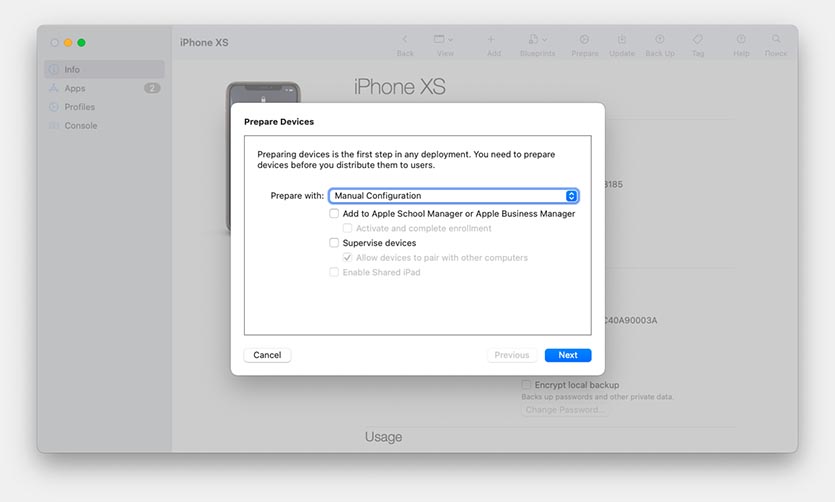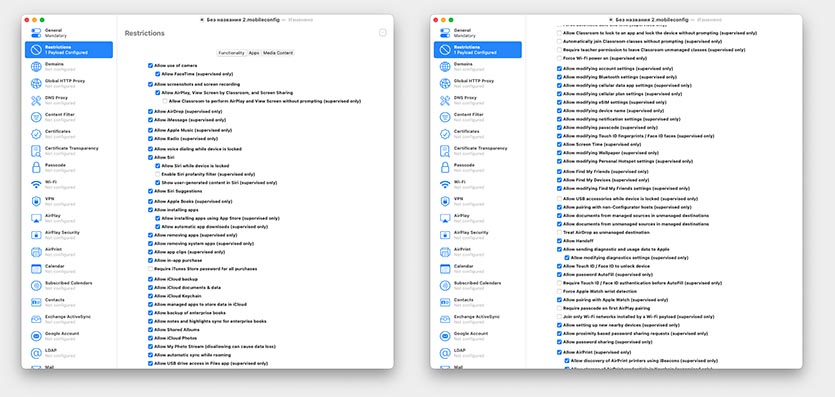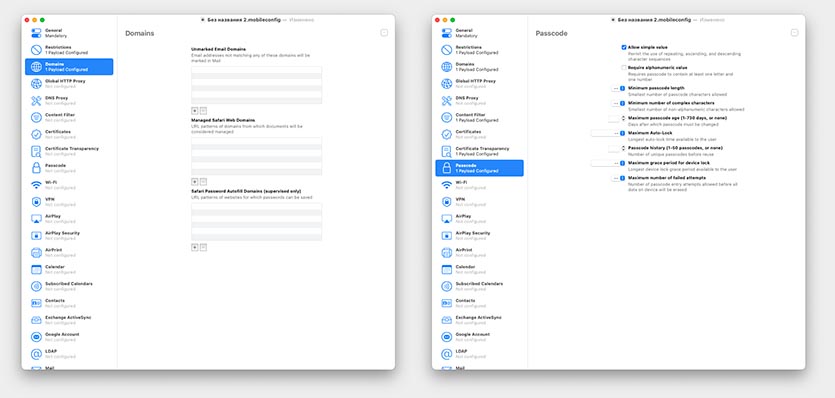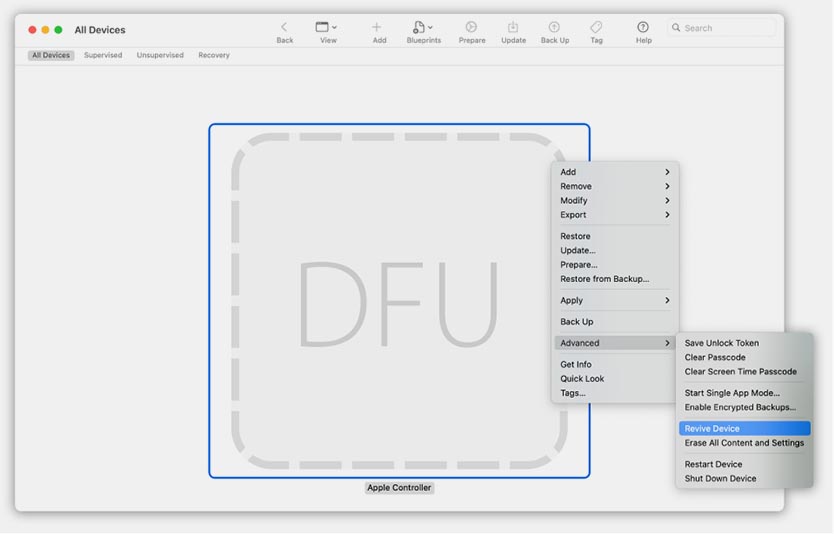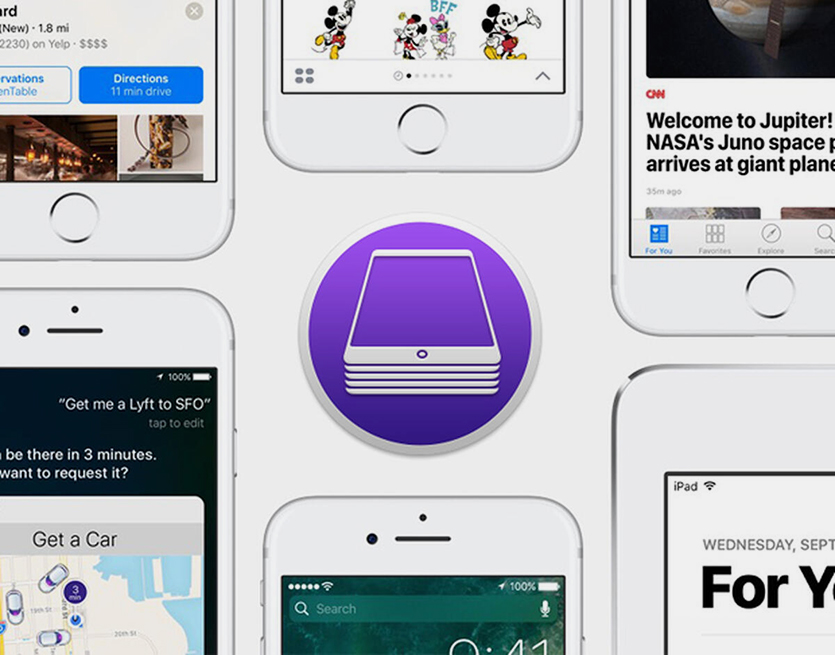- Знакомство с рабочим столом Mac
- Изменение картинки рабочего стола
- Изменение внешнего вида рабочего стола
- Использование уведомлений на Рабочем столе
- Организация файлов на рабочем столе
- Поиск окна на рабочем столе
- Использование нескольких рабочих столов
- Как создать новый рабочий стол Spaces в Mac (macOS)
- Как создать новый рабочий стол Spaces в Mac
- Как переключаться между рабочими столами на Mac
- Как в iOS 15 настроить рабочие столы под разные задачи и переключаться между ними
- 1. Создаем нужные рабочие столы под разные задачи
- 2. Добавляем собственный профиль фокусирования для каждого рабочего стола
- 3. Настраиваем удобный способ активации профилей
- Обзор чудо-программы Apple Configurator 2. Восстановитель и мультитул для владельцев iPhone и Mac
- Что такое Apple Configurator 2
- Чем Apple Configurator 2 будет полезен обычному пользователю
- Как начать пользоваться Apple Configurator 2
- Как создать Blueprint образ в Apple Configurator 2
- Как перевести iPhone или iPad в Supervised-режим
- Как настроить профиль для загрузки через Configurator
- Чем поможет Apple Configurator 2 владельцам Mac c чипом Apple T2
- Как использовать Apple Configurator 2 с компьютерами на чипе M1
- Что в итоге: кому нужен Apple Configurator 2?
Знакомство с рабочим столом Mac
Вверху экрана находится строка меню а внизу экрана — панель Dock. Между ними находится рабочий стол. Рабочий стол — это Ваше рабочее место.
Изменение картинки рабочего стола
Вы можете выбрать другую картинку для рабочего стола macOS — динамические фоны автоматически изменяются в течение суток — или использовать одну из своих фотографий. См. раздел Изменение картинки на рабочем столе.
Изменение внешнего вида рабочего стола
Можно выбрать светлое или темное оформление строки меню, картинки рабочего стола, Dock и встроенных приложений. См. раздел Использование светлого или темного оформления.
Использование уведомлений на Рабочем столе
Уведомления появляются в правом верхнем углу Рабочего стола. Они напоминают Вам о предстоящих событиях, сообщают о входящих электронных письмах, сообщениях и многом другом. Прямо из уведомления можно создать напоминание, ответить на сообщение и выполнить другие действия. Можно настроить внешний вид и время отображения уведомлений. Чтобы приостановить уведомления и сосредоточиться на задаче, включите фокусирование.
Организация файлов на рабочем столе
Чтобы файлы на рабочем столе были под рукой, можно использовать стопки, в которых файлы аккуратно сгруппированы по типу или другим признакам вдоль одного края рабочего стола: при добавлении на рабочий стол файл автоматически попадает в стопку. См. раздел Использование стопок на Рабочем столе.
Поиск окна на рабочем столе
Если Рабочий стол закрыт большим количеством окон, можно воспользоваться Mission Control, чтобы быстро очистить Рабочий стол или отобразить все открытые окна и легко найти нужное Вам окно. См. раздел Просмотр открытых окон и пространств в Mission Control.
Использование нескольких рабочих столов
Можно создавать дополнительные рабочие столы, или пространства, чтобы упорядочивать задачи по разным рабочим столам. Например, для управления электронной почтой можно использовать один рабочий стол, а для работы над проектом — другой рабочий стол — и легко переключаться между ними. И каждый рабочий стол можно настроить в соответствии с задачей, над которой Вы работаете. См. раздел Работа с несколькими областями Spaces.
Источник
Как создать новый рабочий стол Spaces в Mac (macOS)
Менеджер окон Mission Control – отличный инструмент для тех кто много работает. С ним очень удобно просматривать все открытые программы (в т.ч. и полноэкранные) / рабочие столы / Split View и переключаться между ними. В этой статье мы поговорим о том, как создать через МС рабочий стол.
Что такое рабочий стол в macOS, и для чего он пригодится нам? Это пространство, в котором отображаются открытые нами окна файлов, папок и программ. Apple называет его Spaces. Если вы используете свой Мас и дома, и на работе, и открываете на нём нечто большее, чем браузер и текстовый редактор, то рано или поздно ощутите желание отделить личное пространство от рабочего. Тут-то на помощь и придут разные рабочие столы (Spaces). На одном вы будете трудиться, на другом – делать свои домашние дела.
Spaces создаются через Mission Control.
Как создать новый рабочий стол Spaces в Mac
1. Откройте Mission Control. Для этого есть несколько способов:
а) нажать на клавиатуре Apple кнопку Mission Control с тремя прямоугольниками (F3), или F9 на обычной клавиатуре, или Ctrl + стрелка «Вверх»;
б) кликнуть по Launchpad (иконка с ракетой) и найти значок Mission Control;
в) вызвать окно поиска Spotlight (значок лупы в правом верхнем углу экрана) и ввести туда поисковый запрос «Mission Control»;
г) на трекпаде Multi-Touch или Magic Trackpad — смахнуть вверх тремя или четырьмя пальцами, либо дважды нажать двумя пальцами на поверхность мыши Magic Mouse.
2. Поднимите курсор к правому верхнему углу экрана. Вы увидите большой знак «плюс». Кликните по нему, чтобы создать новый виртуальный рабочий стол Spaces.
Готово! Теперь можно перейти на новый десктоп и работать в нём. Теперь всякий раз, когда вы будете вызывать Mission Control, в верхней части экрана будут доступны как минимум два рабочих стола (разумеется, можно создать и больше). Переключиться между ними можно одним кликом мышки.
Как переключаться между рабочими столами на Mac
К слову, «горячую клавишу» для вызова Mission Control можно сменить в Системных настройках. Для этого просто зайдите в раздел Клавиатура, выберите вкладку Сочетания клавиш и укажите нужную кнопку для комфортного доступа к Mission Control (у меня, например, это F3). Быстрое переключение между Spaces также возможно и по сочетанию клавиш Ctrl + стрелка «Влево» / «Вправо».
При наличии мыши Magic Mouse переключение между столами можно осуществить смахнув двумя пальцами влево или вправо.
При наличии трекпада переключение между столами можно осуществить смахнув тремя пальцами влево или вправо.
Удалить рабочее пространство Spaces из Mission Control тоже очень просто — достаточно подвести курсор к иконке рабочего стола и кликнуть на появившийся слева крестик.
…Spaces и Mission Control — действительно отличная штука! Если раньше вы не знали о этой функции или не уделяли ей особого внимания – обязательно опробуйте её в деле! Вы наверняка станете справляться с рабочими обязанностями быстрее, и в результате получите больше времени на развлечения и отдых.
Источник
Как в iOS 15 настроить рабочие столы под разные задачи и переключаться между ними
Продолжаем изучать iOS 15, находить очевидные и не очень применения для всех новых фишек системы.
На очереди довольно интересная возможность, которая позволяет настраивать разные рабочие пространства на iPhone под разные задачи. Так можно быстро скрывать ненужные виджеты и отвлекающие иконки, чтобы концентрироваться на текущей задаче либо просто прятать неподходящие приложения на определенное время.
С настройкой и подбором параметров для такого трюка придется немного повозиться.
📌 Спасибо re:Store за полезную информацию. 👌
1. Создаем нужные рабочие столы под разные задачи
▶ Создайте новый рабочий стол и поместите на него все необходимые иконки. Например, отдельное пространство только с рабочими приложениями без игр и социальных сетей.
▶ Добавьте другой рабочий стол, например, пространство с играми, мессенджерами и развлекательными программами.
▶ Можете создать третий рабочий стол. Например, пространство с нужными приложениями во время езды на автомобиле.
Не забывайте, что можно размещать одно приложение на нескольких рабочих столах. Это стало возможно благодаря одной из фишек iOS 15. Для создания дополнительной иконки приложения просто найдите программу в библиотеке (на самом правом рабочем столе) и перетяните на нужный экран.
2. Добавляем собственный профиль фокусирования для каждого рабочего стола
Чтобы иметь возможность переключаться на каждый из созданных рабочих столов, нужно добавить по отдельному профилю фокусирования для них.
▣ Перейдите в Настройки – Фокусирование.
▣ Нажмите “+” и создайте кастомный профиль.
▣ Во время настройки разрешите получать сообщения от всех контактов и уведомления от всех приложений.
▣ В разделе настроек профиля Экран «Домой» активируйте переключатель Настройка страниц.
▣ Выберите созданный для данного профиля рабочий стол.
Теперь при выборе соответствующего профиля система должна включать выбранный рабочий стол и делать другие рабочие столы скрытыми.
3. Настраиваем удобный способ активации профилей
В параметрах каждого из профилей можно настроить автоматическую активацию. Это может быть включение по времени или геопозиции. Подробнее о таких настройках мы рассказывали в разборе данной фишки iOS 15.
Можно вручную активировать профили из Пункта управления или добавить для каждого специальную иконку.
◉ В разделе Мои команды нажмите “+”, чтобы создать новый скрипт.
◉ Добавьте всего одно действие Вкл./выкл. фокусирование.
◉ Укажите параметр Вкл и нужный профиль фокусирования.
◉ Создайте аналогичные команды для каждого из созданных профилей.
Можно добавить отдельную команду для выключения режима Не беспокоить, чтобы возвращать все рабочие столы на место.
Останется лишь вывести иконки для каждой созданной команды в ее настройках. Для этого нажмите на синюю кнопку в верхней панели и выберите пункт Добавить на экран «Домой».
Расположите иконки активации профилей в удобном месте и сможете быстро переключаться между ними.
Источник
Обзор чудо-программы Apple Configurator 2. Восстановитель и мультитул для владельцев iPhone и Mac
Далеко не все пользователи яблочной техники знают о существовании специальных программ для администрирования iPhone, iPad, iPod Touch, Apple TV и даже некоторых компьютеров Mac.
Для удобного управления мобильных гаджетов Apple уже давно существует приложение Apple Configurator 2. Это не какое-то закрытое ПО для сервисных центров, авторизованных дилеров или корпоративных клиентов, а просто бесплатное, официальное приложение, которое можно загрузить прямо из Mac App Store.
Сейчас разберемся во всех тонкостях работы Apple Configurator 2, посмотрим все возможности утилиты и разберемся, кому она может пригодиться.
📌 Спасибо re:Store за полезную информацию. 👌
Что такое Apple Configurator 2
Изначально утилита Apple Configurator 2 предназначена для предприятий или учебных заведений, в которых используется большое количество рабочих гаджетов Apple. Приложения является бесплатным инструментом для их администрирования и централизованного управления.
Программа позволяет быстро настраивать все устройства по заданному профилю, обновлять программное обеспечение, устанавливать определенные приложения, запрещать какие-либо действия на гаджетах, блокировать или ограничивать их определенные возможности.
Таким способом можно управлять любыми iPhone, iPad, iPod Touch с iOS 7 и выше или последними поколениями Apple TV. Запустить Apple Configurator 2 можно на любом Mac с установленной macOS 10.15.6 или новее.
Данный инструмент является бесплатным, купертиновцы не ограничивают круг его пользователей.
Чем Apple Configurator 2 будет полезен обычному пользователю
▣ Можно одним нажатием обновить прошивку и ПО всех гаджетов в доме. Если обладаете обширной коллекцией гаджетов и при этом не хотите устанавливать все обновления софта в фоновом режиме, можно делать это с определенной периодичностью через Apple Configurator 2.
Например, домашний iPad, смартфон или планшет родителей, общий гаджет, который используется всеми членами семьи, и т.п. не обязательно постоянно держать в режиме автоматического обновления. Устройство в нужный момент может уйти на обновление системы, то или иное приложение может обновляться во время работы или банально на гаджет прилетит нежелательный апдейт который потом придется сносить.
Проще сразу отключить все обновления и раз в месяц (чаще или реже, в зависимости от ваших потребностей) производить обновление через Configurator.
▣ Можно быстро установить на устройство профили настроек и набор ПО. Данная операция снова будет удобна для большого количества гаджетов, которые не нуждаются в частых апдейтах или не закреплены за определенным пользователем.
Получится разом обновлять все телевизионные приставки или планшеты в доме. Либо при встрече с родственниками, одним махом настраивать все находящиеся у них гаджеты Apple. Я вот собираюсь настроить Apple TV, iPad и пару iPhone у родителей для управления через Configurator.
▣ Есть возможность создать Blueprint образ настроенного гаджета и загружать его на все новые устройства. Это своего рода шаблон со всеми параметрами, настройками, приложениями и нужным контентом, который задается один раз, а в дальнейшем быстро разворачивается на новом устройстве.
Система отличается от привычных бекапов iOS девайсов и предназначена в первую очередь для новых устройств в компании, организации или семье, когда не нужно переносить контент и данные со старого устройства, а просто необходимо быстро настроить новое.
▣ Можно перевести iPhone или iPad в Supervised-режим — ограничить и заблокировать любые функции. Изначально фишка предназначена для корпоративных гаджетов, но она здорово заменяет родительский контроль на устройствах.
Получится ограничить перечень устанавливаемых на устройстве приложений, задать веб-фильтры, заблокировать ненужные сайты или сервисы. Есть возможность даже установить временные рамки с запретом на использование развлекательных программ и игр, например, запретить просмотр YouTube и игры в учебное время на гаджете ребенка.
Заданные таким способом настройки и ограничения не могут быть самостоятельно отключены на iPhone или iPad, для их изменения потребуется обновление конфигурации через приложение на компьютере. Это здорово поможет в том случае, когда смышленые детишки то и дело обходят установленные стандартными средствами iOS запреты.
▣ На Mac с процессором M1 или чипом T2 можно сбрасывать и обновлять прошивку. В некоторых случаях утилита по настройке поможет избежать похода в сервисный центр и выполнить некоторые служебные процедуры с компьютером. Подробно об этом расскажем ниже.
Как начать пользоваться Apple Configurator 2
1. Установите приложение из Mac App Store на свой компьютер.
2. Подключите подходящий мобильный гаджет к Mac при помощи кабеля. Беспроводное соединение не предусмотрено.
3. Выберите найденное мобильное устройство в Apple Configurator 2.
Теперь вы можете осуществлять базовые действия с подключенным гаджетом, например, просматривать системную информации об устройстве, список установленных приложений или создавать резервные копии.
Как создать Blueprint образ в Apple Configurator 2
Образ Blueprint может быть настроен заранее, а затем загружен на любое доступное устройство с применением всех необходимых настроек и установкой всего нужного ПО.
Для создания нового образа следует перейти в раздел All Blueprints в верхнем меню программы. При помощи кнопки New создаем новый образ и настраиваем его.
На данном этапе можно выбрать тип конфигурации (универсальный, только для iPad, для iPhone и iPod или для Apple TV). Это будет влиять на возможные настройки и тип устанавливаемых в профиль приложений.
При помощи меню Add – Apps можно загрузить в образ все ранее приобретенные для вашего Apple ID приложения. Сама утилита не позволяет просматривать магазин приложения и совершать новые покупки\загрузки. Для этого придется использовать другой свой гаджет.
Этот режим позволяет задать первоначальный список необходимых приложений вроде YouTube, навигатора, видеоплеера и т.п., которые в одно нажатие будут загружаться на новый купленный гаджет.
Как перевести iPhone или iPad в Supervised-режим
Как уже было сказано ранее, Supervised-режим это своего рода набор установленных ограничений, которые могут быть заданы и изменены только через Apple Configurator 2.
Включить или отключить данный режим можно только одновременно с полным сбросом гаджета. Применять его удобнее всего на новом iPhone либо на устройстве перед загрузкой заранее настроенного Blueprint образа.
Переключение в Supervised-режим и обратно будут сопровождаться сбросом гаджета, так что всегда перед данными процедурами создавайте резервную копию данных любым удобным способом: через iCloud, в iTunes/Finder или в самом Apple Configurator 2.
Использование гаджета в Supervised-режиме имеет смысл лишь с настроенными профилями, которые позволяют задавать всевозможные ограничения на мобильных устройствах. Удалить такой профиль, как и отключить сам Supervised-режим, получится только через Configurator.
А еще на iPhone из такого режима получится сбрасывать или отключать пароль разблокировки, сбросить настройки и включать режим одного приложения, чтобы использовать его только для демонстрации какой-либо программы или игры.
Перевести гаджет в такой режим можно из строки меню Actions – Prepare… далее следуем указаниям мастера настройки и производим установку базовых параметров.
Как настроить профиль для загрузки через Configurator
Достаточно в строке меню выбрать пункт File – New Profile. Затем следует составить необходимую конфигурацию для мобильного устройства.
Программа позволяет настроить просто тонну параметров и ограничений для девайса, начиная от запрета на использования каких-либо приложений или сервисов и заканчивая возможностью подключения лишь к определенным Wi-Fi сетям или точкам доступа.
Можно ввести свои ограничения на сложность пароля блокировки, настроить фильтры разрешенных и запрещенных сайтов для просмотра в браузере. Есть возможность ограничить практически любую фишку смартфона или настроить ее работу только заданным образом.
Разумеется, большая часть опций направлена на корпоративных пользователей, но заботливые родители с легкостью адаптируют запреты под свои нужды.
Так можно один раз настроить защищенный профиль и в дальнейшем подключать его на детские или общие семейные гаджеты.
Чем поможет Apple Configurator 2 владельцам Mac c чипом Apple T2
Служебная утилита пригодится не только для работы с мобильными гаджетами, но и с компьютерами Mac, в которых устанавливается чип T2. Это следующие модели компьютеров:
В редких случаях, если во время обновления macOS произошел обрыв питания, может быть повреждена прошивка на чипе Apple T2. После этого компьютер не сможет запускаться с загрузочного тома или области восстановления.
В этом случае можно восстановить прошивку чипа T2 при помощи Apple Configurator 2. Будьте внимательны, восстановление прошивки T2 возможно только с полной очисткой внутренней памяти Mac. Восстанавливать данные после этого придется из самого актуального бекапа.
Для восстановления Mac с T2 таким способом потребуется другой компьютер с установленной утилитой Apple Configurator 2, доступ к сети и кабель для соединения компьютеров между собой USB-A/USB-C или USB-C/USB-C.
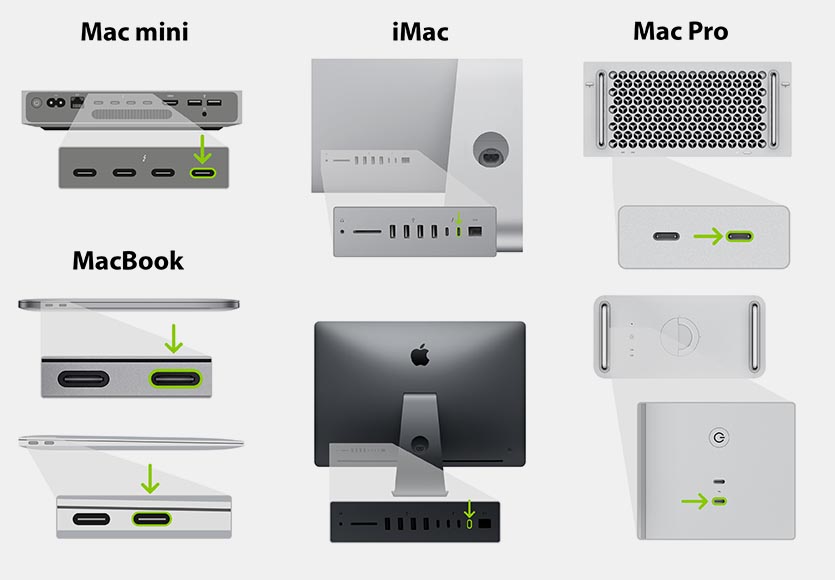
К какому порту Type-C нужно подключаться для восстановления прошивки T2
Проблемный Mac нужно подключить через правый порт Type-C. После этого зажать кнопку включения на 3-5 секунд, на MacBook вместе с этим нужно зажать сочетание клавиш: Shift справа + Option слева + Control слева.
Рабочий Mac с запущенным Apple Configurator 2 распознает подключенный компьютер в DFU-режиме.
В меню выберите пункт Actions – Advanced – Revive Device и нажмите Revive.
Дождитесь окончания процесса и перезагрузки проблемного Mac. После этого произведите восстановление системы из последней резервной копии.
Как использовать Apple Configurator 2 с компьютерами на чипе M1
Новые модели Mac с процессором M1 в ряде случаев тоже могут быть восстановлены при помощи конфигуратора.
Такой способ пригодится при ошибках или сбое питания во время обновления macOS. Mac с M1 при этом не может загрузиться с основного тома или с раздела восстановления.
Снова понадобится рабочий Mac с доступом в интернет и кобель для подключения компьютеров между собой. Это может быть USB-A/USB-C или USB-C/USB-C шнурок.

К какому порту Type-C нужно подключаться для восстановления прошивки M1
При восстановлении компьютеров с процессором M1 нужно подключать проблемный Mac к левому порту Type-C.
Далее последовательность действий схожая. Нужно зажать кнопку включения Mac mini на 10 секунд, на MacBook вместе с этим нужно задать сочетание клавиш: Shift справа + Option слева + Control слева.
На рабочем Mac в Apple Configurator 2 отобразится подключенный компьютер в DFU-режиме.
В меню выберите пункт Actions – Advanced – Revive Device и нажмите Revive.
Дождитесь окончания процесса и перезагрузки проблемного Mac. После этого произведите восстановление системы из последней резервной копии.
Что в итоге: кому нужен Apple Configurator 2?
◻ Приложение не нужно тем, кто пользуется одним-двумя гаджетами Apple и не обслуживает устройства друзей или родственников.
◻ Программа не нужна тем, кто предпочитает менять один гаджет Apple на другой, так проще переносить данные через резервные копии. Configurator больше подходит для регулярного расширения коллекции гаджетов, когда новое устройство приобретается не взамен старого.
◻ Утилита не подойдет тем, кто не хочет потратить немного времени на создание автоматизации для будущей настройки гаджетов. Здесь нет одной волшебной кнопки, придется поковыряться в параметрах, вручную подобрать список приложений и задать все параметры конфигурации.
Утилита может пригодиться в следующих сценариях эксплуатации.
◼ Apple Configurator 2 нужен пользователям, которые имеют дома 5-6 или более гаджетов Apple и нуждаются в их постоянном администрировании.
◼ Приложение поможет “семейным администраторам”, которые регулярно настраивают iPhone и iPad родителям, друзьям, детям или родственникам.
◼ Утилита пригодится для настройки продвинутого фаервола на мобильном гаджете ребенка. Однако, придется повозиться с настройками и подбором нужных параметров.
◼ В определенных ситуациях Apple Configurator 2 поможет восстановить Mac с процессором M1 или с чипом T2 после сбоев питания.
В любом случае это полезная и бесплатная утилита от Apple, о которой нужно знать всем владельцам яблочной техники. Скачать Apple Configurator 2 можно бесплатно в App Store для Mac.
Источник