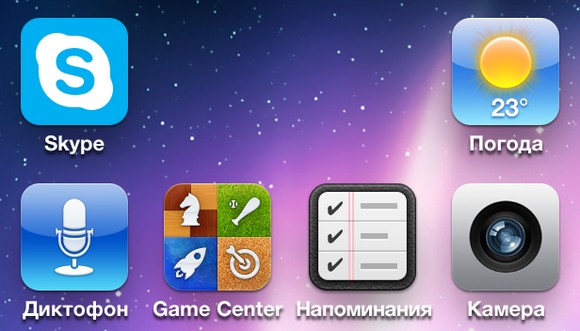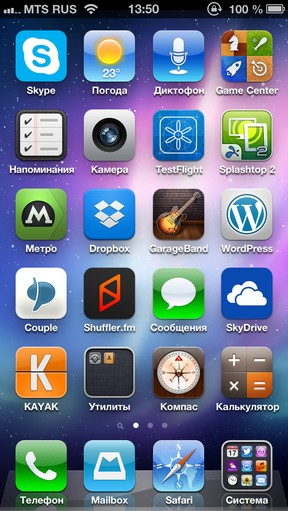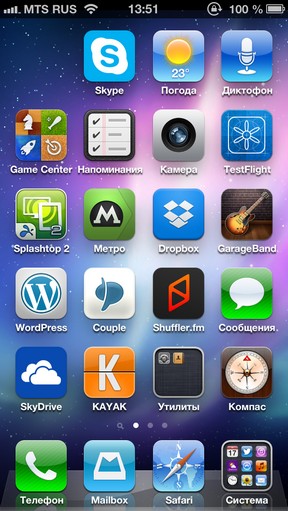- Как создать пустой главный экран на iPhone в iOS 14
- Предварительные требования
- Как создать пустой домашний экран на вашем iPhone в iOS 14
- Использование виджета предложений Siri
- Использование приложения Transparent Widget
- Как добавить пустую страницу на рабочий стол iPhone
- Как создать пустые места на главном экране iPhone и iPad без джейлбрейка
- Как создать пустые места на главном экране iPhone и iPad без джейлбрейка
- Пустые поля на рабочем столе iPhone. Инструкция без джейлбрейка
Как создать пустой главный экран на iPhone в iOS 14

Обходной путь добавления пустых значков на домашний экран по-прежнему работает, но для этого нужно загружать обои на веб-сайт и загружать пустые значки каждый раз, когда вы хотите изменить обои на iPhone. Метод работает, но все же немного коряво. В iOS 14 Apple представила виджеты на главном экране iOS, и этот трюк использует эту функцию для создания пустого домашнего экрана.
Предварительные требования
Прежде чем мы продолжим и расскажем, как создать пустой домашний экран на устройстве iOS, вам нужно помнить несколько вещей.
- Убедитесь, что ваш iPhone или iPad работает под управлением iOS 14 или более поздней версии.
- Убедитесь, что на вашем iPhone установлено приложение Siri Shortcuts. Если у вас нет приложения Siri Shortcuts, вы можете установить его, щелкнув ссылку ниже.
Как создать пустой домашний экран на вашем iPhone в iOS 14
Есть два способа создать пустой экран. Первый метод основан на приложении Siri Shortcuts и прост в использовании, но с этим методом есть одно предостережение. Используя виджеты Siri Shortcuts, у вас может быть только один пустой домашний экран и никаких других страниц приложений. Поэтому, если вы воспользуетесь этим методом, вам придется полагаться на библиотеку приложений iOS 14 для прокрутки всех ваших приложений.
Использование виджета предложений Siri
Опять же, используя этот метод, у вас будет только один домашний экран, который будет пустым, и вам придется полагаться на поиск Spotlight или библиотеку приложений iOS для просмотра ваших приложений.
Шаг 1. Войти в Режим покачивания нажав и удерживая любую пустую область на главном экране.
Шаг 2. Проводите пальцем вправо, пока не дойдете до пустой страницы, а теперь нажмите на + кнопку в верхнем левом углу.

Шаг 4. Находясь в режиме покачивания, нажмите на точки над доком (тот, который указывает на ваши страницы).
Шаг 5. Снимите отметку со всех страниц, кроме страницы с виджетами предложений Siri.


Шаг 7. Сейчас Удалить все три виджета предложений Siri, которые вы добавили на первом этапе.
Бум! Теперь у вас есть домашний экран, на котором есть только обои. Вы даже можете удалить приложения из док-станции, но пустая док-станция все равно будет иметь размытый фон, что, на мой взгляд, выглядит немного странно. Если вам нужно получить доступ к какому-либо приложению, вы можете сделать это, проведя пальцем вниз и используя поиск Spotlight или используя библиотеку приложений. Что касается виджетов, вы можете добавить нужные вам виджеты в представление «Сегодня».
Использование приложения Transparent Widget
Вы также можете создать пустой домашний экран на своем устройстве iOS с помощью прозрачного виджета. Реализация похожа на значок пустого пространства, но поскольку он полагается на виджеты, он занимает намного больше места, и процесс становится быстрее.
Вы даже можете добавить пробелы между значками на любой странице, чтобы ваш домашний экран выглядел более привлекательно. Еще одно важное преимущество этого метода перед другим заключается в том, что у вас может быть пустой домашний экран даже между двумя заполненными страницами приложения. Но сначала вам нужно скачать приложение TWid из App Store. Вы можете сделать это, нажав кнопку загрузки ниже.
➤ Скачать — Прозрачный виджет
Теперь, когда вы загрузили и установили приложение на свой iPhone, выполните указанные ниже действия, чтобы создать пустой или пустой домашний экран на устройстве iOS 14.

Шаг 2. Проводите пальцем вправо, пока не дойдете до пустой страницы. На этом этапе сделайте снимок Скриншот кликнув Кнопки питания и увеличения громкости.

Шаг 4. Если вы видите скриншот, сделанный в середине приложения, все готово. Но если вы этого не сделаете, нажмите на третью вкладку под названием Настройки и нажмите на Обновить виджеты.

Шаг 6. Нажмите на + кнопку в верхнем левом углу и выполните поиск по TWid.
Шаг 7. Добавьте виджеты в соответствии с вашими предпочтениями. Вы можете настроить изображение, отображаемое на виджете, долгое нажатие на виджет и нажатие на Изменить виджет. Теперь вы можете выбрать положение отображаемого снимка экрана.
Использовать прозрачные виджеты для создания пустого домашнего экрана быстро и легко, но каждый раз, когда вы меняете обои, вам нужно будет заходить в приложение, выбирать снимок экрана и обновлять виджеты.
Вы пробовали упомянутые выше уловки? Почему вы хотите создать пустой или пустой домашний экран на своем устройстве iOS 14? Дайте нам знать в комментариях ниже!
Источник
Как добавить пустую страницу на рабочий стол iPhone
Поклонники минимализма в интрефейсе, наверняка, были рады прошлогоднему редизайну iOS, а в этом году, с выходом iOS 8 у них появится еще один повод для радости: теперь на iPad или на iPhone можно добавить пустую страницу на рабочий стол.
Несмотря на некую «бредовость» этой функции, она все же востребована среди пользователей iOS устройств, еще после добавления в iOS 4 возможности устанавливать обои на рабочий стол, многие поклонники iPhone были расстроены тем, что иконки программ загораживают фоновую картинку.

Добавить пустую страницу на рабочий стол iPhone в iOS 8 довольно просто — необходимо перетащить все иконки с первого рабочего стола, на второй:
Кстати, пустой можно сделать лишь первую страницу рабочего стола iPhone, при попытке сделать эти манипуляции с рабочими столами от второго и далее приводят к их удалению.
Несомненно, такая «важная» функция iOS 8 не будет пользоваться особой популярностью, но многие пользователи, которые устанавливают в качестве обоев рабочего стола iPhone, например, фотографии своих близких, будут рады возможности видеть эти обои полностью.
Источник
Как создать пустые места на главном экране iPhone и iPad без джейлбрейка
Джейлбрейк для новых версий iOS начинает казаться мифом, однако, если вы хотите персонализировать интерфейс своего iPhone или iPad, то выход все-таки есть. Был обнаружен еще один оригинальный способ изменения внешнего вида iOS, на этот раз позволяющий создать пустые места между иконками на домашнем экране. В этой инструкции расскажем что нужно делать.
Сразу же раскроем суть способа, позволяющего создать пустые места между иконками на домашнем экране iPhone и iPad. А заключается она в том, что пустыми эти места вовсе не будут — конкретные позиции домашнего экрана будут занимать ярлыки, иконки которых соответствуют установленным обоям. Благодаря этому будет складываться полное ощущение, что между иконками действительно образованы пустые места, ровно до тех пор, пока вы не смените ориентацию устройства, либо же не установите другие обои на домашний экран.
Впрочем, даже после замены обоев, вновь сделать пустые места на домашнем экране не составит труда. Процесс создания таких иконок благодаря специальному сайту занимает считанные минуты и не представляет из себя ничего сложного.
Как создать пустые места на главном экране iPhone и iPad без джейлбрейка
Шаг 1. Переведите домашний экран вашего iPhone или iPad в режим перемещения и удаления приложений, зажав и удержав на любой иконке

Шаг 3. Сделайте скриншот, одновременно нажав кнопки Домой и Питание
Шаг 4. Запустите Safari и перейдите на сайт http://iempty.tooliphone.net
Шаг 5. На сайте нажмите на кнопку Customize → Custom mode
Шаг 6. На открывшейся странице нажмите кнопку «Выберите файл», выберите пункт «Медиатека» и укажите сделанный вами на третьем шаге скриншот
Шаг 7. Нажмите Upload Photo
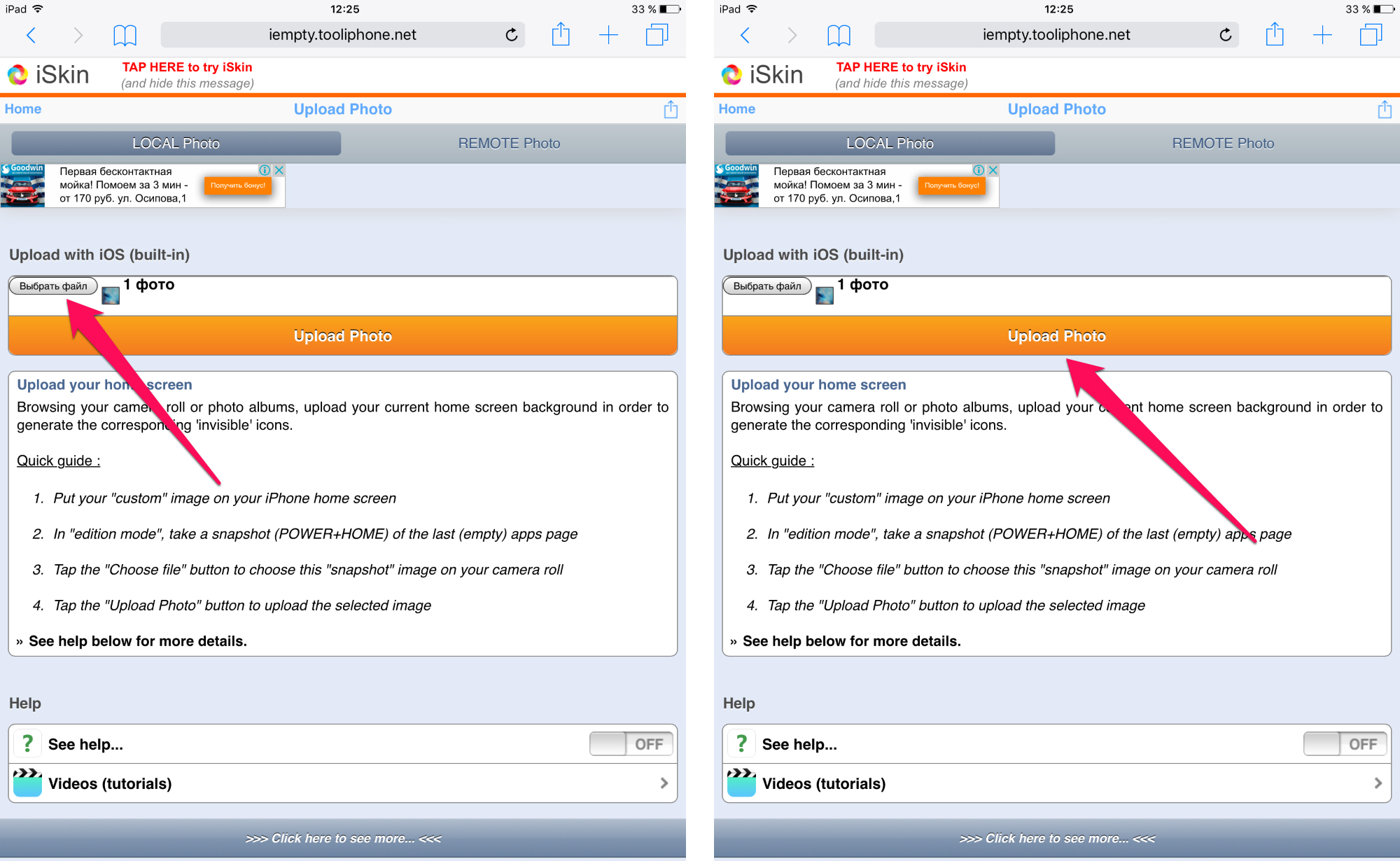
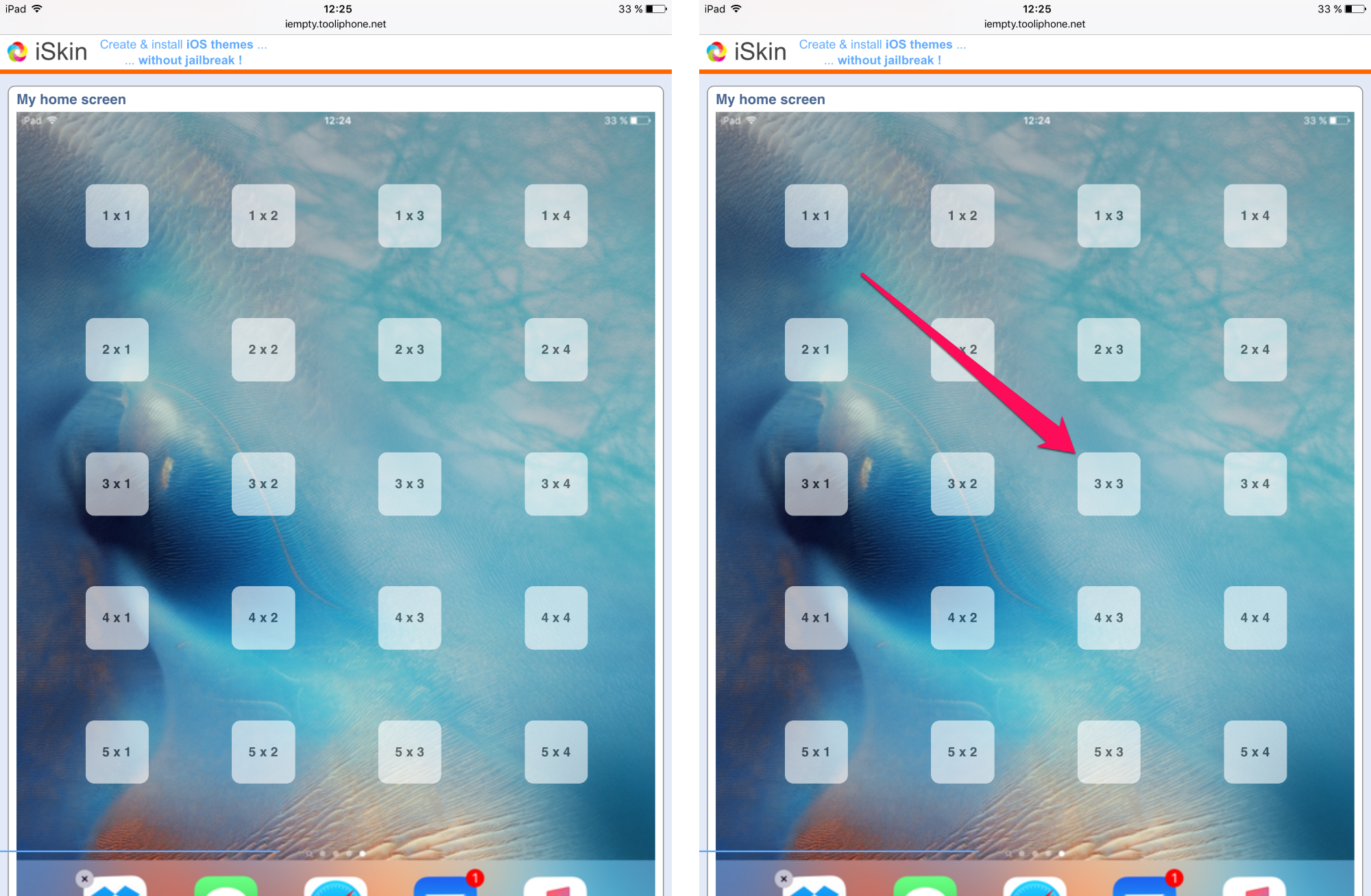
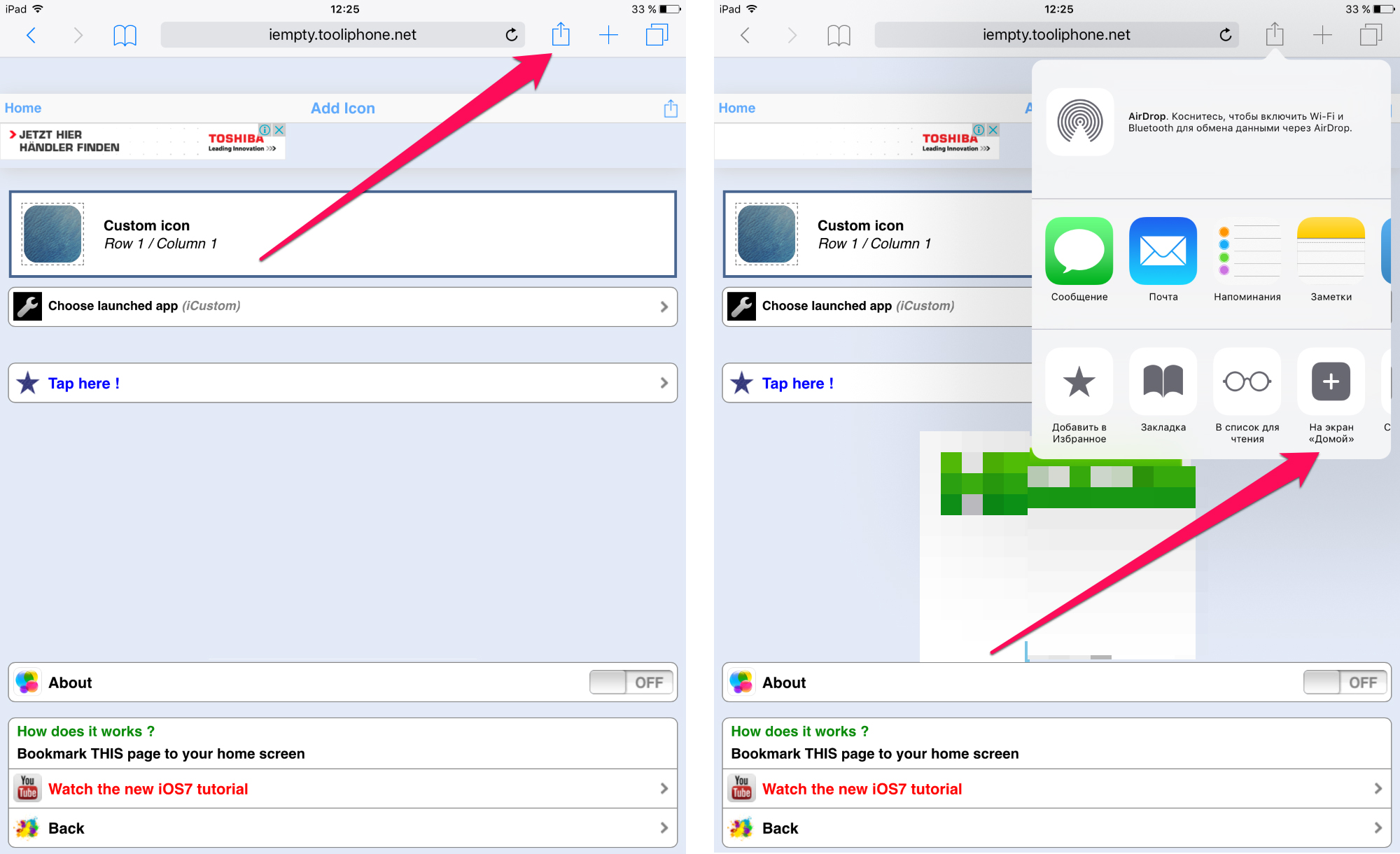
Шаг 11. Повторите шаги 8-10 для создания дополнительных пустых мест на домашнем экране своего мобильного устройства
Совет: в Safari страницу сайта iEmpty не нужно открывать заново. Достаточно просто нажать кнопку возвращения на предыдущую страницу и указать место на домашнем экране, которое вы хотите сделать прозрачным.
Для того чтобы удалить созданные вами пустые места достаточно перейти в режим перемещения иконок приложения домашнего экрана (зажав и удержав на одной из иконок) и удалить ярлыки.
Источник
Пустые поля на рабочем столе iPhone. Инструкция без джейлбрейка
Давным-давно на моём iPhone была установлена Cydia, и иконки рабочего стола были расставлены каким-нибудь причудливым образом. Для этого в разное время использовались разные «твики» — но сегодня сделать что-то подобное можно и без взлома системы. Я хочу рассказать и показать, как создать пустые поля на главном экране iOS. Следующая инструкция подойдет для всех устройств на iOS 6 и была успешно и многократно протестирована на iPhone 5.
Самый большой плюс этого метода (помимо отсутствия необходимости в джейлбрейке) — его абсолютная безобидность для системы. Вытекает она из простого факта: все изменения бесследно сбрасываются после перезагрузки гаджета. Сразу предупреждаю, что не тестировал работоспособность этого метода на iPad. Если у вас получится, отпишитесь в комментариях.
Итак, нам нужен iPhone с первой страницей рабочего стола, которая полностью заполнена иконками любых приложений. Например, вот так:
Поместите папку с двумя любыми приложениями в самый нижний ряд на второе место слева, как на скриншоте. В правом нижнем углу поставьте любую программу, которой вы пользуетесь реже всего. Например, Акции, Компас или калькулятор.
Не отпуская, перетяните вторую программу из папки на ту, что в правом нижнем углу. Задержите палец над ней и дождитесь, пока система создаст ещё одну, новую папку. Переместите палец вместе с приложением в любое другое место, чтобы закрыть новую папку. Теперь можно всё отпустить.
Если вы сделали всё правильно, у вас получатся две папки в нижнем ряду — с двумя приложениями и с одним. Открывайте папку с одним приложением, зацепляйте его и переносите в любое место на главном экране.
Вуаля — теперь иконка этой программы скрыта.
С помощью этого метода вы можете расставить иконки так, как душе заблагорассудится. Ну или почти так: пустые места подчиняются какой-то странной системной логике и периодически «убегают» на следующий экран.
Если не получилось — попробуйте повторить всё, как на видео.
Есть и другие недостатки. Обратите внимание на них заранее, чтобы потом не материться на авторов:
- iTunes потребует перезагрузки устройства, прежде чем правильно опознает его;
- Скрытые таким образом приложения появляются на мгновение, когда вы заходите на страницу поиска Spotlight;
- Переход на третью страницу рабочего стола сбрасывает первую (помогает возврат на страницу Spotlight и обратно);
- Иконки приложений скачут при работе со смартфоном — тут либо привыкнуть, либо перезагрузить и забыть.
Источник