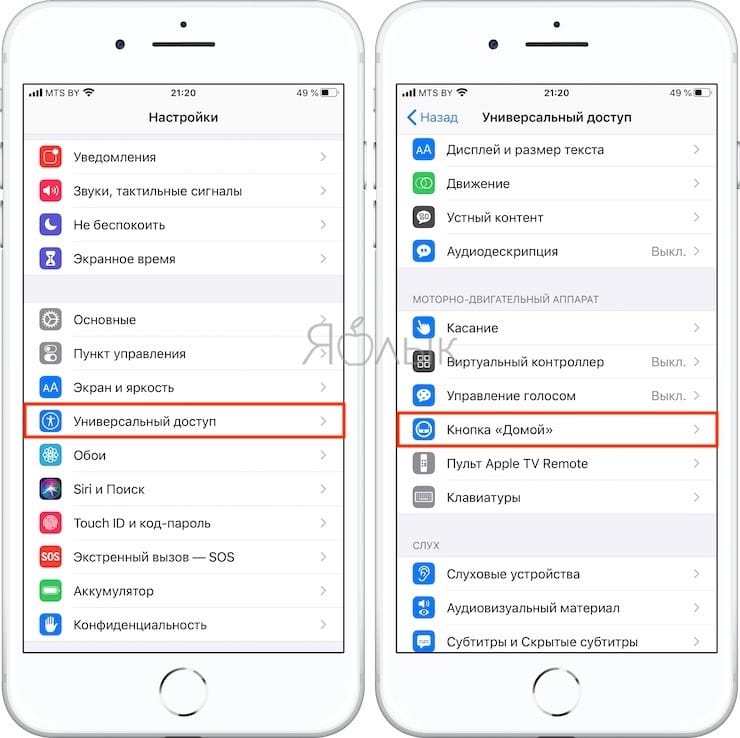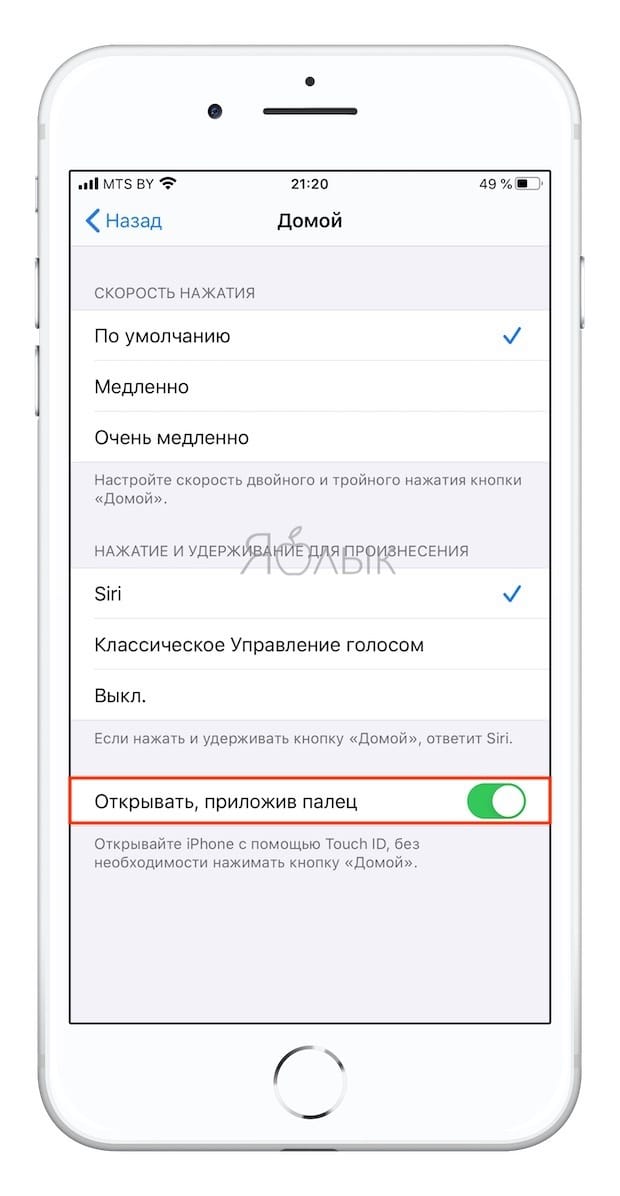- Как настроить отпечаток пальца на iPhone
- Настройка Touch ID
- Как использовать Touch ID для покупок
- Как настроить отпечаток пальца на телефоне Apple iPhone 13
- Как добавить отпечаток пальца
- Отпечаток в отдельных приложениях
- Если программа не защищена отпечатком
- Почему не работает отпечаток пальца на Apple iPhone 13
- Как разблокировать iPhone или iPad с Touch ID без нажатия на кнопку Домой (одним касанием)
- Как разблокировать iPhone или iPad одним касанием без нажатия на кнопку Домой (для iOS 13 и новее)
- Как разблокировать iPhone или iPad одним касанием без нажатия на кнопку Домой (для iOS 10 — iOS 12)
- Использование Touch ID на iPhone и iPad
- Где расположен датчик Touch ID?
- Настройка Touch ID
- Использование Touch ID для разблокировки устройства iPhone или совершения покупок
- Использование Touch ID для покупок
- Использование Touch ID для Apple Pay
- Управление настройками Touch ID
- Как быстро сменить отпечаток пальца в iPhone
- Первые шаги
- Как использовать Touch ID
Как настроить отпечаток пальца на iPhone
Инструкция по настройке сканера отпечатка пальца на Айфоне. За сканирование отпечатка отвечает сенсорный модуль Touch ID, встроенный в кнопку Home. Он служит защитой для вашего смартфона и заменяет пароль на экране блокировки.
Не все модели iPhone поддерживают Touch ID — ниже мы приведем список смартфонов без сканера:

- iPhone
- iPhone 3g
- iPhone 3gs
- iPhone 4
- iPhone 4s
- iPhone 5
- iPhone 5c
- iPhone X — Touch ID заменен на Face ID (распознавание лиц)
Настройка Touch ID
Шаг 1. Переходим в Настройки > Touch ID и код-пароль > Добавить отпечаток.
Шаг 2. Просто следуем инструкциям на экране — система попросив вас несколько раз приложить палец к сканеру.
Продолжаем прикладывать палец:
Шаг 3. По завершении сканирования нужно будет придумать код-пароль.
Пароль потребуется в случае отказа сканера, а также для изменения в настройках отпечатка пальца, так что обязательно запомните, а лучше — запишите его.
Готово. Теперь вы можете разблокировать смартфон приложив палец к кнопке Home.
Как использовать Touch ID для покупок
Отпечаток пальца можно использовать для покупок в App Store и iTunes Store. Для этого переходим в Настройки > Touch ID и код-пароль и активируем переключатель напротив iTunes Store и App Store. При включении этой функции система запросит у вас пароль от Apple ID — вводим его и готово.
Теперь покупку можно совершить одним нажатием пальца на кнопку «Домой».
Ввод пароля Apple ID при покупках вам больше не потребуется. Начиная с iPhone 6 вы также сможете совершать покупки в магазинах с использованием отпечатка пальца.
Источник
Как настроить отпечаток пальца на телефоне Apple iPhone 13
Разработчики Apple iPhone 13 позаботились о создании продвинутой системы защиты пользователей. Однако многие владельцы смартфона продолжают обращаться к помощи менее эффективных инструментов безопасности вроде графического ключа, не подозревая о том, как настроить отпечаток пальца на Apple iPhone 13. Операция по настройке дактилоскопа не займет много времени и в дальнейшем может защитить как сам телефон, так и его отдельные приложения.
Как добавить отпечаток пальца
Вне зависимости от того, какую именно информацию вы хотите защитить на Apple iPhone 13, сначала нужно зарегистрировать основной отпечаток пальца. Обычно подобное предложение появляется после первого включения устройства, но если вы пропустили этот этап, можно настроить защиту постфактум:
- Откройте настройки Андроид.
- Перейдите в раздел «Экран блокировки и отпечатки пальца» (иногда искомый пункт называется «Безопасность»).
В процессе настройки вам понадобится ввести графический ключ (пароль), если он ранее был зарегистрирован, или создать новый. Это будет альтернативным средством разблокировки, если сканер перестанет работать. Далее потребуется несколько раз приложить палец к дактилоскопу и через минуту можно будет с уверенностью сказать, что телефон полностью защищен.
Обратите внимание, что Apple iPhone 13 позволяет добавить несколько отпечатков, присвоив каждому имя. Это сделано для удобства разблокировки в зависимости от того, какой палец прикладывается к дактилоскопу. Также данную фишку можно использовать в случае, когда устройством пользуетесь не только вы, но и другой человек.
Отпечаток в отдельных приложениях
В случае кражи смартфона существует большой риск того, что злоумышленник получит доступ к персональным данным пользователя, включая банковские счета. Особенно эта проблема актуальна среди людей, использующих приложения онлайн-банков.
К счастью, практически все подобные программы позволяют отдельно защитить доступ к банковским счетам. Причем вам нужно просто добавить отпечаток пальца на Apple iPhone 13 через настройки, а затем скан автоматически подгрузится в приложение. Нужно лишь подтвердить данное средство входа в параметрах программы.
Если программа не защищена отпечатком
Как правило, защита сканом пальца предусматривается только приложениями, которые каким-либо образом взаимодействуют с денежными средствами пользователя. «Галерея» и условная игра остаются подвержены опасности. К счастью, смартфон Apple iPhone 13 позволяет принудительно установить защиту на отдельные программы:
- Откройте настройки устройства.
- Найдите опцию «Замок приложений» (может называться иначе в зависимости от версии прошивки).
- Отметьте программы, которые нужно принудительно защитить.
- В настройках опции подтвердите использование дактилоскопа.
Теперь при попытке открыть даже самую безобидную программу злоумышленника постигнет неудача, так как Apple iPhone 13 начнет требовать приложить палец к дактилоскопу.
Почему не работает отпечаток пальца на Apple iPhone 13
Иногда продвинутое средство защиты дает сбой, и пользователь не может разблокировать свой Apple iPhone 13, так как устройство не распознает палец владельца телефона. Происходит это по нескольким:
- человек прикладывает к сканеру не тот палец, который был зарегистрирован;
- отпечаток не был заранее настроен, или сбились настройки;
- пользователь прикладывает мокрый или грязный палец;
- дактилоскоп повредился или засорился.
Выйти из сложившейся ситуации помогает альтернативный способ авторизации через пароль или графический ключ. Но как заставить сканер снова работать? Сначала нужно проверить чистоту пальцев и самого дактилоскопа. Далее потребуется проверить наличие зарегистрированных отпечатков и при необходимости создать новый. В случае, если на Apple iPhone 13 не отошел шлейф, соединяющий сканер с системной платой, проблема должна быть решена.
Источник
Как разблокировать iPhone или iPad с Touch ID без нажатия на кнопку Домой (одним касанием)
Далеко не все пользователи iPhone и iPad перешли на смартфоны и планшеты с датчиком Face ID, сканирующим лицо владельца, поэтому полезные опции для кнопки Домой все еще актуальны и в 2020 году.
Еще с релизом iOS 10 пользователи получили новую возможность разблокировки iPhone и iPad при помощи функции «Нажмите кнопку «Домой», чтобы разблокировать», заменившей привычный жест «Разблокируйте».
Некоторым пользователям не пришлось по душе это нововведение. К счастью, разработчики Apple предусмотрели возможность возврата к старому варианту разблокировки при помощи Touch ID.
Опция «Открывать, приложив палец» возвращает старое поведение Touch ID на iOS-устройствах – разблокировка происходит при его касании, а не при нажатии на кнопку «Домой».
Однако, необходимо учесть, что разблокировать устройство касанием можно лишь в в том случае, когда дисплей включен.
Экран на iPhone и iPad с Touch ID можно включить следующими способами:
- Нажатием кнопки Power (Включения).
- Функцией «Поднятие для активации» (Raise to Wake) – экран автоматически включается, когда пользователь берет устройство в руки.
- В момент получения уведомления.
- Нажатием кнопки Домой.
Как разблокировать iPhone или iPad одним касанием без нажатия на кнопку Домой (для iOS 13 и новее)
1. Откройте приложение «Настройки»;
2. Перейдите в раздел «Универсальный доступ» → «Кнопка Домой»;
3. Активируйте опцию «Открывать, приложив палец».
Как разблокировать iPhone или iPad одним касанием без нажатия на кнопку Домой (для iOS 10 — iOS 12)
1. Откройте приложение «Настройки»;
2. Зайдите в раздел «Основные» → «Универсальный доступ» → «Домой»;
3. Активируйте опцию «Открывать, приложив палец».
Источник
Использование Touch ID на iPhone и iPad
В этой статье описывается, как настроить и использовать датчик идентификации по отпечатку пальца Touch ID, чтобы с легкостью разблокировать устройство.
Настройка Touch ID
Использование Touch ID
Где расположен датчик Touch ID?
Датчик Touch ID интегрирован в кнопку «Домой» или расположен в верхней кнопке на iPad Air (4-го поколения). Выполняя указанные ниже действия, вы увидите на экране информацию о том, какую кнопку использовать.
Настройка Touch ID
Прежде чем настроить датчик Touch ID, потребуется задать код-пароль для устройства*. Затем выполните указанные действия.
- Ваш палец и датчик Touch ID должны быть чистыми и сухими.
- Перейдите в меню «Настройки» > «Touch ID и код-пароль», затем введите код-пароль.
- Нажмите «Добавить отпечаток» и коснитесь датчика Touch ID, удерживая устройство так, как вы его обычно держите.
- Приложите палец к датчику Touch ID, но не нажимайте его. Удерживайте палец на кнопке, пока не почувствуете быструю вибрацию или пока не появится соответствующий запрос.
- Продолжайте медленно прикладывать и поднимать палец, каждый раз слегка изменяя его положение.
- На следующем экране вам будет предложено изменить положение устройства в руке. Держите устройство так, как вы обычно его держите при разблокировке, и прикладывайте к датчику Touch ID края подушечки пальца, а не центральную часть, как при первичном сканировании.
Если зарегистрировать отпечаток не получается, попробуйте просканировать другой палец. Все еще требуется помощь с настройкой Touch ID?
* Технологии Touch ID и Face ID доступны на некоторых моделях iPhone и iPad.
Использование Touch ID для разблокировки устройства iPhone или совершения покупок
После настройки датчика Touch ID можно использовать функцию Touch ID для разблокировки iPhone. Просто коснитесь датчика Touch ID пальцем, зарегистрированным с помощью функции Touch ID.
Использование Touch ID для покупок
Для совершения покупок в магазинах iTunes Store, App Store и Apple Books можно использовать датчик Touch ID вместо пароля к идентификатору Apple ID. Выполните указанные ниже действия.
- Убедитесь, что в меню «Настройки» > «Touch ID и код-пароль» включен параметр «iTunes Store и App Store». Если включить его не удается, войдите в систему с помощью идентификатора Apple ID, выбрав меню «Настройки» > «iTunes Store и App Store».
- Откройте магазин iTunes Store, App Store или Apple Books.
- Нажмите выбранную позицию для покупки. Отобразится запрос Touch ID.
- Чтобы совершить покупку, слегка коснитесь датчика Touch ID.
Использование Touch ID для Apple Pay
На iPhone 6 или iPhone 6 Plus либо более поздних моделей датчик Touch ID помогает совершать покупки в магазинах, приложениях и на веб-сайтах в Safari с помощью службы Apple Pay. Также можно использовать функцию Touch ID на устройстве iPhone для выполнения покупок на веб-сайтах с компьютера Mac. На iPad Pro, iPad Air 2 или iPad mini 3 либо более поздних моделей можно использовать датчик Touch ID, чтобы совершать покупки с помощью Apple Pay в приложениях и на веб-сайтах в Safari.
Управление настройками Touch ID
В меню «Настройки» > «Touch ID и код-пароль» можно сделать следующее.
- Включить или отключить функцию Touch ID для код-пароля, магазинов iTunes Store и App Store или системы Apple Pay.
- Зарегистрировать отпечатки нескольких пальцев (до пяти). Регистрация нескольких отпечатков слегка замедляет процедуру распознавания.
- Переименовать выбранный отпечаток (для этого его необходимо нажать).
- Удалить отпечаток с помощью жеста смахивания.
- Определить отпечаток пальца в списке, коснувшись датчика Touch ID. Соответствующий отпечаток в списке будет ненадолго подсвечен.
Коснитесь датчика Touch ID, чтобы разблокировать устройство с помощью функции Touch ID. Чтобы разблокировать устройство с помощью Touch ID без нажатия датчика Touch ID, перейдите в меню «Настройки» > «Универсальный доступ» > «Кнопка «Домой»» [или верхняя кнопка] и включите параметр «Открывать, приложив палец».
Источник
Как быстро сменить отпечаток пальца в iPhone
Touch ID – биометрический сканер отпечатка пальца, встроенный в кнопку «Home» и впервые появившийся в iPhone 5S, а позднее ставший незаменимой частью остальных девайсов Apple (модели смартфонов – 6, 6s, SE, 7, 8; планшеты iPad Mini 3 и 4, Air 2 и Pro). Главная идея Touch ID – защитить конфиденциальную информацию владельца техники, а заодно – предоставить доступ к быстрым и безопасным покупкам в App Store, iTunes и iBook, а заодно помочь в совершении платежей через Apple Pay.
Доступ к перечисленному функционалу открывается мгновенно – достаточно провести стартовую настройку сканера и разобраться в том, как добавить отпечаток пальца на iPhone.
Первые шаги
Пошаговую инструкцию придется начинать с генерации пароля, который в некоторых случаях, когда не сработала разблокировка по пальцу из влажных, грязных или находящихся в перчатках рук, позволит набрать цифровой код и открыть доступ к меню. Порядок действий следующий:
- Открыть «Настройки» и выбрать пункт меню «Touch ID и пароль»;
Если цифровой код сгенерирован и сохранен, а руки чистые уже спешат изучить гениальную технологию от Apple, то пора разобраться в деталях:
- Снова открыть «Настройки» и выбрать уже знакомый вариант «Touch ID и пароль»;
Найти раздел «Отпечатки» и нажать на кнопку добавления нового «пальца». Перед тем, как iOS откроет доступ к меню придется ввести тот код-пароль, который был сгенерирован ранее;
Далее Touch ID начнет подсказывать – где и как ставить палец на кнопку Home, когда удерживать и отпускать и в какой момент ставить ребром. Словом, придется следовать за описанными на экране инструкциями и не отставать от набираемых системой темпов (каждое правильное движение подтверждается короткой вибрацией, а потом запутаться весьма проблематично);
Как использовать Touch ID
И хотя сценариев, где пригодится сканер отпечатка, даже при сильном желании не пересчитать «по пальцам», механизм использования Touch ID всегда одинаковый:
- Для разблокировки iPhone или iPad – нажать на кнопку «Домой» и, не отпуская палец, пройти проверку на сканере. Если процедура не сработала с первого раза – придется очистить или кнопку, или отпечаток;
- При покупках в iTunes и App Store – приложить палец в тех случаях, когда на экране появляется соответствующий запрос;
Источник