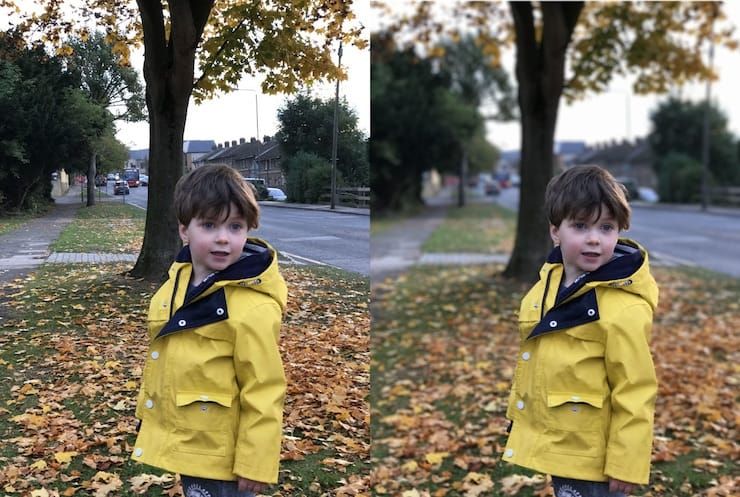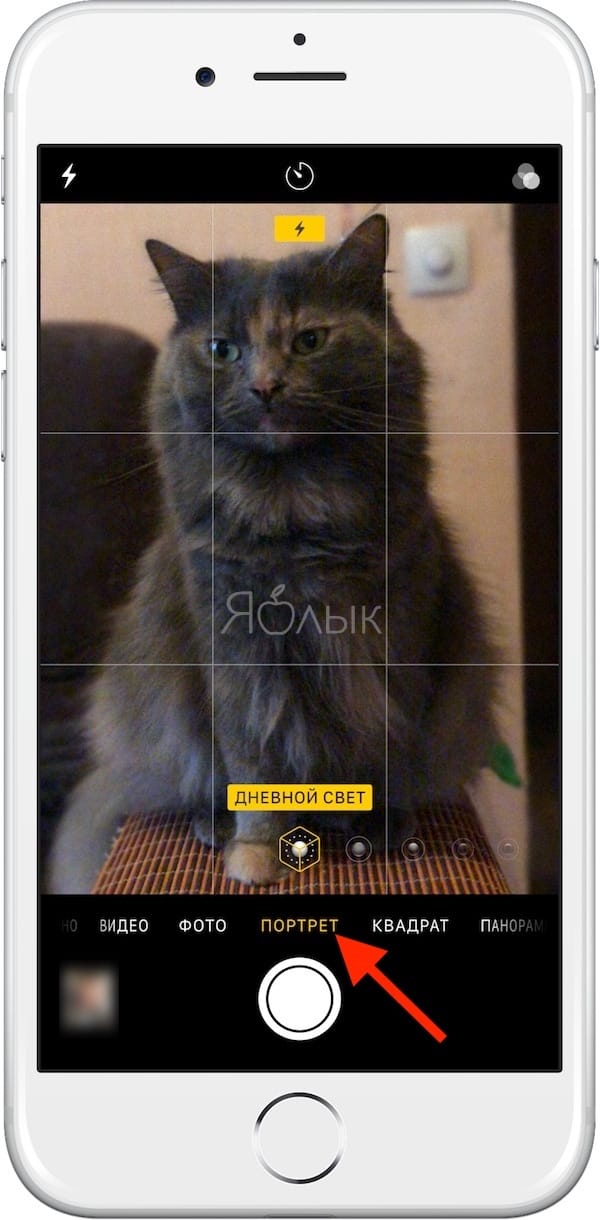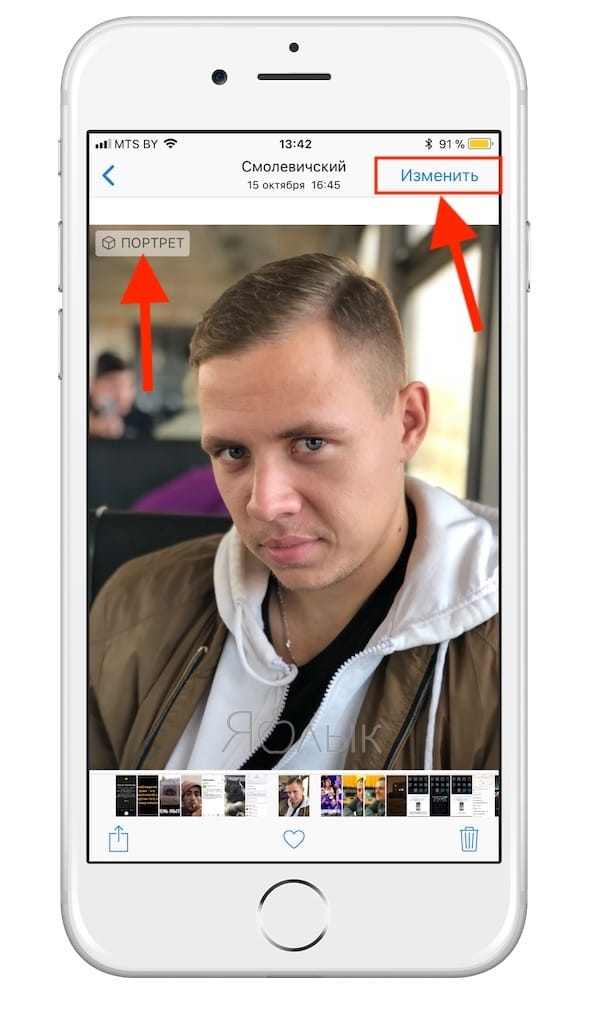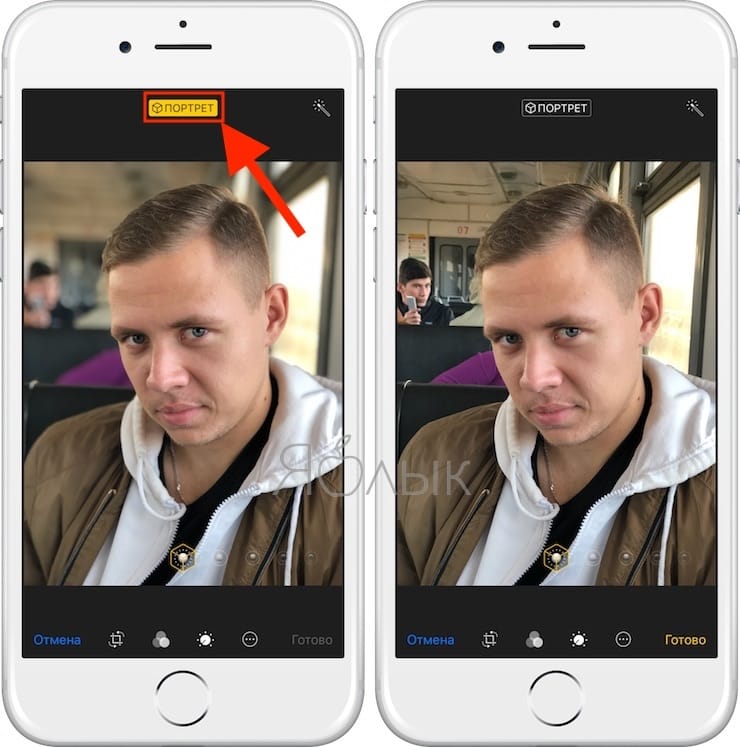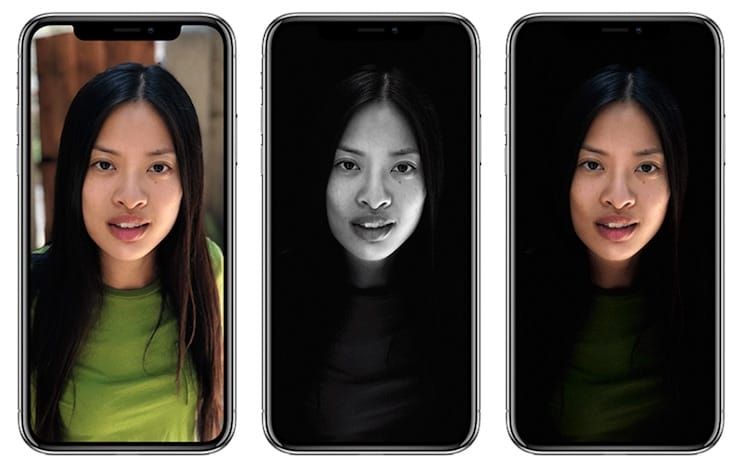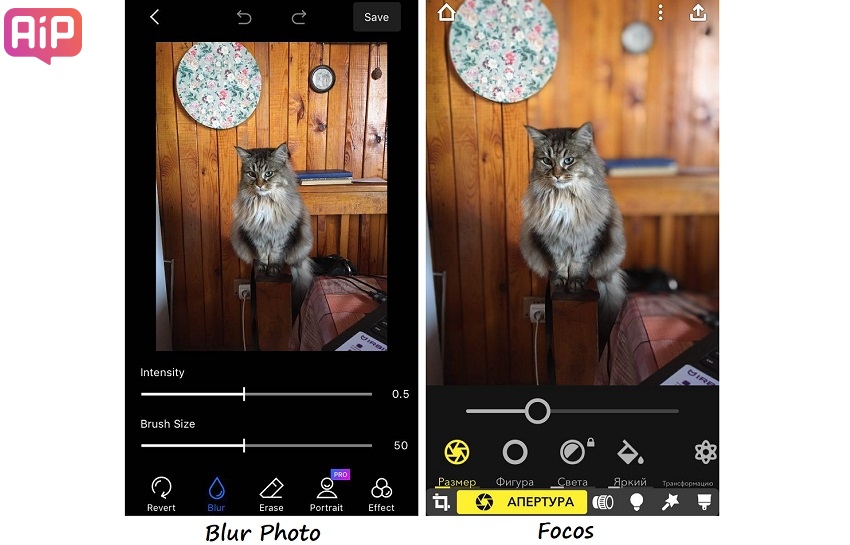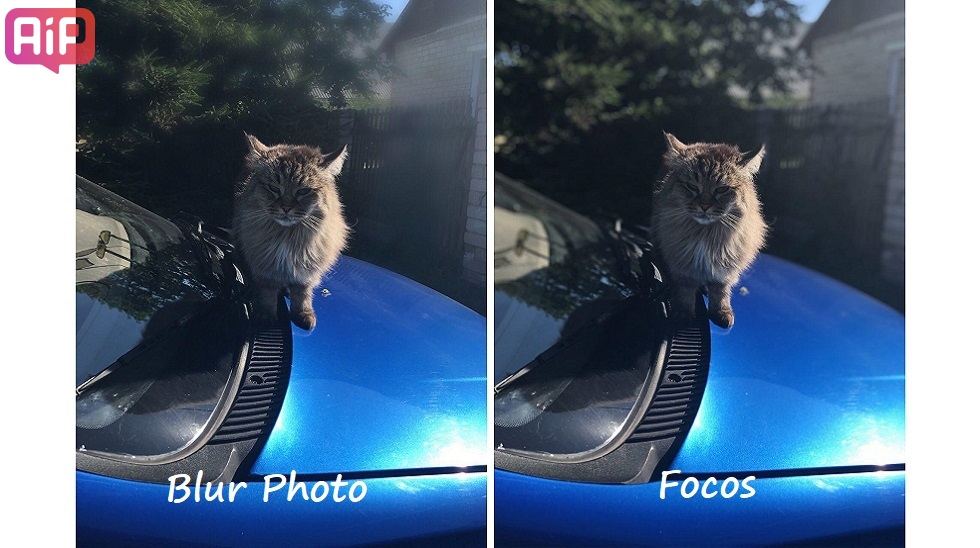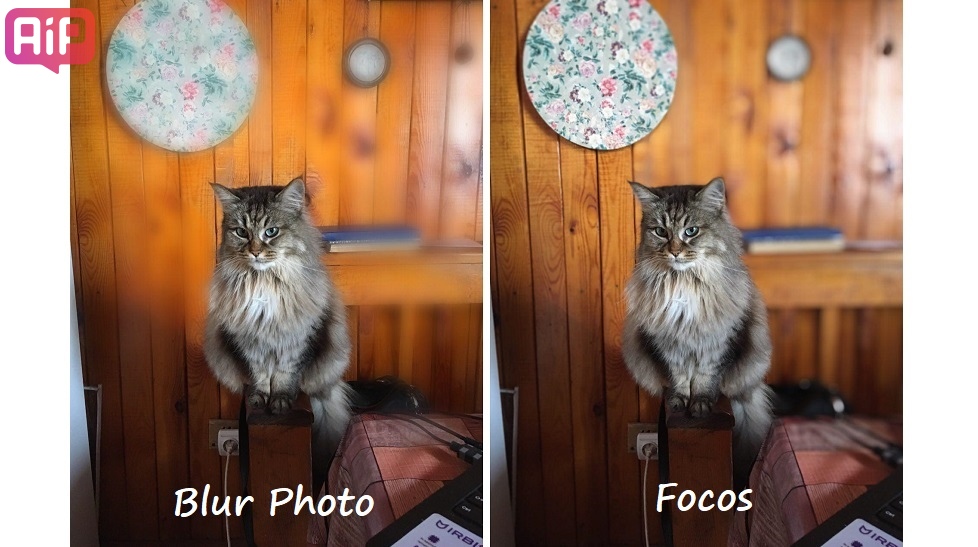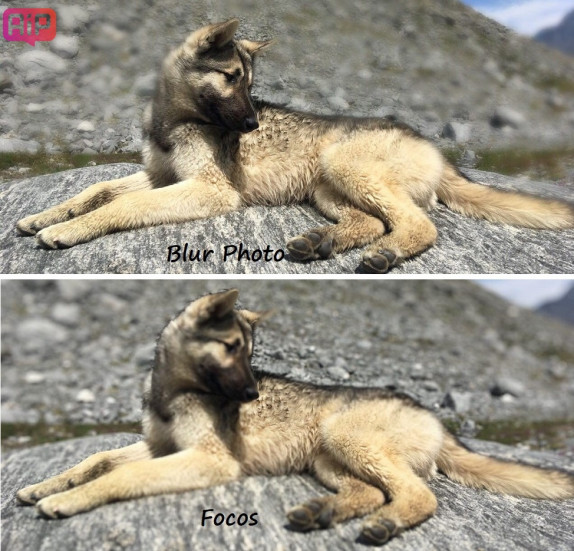- Как размыть фон фотографий iPhone: основное руководство
- Используйте приложение AfterFocus для размытия фона при редактировании
- Выберите режим ручного выбора
- Используйте режим интеллектуального выбора для указания фона и переднего плана
- Используйте ручной режим для точного выбора параметров
- Портретный режим на Айфоне, или как сделать фото с размытым фоном
- На каких iPhone доступен Портретный режим?
- Как Портретный режим размывает фон на фотографиях в iPhone?
- Как включить Портретный режим на iPhone
- Как фотографировать портреты высокого качества на iPhone?
- Можно ли удалить с фотографии эффект размытого фона?
- Отличается ли Портретный режим в iPhone 7 Plus, iPhone 8 Plus и iPhone X?
- Как сделать размытый фон снимка на iPhone. Сравниваем два приложения
- Интерфейс приложений Blur Photo и Focos
- Какое из приложений лучше размывает фон
- Заключение
Как размыть фон фотографий iPhone: основное руководство
Используйте приложение AfterFocus для размытия фона при редактировании
Вы когда-нибудь делали фотографию и хотели, чтобы у нее был размытый фон? Может быть, фон плохо выглядит и вы хотели его скрыть. Или, возможно, объект не очень хорошо выделяется.
В таких случаях вы можете использовать приложение для редактирования, чтобы размыть фон на iPhone после того, как вы сделали фотографию.
Ниже вы узнаете, как размыть фотографию на iPhone с помощью приложения AfterFocus.
Откройте приложение AfterFocus, нажмите Выбрать фотографию. Откройте альбом с фотографией, которую вы хотите использовать. Найдите фотографию и коснитесь её, чтобы открыть.
При первом открытии фотографии в AfterFocus появятся несколько полезных советов. Проведите пальцем по экрану, чтобы прочитать каждую подсказку, а затем нажмите в левом верхнем углу Х.
Выберите режим ручного выбора
Существует два режима для выбора областей, которые вы хотите размыть: режим интеллектуального выбора и режим ручного выбора.
Режим интеллектуального выбора позволяет быстро выбрать области, которые должны быть в фокусе или размыты. Рисуйте линии, чтобы указать, какая область является фоном, а какая передним планом. Вам не нужно быть слишком точным. Приложение будет творить свою магию, чтобы размыть фон, сохраняя при этом передний план чётким.
В режиме ручного выбора вам нужно быть точным. Вы должны «рисовать» по всем областям, которые вы хотите оставить в фокусе. Если вы ошибётесь и выберете часть фона, сотрите эту часть выделения.
Часто вам нужно будет использовать комбинацию обоих методов. Лучше всего начать с интеллектуального выбора, чтобы примерно выбрать фоновые и фоновые области. Затем используйте ручной выбор, чтобы привести в порядок края там, где интеллектуальный выбор не будет идеальным.
Как переключиться между интеллектуальным и ручным режимом выбора? Нажмите на значок карандаша в правом верхнем углу, чтобы переключиться в режим ручного выбора. Или нажмите на значок палочки, чтобы переключиться в режим интеллектуального выбора.
Обратите внимание, что если вы используете ручной режим, вы потеряете выбор, если переключитесь обратно в интеллектуальный режим.
Используйте режим интеллектуального выбора для указания фона и переднего плана
Убедитесь, что находитесь в режиме интеллектуального выбора. В режиме интеллектуального выбора в верхней части экрана вы увидите значок карандаша.
Нажмите на значок фокуса в нижней части экрана. Пальцем нарисуйте линию внутри области, которую вы хотите оставить в чётком фокусе. Обычно это будет тема переднего плана.
Теперь нажмите в нижней части экрана на значок фона. Нарисуйте линию вокруг внутренней части фона.
Когда уберёте палец, область переднего плана появляется в красной маске. Это указывает на область, которая не будет размыта. Белая линия указывает на область, которую вы хотите оставить в фокусе. Черная линия указывает на область, которую вы хотите размыть.
При необходимости нарисуйте дополнительные линии для определения областей переднего плана и фона.
Также в нижней части экрана есть средний значок. Вы можете использовать его на фотографиях, которые имеют четкое определение между передним планом, средним уровнем и фоном.
Область, выбранная в качестве средней точки, будет размыта, но сила размытия не будет такой же сильной, как размытие фона. Это создает более постепенное размытие от переднего плана к фону.
Если вы допустили ошибку при рисовании линий, у вас есть два варианта: нажмите в верхней части экрана Отменить (значок изогнутой стрелки), чтобы полностью избавиться от линии. Или используйте в нижней части экрана значок ластика, чтобы стереть часть строки.
Инструмент интеллектуального выбора отлично подходит для быстрого определения областей переднего плана и фона. Но не всегда получается идеально, особенно по краям предмета.
Чтобы увидеть края вашего выбора более подробно,вам нужно будет увеличить изображение. Сначала нажмите на значок панорамирования и масштабирования. Затем разведите пальцы, чтобы увеличить масштаб. Проведите пальцем, чтобы переместить изображение.
На скриншоте выше, некоторые из листьев в интеллектуальном режиме были выбраны в качестве переднего плана. Помните, что красная маска указывает на область, которая не будет размыта.
Чтобы устранить эту проблему, можете попробовать нарисовать над листьями больше фоновых линий. Но если линия будет слишком близко к волосам объекта, волосы могут быть выбраны программой в качестве фона. Это произошло на скриншоте ниже.
В таких случаях вам нужно будет использовать режим ручного выбора, чтобы сделать точный выбор по краю объекта.
Используйте ручной режим для точного выбора параметров
Нажмите на значок карандаша, чтобы переключиться в режим ручного выбора.
Затем нажмите панорамирование и масштабирование. Затем увеличьте область, в которой с хотите работать.
Коснитесь значка размер кисти. Выберите размер кисти, подходящий для выбранной области. Если вы выбрали небольшую область, выберите наименьший размер кисти.Чтобы выбрать область фона, коснитесь значка фона. Используйте палец, чтобы точно закрасить область фона, которую вы хотите размыть. Красная маска исчезнет, когда вы закрасите ее.
Чтобы выбрать часть объекта или переднего плана, коснитесь значка фокус. Закрасьте область, которую хотите сохранить в фокусе. Красная маска появится там, где вы будете рисовать. Помните, что красная маска указывает, какие части конечной фотографии будут находиться в фокусе.
Ваша цель состоит в том, чтобы красная маска была только на переднем плане объекта, который должен быть в фокусе.
Если допустили ошибку, нажмите на значок отмены (изогнутая стрелка). Или переключайтесь между значками фокусировки и фона, чтобы закрасить области, в которых вы допустили ошибку.
Стоит потратить немного времени, чтобы сделать свой выбор максимально точным. Если вы не сделаете аккуратный выбор, конечный результат не будет выглядеть реалистично, когда фон будет размыт.
После того, как будете довольны выбором, нажмите стрелку в правом верхнем углу экрана. Область, выбранная в качестве фона, будет выглядеть размытой.
Если вы заметили какие-либо ошибки выбора, нажмите в верхней части экрана одинарную стрелку влево. Теперь вы можете точно настроить выбор, используя инструменты фокусировки и фона. Нажмите правую стрелку, чтобы вернуться к экрану эффектов размытия.
Источник
Портретный режим на Айфоне, или как сделать фото с размытым фоном
В 2016 году Apple представила фотофлагман iPhone 7 Plus с уникальной функцией съемки — Портретный режим. Он призван сделать фото «как на зеркалках» — они, как известно, оставляют в фокусе человека на переднем плане и размывают план задний.
В этом году Портретный режим вышел из бета-тестирования — но доступен только на новых смартфонах Apple. Почему? Ответ на этот и другие вопросы вы найдете ниже.
На каких iPhone доступен Портретный режим?
Портретный режим доступен только на iPhone 7 Plus, 8 Plus и iPhone X по одной простой причине — разработка Apple работает только на смартфонах с двойной основной камерой.
Так что, если вы покупаете для съемки новый iPhone 8, имейте в виду: главной фото-«фишки» у него не будет (по крайней мере пока). Конкуренты, к слову, обходятся и одной — например, Google Pixel.
Как Портретный режим размывает фон на фотографиях в iPhone?
Для работы в Портретном режиме на iPhone требуются две линзы, т.к. каждая из них разного типа: одна из них 12-мегапиксельная широкоугольная, другая — тоже на 12 МП, но уже с телевиком. При работе в режиме портретной съемки камеры выполняют собственные задачи: широкоугольная фиксирует расстояние до субъекта, после чего использует эту информацию для создания карты с девятью уровнями глубины. Карта играет ключевую роль — благодаря ей процессор обработки изображений Apple понимает, что именно на снимке надо размыть, а что — сделать четким.
Для того, чтобы фото выглядело «как на «зеркалках», процессор изображений Apple проходит уровень за уровнем и размывает каждый из них в различных масштабах (эффект «боке»). Уровни, которые находится ближе к объекту съемки, он делает чуть более четкими, чем уровни, которые отстоят от него максимально далеко. Посмотрите на фотографию с размытым фоном повнимательнее — и вы заметите, что трава и листья, находящиеся недалеко от объекта съемки различить куда проще, чем объекты на удалении.
Как включить Портретный режим на iPhone
Откройте приложение Камера на iPhone, выберите режим Портрет, отойдите от объекта на расстояние около 2-ух метров и нажмите на кнопку затвора.
Как фотографировать портреты высокого качества на iPhone?
Режим размытия фона лучше всего работает при съемке людей и неподвижных предметов. Также есть определенные ограничения по освещению и дистанции от фотографа до того, кого (или что) он снимает. В частности, режим плохо работает при слабом освещении. Если для портретного снимка будет слишком темно, iOS выведет на экран iPhone соответствующее уведомление. Также нельзя подходить слишком близко — Apple рекомендует не приближаться ближе, чем на 48 см.
Идеального изображения в Портретной съемке проще добиться тогда, когда между тем, кого или что снимают, и задним планом есть большой контраст. Например, если вы снимете белый стакан для кофе на светлом фоне, сенсоры iPhone могут просто не понять, что надо сделать четче, а где необходимо навести «блюр».
Можно ли удалить с фотографии эффект размытого фона?
Apple предлагает возможность убрать эффект размытого фона с фотографии, если из-за него снимок получился неудачным. Соответствующий инструмент («Портрет») можно найти, нажав на иконку редактирования.
Отличается ли Портретный режим в iPhone 7 Plus, iPhone 8 Plus и iPhone X?
Портретная съемка доступна на iPhone 7 Plus, iPhone 8 Plus и iPhone X. На двух последних моделях дополнительно доступна ещё одна интересная функция — Портретное освещение. Она имитирует студийное освещение для того, чтобы накладывать на фотографии дополнительные эффекты и тем самым делать их ещё интереснее.
Подробнее о режиме Портретное освещение мы рассказывали в этом материале.
Источник
Как сделать размытый фон снимка на iPhone. Сравниваем два приложения
Blur Photo и Focos.
У меня iPhone SE. Мне нравится его камера, особенно теперь, когда Apple существенно дополнила возможности редактирования. Но всегда можно пожелать чего-то большего, мне, например, иногда не хватает портретного режима, чтобы делать фото с размытым фоном.
Фон размыт с помощью Focos
Обновлять смартфон я в ближайшее время не планирую, поэтому решила как-то выкрутиться и найти бесплатное приложение, имитирующее портретный режим в App Store. Одним из первых мне попалось Blur Photo. Долго не думая, я его установила и начала пользоваться, борясь с раздражением от назойливой рекламы. Она проигрывается каждый раз, когда приложение запускается, и перед сохранением отредактированного снимка.
Почти сразу я захотела установить какую-то альтернативу и сравнить результаты и удобство использования. На этот раз решила подумать и хоть что-то почитать перед выбором приложения. Беглый анализ показал, что приложение Focos, тоже бесплатное, неплохо справляется с наложением блюр-эффекта. Поэтому решила попробовать и его.
Интерфейс приложений Blur Photo и Focos
У первого функционал беднее, а значит и разобраться с им проще. Из дополнительных функций, доступных только в профессиональной версии приложения, портретный режим и несколько эффектов размытия фона. В Focos дополнительных профессиональных функций гораздо больше. Бесплатно можно размыть фон с желаемой интенсивностью, изменить яркость и поиграть с направлением размытия. Остальное в про-версии. Приятно, что никакой навязчивой рекламы в нём нет.
Главное отличие этих приложений заключается в том, что в Blur Photo фон нужно размывать вручную, а Focos всё делает автоматически. Самостоятельно работать с фоном — занятие долгое и муторное. Рядом с краями главного объекта и фона приходиться возиться, увеличивать снимок, уменьшать размер кисти. В итоге, буду честна, получается корявенько. Результат не удовлетворяет, и времени уходит много.
Какое из приложений лучше размывает фон
Если посмотреть на фото выше, то ответ очевиден. Focos сделал это равномерно и никак не задел главный объект. Желаемый эффект достигнут, кажется, что снимали с портретным режимом. Однако когда я попробовала загрузить другую фотографию, где кроме главного объекта на фоне есть выделяющийся предмет, результат получился не таким впечатляющим.
Здесь Focos по какой-то причине не желал размазывать фон в левой части фото. Видимо он считал, что круг с цветочками на стене — это тоже главный объект и нужно ставить его в покое. Как бы я не пыталась изменить настройки, часть слева от кошки оставалась чёткой. Впрочем результатом, который выдал Blur Photo, я тоже не довольна, всё выглядит грубо и неравномерно. Получается, что ни одно из приложений с работой не справилось, но хотя бы Focos не отнял много времени.
Хуже всего приложения работают, когда цвет главного объекта и цвет фона похожи.
У Blur Photo всё те же проблемы, всё неаккуратно и неравномерно, а Focos размыл собаке голову заодно с фоном. Ни одну из таких фото дальше использовать нельзя, оригинал выглядит куда презентабельнее.
Заключение
Создать подобие фотографии, снятой в портретном режиме можно. Иногда получится даже вполне убедительно и красиво. Однако нужно внимательно подходить к выбору фото для обработки. Оно должно быть простым для приложения:
- рядом с главным объектом не должно быть ничего, что будет «смущать» редактор, ничего крупного и броского.
- Цвета фона и главного объекта должны быть разными, иначе размоется всё подряд.
Да, я уточнила требования приложения Focos, выясненные опытным путём. Потому что с ним есть хоть какой-то шанс получить классный снимок с размытым фоном. То, что выдаёт Blur Photos мне совершенно не нравится, возможно, я недостаточно старалась, когда размывала с его помощью фон вручную, но я не хотела стараться. Я просто хотела фото с размытым фоном максимально быстро.
Поставьте 5 звезд внизу статьи, если нравится эта тема. Подписывайтесь на нас Telegram , ВКонтакте , Instagram , Facebook , Twitter , YouTube .
Источник