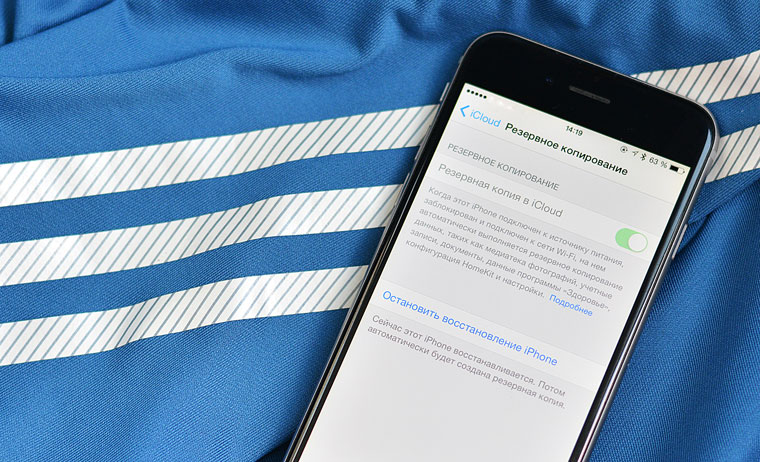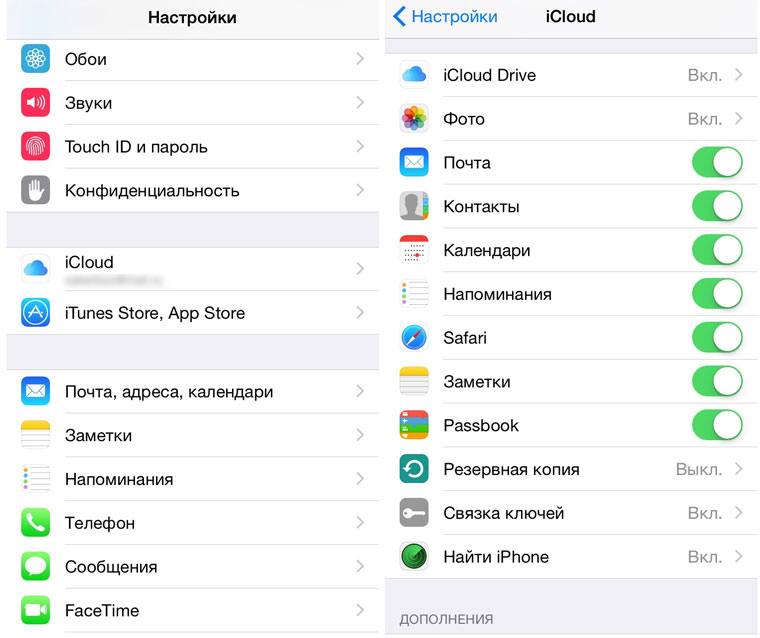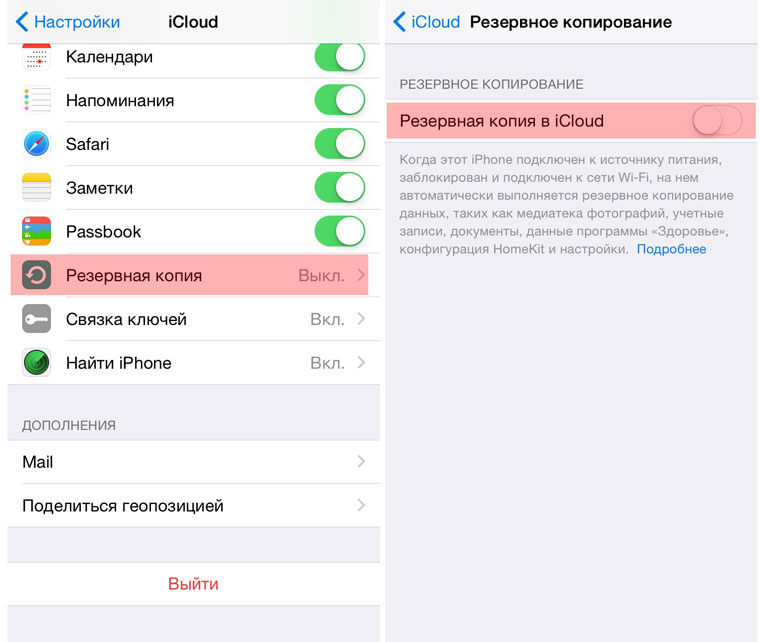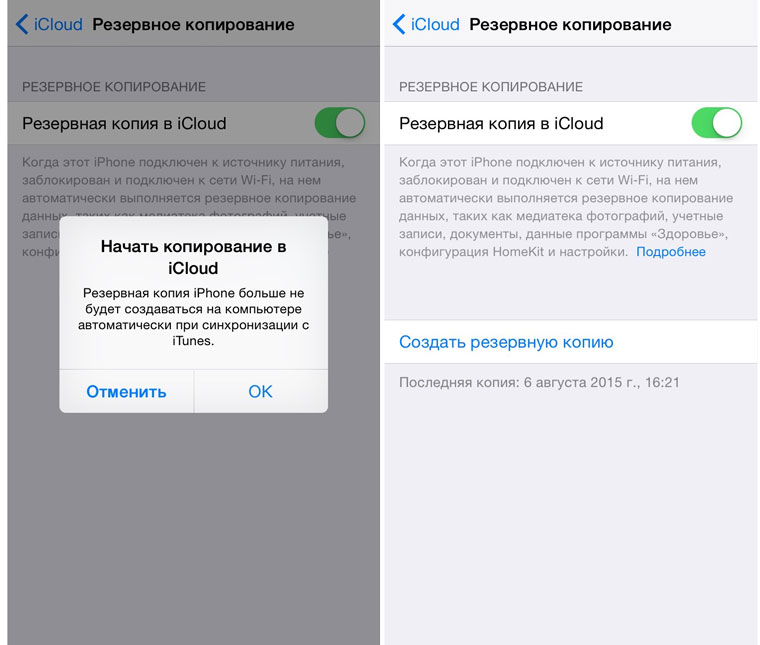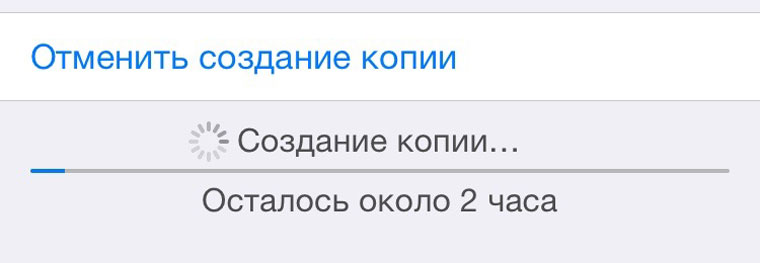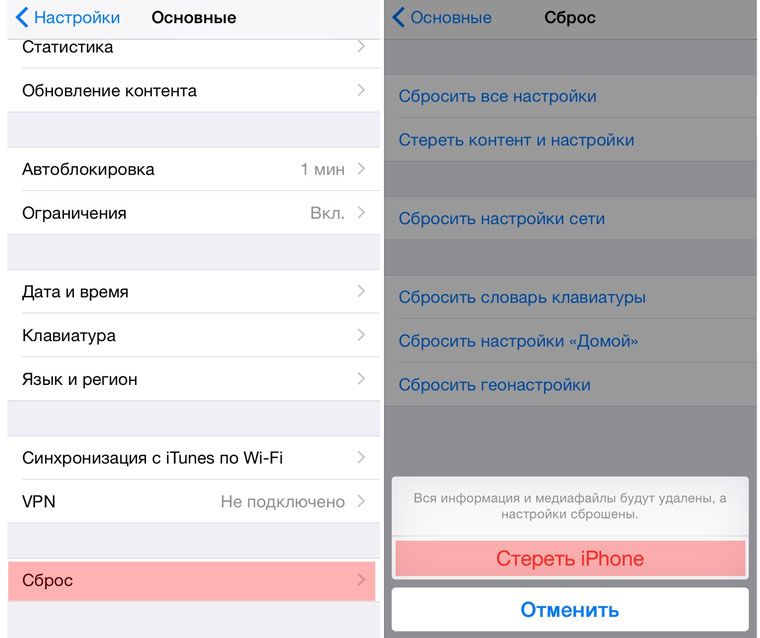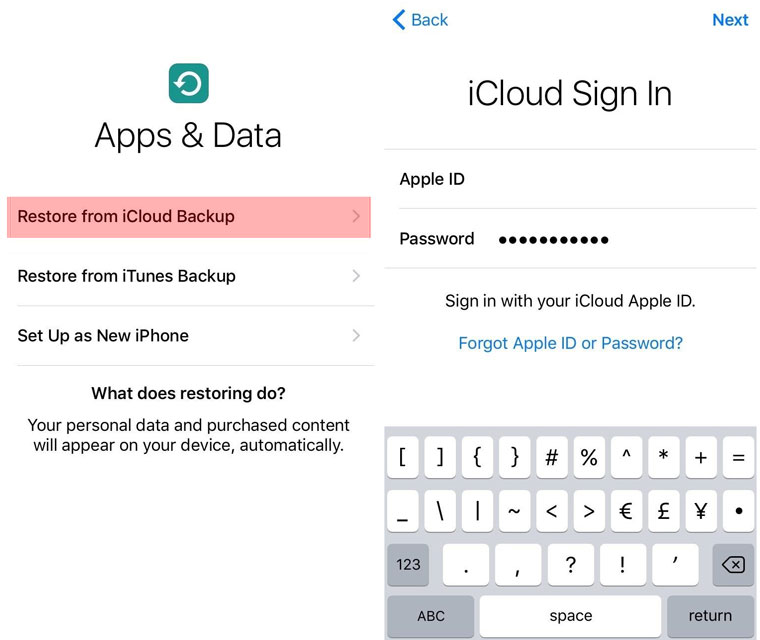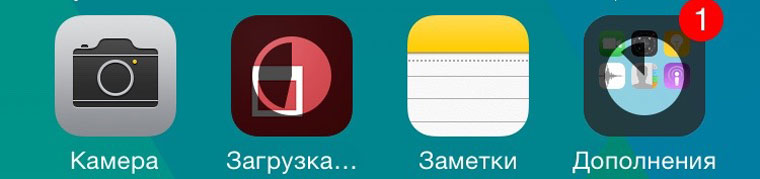- Как создавать резервную копию iPhone без iTunes и проводов
- Как создавать резервные копии любых данных iPhone без iTunes
- Способы резервного копирования для iPhone, iPad и iPod touch
- Определение оптимального метода
- iCloud
- Компьютер
- Резервное копирование с помощью iCloud
- Резервное копирование с помощью компьютера
- Можно ли восстанавливать данные из резервной копии на устройстве другого типа, например данные iPhone на iPad?
- Резервное копирование в iCloud без iTunes
- Что сохраняется в бэкап iCloud с iPhone
- Создание резервной копии
- Восстановление из резервной копии
Как создавать резервную копию iPhone без iTunes и проводов
Среди владельцев iPhone пользуется большой популярностью процедура «чистки» устройства от лишних файлов с целью получить больше свободной памяти. Чем меньше объем встроенной памяти смартфона, тем, как правило, чаще приходится выполнять данную операцию. Иногда это даже полезно, но в процессе такой «чистки» можно случайно удалить важные файлы вроде сообщений, контактов и фотографий. Поэтому перед этими процедурами необходимо сделать резервную копию iPhone.
Конечно, желательно, чтобы и бэкап, и чистка устройства осуществлялись в одном месте — это и удобнее, и безопаснее. Не так давно мы обнаружили для себя интересную утилиту под названием AnyTrans, которая не только является полноценной заменой iTunes, но и обладает многими полезными функциями, в том числе очисткой памяти от лишних файлов и полным/частичным резервным копированием даже по Wi-Fi.
Чтобы создать резервную копию «по воздуху», достаточно перейти в соответствующий раздел приложения AnyTrans.
Функция резервного копирования — еще один повод скачать это приложение для Mac или Windows. Есть как платная, так и бесплатная пробная версия, с которой доступна часть возможностей AnyTrans. Программа доступна для загрузки по ссылке ниже.
P.S. Кстати, разработчики AnyTrans прямо сейчас проводят розыгрыш iPhone X! Чтобы принять в нем участие, достаточно пройти по этой ссылке и затем поделиться страницей в социальных сетях. Не забудьте перед этим проголосовать именно за iPhone X.
Название: AnyTrans
Издатель/разработчик: iMobie Inc
Цена: Бесплатно
Встроенные покупки: Да
Совместимость: Windows, OS X
Ссылка: Установить
Источник
Как создавать резервные копии любых данных iPhone без iTunes
Среди владельцев iPhone пользуется большой популярностью процедура «чистки» устройства от лишних файлов с целью получить больше свободной памяти. Чем меньше объем встроенной памяти смартфона, тем, как правило, чаще приходится выполнять данную операцию. Иногда это даже полезно, но в процессе такой «чистки» можно случайно удалить важные файлы вроде сообщений, контактов и фотографий. Поэтому перед этими процедурами необходимо сделать резервную копию iPhone.
Конечно, желательно, чтобы и бэкап, и управление файлами устройства осуществлялись в одном месте — это и удобнее, и безопаснее. Не так давно мы обнаружили для себя интересную утилиту под названием DearMob iPhone Manager, которая не только является полноценной заменой iTunes, но и обладает многими полезными функциями, в том числе является файловым менеджером и способна выполнять полное резервное копирование iPhone без iTunes и частичное восстановление файлов (контактов, фото, книг и других).
Это отличное решение не только для того, чтобы сохранить свои файлы при потере или неисправности смартфона, но и для трансфера данных со старого iPhone на новый iPhone. Например, если вы решили обновить свое устройство, можно создать резервную копию и восстановить ее на iPhone XS или iPhone XR.
Приложение по своей функциональности в целом аналогично упомянутому iTunes: есть удобный файловый менеджер, который позволяет распоряжаться контентом, имеющимся на вашем гаджете. К примеру, отсюда вы можете с легкостью загрузить с iPhone фотографии на компьютер или, наоборот, в пару кликов закачать в его фотопленку снимки с компьютера. Одной из приятных опций стала возможность экспортировать фото в формате .JPG, а не .HEIC.
Сделать бэкап можно в один клик в любое время, причем процесс занимает меньше времени, чем в том же iTunes. Если полное резервное копирование не требуется, всегда можно выборочно восстановить файлы — контакты, фото, приложения и даже SMS. Для этого перемещаемся в главный раздел приложения и переходим к списку категорий — музыка, видео, фото, контакты и так далее. Любой тип данных можно скопировать на компьютер или, соответственно, добавить что-то с компьютера на смартфон или планшет. При этом iTunes вообще не нужна.
Для экспорта сообщений из iPhone будет достаточно открыть соответствующую вкладку, отметить нужные SMS, нажать на клавишу копирования файлов на компьютер в правом верхнем углу и выбрать конечную папку. После нескольких секунд выбранные сообщения окажутся в памяти компьютера — в той папке, которую укажете вы. Ситуация с файлами другого типа практически идентичная.
Приложение DearMob iPhone Manager также можно использовать для использования вашего устройства в качестве секретного флеш-накопителя. Из специальной вкладки вы можете одним кликом добавить файлы на iPhone и зашифровать их, при этом файловая система самого гаджета их не увидит. Возможность зашифровать фото, видео или другой файл также есть в разделе «Data Security»: шифрование осуществляется несколькими алгоритмами, включая 1024-битный RSA, 256-битный AES, PBKDF2, Argon 2 и другие.
Стоит отметить и функцию удаления DRM, с помощью которой можно снять любые ограничения на фильм, загруженный в iTunes, а также музыку и книги. Это позволяет переносить их впоследствии на любые устройства (даже Android!). Помимо этого, программа умеет загружать на телефон музыку не из iTunes Store, что при использовании нативных решений связано с серьезными неудобствами, копировать данные приложений и по сути делать так называемые «клоны» устройств.
Единственная загвоздка в эксплуатации программы может возникнуть из-за отсутствия русского языка, но в целом интерфейс логичный и интуитивный. Функция резервного копирования — важный повод скачать это приложение для Mac или Windows. Есть как платная, так и бесплатная пробная версия, с которой доступна часть возможностей DearMob iPhone Manager. Кстати, платную версию сейчас раздают почти даром, подробности здесь. Программа доступна для загрузки по ссылке ниже.
Название: DearMob iPhone Manager
Издатель/разработчик: DearMob, Inc
Цена: Бесплатно / 65,95 доллара
Встроенные покупки: Нет
Совместимость: OS X / Windows
Ссылка: Установить
Источник
Способы резервного копирования для iPhone, iPad и iPod touch
Резервная копия позволяет копировать и сохранять информацию с устройства iPhone, iPad или iPod touch. При замене устройства резервную копию можно использовать для переноса информации на новое устройство.
Определение оптимального метода
Если вам потребуется дополнительная резервная копия, можно создать одну в iCloud, а другую — на компьютере. Узнайте, как создать резервную копию вашего устройства или восстановить устройство из резервной копии.
iCloud
- Сохранение резервных копий в iCloud
- Поддержка хранилища емкостью до 2 ТБ (для подписки Apple One Premier до 4 ТБ)
- Обязательное шифрование резервных копий
- Возможность создавать и использовать резервные копии в любой точке мира (если доступна сеть Wi-Fi)
Компьютер
- Сохранение резервных копий на компьютере Mac или PC
- Объем хранилища зависит от доступного дискового пространства на компьютере Mac или PC
- Возможность шифрования резервных копий (по умолчанию отключено)
- Возможность создавать и использовать резервные копии на компьютере Mac или компьютере с Windows
Резервное копирование с помощью iCloud
При наличии подключения к сети Wi-Fi можно создать резервную копию устройства в iCloud. Для резервного копирования в iCloud не требуется подключать устройство к компьютеру.
Резервные копии iCloud включают почти все данные и настройки, хранящиеся на вашем устройстве. В резервные копии iCloud не включаются следующие компоненты:
- данные, которые уже хранятся в iCloud, например контакты, календари, заметки, «Фото iCloud», сообщения iMessage, голосовые записи, текстовые (SMS) и мультимедийные (MMS) сообщения, а также медданные;
- данные, сохраненные в других облачных службах (например, Gmail или Exchange);
- данные почты Apple;
- информация и настройки Apple Pay;
- настройки Face ID и Touch ID;
- содержимое из медиатеки iCloud и App Store (если ранее приобретенное содержимое еще доступно в магазине iTunes Store, App Store или Apple Books, его можно загрузить повторно).
Содержимое вашего устройства автоматически сохраняется в iCloud, если используется приложение «Сообщения» в iCloud, медданные в iOS 12 либо приложение «Диктофон», а также если включена функция Фото iCloud.
Резервное копирование с помощью компьютера
Резервная копия, созданная на компьютере, отличается от синхронизации и включает в себя почти все данные и настройки вашего устройства. Созданная на компьютере резервная копия не включает следующее:
- содержимое из магазинов iTunes Store и App Store или файлы PDF, загруженные непосредственно в приложение Apple Books;
- содержимое, синхронизированное с Finder или iTunes (например, импортированные файлы в формате MP3 или компакт-диски, видеоролики, книги и фотографии);
- данные, которые уже хранятся в iCloud, например «Фото iCloud», сообщения iMessage, текстовые (SMS) и мультимедийные (MMS) сообщения;
- настройки Face ID и Touch ID;
- информация и настройки Apple Pay;
- данные почты Apple;
- данные приложений «Активность», «Здоровье» и «Связка ключей» (для создания резервной копии этих данных необходимо использовать функцию шифрования резервных копий в iTunes).
Можно ли восстанавливать данные из резервной копии на устройстве другого типа, например данные iPhone на iPad?
Хотя можно восстановить из резервной копии данные устройства другого типа (например, данные iPad на iPhone), некоторые типы содержимого не переносятся. К такому содержимому относятся фотографии, сообщения, вложения в сообщения, голосовые записи и приложения, не совместимые с настраиваемым устройством. Например, приложения, совместимые только с iPad, не будут перенесены на iPhone.
Если устройства используют iCloud и приложение «Сообщения» в iCloud, ваши сообщения iMessage, текстовые (SMS) и мультимедийные (MMS) сообщения сохраняются в iCloud автоматически.
Источник
Резервное копирование в iCloud без iTunes
Когда под рукой нет компьютера, но очень нужна резервная копия.
Экосистема мобильной операционной системы iOS устроена таким образом, что как только вы подключаете смартфон к зарядному устройству, под рукой есть доступная сеть Wi-Fi, а экран iPhone или iPad заблокирован, начинается копирование фотографий, текстовых сообщений, приложений, почты, календарей и прочих данных в удаленное облачное iCloud. Что копировать, а что нет – решает пользователь в соответствующем меню: Настройки – iCloud.
Делается это с целью безопасности и возможностью дальнейшего восстановления данных в случае утери или поломки устройства. Если хотя бы одно из трех условий не соблюдено (смартфон не заряжается, нет подключения к Wi-Fi или экран разблокирован) копирование в iCloud не происходит. А теперь представьте ситуацию, когда вы вынуждены на несколько дней или недель отправится в другой город. Вы заводите новые знакомства, делаете ряд фотографий, пополняете контактную книгу номерами интересных людей… Одним словом, при отсутствии под рукой компьютера, смартфон полностью его заменяет. Вот только на создание полноценной резервной копии с использованием стационарного приложения iTunes мы редко находим время и утеря или поломка устройства может обернуться настоящей головной болью.
Предусмотрев человеческую лень, разработчики включили возможность создания резервных копий без необходимости подключения к Mac или PC. Это удобнее, это быстрее и это убережет вас от цифровых потерь. К тому же, при покупке нового смартфона «вдалеке от Родины» такое мобильное копирование позволит без труда начать использование новичка с полным переносом всех данных.
Что сохраняется в бэкап iCloud с iPhone
Алгоритм работы резервного копирования напрямую со смартфона подобен традиционному созданию копий с использованием iTunes. Резервная копия, созданная исключительно с использованием смартфона, будет содержать:
- данные приложений;
- историю сообщений SMS, MMS и iMessage;
- настройки устройства;
- данные Health;
- историю покупок: приложения, книги, музыка, фильмы;
- фото и видео (при условии включения iCloud Photo Library: Настройки – iCloud – Медиатека iCloud – Включить);
- рингтоны;
- данные и конфигурация HomeKit.
Обратите внимание, что музыка и видео, приобретенные не в официальных магазинах iTunes и App Store, в резервную копию, созданную без использования Mac или PC, не попадут.
Создание резервной копии
Для начала синхронизации вам потребуется стабильный Wi-Fi сигнал. Вы можете использовать как домашнюю беспроводную сеть, так и воспользоваться интернетом в ближайшем ресторане, гостинице или аэропорту.
Откройте Настройки – iCloud и перейдите к пункту Резервная копия и включите ползунок.
Согласитесь с запросом о начале резервного копирования. Введите пароль к учетной записи, используемой в iCloud. После включения резервного копирования iPhone отобразит актуальную версию последнего сохранения:
Теперь можно приступить к созданию новой копии, нажав Создать резервную копию.
Смартфон предупредит о том, как давно не создавались резервные копии. В моем случае с момента последнего сохранения прошло две недели, а если учитывать, что я использую возможности смартфона по полной, потери могли быть велики. Время создания резервной копии зависит от количества установленных приложений, загруженной музыки, видео и общей «загруженности» iOS-дейваса. Во копирования можете свернуть соответствующее меню и пользоваться смартфоном: процесс будет проходить в фоне.
Восстановление из резервной копии
Для полного сброса настроек iOS-устройства с целью дальнейшего восстановления из только что созданной резервной копии передите в Настройки – Основные – Сброс – Стереть контент и настройки.
Введите установленный пароль и выберите пункт Стереть iPhone. Введите пароль от учетной записи iCloud. Смартфон будет перезагружен. Все данные будут удалены.
Независимо от того, настраиваете ли вы вновь купленный смартфон, либо хотите вернуть актуальные настройки на родное устройство, дальнейшие шаги будут полностью идентичны.
- 1. После подключения к сети Wi-Fi выберите пункт Восстановить из копии iCloud (Restore from iCloud Backup).
2. Введите логин и пароль от учетной записи в которой создавался бэкап.
- 3. Выберите актуальную резервную копию и дождитесь окончания процесса.
После восстановления настроек (занимает несколько минут), iOS-девайс перезагрузится. Потребуется повторный ввод пароля для iCloud и стандартная настройка сервиса iMessage, TouchID. Появление Springboard встретит вас знакомым набором приложений и игр, которые немедленно начнут загружаться (подключение к зарядному устройству на данном этапе восстановления рекомендуется).
Источник