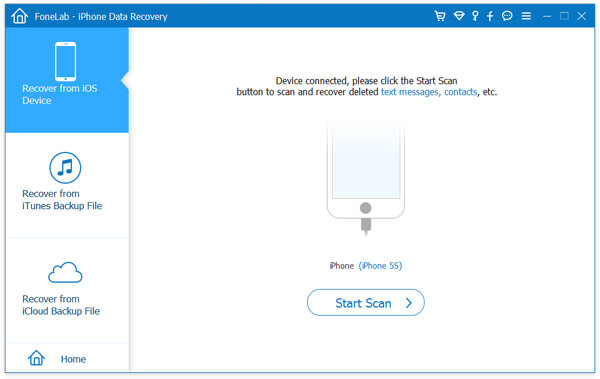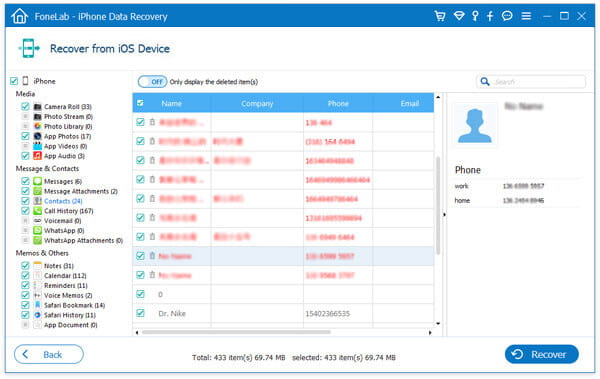- Зашифрованные резервные копии на iPhone, iPad или iPod touch
- Шифрование резервных копий на iPhone, iPad или iPod touch
- Шифрование резервных копий
- Проверьте, зашифрованы ли резервные копии
- Не удается вспомнить пароль для зашифрованной резервной копии
- Отключение шифрования резервных копий
- Заблокированный iPhone: Как сделать резервную копию iPhone за три шага
- Подробный восстанавливаемый контент данных iOS, который поддерживает FoneLab
- Резервное копирование данных на заблокированных iPhone 12/11 / X / 8/7 / 6s / 6 / 5s / 5c / 5 / 4S / 4 / 3GS
- Часто задаваемые вопросы о резервном копировании данных на заблокированном iPhone
- [Пароль не требуется] Как сделать резервную копию iPhone с разбитым экраном
- Часть 1: Что вы должны знать перед началом резервного копирования iPhone с разбитым экраном
- Ситуация 1: Если сломанный iPhone доверял компьютеру раньше
- Ситуация 2: Если сломанный iPhone никогда не доверял ни одному компьютеру до этого
- Часть 2: Лучшие способы резервного копирования iPhone с разбитым экраном
- Способ 1: Как получить данные со сломанного iPhone с помощью iCareFone (работа с двумя ситуациями)
- Способ 2: Как сделать резервную копию iPhone с разбитым экраном и паролем (доверенный компьютер)
- Способ 3: Как сделать резервную копию сломанного iPhone (никогда не доверяемый компьютер)
- Заключение
- Поиски, связанные с тем, как сделать резервную копию iPhone с разбитым экраном
Зашифрованные резервные копии на iPhone, iPad или iPod touch
Чтобы защитить резервные копии данных iPhone, iPad или iPod touch, создаваемые с помощью компьютера, можно использовать пароль и шифрование.
Шифрование резервных копий
Проверка, зашифрованы ли резервные копии
Помощь, если вы забыли пароль
Отключение шифрования резервных копий
Шифрование резервных копий на iPhone, iPad или iPod touch
Функция «Зашифровать резервную копию» в Finder или iTunes блокирует и шифрует данные. Зашифрованные резервные копии могут включать в себя информацию, которая отсутствует в незашифрованных резервных копиях:
- сохраненные пароли;
- настройки Wi-Fi;
- история посещения веб-сайтов;
Зашифрованные резервные копии не содержат данных Face ID, Touch ID и код-пароль устройства.
По умолчанию резервные копии не шифруются. Чтобы зашифровать резервную копию в Finder или iTunes впервые, включите функцию «Зашифровать локальную копию» с защитой паролем. С этого момента все резервные копии на устройстве будут автоматически шифроваться. Можно также создавать резервные копии с помощью службы iCloud, которая каждый раз автоматически шифрует данные.
Шифрование резервных копий
- На Mac с macOS Catalina 10.15 или более поздней версии откройте Finder. На Mac с macOS Mojave 10.14 или более ранних версий либо на компьютере с Windows откройте iTunes.
- Подключите устройство к компьютеру с помощью кабеля USB из комплекта поставки. Затем найдите свое устройство на компьютере.
- На вкладке «Основные» или «Обзор» в разделе «Резервные копии» установите флажок «Зашифровать локальную копию».
- Когда появится соответствующий запрос, создайте пароль, который сможете запомнить, или запишите и сохраните его в надежном месте, поскольку без него вы не сможете использовать свои резервные копии. Узнайте, что делать, если вы забыли свой пароль.
После подтверждения пароля начнется резервное копирование, в процессе которого перезапишутся и зашифруются предыдущие резервные копии. По завершении процесса убедитесь, что зашифрованная резервная копия создана успешно.
- На Mac с macOS Catalina 10.15 и более поздних версий откройте Finder, перейдите на вкладку «Основные» и нажмите кнопку «Управлять резервными копиями». Отобразится список резервных копий. На компьютере Mac с macOS Mojave 10.14 или более ранней версии или на компьютере с Windows, на котором установлено приложение iTunes, в его меню в верхней части окна выберите «Правка» > «Настройки» и перейдите на вкладку «Устройства».
- Должен появиться рядом с именем вашего устройства, а также дата и время создания резервной копии.
- Нажмите OK, чтобы закрыть окно создания резервной копии.
Проверьте, зашифрованы ли резервные копии
Если вы настроили Finder или iTunes для шифрования резервных копий, на вкладке «Основные» или «Обзор» установлен флажок «Зашифровать локальную копию».
Кроме того, можно посмотреть, зашифрована ли та или иная резервная копия.
- На Mac с macOS Catalina 10.15 или более поздних версий откройте Finder, перейдите на вкладку «Основные» и нажмите кнопку «Управлять резервными копиями». Отобразится список резервных копий. На компьютере Mac с macOS Mojave 10.14 или более ранней версии или на компьютере с Windows, на котором установлено приложение iTunes, в его меню в верхней части окна выберите «Правка» > «Настройки» и перейдите на вкладку «Устройства».
- Посмотрите, отображается ли рядом с резервной копией. Если отображается, значит, резервная копия зашифрована.
- Нажмите OK, чтобы закрыть окно создания резервной копии.
Не удается вспомнить пароль для зашифрованной резервной копии
Данные из зашифрованной резервной копии нельзя восстановить без пароля. В iOS 11 или более поздней версии либо в iPadOS можно создать зашифрованную резервную копию данных устройства путем сброса пароля.
- На своем устройстве перейдите в меню «Настройки» > «Общие» > «Перенос или сброс [устройства]» > «Сброс».
- Коснитесь «Сбросить настройки сети» и введите пароль устройства.
- Следуйте инструкциям по сбросу настроек. Это не затронет ваши данные и пароли, но приведет к сбросу таких настроек, как уровень яркости дисплея, позиции приложений на экране «Домой» и обои. Пароль для шифрования резервных копий также будет удален.
- Снова подключите устройство к Finder или iTunes и создайте зашифрованную резервную копию, выполнив описанные выше действия.
Вы не сможете использовать ранее созданные зашифрованные резервные копии, но сможете создать резервную копию текущих данных и установить новый пароль для шифрования резервных копий с помощью Finder или iTunes.
На устройстве с iOS 10 или более ранней версии сброс пароля невозможен. В этом случае попробуйте выполнить следующие действия.
- Если ваше устройство настраивал кто-либо другой, узнайте пароль у него.
- Для этого воспользуйтесь резервной копией iCloud. Если у вас нет резервной копии в iCloud, ее можно создать.
- Попробуйте воспользоваться более ранней резервной копией в iTunes.
Отключение шифрования резервных копий
Чтобы отключить шифрование резервных копий, снимите флажок «Зашифровать локальную копию» в Finder или iTunes и введите пароль. Если вы не помните пароль, есть два варианта действий.
Источник
Заблокированный iPhone: Как сделать резервную копию iPhone за три шага
Как сделать резервную копию iPhone, когда я забыл пароль. Я знаю, как перезагрузить iPhone, но перед этим мне нужно сделать резервную копию, потому что у меня есть данные на заблокированном iPhone, которые я хочу сохранить. Пожалуйста, расскажите мне все возможные решения и спасибо заранее.
Кто-то может попытаться или планирует использовать iTunes для резервное копирование iPhone, Однако iTunes не может распознать заблокированный iPhone. Таким образом, вам нужно стороннее программное обеспечение, чтобы помочь. Если вы уже подключили iPhone к компьютеру, вы можете использовать FoneLab, профессиональный и уважаемый инструмент резервного копирования данных iPhone, для резервного копирования всех ваших важных данных на заблокированном iPhone (iPhone 12, iPhone 11, iPhone X, iPhone 8 Plus / 8, iPhone 7 Plus / 7, iPhone SE, iPhone 6s / 6 Plus , iPhone 6s / 6 / 5s / 5c / 5 / 4S / 4 / 3GS в комплекте) напрямую. Он может помочь вам получить доступ к данным на заблокированном iPhone, просмотреть и восстановить контакты, сообщения, заметки и другое содержимое без iTunes.
Если ваш iPhone не заблокирован и вы хотите сделать резервную копию обычного iPhone, просто посетите: резервное копирование контактов iPhone на ПК.
Подробный восстанавливаемый контент данных iOS, который поддерживает FoneLab
| Поддерживаемые восстановленные данные с iPhone / iPad / iPod | ||||
|---|---|---|---|---|
| Поддерживаемые устройства iOS | Поддерживаемые устройства iOS | |||
| iPhone 12 Pro Max / 12 Pro / 12/12 mini, iPhone 11 Pro Max / 11 Pro / 11, iPhone XS, iPhone XS Max, iPhone XR, iPhone X, iPhone 8, iPhone 8 Plus / 8, iPhone 7 Plus / 7 , iPhone SE, iPhone 6s / 6s Plus, iPhone 6/6 Plus, iPhone 5s / 5c / 5, iPhone 4s, iPad Pro, iPad Air 2 / 1iPad mini 4/3/2/1, iPad 4/3/2, iPod touch 5, iPod touch 6 | iPhone 4, iPhone 3GS, iPad 1, iPod touch 4 | |||
| Восстанавливаемые текстовые данные | Восстанавливаемые текстовые данные | |||
| ✓ Контакты ✓ Сообщение ✓ WhatsApp ✓ История звонков ✓ Примечание ✓ Напоминание ✓ Календарь ✓ Закладка Safari ✓ История сафари | ✓ Контакты ✓ Сообщение ✓ WhatsApp ✓ История звонков ✓ Примечание ✓ Напоминание ✓ Календарь ✓ Закладка Safari / История ✓ Документы приложения | |||
| Поддерживаемые медиа-данные | Поддерживаемые медиа-данные | |||
| Медиафайлы можно восстановить из резервных копий iTunes или iCloud. Эскизы фотографий и видео можно получить только при переключении на «Восстановить с устройства iOS». | ✓ Фотопленка ✓ Фотопоток ✓ Библиотека фотографий ✓ Голосовые заметки ✓ Вложения к сообщениям ✓ Вложения WhatsApp ✓ Голосовая почта ✓ Фотографии приложений ✓ Приложение Aideos ✓ Видео приложений | |||
Резервное копирование данных на заблокированных iPhone 12/11 / X / 8/7 / 6s / 6 / 5s / 5c / 5 / 4S / 4 / 3GS
Шаг 1 Загрузите бесплатную пробную версию iPhone Data Recovery выше, чтобы попробовать. Запустите эту программу после ее установки. Подключите свой iPhone к компьютеру, и вы увидите интерфейс, как показано ниже. Для пользователей iPhone 12, iPhone 11, iPhone X, iPhone 8/8 Plus, iPhone 7/7 Plus, iPhone SE, iPhone 6s / 6 Plus, iPhone 6s / 6 / 5s / 5c / 5 / 4S просто нажмите «Начать сканирование». «на панели» Восстановление с устройства iOS «, чтобы начать сканирование заблокированного iPhone.
Шаг 2 Для пользователей iPhone 4 / 3GS просто следуйте инструкциям, которые программа покажет вам, чтобы начать сканирование заблокированного iPhone.
◆ Удерживая заблокированный iPhone, нажмите кнопку «Начать сканирование».
◆ Нажмите и удерживайте кнопки питания и «Домой» одновременно ровно 10 секунд.
◆ Отпустите кнопку питания и удерживайте кнопку «Домой» еще 10 секунд.
Примечание: Чтобы это программное обеспечение успешно обнаружило ваш iPhone на шаге 1 и шаге 2, вы должны убедиться, что ваш iPhone был успешно подключен к этому компьютеру, и нажмите «Доверять», чтобы авторизовать разрешение этого компьютера.
Шаг 3 После завершения сканирования весь контент на вашем iPhone будет отображаться в виде четких категорий. Отметьте данные, которые вы хотите сохранить.
Шаг 4 нажмите кнопку «Восстановить», чтобы одним нажатием сохранить все данные с заблокированного iPhone на компьютер.
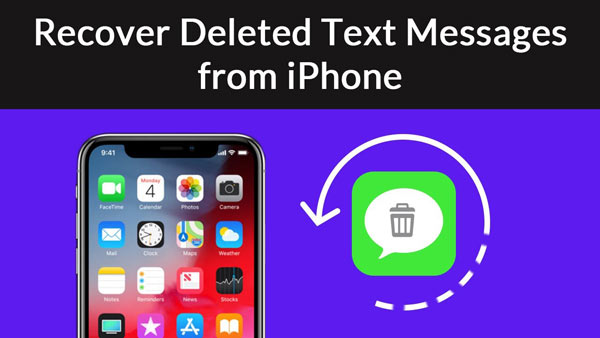
Часто задаваемые вопросы о резервном копировании данных на заблокированном iPhone
Можно ли разблокировать iPhone?
Нет. Вы не можете разблокировать отключенный iPhone. Но вы можете использовать Finder, iTunes, iCloud или режим восстановления, чтобы стереть ваш iPhone. Затем восстановите данные iPhone с помощью резервной копии iTunes или iCloud.
Могу ли я сбросить свой iPhone, пока он отключен?
Да. Вы можете использовать iTunes для сброса отключенного iPhone и восстановления данных из последней резервной копии. Или вы можете сбросить отключенный iPhone с веб-страницы Apple Find My iPhone.
Как узнать, разблокирован ли мой iPhone?
Вы можете перейти в Настройки> Сотовая связь> Сотовые данные. Если есть опция для параметров сотовой связи, то ваш iPhone, вероятно, разблокирован.
В этой статье мы в основном говорим о том, как резервное копирование данных с заблокированного iPhone.
Если ваш iPhone заблокирован из-за кражи Apple ID или iPhone заблокирован из-за вируса телефона или хакерской атаки, вы можете выполнить вышеуказанный способ резервного копирования важных данных прямо сейчас. Если вы только забыл свой пароль iPhoneнайти решения здесь.
Что вы думаете об этом посте.
Рейтинг: 4.9 / 5 (на основе рейтингов 147)
Могу ли я записать мелодию звонка на свой iPhone? Ответ — да. Следуйте этому посту, чтобы превратить голосовую заметку в мелодию звонка на вашем iPhone X / 8/7/6/5/4 и многое другое.
Как освободить место для хранения iCloud, когда хранилище iCloud заполнено? В этой статье рассказывается, как управлять хранилищем iCloud.
Потеряли голосовые заметки с вашего iPhone? Не волнуйтесь, iOS Voice Memo Recovery восстановит удаленные голосовые заметки и сохранит существующие на компьютер для резервного копирования.
Источник
[Пароль не требуется] Как сделать резервную копию iPhone с разбитым экраном
Итак, все, что вам нужно знать, это как сделать резервную копию iPhone с разбитым экраном. Никто не может создать резервную копию данных на iPhone, не имея надлежащих знаний об iTunes и процессе резервного копирования. Вероятно, он получит доступ к данным вашего iPhone даже после того, как забудет пароль или заблокированное устройство с разбитым экраном. Получите правильный инструмент, который мы обсудим здесь, и выясним другие способы, как получить данные с разбитого iPhone.
Часть 1: Что вы должны знать перед началом резервного копирования iPhone с разбитым экраном
Пользователь iPhone не может создавать резервные копии данных с него, не подключив его к компьютеру. Ваш iPhone запросит разрешение доверять компьютеру при подключении к ПК. Теперь у вас остались две ситуации, как сделать резервную копию сломанного iPhone. Обязательно знать эти вещи, прежде чем начинать процесс резервного копирования вашего сломанного iPhone.
Ситуация 1: Если сломанный iPhone доверял компьютеру раньше
Когда сломанный iPhone раньше доверял компьютеру, вам становится проще сделать его резервную копию. Это позволяет компьютеру получать доступ к данным на вашем iPhone.
Ситуация 2: Если сломанный iPhone никогда не доверял ни одному компьютеру до этого
Это усложняет для вас ситуацию. Без разрешения на доступ к вашему устройству резервное копирование невозможно. Даже хоть раз в жизни ваш iPhone должен быть подключен к компьютеру и стать доверенным устройством. В противном случае мы должны попробовать другой подход, чтобы узнать, как сделать резервную копию iPhone с разбитым экраном и паролем.
Часть 2: Лучшие способы резервного копирования iPhone с разбитым экраном
Способ 1: Как получить данные со сломанного iPhone с помощью iCareFone (работа с двумя ситуациями)
Tenorshare iCareFone — это универсальное решение для пользователей iPhone, позволяющее создавать резервные копии данных вашего устройства iOS, передавать неограниченное количество файлов в iTunes и делать многое другое. Он поддерживает iOS / iPadOS 15, iPhone 13/13 Pro / SE (2nd) и все другие последние и предыдущие модели iPhone. Пользователям Windows или Mac этот инструмент доступен для обоих. Прежде чем вы начнете задумываться, вот ответ на вопрос «как я могу сделать резервную копию моего iphone с разбитым экраном».


Загрузив Tenorshare iCareFone, подключите свой iPhone и, если возможно, разблокируйте устройство, выберите в меню пункт «Резервное копирование и восстановление».
Следующее, что нужно сделать, это выбрать файлы, для которых вы хотите создать резервную копию, нажать «Резервное копирование» и доверить все остальное в программе.
Подождите несколько минут, ваши данные будут скопированы на ваш компьютер.


Способ 2: Как сделать резервную копию iPhone с разбитым экраном и паролем (доверенный компьютер)
1. Используя iTunes
- Запустите iTunes, подключитесь и подождите, пока не определится сломанный iPhone. Щелкните значок устройства в верхней части экрана.
- Щелкните «Сводка» на левой боковой панели и выберите «Этот компьютер» в разделе «Автоматическое резервное копирование».
- Чтобы защитить резервную копию паролем, установите флажок «Зашифровать локальную резервную копию».
Нажмите «Создать резервную копию сейчас», чтобы начать, и резервные копии будут сохранены на вашем компьютере или Mac.
Способ 3: Как сделать резервную копию сломанного iPhone (никогда не доверяемый компьютер)
1. Починить экран
Если экран вашего устройства стал полностью черным и ничего не показывает, лучше исправить это как можно скорее, чтобы избежать дальнейших проблем. Ремонт экрана может стоить вам некоторых денег, но это стоит сделать, если вы хотите продолжать пользоваться своим iPhone.
2. Использование клавиатуры Bluetooth
Возникает ли у вас в голове вопрос «как сделать резервную копию сломанного iPhone в iCloud?» Получите идеальный ответ здесь:
- Подключите внешнюю клавиатуру к порту зарядки устройства iOS.
- Нажмите кнопку «Домой», и вам будет предложено ввести пароль. Выполняйте этот шаг только в том случае, если ранее была установлена блокировка пароля.
- Если кнопка «Домой» не отвечает, введите пароль с помощью клавиатуры.
- Откройте приложение «Настройки» с помощью клавиш со стрелками. Используйте те же клавиши, чтобы найти свой Apple ID в меню «Настройки». Одновременно нажмите клавиши «Control», «Option» и «Пробел».
- Перейдите в верхнюю часть меню Apple ID и выберите «iCloud».
- Включите тумблер, но только после выбора «Резервное копирование iCloud».
- Альтернативный способ включения резервного копирования iCloud — одновременное нажатие клавиш «control, option и space».
Найдите и выберите кнопку «Сделать резервную копию сейчас», расположенную в нижней части экрана.
После этого вы можете войти в свою учетную запись iCloud и получить необходимые файлы из резервной копии iCloud.
3. Включить режим наложения голоса
Если вам ничего не подходит, включите режим голосовой переподготовки, который позволит вам использовать iPhone без возможности просмотра экрана. Если ваша модель iPhone имеет идентификатор лица, то нажмите и удерживайте боковую кнопку на несколько минут, но если ее нет, вы можете использовать домашнюю кнопку для запуска Siri. Теперь, команда «Включите голос» и трижды нажмите на кнопку со стороны или дома. Откройте «Центр управления», перейдите на «Настройки» > «Доступность» > «Голосовое управление», чтобы включить или выключить его.
Заключение
При использовании правильных инструментов, таких как Tenorshare iCareFone. Мы ожидаем, что после всего этого вы узнали, что экран iphone сломан, как делать резервную копию. Для получения дополнительной технической помощи и решения продолжайте читать наши блоги.
Поиски, связанные с тем, как сделать резервную копию iPhone с разбитым экраном
В1: Как я могу получить доступ к своему iPhone с разбитым экраном?
Используя правильные инструменты и технику, вы можете получить доступ к iPhone даже после того, как его экран сломан.
В2: Как доверять компьютеру на iphone с разбитым экраном
Используя внешнюю клавиатуру, вы можете доверять компьютеру на iPhone. Или вы можете просто сменить экран.
В3: Как сделать резервную копию iphone с неотвечающим экраном
Часто сломанный iPhone не реагирует должным образом. Таким образом, вы можете сделать резервную копию этого типа устройства, только отремонтировав его и заменив экран.
Обновление 2021-09-24 / Обновление для Советы для iOS-устройств
Источник