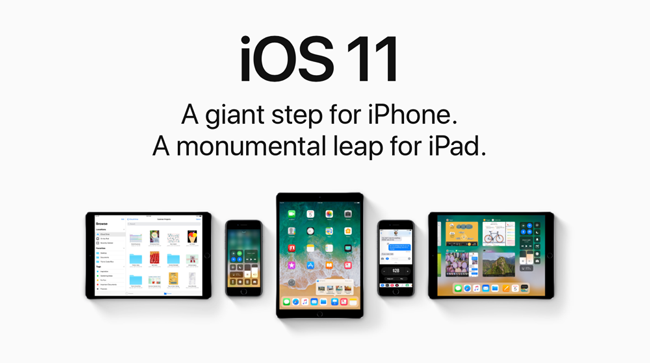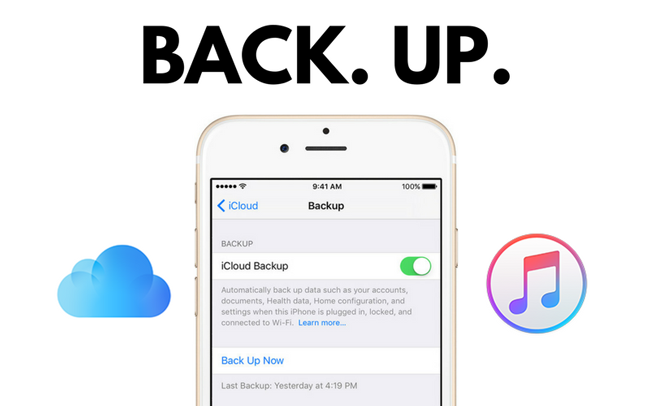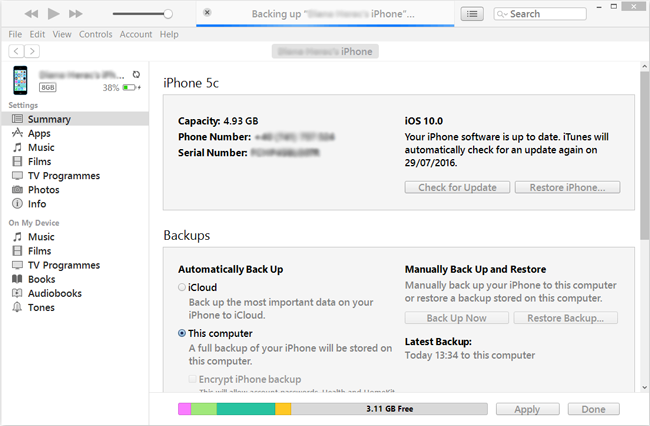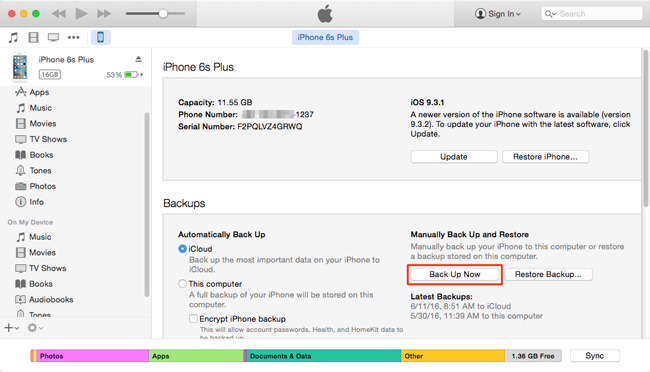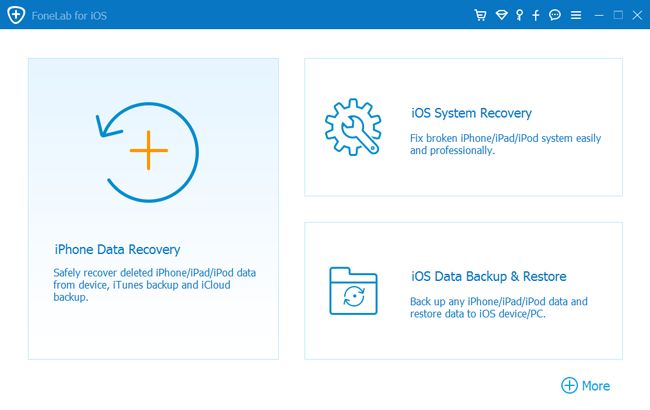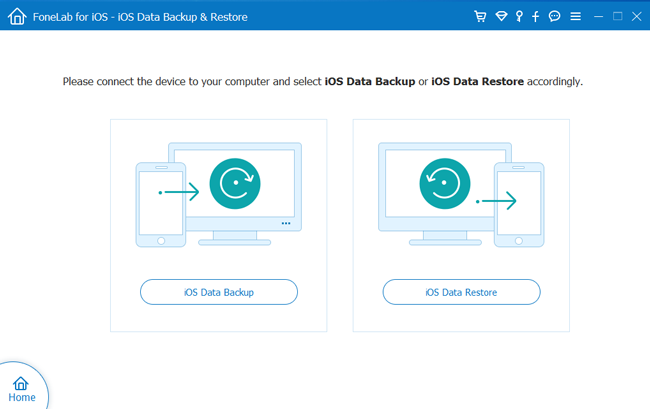- Резервное копирование и восстановление iPhone или iPad на Mac или в iCloud
- Резервное копирование данных на устройстве
- Восстановление устройства с помощью резервной копии
- Восстановление заводских настроек на устройстве
- Способы резервного копирования для iPhone, iPad и iPod touch
- Определение оптимального метода
- iCloud
- Компьютер
- Резервное копирование с помощью iCloud
- Резервное копирование с помощью компьютера
- Можно ли восстанавливать данные из резервной копии на устройстве другого типа, например данные iPhone на iPad?
- Резервное копирование данных на iPhone, iPad или iPod touch в iTunes на ПК
- Резервное копирование данных на устройстве
- Восстановление устройства с помощью резервной копии
- Как сделать резервную копию iPhone 6s / 6s plus / 7 / 7plus / перед обновлением до iOS 11
- 1. О iOS 11
- Особенности iPad с iOS 11
- Особенности iPhone и iPad с iOS 11
- 2. Что делать перед обновлением до iOS 11?
- 3. Зачем делать резервное копирование данных iOS?
- 4. Как сделать резервную копию данных iPhone?
- 1) Резервное копирование iPhone с помощью iTunes
- 2) Резервное копирование iPhone с iCloud
- 3) Резервное копирование iPhone с iOS резервного копирования и восстановления данных
Резервное копирование и восстановление iPhone или iPad на Mac или в iCloud
Один из лучших способов защитить информацию на iPhone или iPad от повреждения или потери — создание резервных копий, или копирование файлов и настроек на Mac или в iCloud. Наличие резервной копии также полезна, если у Вас появилось новое устройство и Вы хотите перенести на него предыдущие настройки.
Выполнив резервное копирование устройства, можно при необходимости восстановить информацию на устройстве из резервной копии. Если на устройстве возникли неполадки, которые не устраняются при восстановлении из резервной копии, можно попробовать восстановить на устройстве заводские настройки, а затем восстановить недавнюю резервную копию
Резервное копирование данных на устройстве
Подключите устройство к компьютеру Mac.
Устройство можно подключить через кабель USB или USB-C либо через Wi-Fi. Синхронизация контента с Mac на iPhone или iPad по сети Wi-Fi.
В Finder 
Если устройство подключено к Mac посредством USB‑кабеля, но оно не отображается в боковом меню Finder, см. раздел Если устройство не отображается в боковом меню.
В панели кнопок нажмите «Основные».
Вы можете выбрать следующие варианты резервного копирования.
Выберите «Создавать резервные копии наиболее важных данных с [устройства] в iCloud», чтобы сохранять резервные копии в iCloud, а не на Mac.
Выберите «Создавать резервные копии всех данных с [устройства] на этом Mac», чтобы сохранять резервные копии на Mac.
Установите флажок «Зашифровать локальную копию», чтобы зашифровать данные резервной копии и защитить ее паролем. Чтобы впоследствии изменить пароль, нажмите «Изменить пароль».
Нажмите «Создать резервную копию сейчас».
Восстановление устройства с помощью резервной копии
Если на устройстве возникли неполадки, можно восстановить информацию на нем из недавней резервной копии.
Подключите устройство к компьютеру Mac.
Устройство можно подключить через кабель USB или USB-C либо через Wi-Fi. Синхронизация контента с Mac на iPhone или iPad по сети Wi-Fi.
В Finder 
В панели кнопок нажмите «Основные».
Нажмите «Восстановить из копии».
Нажмите всплывающее меню «Резервная копия», выберите резервную копию для восстановления устройства, затем нажмите «Восстановить».
Если резервная копия зашифрована, перед восстановлением файлов и настроек необходимо ввести пароль.
Восстановление заводских настроек на устройстве
На устройстве можно заново установить стандартное программное обеспечение и восстановить заводские настройки. Это может быть необходимо, если на устройстве часто возникают проблемы (например, «зависания» и сбои) или Вы готовитесь продать или передать устройство другому пользователю.
Важно! При восстановлении заводских настроек с устройства удаляются все данные и настройки. Однако перед этим Mac создает резервную копию устройства. Из этой резервной копии можно восстановить данные и настройки на устройстве.
Примечание. Прежде чем восстанавливать устройство, необходимо отключить приложение «Локатор» в настройках iCloud.
Подключите устройство Mac через кабель USB или USB-C.
Устройство невозможно восстановить через подключение Wi-Fi.
В Finder 
В панели кнопок нажмите «Основные».
Нажмите «Восстановить [устройство]», затем следуйте инструкциям на экране.
Источник
Способы резервного копирования для iPhone, iPad и iPod touch
Резервная копия позволяет копировать и сохранять информацию с устройства iPhone, iPad или iPod touch. При замене устройства резервную копию можно использовать для переноса информации на новое устройство.
Определение оптимального метода
Если вам потребуется дополнительная резервная копия, можно создать одну в iCloud, а другую — на компьютере. Узнайте, как создать резервную копию вашего устройства или восстановить устройство из резервной копии.
iCloud
- Сохранение резервных копий в iCloud
- Поддержка хранилища емкостью до 2 ТБ (для подписки Apple One Premier до 4 ТБ)
- Обязательное шифрование резервных копий
- Возможность создавать и использовать резервные копии в любой точке мира (если доступна сеть Wi-Fi)
Компьютер
- Сохранение резервных копий на компьютере Mac или PC
- Объем хранилища зависит от доступного дискового пространства на компьютере Mac или PC
- Возможность шифрования резервных копий (по умолчанию отключено)
- Возможность создавать и использовать резервные копии на компьютере Mac или компьютере с Windows
Резервное копирование с помощью iCloud
При наличии подключения к сети Wi-Fi можно создать резервную копию устройства в iCloud. Для резервного копирования в iCloud не требуется подключать устройство к компьютеру.
Резервные копии iCloud включают почти все данные и настройки, хранящиеся на вашем устройстве. В резервные копии iCloud не включаются следующие компоненты:
- данные, которые уже хранятся в iCloud, например контакты, календари, заметки, «Фото iCloud», сообщения iMessage, голосовые записи, текстовые (SMS) и мультимедийные (MMS) сообщения, а также медданные;
- данные, сохраненные в других облачных службах (например, Gmail или Exchange);
- данные почты Apple;
- информация и настройки Apple Pay;
- настройки Face ID и Touch ID;
- содержимое из медиатеки iCloud и App Store (если ранее приобретенное содержимое еще доступно в магазине iTunes Store, App Store или Apple Books, его можно загрузить повторно).
Содержимое вашего устройства автоматически сохраняется в iCloud, если используется приложение «Сообщения» в iCloud, медданные в iOS 12 либо приложение «Диктофон», а также если включена функция Фото iCloud.
Резервное копирование с помощью компьютера
Резервная копия, созданная на компьютере, отличается от синхронизации и включает в себя почти все данные и настройки вашего устройства. Созданная на компьютере резервная копия не включает следующее:
- содержимое из магазинов iTunes Store и App Store или файлы PDF, загруженные непосредственно в приложение Apple Books;
- содержимое, синхронизированное с Finder или iTunes (например, импортированные файлы в формате MP3 или компакт-диски, видеоролики, книги и фотографии);
- данные, которые уже хранятся в iCloud, например «Фото iCloud», сообщения iMessage, текстовые (SMS) и мультимедийные (MMS) сообщения;
- настройки Face ID и Touch ID;
- информация и настройки Apple Pay;
- данные почты Apple;
- данные приложений «Активность», «Здоровье» и «Связка ключей» (для создания резервной копии этих данных необходимо использовать функцию шифрования резервных копий в iTunes).
Можно ли восстанавливать данные из резервной копии на устройстве другого типа, например данные iPhone на iPad?
Хотя можно восстановить из резервной копии данные устройства другого типа (например, данные iPad на iPhone), некоторые типы содержимого не переносятся. К такому содержимому относятся фотографии, сообщения, вложения в сообщения, голосовые записи и приложения, не совместимые с настраиваемым устройством. Например, приложения, совместимые только с iPad, не будут перенесены на iPhone.
Если устройства используют iCloud и приложение «Сообщения» в iCloud, ваши сообщения iMessage, текстовые (SMS) и мультимедийные (MMS) сообщения сохраняются в iCloud автоматически.
Источник
Резервное копирование данных на iPhone, iPad или iPod touch в iTunes на ПК
Резервное копирование означает копирование определенных файлов и настроек с устройства iPhone, iPad или iPod touch на компьютер. Резервное копирование является одним из лучших способов избежать потери информации на устройстве в случае его повреждения или потери. Наличие резервной копии также окажется полезным, если у Вас появится новое устройство и Вы захотите перенести на него предыдущие настройки.
Резервное копирование данных на устройстве
iTunes автоматически сохраняет резервную копию информации на устройстве при его подключении к компьютеру. Кроме того, Вы в любое время можете вручную выполнить резервное копирование устройства. Если Вы пользуетесь iOS 3.0 или новее, iTunes может также шифровать резервные копии для защиты Ваших данных.
Подключите устройство к компьютеру, с которым Вы обычно его синхронизируете.
Для подключения устройства можно использовать кабель USB или USB-C, а также подключение к сети Wi-Fi. Для включения синхронизации по сети Wi-Fi см. Синхронизация контента iTunes на ПК с другими устройствами по сети Wi-Fi.
В приложении iTunes 
Нажмите «Создать копию сейчас» (в разделе «Резервные копии»).
Чтобы зашифровать резервные копии, выберите «Зашифровать резервную копию [устройство]», введите пароль, затем нажмите «Задать пароль».
Чтобы просмотреть резервные копии, сохраненные на компьютере, выберите пункт меню «Правка» > «Настройки», затем нажмите «Устройства». Зашифрованные резервные копии отмечены значком замка в списке резервных копий.
Восстановление устройства с помощью резервной копии
Если Вам когда-нибудь потребуется восстановить сохраненную информацию на устройстве, Вы сможете без проблем это сделать.
Подключите устройство к компьютеру, с которым Вы обычно его синхронизируете.
Для подключения устройства можно использовать кабель USB или USB-C, а также подключение к сети Wi-Fi. Для включения синхронизации по сети Wi-Fi см. Синхронизация контента iTunes на ПК с другими устройствами по сети Wi-Fi.
В приложении iTunes 
Нажмите «Восстановить из копии».
Если резервная копия зашифрована, перед восстановлением файлов и настроек iTunes запрашивает пароль.
Автоматически созданная резервная копия включает текстовые сообщения, заметки, историю звонков, избранные контакты, звуковые настройки, настройки виджетов и др. Кроме того, создаются резервные копии фотографий из альбома «Фотопленка» или «Сохр. фото». Для мультимедийных файлов (таких как песни, видеозаписи и некоторые фотографии) резервная копия не создается, но их можно восстановить, выполнив синхронизацию с iTunes.
См. руководство пользователя Вашего устройства или веб-сайт поддержки Apple.
Важно! Перед отсоединением устройства от компьютера нажмите кнопку «Извлечь» 
Источник
Как сделать резервную копию iPhone 6s / 6s plus / 7 / 7plus / перед обновлением до iOS 11
Возможно, вы наблюдали за выпуском Apple, и вы все равно можете быть шокированы его мощным дизайном для новых iPhone, Apple Watch и Apple TV. Не могу дождаться, чтобы узнать больше об этом?
Apple представляет не один, а три новых iPhone на своем выпуске в сентябре 12, 2017. Apple объявила, что iPhone X, iPhone 8 и iPhone 8 plus с беспроводной зарядкой и новой технологией распознавания лиц. И у него также есть Apple TV 4K и новая серия Apple Watch 3 с сотовой связью.
Возможно, вы нашли iPhone X, который был объявлен как iPhone десять, с 5.8-дюймовым экраном Retina. И он работает под управлением iOS 11, что совпадает с iPhone 8 и iPhone 8 Plus.
Наконечник: iOS 12 была анонсирована 4 июня 2018 г. и является текущим основным выпуском мобильной операционной системы и преемником iOS 11. По внешнему виду она похожа на iOS 11, но содержит многочисленные улучшения производительности и обновления безопасности, а также дополнительные функции. в собственных приложениях. Если вы хотите обновить свою мобильную систему до iOS 12, проверьте Обзор Apple iOS 12.
1. О iOS 11
iOS 11 — гигантский шаг для iPhone и огромный скачок для iPad. Это делает iPhone намного лучше, чем раньше, и делает iPad более функциональным, чем когда-либо. Таким образом, вы можете наслаждаться удивительным пользовательским опытом в играх и приложениях. Вот что выделяет его.
Особенности iPad с iOS 11
- Новое приложение Файлы объединяет все ваши файлы, так что вы можете легко и удобно просматривать, искать и управлять всеми файлами.
- Это позволяет вам мгновенно открывать и переключать приложения одним движением. И индивидуальные настройки доступны.
- Это проще для многозадачности. Таким образом, вы можете открыть второе приложение прямо из Dock, и оба они останутся активными как в режиме слайдера, так и в режиме разделенного просмотра.
- Вы можете перетаскивать и перемещать текст, фотографии и файлы из одного приложения в другое.
- Это делает Apple карандашом для iPad Pro, чтобы делать заметки, мгновенную разметку, заметки, встроенный рисунок и многое другое.
- Он имеет клавиатуру быстрого ввода, которая позволяет печатать так быстро, как щелчок.
Особенности iPhone и iPad с iOS 11
- Это обеспечивает удобство оплаты, запроса и получения денег так же просто.
- Более выразительные фотографии.
- App Store поможет вам открыть для себя новые приложения и игры.
- Получите доступ к приложениям в приложении Сообщения быстрее и проще.
- Siri переводит английский на разные языки для вас.
- Он может чувствовать, что вы за рулем, и помогает не отвлекаться на звонки, текстовые сообщения и другие уведомления.
2. Что делать перед обновлением до iOS 11?
iOS 11 совместима с различными моделями iPhone, iPad и iPod, так что вы не можете дождаться обновления своего устройства iOS до iOS 11? Что вы должны сделать перед обновлением до iOS 11?
Большинство пользователей iPhone, возможно, встречали бухгалтера, который теряет все данные iPhone после обновления новой версии iOS, поэтому рекомендуется сделать резервную копию всех важных данных, прежде чем сделать это.
3. Зачем делать резервное копирование данных iOS?
На самом деле, каждый пользователь мобильного телефона должен Резервные данные в определенное время и сделать это ежемесячным или сезонным событием, чтобы гарантировать, что они не потеряют свои данные, если они удалят или потеряют их случайно. Если вы сделали это, вы можете восстановить ваши данные из ваших файлов резервных копий, так что вам больше не нужно беспокоиться о потере данных.
4. Как сделать резервную копию данных iPhone?
1) Резервное копирование iPhone с помощью iTunes
iTunes — это обычный инструмент для пользователя iPhone для передачи данных между устройством и компьютером. Если вам нужно перенести данные с компьютера на iPhone или сохранить данные iPhone в локальной папке компьютера, подключите ваш iPhone к компьютеру, а затем переместите их в любое место. Мы расскажем, как резервное копирование данных iPhone пошаговое руководство ниже с iTunes.
Шаг 1 Подключите ваш iPhone к компьютеру с помощью USB-кабеля.
Шаг 2 Запустите iTunes на своем компьютере.
Шаг 3 Нажмите Значок устройства в верхнем левом углу окна.
Шаг 4 Выберите Этот компьютер под Заключение раздел. Если вы не хотите, чтобы другие люди перехватывали ваш файл резервной копии, вы можете установить флажок Шифрование резервной копии iPhone сделать ваши резервные копии как личный файл.
Шаг 5 Нажмите Резервное копирование сейчас.
Затем потребуется некоторое время, чтобы завершить процедуру резервного копирования в соответствии с размером файлов резервного копирования данных вашего iPhone.
Как вы знаете, резервная копия iTunes включает в себя почти все данные и настройки вашего устройства, как показано ниже.
- Фотографии и изображения
- Фильмы, музыка, видео (другое приложение / устройство), мелодии и т. Д.
- iMessage, SMS оператора связи, голосовое сообщение, контакты, история вызовов и т. д.
- Настройки приложения, предпочтения, данные, документы и профили установки
- App Store приобрел данные приложения
- Расположение на главном экране, сопряженные устройства Bluetooth и т. Д.
- Настройки сети (точки доступа Wi-Fi, настройки VPN, настройки сети)
- Записи и календарь и закладки
- История Safari, автономные данные, кеш браузера и т. Д.
Но резервная копия iTunes не включает в себя элементы, упомянутые ниже.
- Контент из iTunes и App Store напрямую в iBooks.
- Контент синхронизируется с iTunes.
- Настройки сенсорного ID.
- Фотографии уже хранятся в облаке.
- Apple Pay информация и настройки.
- Активность, здоровье, данные брелка.
2) Резервное копирование iPhone с iCloud
Как вы знаете, есть другой способ Apple управлять данными iPhone без компьютера. iCloud — это удобный способ хранения ваших данных. Тогда вы можете использовать его, когда захотите. Есть два способа резервное копирование данных с iCloud, как показано ниже.
а. Сделайте резервную копию ваших данных в iCloud с iTunes
Шаг 1 Подключите ваш iPhone к компьютеру с помощью USB-кабеля.
Шаг 2 Дважды щелкните, чтобы открыть iTunes на вашем компьютере.
Шаг 3 Нажмите Значок устройства в верхнем левом углу окна.
Шаг 4 Выберите Заключение на левой панели.
Шаг 5 Выберите Этот компьютер, И это позволяет вам отметить Шифрование резервной копии iPhone заблокировать ваши резервные копии паролем.
Шаг 6 Нажмите Резервное копирование сейчас.
б. Резервное копирование ваших данных в iCloud с iCloud
Шаг 1 Подключите ваш iPhone к сети Wi-Fi.
Шаг 2 Найдите Параметры на главном экране вашего iPhone.
Шаг 3 Нажмите свое имя в верхней части экрана и перейдите ICloud Если ваше устройство с iOS 10.3 и более поздними версиями, или, пожалуйста, прокрутите вниз, чтобы получить ICloud вариант напрямую.
Шаг 4 Войдите в ICloud Резервное копирование or Хранение и резервное копирование.
Шаг 5 включать ICloud Резервное копирование если он выключен.
Шаг 6 Нажать на Назад Вверх.
Если есть что-то не так, чтобы вызвать сбой разблокировки iPhone, вы можете проверить, как разблокировать отключенный айфон здесь.
3) Резервное копирование iPhone с iOS резервного копирования и восстановления данных
Оба вышеупомянутых способа Apple позволяют одновременно создавать резервные копии практически всех данных iPhone, iPad и iPod. Если вы хотите выборочно выполнять резервное копирование данных устройства, вы можете попробовать iPhone резервное копирование и восстановление данных сделать это для вас. FoneLab iOS Data Backup & Restore настоятельно рекомендуется здесь. Это сторонний инструмент с простой, удобной и мощной функцией.
Особенности резервного копирования и восстановления данных FoneLab iOS
- Вы можете выбрать типы данных резервного копирования, и это позволяет вам выборочно создавать резервные копии данных.
- Он полностью поддерживает iPhone, iPad и iPod touch. Вы можете использовать его для резервного копирования вашего нового iPhone 8 или iPhone X легко.
- iOS 11 и более ранние версии доступны.
- Вы также можете использовать его для восстановления данных на компьютере или устройстве.
- Он не будет изменять или копировать ваши данные.
- Это простой и безопасный в использовании.
Шаг 1 Загрузите и установите программное обеспечение, которое называется FoneLab iOS Резервное копирование и восстановление данных на твоем компьютере. Дважды щелкните, чтобы открыть его, если он не будет запущен автоматически.
FoneLab позволяет выполнять резервное копирование и восстановление iPhone / iPad / iPod без потери данных.
- Резервное копирование и восстановление данных iOS на ваш ПК / Mac легко ..
- Предварительно просмотрите данные, прежде чем восстанавливать данные из резервных копий.
- Резервное копирование и восстановление данных iPhone, iPad и iPod touch Выборочно.
Шаг 2 Подключите ваш iPhone к компьютеру с помощью USB-кабеля. Затем нажмите Trust на главном экране вашего устройства, если оно всплывает.
Шаг 3 Нажмите Резервное копирование и восстановление данных iOS в правом нижнем углу.
Шаг 4 Выберите Резервное копирование данных iOS в этой секции.
Шаг 5 Ты можешь выбрать Зашифрованная резервная копия если вы хотите защитить ваши резервные копии паролем. Или просто выберите Стандартное резервное копирование двигаться дальше.
Шаг 6 Это позволяет вам выбрать тип данных, которые вы хотите сделать резервную копию. Если вы хотите сделать резервную копию всех данных, просто установите флажок рядом с Выбрать все опция внизу слева.
Шаг 7 Нажмите Start и ждать этого
Это займет минуты или часы времени, чтобы закончить в соответствии с размером данных, которые вы хотите сделать резервную копию. Вы можете выбрать, в какую локальную папку сохранять файлы резервных копий, используя значок трехстрочных опций> настройки.
FoneLab iOS Резервное копирование и восстановление данных это простой и безопасный инструмент для резервного копирования и восстановления данных на iPhone, iPad и iPod. Пожалуйста, не стесняйтесь скачать и попробовать прямо сейчас!
FoneLab позволяет выполнять резервное копирование и восстановление iPhone / iPad / iPod без потери данных.
Источник