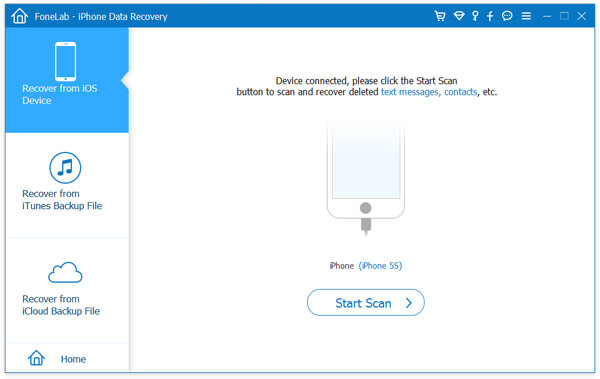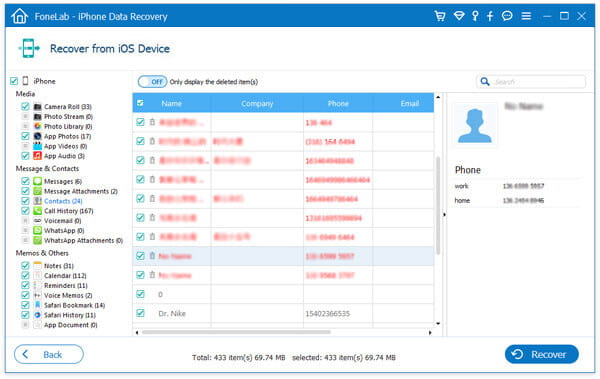- Заблокирован iPhone! Что делать?
- Блокировка
- Если заблокирован iPhone, попробуйте режим восстановления
- Удаление и восстановление с помощью iCloud Backup
- Копирование и восстановление с помощью iTunes
- Стереть заблокированные данные и восстановить с помощью iTunes
- Заблокированный iPhone: Как сделать резервную копию iPhone за три шага
- Подробный восстанавливаемый контент данных iOS, который поддерживает FoneLab
- Резервное копирование данных на заблокированных iPhone 12/11 / X / 8/7 / 6s / 6 / 5s / 5c / 5 / 4S / 4 / 3GS
- Часто задаваемые вопросы о резервном копировании данных на заблокированном iPhone
Заблокирован iPhone! Что делать?
Если пользователь неправильно ввел пароль несколько раз, то устройство Apple блокируется. Что делать, если заблокирован iPhone и как найти решение проблемы, чтобы получить доступ к любимому телефону или планшету?
Блокировка
Обычно айфон блокируется, если пароль на iPhone или iPad был введен неверно около 7-10 раз.
Вряд ли, что кто-то из людей будет перебирать пароль такое большое количество раз, но случаи бывают разные. Может кто-то действительно не помнит заветных цифр, а может просто баловался ребёнок и нажимал всё подряд. С одной стороны, блокировка смартфона – это отличная вещь, в случае, если телефон был украден. Но порой кому-то очень тяжело его вспомнить.
Телефон или планшет можно «вернуть к жизни» и получить доступ к заблокированному девайсу. А если была создана копия файлов в iCloud, то все фото, видео, сообщения и заметки вернутся на своё прежнее место.
Если заблокирован iPhone, попробуйте режим восстановления
В том случае, если пользователь никогда не делал резервную копию своего устройства с помощью iTunes или iCloud и не настроено приложение Find My iPhone, то метод предназначен именно для таких ситуаций.
К сожалению, единственный способ разблокировки смартфона заключается в том, чтобы вернуть устройству заводские настройки по умолчанию.
Но операция приведет к удалению абсолютно всех существующих файлов, включая пароль блокировки. После полного восстановления появится доступ к телефону. В этом случае настраивать телефон необходимо с нуля.
1. Открыть Айтюнс на ПК.
2. Убедиться, что смартфон полностью выключен и подключить его к компьютеру с помощью кабеля.
3. Затем нажать и удерживать кнопку «Домой» в течение 10-15 секунд. На экране должно появиться белое яблоко.
4. Продолжайте удерживать кнопку «Домой», пока не увидите логотип iTunes и кабель на дисплее iPhone. Это означает, что смартфон перешел в режим восстановления, и вы можете отпустить кнопку.
5. Затем появится сообщение на ПК с предлагаемыми опциями «Отмена», «Обновить» и «Восстановить».
6. Нажмите кнопку «Восстановить», чтобы начать процесс.
ВАЖНО! Устройство может выйти из режима восстановления в том случае, если Айтюнс загружает программное обеспечение для устройства более 25 минут. В этом случае повторите шаги 3 и 4, чтобы вернуться в режим.
7. По истечении какого-то времени вы увидите фирменное приветствие Apple на дисплее своего телефона.
8. Продолжайте следовать инструкциям, чтобы настроить свой телефон.
После установки вы сможете пользоваться смартфоном, как раньше. На этот раз убедитесь, что у вас настроено автоматическое копирование в iCloud и iTunes. В будущем это очень поможет без проблем вернуть все свои файлы, если вдруг девайс будет утерян, поврежден или заблокирован.
Удаление и восстановление с помощью iCloud Backup
Если заблокирован iPhone, а вы включили функцию «Найти мой iPhone» на Эппл устройстве, вы сможете стереть всё с телефона. А также сбросить пароль и вернуть файлы, используя iCloud.
1. С помощью компьютера войдите в свою учетную запись на сайте iCloud с помощью Apple ID.
2. Далее кликните по иконке Найти iPhone (Find My iPhone) и откройте приложение.
3. На следующей вкладке нажмите Все устройства, а затем выберете айфон, который хотите удалить.
4. Далее на экране вы увидите 3 варианта:
- воспроизвести звук;
- режим пропажи;
- стереть iPhone.
Нажмите Стереть iPhone, чтобы удалить все данные на устройстве, включая код блокировки, который вы не можете вспомнить.
5. Затем вам будет предложено ввести свой Apple ID и пароль, чтобы подтвердить, что это действительно вы хотите стереть все файлы на девайсе.
6. Как только файлы на телефоне сотрутся, вы увидите приветственный экран, который предлагает настроить смартфон заново.
7. После всех настроек следует нажать сюда.
Как только процесс будет завершен, вы сможете войти в свой смартфон без пароля.
Копирование и восстановление с помощью iTunes
Двухэтапный процесс получения доступа к девайсу без потери данных работает, если вы ранее сделали копию в Айтьюнс и разрешили своему компьютеру доступ к смартфону.
Когда заблокирован iPhone, первым делом необходимо сделать копию в Айтюнс. После необходимо стереть всё на телефоне (включая пароль). После чего надо восстановить устройство с помощью резервной копии, которую вы только что сделали.
Что нужно сделать:
1. Откройте Айтьюнс и подключите айфон к ПК с помощью кабеля.
2. В iTunes нажмите на значок телефона, который расположенный под верхней строкой меню.
3. В разделе Резервные копии выберите Этот компьютер и убедитесь, что опция Шифровать резервную копию не отмечена.
ВАЖНО! Отмена функции гарантирует, что телефон будет скопирован без пароля.
4. Затем нажмите кнопку Восстановить сейчас, чтобы начать процесс.
Время для создания копии будет зависеть от объема файлов на устройстве. Вы сможете увидеть ход процесса в Айтьюнс на верхней панели программы.
После завершения процесса, убедитесь, что Айтюнс действительно сделал резервный файл, выполнив шаги:
- Выберите вкладку Правка —Настройки.
2. Далее кликните по Устройствам.
Вы должны увидеть резервную копию айфона с именем iPhone и временем.
Стереть заблокированные данные и восстановить с помощью iTunes
Теперь, когда вы сделали резервную копию заблокированного телефона на ПК, следующий шаг – нужно стереть данные на смартфоне (включая пароль блокировки) и восстановить айфон, используя копию из Айтюнс, которую вы только что создали.
- Нажмите «Восстановить iPhone» и запустите процесс.
2. Вы можете увидеть всплывающее окно, которое спросит вас: хотите ли вы сделать резервную копию перед началом восстановления? Нажмите Не сохранять, чтобы начать процесс.
3. Процедура займет некоторое время минут (20-25). Терпеливо дождитесь завершения, пока не увидите приветствие от Эппл на дисплее своего телефона.
4. Настройте свой девайс, следуя инструкциям на экране.
5. Смело восстанавливаете из Айтюнс. Выберите самую последнюю резервную копию, которую вы только что создали и терпеливо дождитесь завершения процесса.
Когда заблокирован iPhone невозможно было просматривать и сохранять файлы. Но после проделанной процедуры он должен вернуть все фото, заметки и сообщения (кроме пароля блокировки). Вы сможете войти в свой iPhone без ввода кода доступа и пользоваться им.
Источник
Заблокированный iPhone: Как сделать резервную копию iPhone за три шага
Как сделать резервную копию iPhone, когда я забыл пароль. Я знаю, как перезагрузить iPhone, но перед этим мне нужно сделать резервную копию, потому что у меня есть данные на заблокированном iPhone, которые я хочу сохранить. Пожалуйста, расскажите мне все возможные решения и спасибо заранее.
Кто-то может попытаться или планирует использовать iTunes для резервное копирование iPhone, Однако iTunes не может распознать заблокированный iPhone. Таким образом, вам нужно стороннее программное обеспечение, чтобы помочь. Если вы уже подключили iPhone к компьютеру, вы можете использовать FoneLab, профессиональный и уважаемый инструмент резервного копирования данных iPhone, для резервного копирования всех ваших важных данных на заблокированном iPhone (iPhone 12, iPhone 11, iPhone X, iPhone 8 Plus / 8, iPhone 7 Plus / 7, iPhone SE, iPhone 6s / 6 Plus , iPhone 6s / 6 / 5s / 5c / 5 / 4S / 4 / 3GS в комплекте) напрямую. Он может помочь вам получить доступ к данным на заблокированном iPhone, просмотреть и восстановить контакты, сообщения, заметки и другое содержимое без iTunes.
Если ваш iPhone не заблокирован и вы хотите сделать резервную копию обычного iPhone, просто посетите: резервное копирование контактов iPhone на ПК.
Подробный восстанавливаемый контент данных iOS, который поддерживает FoneLab
| Поддерживаемые восстановленные данные с iPhone / iPad / iPod | ||||
|---|---|---|---|---|
| Поддерживаемые устройства iOS | Поддерживаемые устройства iOS | |||
| iPhone 12 Pro Max / 12 Pro / 12/12 mini, iPhone 11 Pro Max / 11 Pro / 11, iPhone XS, iPhone XS Max, iPhone XR, iPhone X, iPhone 8, iPhone 8 Plus / 8, iPhone 7 Plus / 7 , iPhone SE, iPhone 6s / 6s Plus, iPhone 6/6 Plus, iPhone 5s / 5c / 5, iPhone 4s, iPad Pro, iPad Air 2 / 1iPad mini 4/3/2/1, iPad 4/3/2, iPod touch 5, iPod touch 6 | iPhone 4, iPhone 3GS, iPad 1, iPod touch 4 | |||
| Восстанавливаемые текстовые данные | Восстанавливаемые текстовые данные | |||
| ✓ Контакты ✓ Сообщение ✓ WhatsApp ✓ История звонков ✓ Примечание ✓ Напоминание ✓ Календарь ✓ Закладка Safari ✓ История сафари | ✓ Контакты ✓ Сообщение ✓ WhatsApp ✓ История звонков ✓ Примечание ✓ Напоминание ✓ Календарь ✓ Закладка Safari / История ✓ Документы приложения | |||
| Поддерживаемые медиа-данные | Поддерживаемые медиа-данные | |||
| Медиафайлы можно восстановить из резервных копий iTunes или iCloud. Эскизы фотографий и видео можно получить только при переключении на «Восстановить с устройства iOS». | ✓ Фотопленка ✓ Фотопоток ✓ Библиотека фотографий ✓ Голосовые заметки ✓ Вложения к сообщениям ✓ Вложения WhatsApp ✓ Голосовая почта ✓ Фотографии приложений ✓ Приложение Aideos ✓ Видео приложений | |||
Резервное копирование данных на заблокированных iPhone 12/11 / X / 8/7 / 6s / 6 / 5s / 5c / 5 / 4S / 4 / 3GS
Шаг 1 Загрузите бесплатную пробную версию iPhone Data Recovery выше, чтобы попробовать. Запустите эту программу после ее установки. Подключите свой iPhone к компьютеру, и вы увидите интерфейс, как показано ниже. Для пользователей iPhone 12, iPhone 11, iPhone X, iPhone 8/8 Plus, iPhone 7/7 Plus, iPhone SE, iPhone 6s / 6 Plus, iPhone 6s / 6 / 5s / 5c / 5 / 4S просто нажмите «Начать сканирование». «на панели» Восстановление с устройства iOS «, чтобы начать сканирование заблокированного iPhone.
Шаг 2 Для пользователей iPhone 4 / 3GS просто следуйте инструкциям, которые программа покажет вам, чтобы начать сканирование заблокированного iPhone.
◆ Удерживая заблокированный iPhone, нажмите кнопку «Начать сканирование».
◆ Нажмите и удерживайте кнопки питания и «Домой» одновременно ровно 10 секунд.
◆ Отпустите кнопку питания и удерживайте кнопку «Домой» еще 10 секунд.
Примечание: Чтобы это программное обеспечение успешно обнаружило ваш iPhone на шаге 1 и шаге 2, вы должны убедиться, что ваш iPhone был успешно подключен к этому компьютеру, и нажмите «Доверять», чтобы авторизовать разрешение этого компьютера.
Шаг 3 После завершения сканирования весь контент на вашем iPhone будет отображаться в виде четких категорий. Отметьте данные, которые вы хотите сохранить.
Шаг 4 нажмите кнопку «Восстановить», чтобы одним нажатием сохранить все данные с заблокированного iPhone на компьютер.
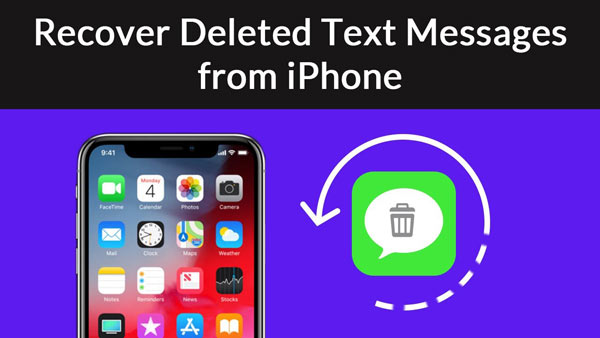
Часто задаваемые вопросы о резервном копировании данных на заблокированном iPhone
Можно ли разблокировать iPhone?
Нет. Вы не можете разблокировать отключенный iPhone. Но вы можете использовать Finder, iTunes, iCloud или режим восстановления, чтобы стереть ваш iPhone. Затем восстановите данные iPhone с помощью резервной копии iTunes или iCloud.
Могу ли я сбросить свой iPhone, пока он отключен?
Да. Вы можете использовать iTunes для сброса отключенного iPhone и восстановления данных из последней резервной копии. Или вы можете сбросить отключенный iPhone с веб-страницы Apple Find My iPhone.
Как узнать, разблокирован ли мой iPhone?
Вы можете перейти в Настройки> Сотовая связь> Сотовые данные. Если есть опция для параметров сотовой связи, то ваш iPhone, вероятно, разблокирован.
В этой статье мы в основном говорим о том, как резервное копирование данных с заблокированного iPhone.
Если ваш iPhone заблокирован из-за кражи Apple ID или iPhone заблокирован из-за вируса телефона или хакерской атаки, вы можете выполнить вышеуказанный способ резервного копирования важных данных прямо сейчас. Если вы только забыл свой пароль iPhoneнайти решения здесь.
Что вы думаете об этом посте.
Рейтинг: 4.9 / 5 (на основе рейтингов 147)
Могу ли я записать мелодию звонка на свой iPhone? Ответ — да. Следуйте этому посту, чтобы превратить голосовую заметку в мелодию звонка на вашем iPhone X / 8/7/6/5/4 и многое другое.
Как освободить место для хранения iCloud, когда хранилище iCloud заполнено? В этой статье рассказывается, как управлять хранилищем iCloud.
Потеряли голосовые заметки с вашего iPhone? Не волнуйтесь, iOS Voice Memo Recovery восстановит удаленные голосовые заметки и сохранит существующие на компьютер для резервного копирования.
Источник