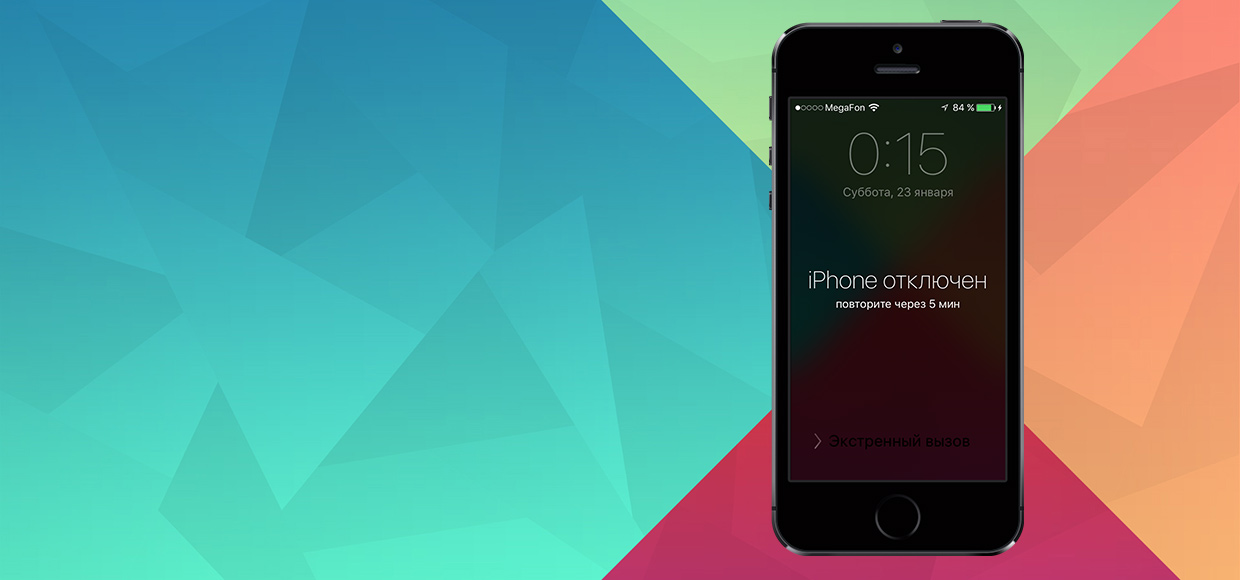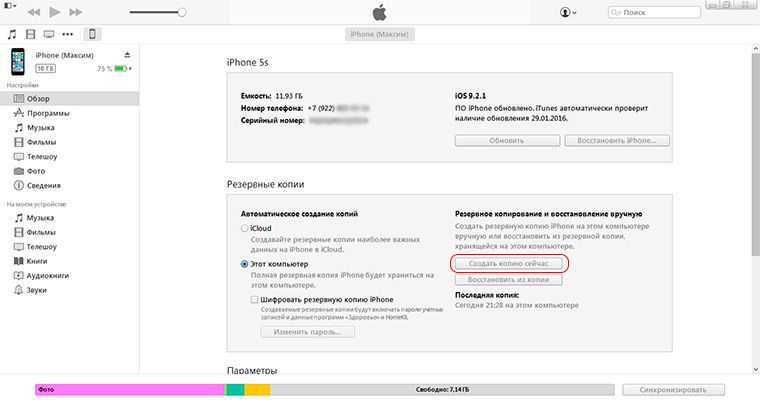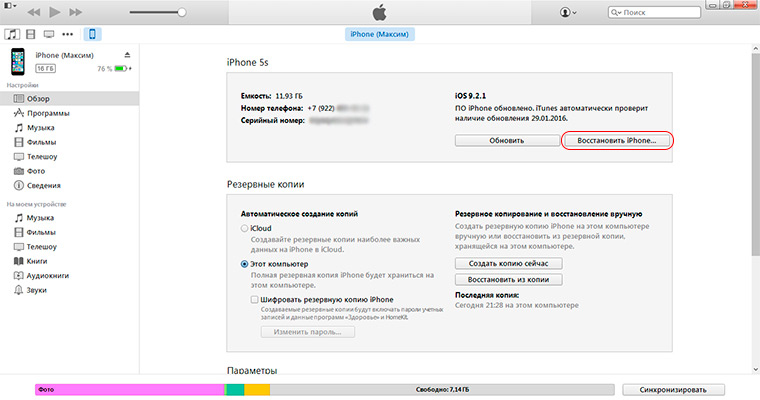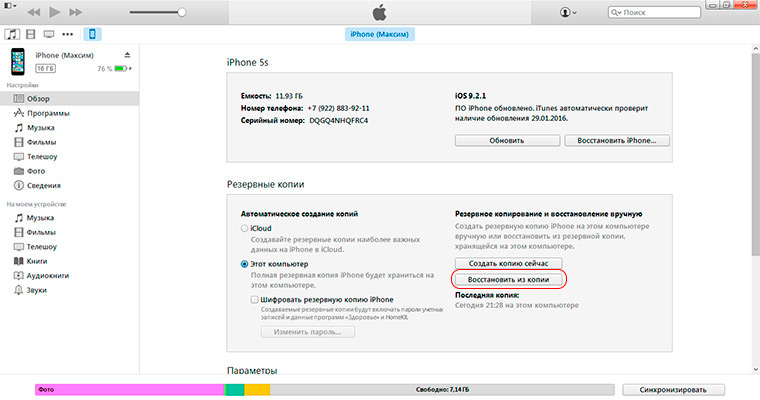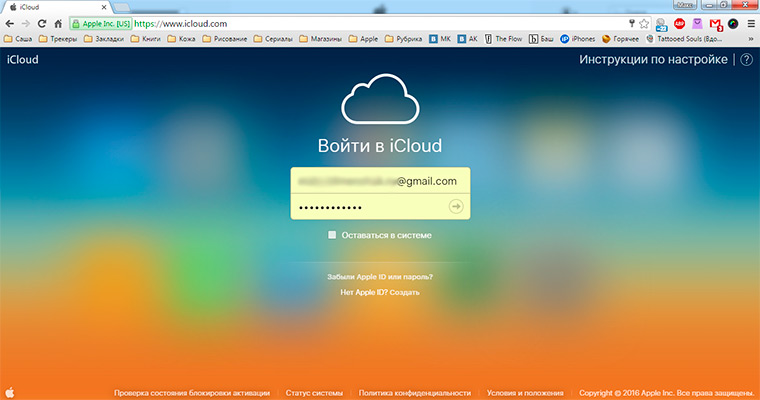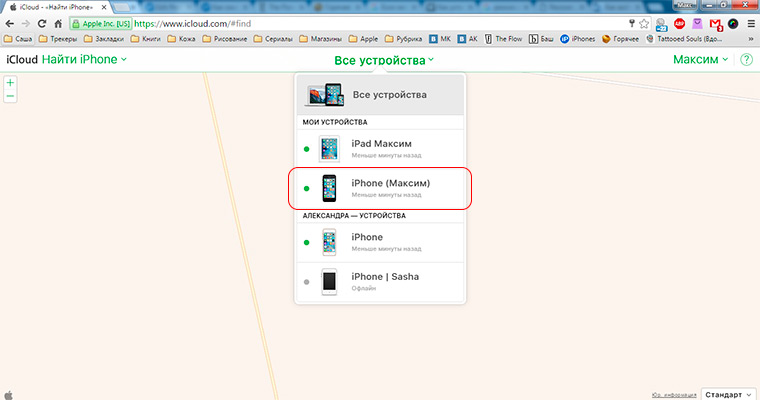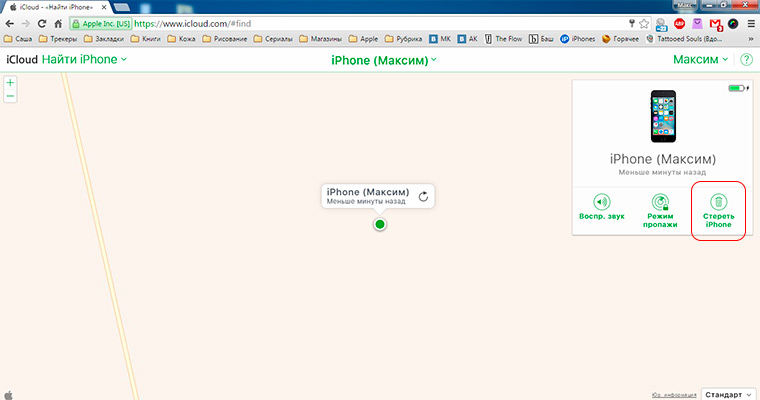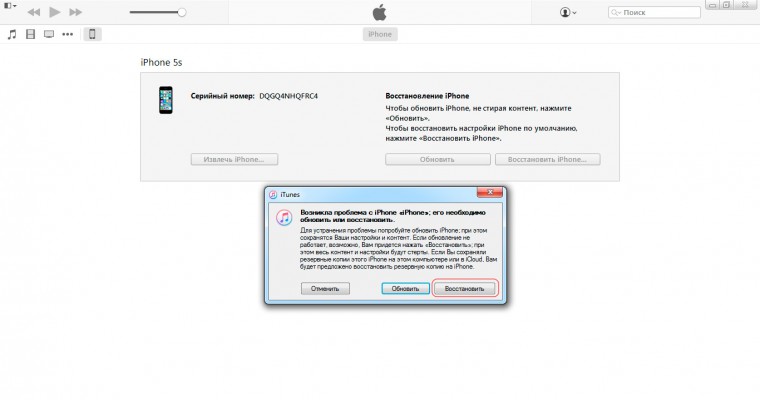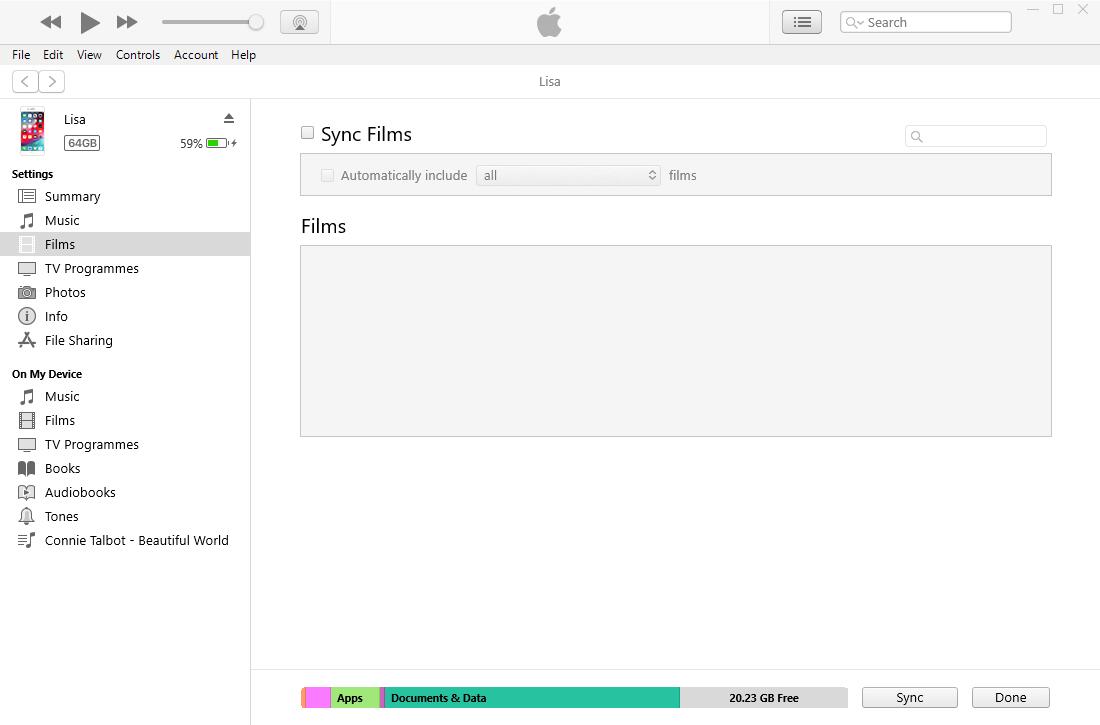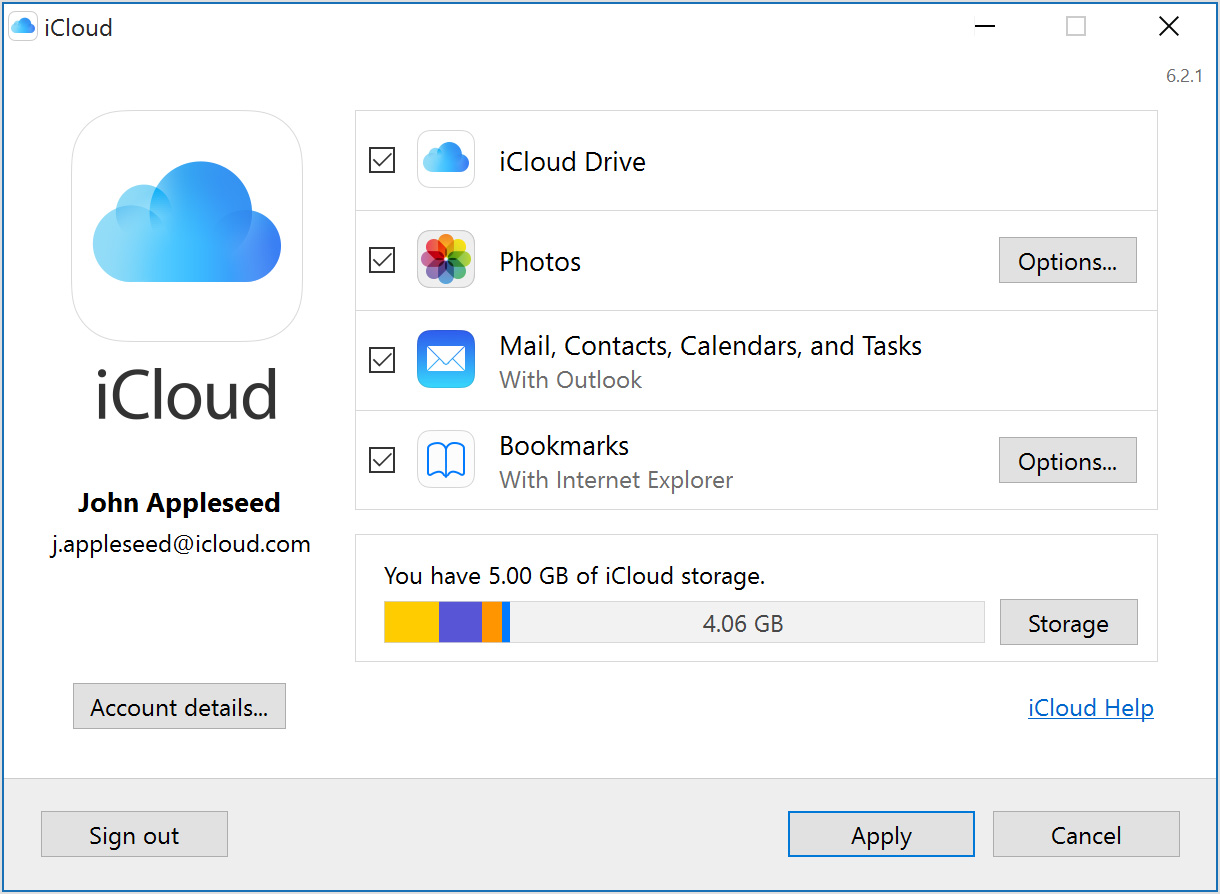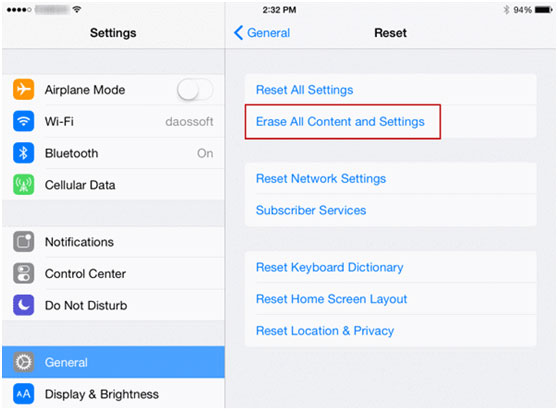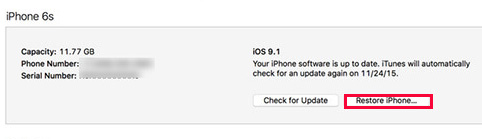- Как оживить заблокированный iPhone
- Что случается при блокировке
- Через iTunes * если функция «Найти iPhone» отключена
- Через iCloud
- Через режим восстановления
- Максим Клименчук
- Как сделать резервную копию заблокированного / отключенного iPhone без пароля (простые шаги)
- Метод 1. Создайте резервную копию заблокированного / отключенного iPhone с помощью iTunes.
- Метод 2: резервное копирование заблокированного iPhone с помощью инструмента резервного копирования данных iOS
- Обходной путь: извлеките данные из предыдущей резервной копии или с этого телефона.
- Ситуация 1 Извлеките данные из предыдущих файлов iTunes / iCloud
- Ситуация 2 Получите свои данные с iCloud.com
- Ситуация 3 Извлекайте важные данные напрямую с устройства
- Советы: что делать после резервного копирования данных
- Действия, чтобы стереть пароль на заблокированном iPhone
- Как восстановить данные с заблокированного iPhone X / 8 / 7 / 6 / 6 Plus / 5s / 5 / 4S
- 1. Восстановить данные с заблокированного iPhone
- Метод 1. Восстановите данные с заблокированного iPhone с помощью FoneLab
- Вариант 1. Восстановите данные заблокированного iPhone из файла резервной копии iTunes
- Вариант 2. Восстановите данные заблокированного iPhone из файла резервной копии iCloud
- Метод 2. Восстановите данные с заблокированного iPhone с помощью iTunes
- Метод 3. Восстановите данные с заблокированного iPhone с iCloud
- Вариант 1. Восстановление данных iPhone с веб-страницы iCloud
- Вариант 2. Восстановите данные iPhone с помощью программы iCloud
- Вариант 3. Восстановите данные iCloud через настройки iPhone
- Метод 4. Восстановите данные с заблокированного iPhone с помощью USB-кабеля
- Метод 5. Восстановите данные с заблокированного iPhone с помощью аккаунта Google
- 2. Как разблокировать iPhone
Как оживить заблокированный iPhone
Что делать, если смартфон предлагает подождать пару дней до ввода пароля.
Что случается при блокировке
iPhone довольно ревностно оберегает данные владельца. Достаточно просто включить пароль. Смартфон сразу становится бесполезным в чужих руках, разве что на детали разбирать.
Экран блокировки сходу обойти не получится, он неплохо защищён, в том числе и от подбора пароля. После пяти неверных попыток, iPhone даст перейти к шестой только через минуту. К седьмой через 5 минут. К восьмой — через 15.
Даже если хозяин получил свой телефон обратно, он просто не сможет ввести пароль. Пример. Однажды мой iPhone побывал у племянника в руках. Вернулся заблокированный «кирпичик».
Перезагрузка не решает проблему, а только немного уменьшает счётчик. Казалось бы, проще отложить смартфон до завтра. Но это не решение, копаем дальше.
Есть три способа, которые помогут оживить iPhone:
Через iTunes
* если функция «Найти iPhone» отключена
Нажимаем «Восстановить iPhone»
После восстановления прошивки накатываем резервную копию. Затем iPhone сам попросит ввести новый пароль.
Через iCloud
Выбираем «Найти iPhone» — Все устройства — нужный нам девайс.
Нажимаем «Стереть iPhone», после чего подключенный к Wi-Fi смартфон пройдёт процедуру восстановления.
Устанавливаем резервную копию через облако (или через компьютер) и вводим новый пароль.
Через режим восстановления
На компьютере всплывёт окно, в котором надо нажать на кнопку «Восстановить».
После окончания восстановления накатываем резервную копию и ставим новый пароль.
Лишняя головная боль. Правда, если смартфон нужен срочно, деваться некуда. Конечно, когда он заблокирован всего на 15 минут, проще подождать. Восстанавливать дольше.
Есть смысл пробовать один из перечисленных выше способов, только если блок стоит на несколько часов.
P.S. Для тех, кто «нашёл» смартфон на улице: если не знаете Apple ID — даже не пытайтесь скинуть пароль с чужой трубки, всё равно ничего не получится.
Максим Клименчук
Автор, инженер, кофеман и отец маленького «почемучки». Стараюсь не обрастать гаджетами. Не получается.
Источник
Как сделать резервную копию заблокированного / отключенного iPhone без пароля (простые шаги)
Резюме: В этой статье будет перечислено несколько возможных способов резервного копирования заблокированного / отключенного или не отвечающего экрана iPhone без ввода пароля. Также вы научитесь разблокировать заблокированный / отключенный iPhone.
Последнее обновление 15 сентября 2021 г. Джек Робертсон
Сделать резервную копию данных на iPhone очень просто. Однако такая простая проблема может быть жесткий выполнить, если ваш iPhone заблокирован или отключен и вы забыли пароль на нем. Кроме того, если ваш iPhone экран сломан или не отвечает, на нем сложно создать резервную копию данных.
Обычно, что касается резервного копирования данных iPhone, вам нужно сначала разблокировать его, а затем использовать iTunes или iCloud для создания резервной копии.
Итак, если данные на заблокированном / отключенном iPhone важны для вас и вы хотите создать их резервную копию перед отправкой в ремонт, проверьте следующие методы, чтобы сделайте резервную копию заблокированного / отключенного iPhone без ввода пароля.
Метод 1. Создайте резервную копию заблокированного / отключенного iPhone с помощью iTunes.
Если вы ранее синхронизировали свой iPhone с iTunes, вы все равно можете использовать iTunes для резервного копирования заблокированного iPhone на надежном компьютере.
Шаг 1 Подключите iPhone к iTunes
Подключите свой iPhone к надежному компьютеру с помощью USB-кабеля, iTunes автоматически запустится и синхронизируется с вашим iPhone, если вы ранее подключили iPhone к этому компьютеру.
Шаг 2 Сделайте резервную копию заблокированного iPhone с помощью iTunes
Найдите свой значок iPhone на Устройства, щелкните изображение iPhone, чтобы войти в интерфейс резервного копирования, а затем выберите Заключение кнопку ниже.
Затем перейдите к Резервные копии, нажмите Назад Вверх, iTunes начнет сохранять ваши данные на ПК.
Вы можете найти файл резервной копии на своем компьютере с помощью этой ссылки — [Найти iTunes Backup] Местоположение iTunes Backup в Windows и Mac.
Если вы ранее синхронизировали свой iPhone с iTunes, но на этот раз не удалось выполнить синхронизацию с iTunes, и iTunes продолжает запрашивать «Доверь этому компьютеру».
Вероятно, это потому, что ваш iPhone был выключен с момента последней синхронизации, или это не тот же компьютер который вы использовали для подключения своего устройства.
Метод 2: резервное копирование заблокированного iPhone с помощью инструмента резервного копирования данных iOS
FoneLab, известный как мощный менеджер iOS, является одним из лучших инструментов, предназначенных для защиты ваших данных.
Этот инструмент может получить доступ к заблокированному iPhone без разблокировки iPhone, поэтому не имеет значения, есть ли у вас iPhone. заблокирован / отключен или экран не отвечает.
Для идеального сохранения ваших данных, FoneLab может создавать резервные копии, восстанавливать и восстанавливать десятки категорий данных, включая фотографии, аудио, видео, контакты, сообщения, заметки, история чата в Whatsapp, Kik и Line и т. д..
Кроме того, это позволяет вам предварительный просмотр и выберите данные, которые вы хотите скопировать, что сэкономит вам много времени и энергии.
Шаг 1 Загрузите, установите и запустите программное обеспечение на вашем ПК
Win Скачать Mac Скачать Win Скачать Mac Скачать
Шаг 2 Выберите iOS для резервного копирования и восстановления
Выберите Резервное копирование и восстановление данных iOS на интерфейсе и подключите iPhone к ПК с помощью кабеля USB.
Шаг 3 Сделайте резервную копию ваших данных
Выберите Резервное копирование данных iOSзатем нажмите Start продолжать.
Затем вы можете выбрать данные для резервного копирования по категориям. Или вы можете создать резервную копию всех данных, выберите Выбрать все.
Закончив выбор данных, нажмите Далее для резервного копирования выбранных данных. Данные будут сохранены в выбранной вами папке ПК.
Таким образом вы можете создать резервную копию своих данных даже если вы никогда не синхронизировались с iTunes. Кроме того, ваши файлы резервных копий будет намного проще восстановить и проверить.
С работой FoneLab, ваши данные будут обрабатываться по порядку, что дает вам большое удобство при восстановлении. Когда позже ваш iPhone будет разблокирован, вы сможете восстановить данные из этой резервной копии.
Обходной путь: извлеките данные из предыдущей резервной копии или с этого телефона.
Если вам очень нужны данные на заблокированном iPhone, вы можете извлечь их из предыдущей резервной копии iTunes или iCloud, если вы ее сделали.
Ситуация 1 Извлеките данные из предыдущих файлов iTunes / iCloud
Вы можете извлечь свои данные из предыдущего файла резервной копии iTunes, если он есть.
Или, может быть, вы включили функцию автоматического резервного копирования iCloud, и каждый раз, когда вы заряжаете или блокируете свой iPhone, iCloud самостоятельно создает резервную копию ваших данных.
Хотя вы не уверены, хранятся ли нужные данные в последней резервной копии, используйте старый iPhone или iPad.
Вынуть старое устройство, и перейдите к Настройки> Общие> Сброс> Сбросить все содержимое и настройки.
Затем включите устройство и снова настройте его. При настройке выберите Восстановить из резервной копии iCloud или Восстановить из резервной копии iTunes соответственно, выберите последний файл резервной копии для восстановления на старом устройстве.
После завершения настройки все данные из предыдущего файла резервной копии будут введены на ваш старый iPhone.
Если данные из последнего файла резервной копии — это именно то, что вам нужно, вы можете перейти, чтобы разблокировать отключенный iPhone.
Советы:
Вы также можете выбрать извлекать определенные данные отдельно из файлов резервных копий iTunes или iCloud с помощью инструмента восстановления данных iOS.
Ситуация 2 Получите свои данные с iCloud.com
Вы можете войти в iCloud.com и попытаться извлечь некоторые данные в реальном времени, хранящиеся на вашем iPhone, через страницу.
В отличие от файлов резервных копий iCloud, iCloud.com может сохранять на iPhone только определенные категории данных в реальном времени. Что касается файла резервной копии iCloud. он заполнен данными, которые были на вашем iPhone к моменту создания резервной копии.
Следуйте этим:
Войти iCloud.com в браузере. После входа в систему выберите тип данных, который вы хотите получить. Щелкните значок и просмотрите данные, затем сохраните их на своем ПК.
Ситуация 3 Извлекайте важные данные напрямую с устройства
Если важные данные хранятся на заблокированном iPhone без предыдущих файлов резервных копий, вы можете напрямую извлечь их с устройства с помощью какого-либо инструмента восстановления данных iOS.
Перейдите по этой ссылке, чтобы узнать, как извлечь данные с устройства напрямую с помощью инструмента восстановления iOS.
Это все возможные методы резервного копирования заблокированного или отключенного iPhone без ввода пароля.
iTunes и инструмент резервного копирования данных iOS — FoneLab доступны для резервного копирования заблокированного / отключенного iPhone. Кроме того, если вам нужны определенные данные, попробуйте 3 простых способа их найти.
Надеюсь, это руководство поможет вам выйти из затруднительного положения, и вы, наконец, сможете вернуть свои данные.
Советы: что делать после резервного копирования данных
После успешного создания резервной копии ваш iPhone по-прежнему заблокирован, и вы не сможете его использовать. можешь попробовать Разблокировка iPhone от Aiseesoft стереть код вашего отключенного устройства.
Разблокировка iPhone от Aiseesoft — надежный и эффективный инструмент, который предоставляет самые простые и полезные функции для разблокировки iPhone.
Если ваш iPhone отключен или заблокирован, позвольте разблокировка iPhone Удалите свой пароль iPhone, и вы сможете просто получить доступ к своему iPhone без пароля.
Aiseesoft iPhone может разблокировать :
- Стереть экран блокировки с высокой вероятностью успеха;
- Удалите код доступа, Face ID или Touch ID;
- Помогите удалить Apple ID и сбросить пароль ограничения.
СКАЧАТЬ БЕСПЛАТНО:
Win Скачать Mac Скачать Win Скачать Mac Скачать
Действия, чтобы стереть пароль на заблокированном iPhone
Хотите еще раз держать свой iPhone в руках, чтобы все работало, первое, что вам нужно сделать, это загрузить разблокировка iPhone.
Шаг 1 Запустить разблокировка iPhone
В интерфейсе выберите Wipe passcode, чтобы разблокировать iPhone.
Шаг 2 Загрузите прошивку
Подтвердите информацию о вашем устройстве, нажмите Start чтобы загрузить соответствующий пакет прошивки.
Шаг 3 Разблокируйте свой iPhone
Когда загрузка будет завершена, нажмите Отпереть продолжать.
Печатать «0000»Во всплывающем окне, чтобы подтвердить разблокировку.
Источник
Как восстановить данные с заблокированного iPhone X / 8 / 7 / 6 / 6 Plus / 5s / 5 / 4S
Я купил iPhone 5s 2 несколько месяцев назад. Сегодня, когда я хочу включить 4S, я обнаружил, что забытый пароль iPhone! IPhone больше не нужен для меня, но у меня есть очень важный контакт на нем. Есть ли способ обойти это? — Луи
Я считаю, что многие из вас попали в ловушку этой проблемы. Когда вы забываете пароль к старому iPhone, вам действительно нужны данные на нем. Вы можете сбросить пароль, восстановив его на заводская настройка, но все важные данные на нем будут удалены.
Если вы когда-либо резервное копирование данных на заблокированном iPhone с помощью iTunes вы можете восстановить заблокированные данные с помощью FoneLab для iOS, профессиональной программы восстановления данных iOS.
В этой статье мы обсудим, как восстановить iPhone данные на заблокированном iPhone из файла резервной копии iTunes.
1. Восстановить данные с заблокированного iPhone
Метод 1. Восстановите данные с заблокированного iPhone с помощью FoneLab
FoneLab iPhone Восстановление данных — одно из лучших программ для восстановления данных iPhone, которое может восстанавливать данные с устройства iOS или при желании извлекать определенные данные из файла резервной копии.
Теперь позвольте мне показать вам, как извлечь данные из резервной копии iTunes.
Вариант 1. Восстановите данные заблокированного iPhone из файла резервной копии iTunes
С помощью FoneLab для iOS вы сможете восстановить потерянные / удаленные данные iPhone, включая фотографии, контакты, видео, файлы, WhatsApp, Kik, Snapchat, WeChat и другие данные из резервной копии iCloud или iTunes или устройства.
- С легкостью восстанавливайте фотографии, видео, контакты, WhatsApp и другие данные.
- Предварительный просмотр данных перед восстановлением.
- Доступны iPhone, iPad и iPod touch.
Шаг 1 Сначала загрузите и установите FoneLab для iOS на свой компьютер. Для пользователей Mac, пожалуйста, загрузите версию для Mac.
Шаг 2 После запуска программы все файлы резервных копий iTunes будут обнаружены и перечислены. Выберите файл заблокированного устройства и нажмите Начать сканирование кнопку.
Шаг 3 Через несколько секунд все данные, включая удаленные и существующие файлы, будут отсканированы и перечислены в категориях. Вы можете найти определенную информацию, нажав соответствующую категорию файлов. Например, нажмите Сообщения и все сообщения будут перечислены в средней колонке. Проверьте каждый из них, и содержание сообщения будет показано справа.
Шаг 4 Если вы хотите восстановить все содержимое, нажмите Recover непосредственно. Если вам просто нужны определенные файлы, снимите флажок с имени файла резервной копии и проверьте, что вам нужно, один за другим в отдельной категории. Наконец, нажмите Recover для запуска.
Так легко, не так ли?
Вариант 2. Восстановите данные заблокированного iPhone из файла резервной копии iCloud
Шаг 1 После запуска программы выберите Восстановление из файлов резервных копий iCloud на интерфейсе, затем войдите в свою учетную запись iCloud.
Шаг 2 Выберите наиболее связанный файл резервной копии и загрузите его. Затем он начнет сканировать ваши данные.
Шаг 3 Выберите фотографии из списка и нажмите Recover.
Это также может помочь вам восстановить контакты из iCloud, Если у вас есть резервная копия на iCloud, вы можете выбрать Восстановление из файла резервной копии iCloud.
Метод 2. Восстановите данные с заблокированного iPhone с помощью iTunes
Вы можете использовать iTunes, чтобы легко организовать данные iOS между устройством и компьютером. Это поможет вам сбросить или восстановить iPhone, передать iPhone фотографии, песни, видео, фильмы и многое другое. Таким образом, он также может помочь вам восстановить данные с iPhone, если вы использовали его для резервного копирования данных раньше.
Шаг 1 Запустите iTunes на компьютере, затем подключите iPhone к компьютеру. (Что делать, если iPhone не появляется на ПК.)
Шаг 2 Вы можете выбрать восстановление всех данных iPhone через значок устройства> Сводка> Восстановить iPhone здесь. Имейте в виду, что ваши существующие данные на этом iPhone будут удалены без возможности восстановления, вам следует сделать резервную копию iPhone, если вы не хотите потерять свои данные.
Конечно, у вас есть другие варианты восстановления данных iPhone по отдельности. На левой панели есть разные разделы, например Фото, Музыка, фильм, Книги и больше. Вы можете выбрать один из них, а затем установить флажок для легкой синхронизации данных.
Метод 3. Восстановите данные с заблокированного iPhone с iCloud
iCloud — это еще один способ Apple для резервного копирования и восстановления данных iPhone без компьютера или iTunes. Это позволяет пользователям управлять данными независимо от того, когда.
Есть 3 варианта, чтобы восстановить iPhone от iCloud файл резервной копии. Проверьте демонстрации, как показано ниже.
Вариант 1. Восстановление данных iPhone с веб-страницы iCloud
Если вы не хотите загружать другую программу на компьютер, это лучший выбор для вас. Просто посетить iCloud.com в браузере компьютера, затем войдите в свою учетную запись. Выберите данные из окна и найдите то, что вы хотите. Наконец, просто сохраните их на компьютер.
Вариант 2. Восстановите данные iPhone с помощью программы iCloud
Если вы хотите управлять данными более удобно и не против скачать программу, вы можете попробовать iCloud на ПК. После этого вы можете поставить галочку рядом с iCloud Drive, фотографиями, закладками и многим другим, чтобы эффективно управлять ими.
Вариант 3. Восстановите данные iCloud через настройки iPhone
Последний шанс восстановить данные iPhone из iCloud — использовать настройки iPhone. Как вы знаете, он полностью перезаписывает данные на iPhone. Ниже подробный учебник.
Шаг 1 Сброс настроек iPhone через Параметры > Общие > Сбросить все содержимое и настройки.
Шаг 2 После этого следуйте инструкциям на экране iPhone, чтобы настроить iPhone.
Шаг 3 ВыберитеВосстановление из резервной копии iCloud и выберите резервную копию для восстановления.
Метод 4. Восстановите данные с заблокированного iPhone с помощью USB-кабеля
Если вы перенесли фотографии и видео с iPhone на компьютер, это может быть одним из способов вернуть ваши данные.
Просто подключите iPhone к компьютеру, а затем перетащите фотографии из локальной папки компьютера в папку устройства. Он поддерживает только фото и видео.
Метод 5. Восстановите данные с заблокированного iPhone с помощью аккаунта Google
Учетная запись Google не только доступна для пользователей Android, но также поддерживает пользователей iOS. Он помогает пользователям управлять фотографиями, видео, контактами, почтой, календарями и многим другим с помощью одной учетной записи Google.
Если у вас есть возможность синхронизировать эти данные с учетной записью Google, вы также можете использовать ее для восстановления данных iPhone.
Вы можете посетить их веб-страницу, как показано ниже, чтобы просмотреть и сохранить их на компьютере. Или войдите в учетную запись Google на устройстве и синхронизируйте данные на iPhone с легкостью.
- Фотографии будут сохранены Google Фото.
- Контакты будут сохранены Контакты Google.
- Календарь создаст резервную копию Google Calendar.
2. Как разблокировать iPhone
Если вы забыли пароль на вашем iPhone, вам придется восстановить устройство до Разблокировка iPhone.
Чтобы восстановить ваш iPhone, который удаляет все ваши данные на iPhone, используйте следующие инструкции.
Если вы ранее синхронизировали ваш iPhone с iTunes на компьютере, вы обычно можете создавать резервные копии последних добавлений в ваш iPhone, подключив его к тому же компьютеру, который вы использовали ранее, без необходимости ввода пароля.
После резервного копирования вам просто нужно Восстановить ваш iPhone и скопируйте резервную копию на iPhone с помощью iTunes.
Официальные инструкции Apple по восстановлению iPhone с помощью iTunes:
Шаг 1 Подключите ваш iPhone к компьютеру, который вы ранее использовали для синхронизации устройства.
Шаг 2 В iTunes нажмите значок iPhone, затем Заключение в верхней части экрана.
Шаг 3 Если iTunes не синхронизирует ваш iPhone автоматически, сделайте это вручную.
Шаг 4 Нажмите Восстановление iPhone, Следуйте инструкциям на экране для завершения процесса восстановления. При восстановлении рекомендуется сделать резервную копию iPhone при появлении соответствующего запроса.
Шаг 5 Когда iOS Setup Assistant просит настроить ваш iPhone, выберите Восстановление из резервной копии iTunes.
Шаг 6 Выберите ваше устройство в iTunes и выберите самую последнюю резервную копию вашего iPhone.
После этого процесса ваш iPhone должен быть восстановлен с информацией из его последней резервной копии, но на нем больше не будет активирован пароль.
Если вы использовали iCloud для резервного копирования, вы можете восстановить самую последнюю резервную копию из iCloud для сброса пароля.
Если вы никогда не синхронизировали свой iPhone с iTunes или iCloud, единственный вариант — восстановить iPhone как новый, что приведет к удалению всей вашей личной информации.
С помощью FoneLab для iOS вы сможете восстановить потерянные / удаленные данные iPhone, включая фотографии, контакты, видео, файлы, WhatsApp, Kik, Snapchat, WeChat и другие данные из резервной копии iCloud или iTunes или устройства.
Источник