- Как сбросить настройки сети на Android
- Сброс настроек сети на стандартных устройствах Android
- Сброс настроек сети на устройствах Samsung
- Что такое сброс настроек сети и как это помогает?
- Что такое сброс настроек сети?
- Почему важно сбросить настройки сети?
- Шаги для сброса настроек сети
- Для Android:
- Для iOS
- Заключение
- Как сбросить настройки сети телефона
- Как сбросить настройки сети в iOS iPhone
- Как сбросить настройки сети на Android
- Заключение
- Как сбросить настройки сети android
- Как сбросить сетевые настройки на андроид
- 53 комментария
- Самая частая ошибка при сбросе смартфона к заводским настройкам
- А теперь о той самой ошибке, которую могут допустить большинство пользователей.
- Сброс сетевых настроек: пошаговая инструкция по работе и настройке, советы и рекомендации
- Зачем нужен сброс?
- Нюансы процедуры
- «Виндовс Виста»: варианты сброса
- «Виндовс 7»: через командную строку
- «Виндовс 7»: если командная строка не помогла.
- «Виндовс 7»: сброс кэша DNS
- «Виндовс 7»: использование утилиты Microsoft Easy Fix
- «Виндовс 10»: вариант сброса настроек
- Проведение сброса на смартфоне
Как сбросить настройки сети на Android
Если у вас возникли проблемы с подключением к сети Wi-Fi или устройству Bluetooth на вашем смартфоне или планшете Android, возможно, пришло время сбросить настройки сети. Это может устранить любые конфликты. Для этого вам необходимо выполнить следующие действия.
Прежде чем мы начнем, небольшое предупреждение. Проблемы с фрагментацией Android хорошо известны и задокументированы, причем даже меню настроек может отличаться от устройства к устройству. К счастью, многие производители Android теперь предпочитают использовать «стандартный» интерфейс Android (или что-то подобное) для своих устройств, а не настраивать их с помощью пользовательского интерфейса.
Если вы не знаете, какие шаги предпринять, следуйте инструкциям для «стандартного» Android, так как они, скорее всего, будут соответствовать (или почти совпадать) с тем, что вы увидите на своем устройстве, чтобы достичь того же конечного результата.
Сброс настроек сети на стандартных устройствах Android
Если вы используете устройство под управлением «стандартного» Android (8.1 Oreo или новее), это означает, что вы, вероятно, используете интерфейс Android, выпущенный Google (или что-то очень похожее), и должны выполнить следующие шаги, чтобы сбросить настройки сети. настройки.
Однако владельцам устройств Samsung необходимо выполнить действия, описанные в следующем разделе.
Чтобы начать сброс настроек сети, откройте меню настроек. Вы можете сделать это, нажав значок приложения «Настройки» на панели приложений. Либо проведите пальцем вниз от верхнего края экрана, чтобы увидеть панель уведомлений, а затем коснитесь значка шестеренки в правом верхнем углу.
В меню «Настройки» выберите «Система».
Затем выберите «Параметры сброса», чтобы просмотреть доступные параметры для сброса настроек устройства. Вместо этого вам может потребоваться нажать «Дополнительно»> «Сбросить параметры», в зависимости от вашего устройства.
В меню «Параметры сброса» вы можете сбросить различные системные настройки. Чтобы полностью сбросить настройки сети, нажмите «Сбросить настройки Wi-Fi, мобильной связи и Bluetooth» или «Сбросить настройки сети» в зависимости от вашей версии Android.
Вам нужно будет подтвердить, что вы хотите продолжить. Нажмите «Сбросить настройки», чтобы начать процесс.
Укажите PIN-код экрана блокировки, пароль, отпечаток пальца или другую форму аутентификации, затем снова нажмите «Сбросить настройки» для подтверждения.
Как только это будет завершено, настройки сети вашего устройства Android будут сброшены до настроек по умолчанию, и вам следует перезагрузить устройство, чтобы внести изменения. Затем вам нужно будет повторно подключиться к своей Wi-Fi или мобильной сети или восстановить все предыдущие подключения к вашим устройствам Bluetooth.
Сброс настроек сети на устройствах Samsung
В то время как большинство производителей переходят к единообразию Android с «стандартным» интерфейсом, Samsung является одним из немногих производителей, которые продолжают использовать свой собственный интерфейс (последний раз назывался «One UI») для смартфонов и планшетов Android.
Если вы пытаетесь сбросить настройки сети на устройстве Samsung Android, начните с нажатия на приложение «Настройки» на панели приложений. Либо проведите пальцем вниз от верхнего края экрана, чтобы увидеть панель уведомлений, а затем коснитесь значка шестеренки.
В меню «Настройки» коснитесь опции «Общее управление».
В меню «Общее управление» выберите параметр «Сброс», чтобы просмотреть доступные варианты сброса настроек устройства.
Коснитесь опции «Сбросить настройки сети» в меню «Сброс», чтобы перейти к следующему этапу.
Сброс настроек сети на Android приведет к удалению всех предыдущих настроек для ваших подключений Wi-Fi и мобильной передачи данных, а также всех ранее подключенных устройств Bluetooth.
Если вы готовы продолжить, нажмите «Сбросить настройки».
Возможно, вам потребуется подтвердить свою личность с помощью PIN-кода, пароля, отпечатка пальца или другой формы аутентификации. Предоставьте это, затем нажмите «Сброс», чтобы начать процесс.
После сброса настроек сети перезагрузите телефон или планшет Samsung. После этого вам нужно будет повторно подключиться к своим устройствам и Wi-Fi или мобильной сети.
Источник
Что такое сброс настроек сети и как это помогает?
Основная цель смартфона — позволить пользователю общаться с другим пользователем. Для этого пользователя используйте сетевую SIM-карту. Однако из-за увеличения числа пользователей смартфонов мы часто испытываем перегрузку в сети, и в этом случае сброс настроек сети является довольно удобным способом сброса сети без необходимости форматирования телефона. И в этом посте мы расскажем вам, как сбросить настройки сети.
Этот прием также поможет вам исправить настройки соединения WiFi или Bluetooth, когда вы столкнетесь с определенной сетью. Более того, у вас могут быть друзья, которые посоветовали бы вам сбросить настройки сети, но не то, что происходит после сброса сети на вашем смартфоне. В этом посте мы дадим вам полное руководство о том, что такое сброс настроек сети и как это поможет в этом вопросе. Итак, как говорится, давайте перейдем непосредственно к самой статье:
Что такое сброс настроек сети?
Это довольно просто понять. Подобно тому, как вы сбрасываете свой телефон, и он возвращает ваш смартфон в исходное состояние, то есть вы распаковываете свой телефон и загружаете его в первый раз, то же самое происходит в случае сброса настроек сети. После сброса настроек сети на вашем устройстве будут восстановлены все исходные настройки вашего телефона. Кроме того, это исправление удалит все ваши сопряженные устройства Bluetooth, подключенные сети WiFi, VPN или даже мобильные подключения.
Все пароли, соединения Bluetooth, настройки сотовой связи, настройки VPN, настройки мобильной передачи данных и т. Д. Будут удалены после сброса сети на устройстве Android. Тем не менее, есть некоторые вещи, которые не теряются при сбросе, и все они — фотографии, видео, файлы, документы и все ваши личные данные в безопасности и не удаляются с вашего устройства Android или iOS.
Почему важно сбросить настройки сети?
Мы подробно объяснили, что такое настройки сети в приведенном выше разделе. Тем не менее, основная цель пользователей для сброса сети состоит в том, что, когда ничто иное не делает свое дело, и вы все еще сталкиваетесь с проблемами подключения, будь то Wi-Fi, мобильное соединение, Bluetooth и т. Д. На вашем Android или iPhone устройстве, как последнем На курорте вы можете выполнить сброс.
Прежде чем мы начнем с этим руководством, я настоятельно рекомендую вам создать резервную копию хранилища вашего устройства и всех ваших файлов, хранящихся на вашем устройстве. Хотя с вашего устройства ничего не будет стерто, но вы можете сохранить пароли и другие важные данные, связанные с вашими подключениями, на случай, если вы их не помните. Кроме того, рекомендуется очень тщательно выполнять шаги, упомянутые в этом посте, чтобы избежать повреждения вашего устройства. Если что-то пойдет не так, автор или GetDroidTips не несут ответственности за это.
Шаги для сброса настроек сети
Для Android:
- Перейдите в Настройки> Сеть и Интернет.
- Затем нажмите на значок с 3 точками и выберите Сброс настроек сети> Сброс настроек.
- Перейдите в Настройки >> Система >> Сбросить параметры >> Сбросить WiFi, мобильный телефон и Bluetooth.
- Иногда параметры сброса находятся в настройках резервного копирования и сброса. Перейдите в Настройки >> Резервное копирование и сброс >> Сброс настроек сети >> Сброс настроек.
Для iOS
- Зайдите в Настройки >> Общие.
- Нажмите на Сброс >> Сброс настроек сети.
- Вы можете получить запрос на ввод пароля. Введите ваш пароль.
- Подтвердите и все!
Заключение
Итак, у вас есть это с моей стороны в этом посте. Надеюсь, вам, ребята, понравился этот пост, и вы смогли починить сеть на своем смартфоне на Android или iOS. Сообщите нам в комментариях, если вы смогли исправить проблемы с сетью на вашем телефоне, используя вышеуказанный метод или нет. До следующего поста … Ура!
Источник
Как сбросить настройки сети телефона
Иногда может потребоваться сбросить сетевые настройки на вашем мобильном телефоне. Если у вас возникли проблемы с подключением Wi-Fi, проблемы с обменом данными сотовой связи или проблемы с отправкой файлов по Bluetooth. Тогда вам необходимо сбросить настройки сети. В этом руководстве мы объясним как в двух популярных системах Android и IOS сбросить настройки сети телефона.
Хотим заметить, что если вы сбросите настройки своей сети, вы не сможете автоматически подключиться к Wi-Fi, bluetooth. Так как пароли всех Wi-Fi сетей, к которым вы подключались ранее, будут автоматически удалены. Устройства Bluetooth, с которыми вы были сопряжены, также будут удалены, поэтому вам нужно будет выполнить их сопряжение снова.
Примечание.Настройки в телефоне (смартфоне) могут отличаться в зависимости от версий Android и iOS.
Вам может быть интересно Почему пропадает Wi-Fi
Как сбросить настройки сети в iOS iPhone
Чтобы сбросить настройки сети на мобильных телефонах с операционной системой iOS, вам требуется зайти в “ Настройки -> Основные->> Сброс ->>> Сбросить настроек сети>>> “.
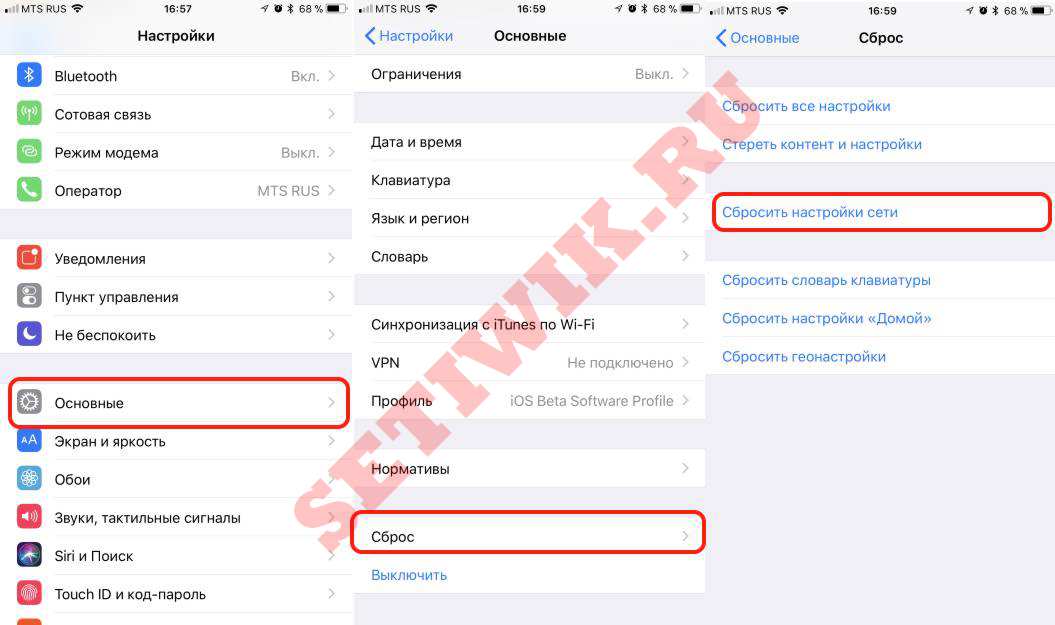
Как сбросить настройки сети на Android
Чтобы сбросить настройки сети на мобильных телефонах с операционной системой Android, вам так же требуется перейти в “ Настройки -> Общее настройки->> Сброс ->>> Сброс параметров сети ->>>> Сброс настроек
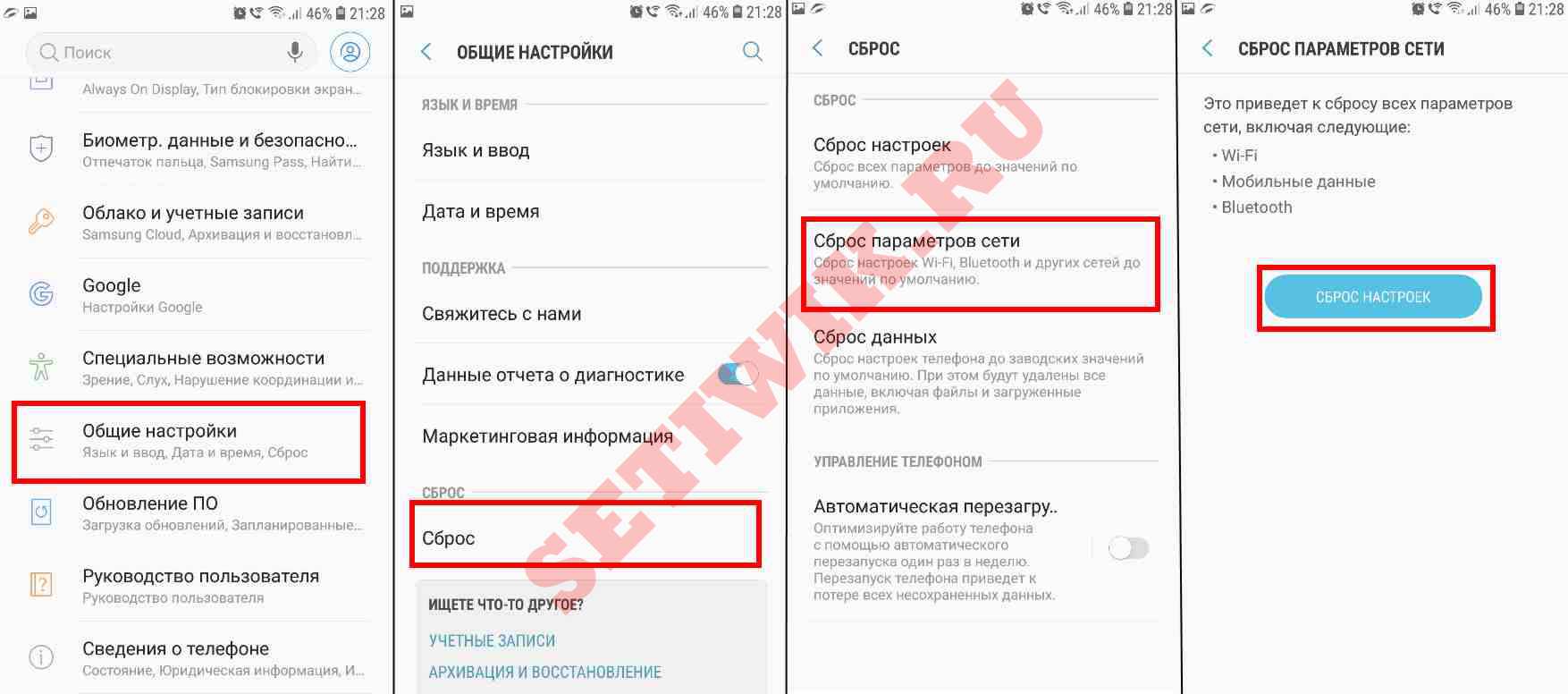
Заключение
Вот в принципе и все, вы сбросили настройки на своем телефоне. Теперь осталось заново подключиться к вашим сетям и пользоваться плодами 21 века.
Источник
Как сбросить настройки сети android
Как сбросить сетевые настройки на андроид
В андроид телефоне или планшете иногда может произойти сбой настроек для получения интернета.
Тогда настройки просто нужно сбросить и вести новые. Это не сложно. Здесь я покажу, как провернуть такую процедуру на андроид 6.0.
Для этого идем в раздел «Архивация и сброс».
Затем переходим на вкладку «Сброс параметров сети».
Теперь просто нажимает на кнопку «Сброс настроек» и, если нужно подтверждаем.
Только тогда обязательно перед этим скопируйте важные данные, так как они будут удалены.
ПРИМЕЧАНИЕ: если вы пользуетесь мобильным интернетом, то получить правильную конфигурацию в большинстве операторов можно автоматически в виде смс.
Вам достаточно зайти на сайт провайдера или позвонить оператору — он вышлет. Успехов.
53 комментария
А что делать если нет кнопки сбрасывания параметров сети
Что если интернет включен на 2G ,то он работает , а когда включаешь 3G , то связь полностью пропадает
Что делать ? Сброс настроек сети непомог
Спроси у оператора симки — ему видней.
Что если нету сброса ввидимости, где именно он может быть расположен в настройках?
Самсунг таб2 работал 3g и резко отказал теперь только на 2g ползает,оператор сказал с сим все хорошо доступ есть,в чем проблема подскажите везде все настроенно как надо а 3g пропал
Когда включаю 3g значек загорается и Н+ и стрелка передачи моргает а стрелка приема не реагирует, он работал просто резко отключился и все ,может что то перегрелось или с прошивкой глюк
Попробуй просто перезагрузить.
Не работал интернет в браузере и приложениях, но в играх онлайн работал и звонки работали, спасибо помог сброс к заводским настройкам
если взломали и требуеться пин код
Как это понимать «взломали»? Может ты хочешь «взломать»?
у меня на планшете надпись — подключение к сети отсутствует- как востановить подключение.
Вопрос как настроить по новомк
Нечайно удалила сетевые настройки как восстановить
Восстановить невозможно, только настроить с нуля.
Скопируйте важные данные, так как вес они будут удалены?
Кому вы рекомендуете удалять вес?
Спасибо большое за консультацию.
Может ли интернет не работать из за маленькой памяти телефона? Карты памяти в нем нет.
Нет, память к интернету отношения не имеет, только скачать ничего не сможешь, а просматривать сайты можно.
Я не могу не кому звонить и не могу проверить баланс
Перезагрузить телефон пробовала?
Как сбросить сетевые настройки на Xiaomi?
Автору спасибо! Помог сброс сетевых настроек и перезагрузка
Спасибо, помогли! Дело в том что я забыла что делать если не подключается.Решила не лазать в настройках а зайти на этот прекрасный сайт.У моей подруги пропал инет на телефоне. Я долго вспоминала.Потом зашла сюда!И ВСПОМНИЛА!ПРЕКРАСНО!
У меня перестал работат интернет на galaxy a3 2015 подскажите что надо делать
Перестал работать мобильный интернет или WIFI?
телефон не подключается к wifi. xiaomi redme 3s говорит — неправильный IP. К этой сети подключаются другие телефоны, комп. пробовала перезагрузить и роутер и сам телефон, очистить кэш. не смогла найти сброс настроек сети. есть только глобальный сброс настроек с удалением аккаунта и всех персональных данных. мобильного инета нет, т.к. нахожусь заграницей, проверить не могу. Что посоветуете?
Сталкивался с многими причинами касательно IP, но неправильный IP не попадался. Вот несколько причин:
— неподдерживаемый тип защиты, обычно в телефоне используется WPA2-PSK, а у тебя в роутере может быть другой, например WPA, WPA2;
— неработоспособная точка доступа;
— неподдерживаемый телефоном стандарт сети;
— большое количество подключаемых устройств;
— неправильный регион (тот, в котором вы находитесь) в настройках роутера.
На всякий случай попробуй приложение «Wi-Fi Fixer» — оно исправляет ошибки подключения к wifi.
Подскажите кто сможет! Как изменить настройку в YouTube на телефоне андроид. Под видео в YouTube есть ссылки на тот или иной источник, однажды нажав вышло предложение открыть через… и варианты: всегда открывать через или только сейчас? Раньше открывала «только сейчас» А потом решила нажать «всегда»( а именно через приложение «eReader Prestiqio») и теперь не могу открыть через эти «книги» И учетную запись там создала и всё подключила, а она не открывает ссылки. Хотя раньше через это приложение разово открывало. кто может помочь, подскажите что делать. Хотела сбросить сетевые настройки, но вдруг вообще все данные потеряю.
Сетевые настройки не помогут. В зависимости от версии андроид процесс может немного отличатся. Так в андроид 7.0 выбираешь «Настройки» -> «Приложения» -> верхний правый уголок (вертикальные три точки) — «Сбросить настройки» -> «Да».
Самая частая ошибка при сбросе смартфона к заводским настройкам
Начнём с того, что сброс (Hard Reset)смартфона или телефона к заводским настройкам в некоторых случаях просто необходима. Это может быть приобретение гаджета с рук или даже приобретение нового устройства в магазине (продавцы иногда могут «поиграться» с устройством).
В любом случае после сброса вы получаете «чистый» гаджет. Также, возврат к заводским настройкам может устранить до 90% различных глюков и ошибок, которые могут возникнуть при работе устройства.
Однако не всё может быть не так легко и гладко. Есть небольшие, но всё-таки подводные камни.
Не рекомендуется сразу кидаться и сбрасывать устройство до заводских настроек. ОБЯЗАТЕЛЬНО. ДОЧИТАЙТЕ СТАТЬЮ ДО КОНЦА.
Как раз сейчас и рассмотрим самую распространённую ошибку, которую совершают пользователи при возврате устройства к заводским настройкам.
Сначала определимся. Сброс к заводским настройкам — это как можно понять из описания возврат аппарата к тем настройкам, которые были у него, как только он вышел в продажу. То есть полностью удаляются пользовательские данные, такие как номера телефонов (записанные в устройстве, не на SIM), СМС, различные приложения и т.д. и т.п.
Поэтому прежде чем делать HardReset очень рекомендую сделать резервную копию данных: «Настройки» > «Восстановление и сброс» > «Создать резервную копию» . В случае отсутствия у вас такого пункта скопируйте данные в Google Drive .
Если вы это сделали или вам это не нужно идём дальше
Для того чтобы сделать Hard Reset есть два способа.
1. Заходим в меню гаджета «Настройки» > «Восстановление и сброс» > «Восстановить до заводских настроек» . После выбираем » Сбросить всё» и ожидаем перезагрузки устройства.
2. В этом варианте нужно сначала выключить смартфон. После чего зажимаем кнопку громкости на увеличение (+) и, не отпуская жмём кнопку включения питания. Это классическая комбинация, на различных устройствах комбинации могут различаться.
После всех действий должно появиться меню, в котором необходимо выбрать пункт «wipe data/factory reset» и кнопкой включения подтвердить выбор.
Устройство сделает необходимые действия и после всего нужно выбрать пункт меню «reboot system now». Смартфон перезагрузится и вернётся к заводским настройкам.
А теперь о той самой ошибке, которую могут допустить большинство пользователей.
В более новых версиях Android производители сделали защиту «Factory Reset Protection». Заключается она в том, что после сброса устройства к заводским настройкам и при последующем первом включении смартфон потребует ввести данные учётной записи Google. И вся фишка в том, что если вы забыли или вообще не знали (купили у кого-то смартфон), то пользоваться устройством вы не сможете.
Для того чтобы избежать таких неприятностей перед сбросом смартфона к заводским настройкам нужно выйти из аккаунта Google или удалить его: переходим в «Настройки» > «Аккаунты», а здесь уже как захотите — выйти или удалить аккаунт. После этого можно не опасаясь возвращать смартфон к заводским настройкам.
Вам также могут быть интересны следующие публикации:
Поддержите этот пост лайками (палец вверх) и подписывайтесь на канал!
Сброс сетевых настроек: пошаговая инструкция по работе и настройке, советы и рекомендации
У вас проблемы с подключением к интернету на компьютере или смартфоне? Нередко ситуацию можно просто разрешить, обратившись к сбросу сетевых настроек. Как это сделать на популярных платформах — версиях «Виндовс», «Андроид», мы расскажем далее в материале.
Зачем нужен сброс?
Зачем, собственно, производить сброс сетевых настроек? Эта манипуляция жизненно необходима для таких ситуаций, когда настройки сети неправильно изменяются, в результате чего выход в интернет с компьютера или смартфона становится невозможным. В чем причина? Настройки могут поменять вредоносные приложения и вирусы, а также сам пользователь.
В таком случае появляются проблемы с IP или DNS. Следствие: интернет работает медленно, какие-то сайты вовсе не открываются, не устанавливается подключение к роутеру или провайдеру, не удается раздать Wi-Fi с устройства.
Даже опытные пользователи считают, что именно сброс сетевых настроек способен в большинстве случаев справиться со многими интернетными проблемами. Суть процедуры в том, что она сбросит настройки к заводским, а также очистит все параметры, что были изменены системой, программами или же самим пользователем.
Нюансы процедуры
Сброс сетевых настроек — довольно простая манипуляция, с которой может справиться даже неопытный пользователь. Но перед тем как к ней приступить, ознакомим читателя с двумя важными нюансами:
- Не стоит самостоятельно производить сброс на рабочем или учебном компьютере или ином корпоративном устройстве, которое лично вам не принадлежит. Правильнее обратиться за помощью к системному администратору организации. В данный случаях специалист вручную задает определенные настройки протокола TCP/IP.
- Возможно, после данной манипуляции потребуется повторная настройка сетевых параметров компьютера для подключения его к интернету. Например, в некоторых случаях этого требует провайдер.
Теперь разберем конкретные инструкции для различных версий популярных операционных систем.
«Виндовс Виста»: варианты сброса
Сброс настроек сетевого адаптера тут доступен в двух вариациях. Рассмотрим их.
Первый вариант — использование специальной утилиты Microsoft Fix it. Программа поможет пользователю сбросить настройки TCP/IP до заводских. Скачать ее вы можете на официальном сайте компании «Майкрософт». Никаких сложных действий производить не надо: просто запустите утилиту на компьютере, программа справиться с проблемой сама. По завершении задачи на забудьте перезагрузить ПК, чтобы решения вступили в силу.
Второй вариант — это ручное изменение настроек. Пошагово разберем эту процедуру:
- Кликните на меню «Пуск».
- В строке поиска нужно ввести текст cmd. Нажмите на «Энтер».
- Перед вами появится «Командная строка».
- Нажмите на надпись правой кнопкой мыши.
- В списке контекстного меню выберите «Запуск от имени администратора».
- Пропишите (или скопируйте из статьи) в строку следующее: netsh int ip reset logfile.txt.
- Выполните команду (нажатие на «Энтер»). В результате настройки TCP/IP будут сброшены до заводских, а произведенные изменения записаны в лог-файл текущего каталога, откуда она и была запущена.
- Чтобы произведенные изменения настроек вступили в силу, вам останется только перезагрузить ПК. Вот и все!
«Виндовс 7»: через командную строку
Первым делом разберем сброс сетевых настроек по командной строке. Начинаем процедуру следующим образом:
- Запустите на компьютере командную строку от имени его администратора.
- Самый простой способ: зайдите в раздел «Пуск», затем в строку поиска введите cmd.
- В результатах вы увидите «Командная строка». Кликните на надпись правой клавишей мышки.
- Выберите в контекстном меню «Запустить от имени администратора».
- Выполните такую команду: netsh winsock reset. Вы можете напечатать ее самостоятельно или же скопировать-вставить из текста этой статьи.
- Чтобы исполнить команду, не забудьте нажать на кнопку «Энтер».
- После того как команда будет выполнена системой, перезагрузите свой компьютер.
- Проверьте доступ к интернету. Как правило, в большинстве случаев этих несложных действий хватает, чтобы полностью решить проблему.
«Виндовс 7»: если командная строка не помогла.
Однако иногда сброс сетевых настроек через командную строку не срабатывает. Что делать в таком случае? Снова обратиться к командной строке:
- Повторите шага 1-4 из предыдущей инструкции.
- Задайте компьютеру новую команду: «netsh int ip reset c:resetlog.txt». Ее можно перепечатать или также скопировать из этого текста.
- Выполните команду и перезагрузите компьютер. Проблема после этих действий должна исчезнуть.
Некоторые специалисты советуют для верности выполнять команды из предыдущего и данного подзаголовка одну за другой, после чего также перезагрузить свое устройство. В результате данных манипуляций настройки сети на вашем компьютере будут сброшены к заводским.
«Виндовс 7»: сброс кэша DNS
Вы теперь знаете, как произвести на «Виндовс 7» (манипуляция, кстати, подходит и для более поздних версий ОС) сброс сетевых настроек через командную строку. Однако перед вами может появиться схожая, но несколько иная проблема: «Не отвечает DNS-сервер», «Не удается найти DNS-адрес сервер».
Что делать в этом случае? Достаточно ограничится только сбросом DNS. В этом случае снова обращаемся к командной строке:
- Через меню «Пуск» зайдите в командную строку.
- Введите или скопируйте из текста следующую команду: ipconfig /flushdns.
- Проверьте подключение к интернету.
- Если проблема не решена, то советуем обратиться к двум предыдущим инструкциям.
«Виндовс 7»: использование утилиты Microsoft Easy Fix
Сброс сетевых настроек Windows возможен также через специальную утилиту. Программу под названием Microsoft Easy Fix вы можете бесплатно скачать на официальном сайте компании «Майкрософт».
Как ей пользоваться? Предлагаем алгоритм простых действий:
- Запустите утилиту на своем компьютере.
- Как только откроется окно, нажмите на «Далее».
- Дальше программа уже самостоятельно введет необходимые изменения в сетевые настройки системы.
- По окончании утилита предложит перезагрузить компьютера.
- Для этого закройте программу и в меню ПК выберите перезагрузку системы.
После этого проблема должна исчезнуть, вам снова будет доступен интернет на компьютере. А мы далее разберем, как справится с ней на поздней десятой версии.
«Виндовс 10»: вариант сброса настроек
Если вы сами «перемудрили» с настройками сети или же ваше устройство ни с того, ни с сего упорно не желает подключаться к интернету, то предлагаем также обратиться к сбросу. На ОС «Виндовс 10» его производят несколько по иному алгоритму:
- Зайдите в меню настроек. Его можно найти как через «Пуск», так и обратившись к сочетанию «горячих» клавиш: Win + I.
- Перейдите к разделу «Сеть и интернет».
- В данном пункте вам нужен подраздел с названием «Состояние».
- Теперь прокрутите страницу до самого нижнего пункта. Там вы увидите то, что вам необходимо, — «Сброс сети».
- Кликните на надпись. Перед вами появиться предупреждение системы: выполнение действия приведет к удалению и переустановке всех имеющихся сетевых драйверов, а также восстановит заводские (первоначальные, исходные) параметры сети. Отметим, что возможно вам придется затем переустановить программное сетевое обеспечение. К примеру, клиент VPN.
- Кликните на «Сбросить сейчас». Вот и вся процедура сброса сетевых настроек Windows 10.
В результате проделанных действий настройки сети вернутся к исходным. Решение довольно кардинальное, поэтому к нему стоит обратиться в том случае, когда иные способы справиться с проблемой оказались бессильными. Возможно, ситуацию может спасти обращение к специалисту.
Прежде чем производить сброс настроек, стоит убедиться, что проблема заключена конкретно в вашем компьютере. Попробуйте подключить к сети иное устройство. Если на нем тоже наблюдается отсутствие доступа в интернет, то дело, скорее всего, в провайдере либо маршрутизаторе.
Проведение сброса на смартфоне
В заключение представим сброс сетевых настроек на «Андроид». На смартфоне также могут возникнуть проблемы с интернетом, решить которые возможно только таким кардинальным способом. Предлагаем действовать по инструкции:
- Зайдите в «Настройки».
- Полистайте меню, найдите пункт «Сброс и активация».
- Найдите раздел «Сброс сетевых параметров».
- Здесь нужно просто тапнуть на кнопку «Сброс настроек». В некоторых моделях смартфонов выбранное действие необходимо подтвердить.
Если эта манипуляция не помогла, то решение кардинально: полностью сбросить устройство до заводских настроек. Но перед этим следует скопировать важные данные со смартфона.
Теперь вы знаете, как произвести сброс сетевых настроек на различных версиях «Виндовс», телефонах на платформе «Андроид». Такое решение позволяет справится с ситуацией, когда с устройства невозможно зайти в интернет, когда вы случайно изменили параметры на неверные. Доступно как через меню настроек, командную строку, так и через специальную утилиту.
Источник
















