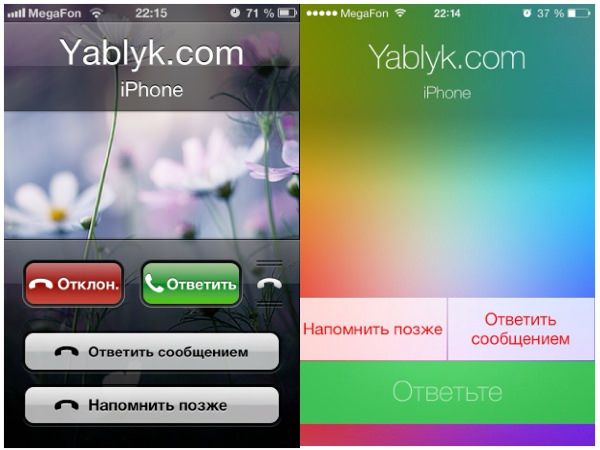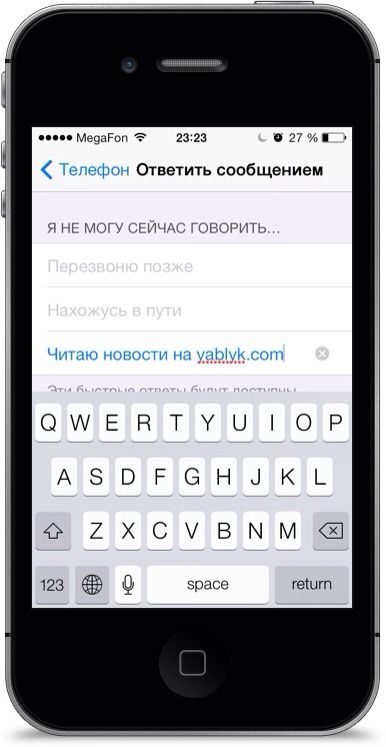- Создание и использование шаблонов и тем в Pages, Numbers и Keynote
- Начало работы
- Использование шаблонов и тем на iPhone и iPad
- Создание шаблона или темы
- Общий доступ к шаблону или теме
- Настройка заполнителей медиафайлов
- Переименование шаблона или темы
- Удаление шаблона или темы
- Использование шаблонов и тем на компьютере Mac
- Создание шаблона или темы
- Общий доступ к шаблону или теме
- Настройка заполнителей медиафайлов и текста
- Переименование шаблона или темы
- Удаление шаблона или темы
- Как создать собственный шаблон для ответа сообщением на звонок
- Как сделать шаблон SMS на iPhone — Вокруг-Дом — 2021
- Table of Contents:
- Шаг 1
- Шаг 2
- Шаг 3
- Шаг 4
- Шаг 5
- Шаг 6
- Шаг 7
- Как сделать шаблон рассылки в Word
- Как сделать шаблон конверта
- Как сделать шаблон временной шкалы с помощью Microsoft Word
- Как добавить шаблоны для СМС (Декабрь 2021).
- Создание и использование шаблонов страниц в Pages на iPhone
- Добавление нового шаблона страницы
- Редактирование шаблонов страниц
- Переименование шаблона страницы
- Добавление тегов к объектам для упрощения переключения шаблонов страниц
- Применение другого шаблона страницы
- Повторное применение шаблона страницы
- Удаление шаблона страницы
Создание и использование шаблонов и тем в Pages, Numbers и Keynote
Если вы хотите использовать созданные документ, электронную таблицу или презентацию как основу для новых работ, можно сохранить файл в качестве шаблона или темы. После этого его будет легко открыть на любом вашем устройстве в окне выбора шаблона или темы, а также поделиться им с другими пользователями.
iPhone или iPad
Начало работы
- Убедитесь, что у вас установлены последние версии Pages, Numbers и Keynote.
- Для обеспечения доступа к шаблонам и темам на любом устройстве обязательно выполните вход в iCloud с использованием одного и того же идентификатора Apple ID и включите iCloud Drive для Pages, Numbers и Keynote.
- Чтобы получать доступ к шаблонам и темам на всех устройствах с помощью iCloud, убедитесь, что на iPhone или iPod touch установлена iOS 12 или более поздней версии, на iPad — iOS 12 или более поздней версии либо iPadOS, а на компьютере Mac — macOS Mojave или более поздней версии.
Использование шаблонов и тем на iPhone и iPad
Создайте шаблон Pages или Numbers либо тему Keynote. При добавлении файла в окно выбора шаблона или темы он отобразится на всех устройствах, где выполнен вход в iCloud с использованием того же идентификатора Apple ID и включена служба iCloud Drive для Pages, Numbers и Keynote *.
Создание шаблона или темы
- Откройте существующий документ, на базе которого хотите создать шаблон или тему, или создайте новый документ.
- Настройте шаблон или тему. На этом этапе можно добавлять и форматировать текст, изображения и объекты. Можно также настроить заполнители медиафайлов, чтобы легко заменять изображения, сохраняя при этом форматирование в документе.
- Чтобы сохранить шаблон или тему, нажмите кнопку «Еще» , затем «Экспорт», нажмите «Шаблон [название приложения]» или «Тема [название приложения]» и выберите «Добавить в окно выбора шаблона» или «Добавить в окно выбора темы».
После сохранения шаблон или тема отобразится в разделе «Мои шаблоны» окна выбора шаблона (для Pages или Numbers) или «Мои темы» окна выбора темы (для Keynote).
Общий доступ к шаблону или теме
- Откройте окно выбора шаблона или темы и нажмите «Мои шаблоны» или «Мои темы».
- Нажмите и удерживайте шаблон или тему, уберите палец и в появившемся меню нажмите «Поделиться».
Если кнопка «Поделиться» не отображается, нажмите шаблон, чтобы загрузить его на свое устройство, а затем повторите попытку. - Выберите вариант отправки шаблона или темы другому пользователю.
Настройка заполнителей медиафайлов
Заполнители позволяют обозначить области шаблона или темы, куда можно быстро вставить изображение или видеоролик.
- Добавьте в документ изображение.
- Нажмите это изображение.
- Нажмите кнопку «Формат» , выберите «Изображение», затем нажмите «Сделать заполнителем».
Переименование шаблона или темы
- Откройте окно выбора шаблона или темы и нажмите «Мои шаблоны» или «Мои темы».
- Нажмите и удерживайте шаблон или тему, уберите палец и в появившемся меню нажмите «Переименовать».
- Укажите имя, а затем нажмите «Переименовать».
Удаление шаблона или темы
При удалении шаблона или темы они будут удалены и с других устройств, где включена служба iCloud Drive для Pages, Numbers и Keynote.
- Откройте окно выбора шаблона или темы и нажмите «Мои шаблоны» или «Мои темы».
- Нажмите и удерживайте шаблон или тему, уберите палец и в появившемся меню нажмите «Удалить».
- Нажмите «Удалить» для подтверждения.
Использование шаблонов и тем на компьютере Mac
Создайте шаблон Pages или Numbers либо тему Keynote. При добавлении файла в окно выбора шаблона или темы он отобразится на всех устройствах, где выполнен вход в iCloud с использованием того же идентификатора Apple ID и включена служба iCloud Drive для Pages, Numbers и Keynote *.
Создание шаблона или темы
- Откройте существующий документ, на базе которого хотите создать шаблон или тему, или создайте новый документ.
- Настройте шаблон или тему. На этом этапе можно добавлять и форматировать текст, изображения и объекты. Можно также настроить заполнители текста и медиафайлов, чтобы легко заменять текст и изображения, сохраняя при этом форматирование в документе.
- Завершив настройку шаблона или темы, перейдите в меню «Файл» > «Сохранить как шаблон» или «Сохранить тему» и выберите «Добавить в окно выбора шаблона» или «Добавить в окно выбора темы».
После сохранения шаблон или тема отобразится в разделе «Мои шаблоны» окна выбора шаблона (для Pages или Numbers) или «Мои темы» окна выбора темы (для Keynote).
Общий доступ к шаблону или теме
- Откройте окно выбора шаблона или темы, а затем щелкните «Мои шаблоны» или «Мои темы» в боковом меню.
- Удерживая клавишу Control, щелкните шаблон или тему, которой вы хотите поделиться, а затем щелкните «Поделиться».
Если кнопка «Поделиться» не отображается, откройте шаблон, чтобы загрузить его на компьютер Mac, а затем повторите попытку. - Выберите способ, с помощью которого вы хотите поделиться своим шаблоном.
Настройка заполнителей медиафайлов и текста
Заполнители позволяют обозначить области шаблона или темы, куда можно быстро добавить текст, изображение или видеоролик.
- Введите текст либо добавьте изображение или видеоролик.
- Выберите этот текст, изображение или видеоролик.
- Перейдите в меню «Формат» > «Дополнения» и выберите «Определить как заполнитель для текста», «Определить как заполнитель текста» или «Определить как заполнитель медиафайлов». В приложении Keynote заполнители текста можно определять только при редактировании макетов слайдов.
Переименование шаблона или темы
- Откройте окно выбора шаблона или темы и нажмите «Мои шаблоны» или «Мои темы».
- Щелкните шаблон или тему левой кнопкой мыши, удерживая клавишу Control, нажмите «Переименовать» и введите новое имя.
- Нажмите клавишу Return, чтобы сохранить новое имя файла.
Удаление шаблона или темы
При удалении шаблона или темы они будут удалены и с других устройств, где включена служба iCloud Drive для Pages, Numbers и Keynote.
- Откройте окно выбора шаблона или темы и нажмите «Мои шаблоны» или «Мои темы».
- Щелкните шаблон или тему левой кнопкой мыши, удерживая клавишу Control, и нажмите «Удалить».
- Нажмите «Удалить» для подтверждения.
Источник
Как создать собственный шаблон для ответа сообщением на звонок
Очень часто звонок на мобильный телефон может поступить совсем не вовремя. Именно для таких случаев в iOS была предусмотрена возможность быстрого сброса звонка и отправки SMS-сообщения звонящему. Мало кто знает, но в настройках системы Вы можете создать свои собственные шаблоны для таких сообщений SMS или iMessage.
Для начала необходимо объяснить как использовать опцию отправки сообщения в ответ на звонок: как только на Ваш iPhone поступит вызов Вы увидите слайдер ответа или кнопки ответить/отбой (если телефон был разблокирован), справа вы увидите небольшую пиктограмму, за которую можно вытянуть дополнительное меню. В этом меню будет доступно две опции — напомнить позже и ответить сообщением. Кстати, в новоиспеченной iOS 7 уже нет этого меню.
По-умолчанию в iOS используются три фразы на русском языке: Перезвоню позже, Нахожусь в пути, Как дела? Но при желании любую из этих фраз можно заменить на свою. Сделать это можно перейдя в настройки->телефон->ответить сообщением. Для редактирования выберите стандартную фразу для замены и начните ввод своего сообщения.
Необходимо отметить, что при отправке к этим фразам добавляется первая строка «Я не могу сейчас говорить…». Поэтому, старайтесь выбрать шаблон для ответа сообщением так, что бы он был сопоставим по смыслу с первой частью сообщения.
Источник
Как сделать шаблон SMS на iPhone — Вокруг-Дом — 2021
Table of Contents:
Сообщение службы коротких сообщений (SMS) также называется «текстовым сообщением», потому что оно похоже на электронное письмо, но намного короче. Шаблон SMS — это готовое SMS-сообщение, которое используется для упрощения отправки текстовых сообщений с одинаковым содержанием. В основном шаблоны SMS позволяют отправителям экономить время и избегать необходимости вводить одни и те же данные снова и снова. В iPhone нет возможностей шаблонов SMS, как в других телефонах, но все еще можно создать шаблон SMS для вашего iPhone без использования стороннего приложения.
Шаг 1
Нажмите приложение «Заметки» на вашем iPhone. Приложение «Примечания» входит в стандартную комплектацию каждого iPhone и по умолчанию находится на домашней странице устройства.
Шаг 2
Нажмите символ «+» в правом верхнем углу экрана, чтобы начать новую заметку.
Шаг 3
Введите сообщение, которое вы хотите создать как шаблон SMS, а затем нажмите кнопку «Готово» в правом верхнем углу экрана.
Шаг 4
Нажмите в любом месте экрана, и появится клавиатура, нажмите второй раз, чтобы открыть текстовое меню, а затем нажмите «Выбрать все», чтобы выделить весь текст в заметке.
Шаг 5
Нажмите «Копировать», чтобы скопировать текст, а затем нажмите кнопку «Домой» в нижней части iPhone, чтобы выйти из приложения «Заметки».
Шаг 6
Нажмите «Сообщения», чтобы открыть приложение SMS, а затем нажмите кнопку «Создать» в правом верхнем углу экрана, чтобы создать новое текстовое сообщение.
Шаг 7
Дважды нажмите на текстовую строку, а затем нажмите «Вставить», чтобы вставить сообщение из созданного вами шаблона SMS.
Как сделать шаблон рассылки в Word
Если вы начинаете рассылку новостей, Microsoft Word 2013 включает в себя несколько хороших шаблонов, которые вы можете использовать. Однако, если ничего из этого не совсем то, что вы ищете, есть .
Как сделать шаблон конверта
Microsoft Word 2013 включает в себя десятки встроенных шаблонов конвертов, из которых вы можете создавать и печатать собственные конверты. Вы можете использовать шаблоны, чтобы добавить возврат и .
Как сделать шаблон временной шкалы с помощью Microsoft Word
Чтобы создать собственный файл временной шкалы, который можно повторно использовать для различных проектов, используйте параметр шаблона, доступный в Microsoft Word. После настройки макета страницы и добавления .
Как добавить шаблоны для СМС (Декабрь 2021).
Источник
Создание и использование шаблонов страниц в Pages на iPhone
Каждая страница в документе с макетом страницы привязана к шаблону страницы. При добавлении новой страницы в документ необходимо выбрать шаблон страницы, а затем можно добавить на него собственное содержимое и отредактировать его другим способом. Помимо пустых страниц шаблонов многие шаблоны книг содержат встроенные шаблоны страниц, которые можно редактировать. Изменения, внесенные в документ, не влияют на шаблон страницы.
В режиме редактирования шаблонов страниц можно создавать и оформлять новые шаблоны страниц, а также изменять существующие шаблоны страниц по своему усмотрению.
Добавление нового шаблона страницы
Чтобы создать новый шаблон страницы, необходимо сделать копию существующего шаблона страницы, присвоить ему имя, а затем изменить его. На страницы, привязанные к исходному шаблону страниц, это не влияет.
Коснитесь кнопки номера страницы внизу экрана, чтобы открыть панель «Миниатюры страниц».
Коснитесь и удерживайте любую страницу, поднимите палец, затем коснитесь «Редактировать шаблон страницы».
Коснитесь «Скрыть шаблоны страниц», затем коснитесь «Добавить шаблон страницы».
Коснитесь шаблона страницы, который Вы хотите использовать в качестве образца, затем коснитесь параметра «Выбрать» в правом верхнем углу.
Если имеется только один шаблон страницы, он будет выбран автоматически.
Введите имя нового шаблона страницы, затем коснитесь «Готово» в верхнем правом углу.
Новый шаблон страницы появится среди других шаблонов страниц.
Убедитесь, что шаблон страницы выбран, затем смахните вниз, чтобы закрыть режим просмотра.
Новый шаблон страницы автоматически появится в режиме редактирования.
Можно изменять эту страницу, добавляя, удаляя или редактируя текст, заполнители, изображения, фигуры и другие объекты.
Подробную информацию см. в разделе Редактирование шаблонов страниц ниже.
Коснитесь «Готово» в верхней части экрана, чтобы вернуться к документу.
Редактирование шаблонов страниц
При редактировании шаблона страницы внесенные изменения применяются ко всем страницам, привязанным к данному шаблону страницы.
Коснитесь номеров внизу экрана, чтобы открыть панель «Миниатюры страниц».
Выполните одно из описанных ниже действий.
Если шаблон страницы используется в документе. Коснитесь и удерживайте страницу, созданную на основе шаблона страницы, поднимите палец, затем коснитесь «Редактировать шаблон страницы».
Если шаблон страницы еще не используется в документе. Коснитесь 

Выполните одно из следующих действий.
Изменение существующих элементов дизайна. Любой элемент дизайна на странице можно удалить или отредактировать. Для редактирования необходимо выбрать объект, коснуться 
Добавление изображений. Чтобы добавить изображения-заполнители, коснитесь 

Добавление текстовых блоков. Чтобы добавить текстовый блок-заполнитель, коснитесь 


Переименование. Коснитесь «Показать шаблоны страниц», затем коснитесь миниатюры шаблона страницы, который необходимо переименовать. Коснитесь миниатюры снова, затем коснитесь «Переименовать» и введите новое имя. Коснитесь «Готово» вверху экрана, затем смахните вниз, чтобы закрыть панель «Миниатюры страниц».
Настройка отображения колонтитулов на странице. Убедитесь, что на шаблоне страницы нет выбранных объектов, коснитесь 
Если эти элементы управления не отображаются или недоступны, сначала включите колонтитулы для данного документа и проверьте настройки предыдущей страницы.
Коснитесь «Готово» в верхней части экрана, чтобы вернуться к документу.
Переименование шаблона страницы
Коснитесь номеров внизу экрана, чтобы открыть панель «Миниатюры страниц».
Коснитесь и удерживайте страницу, созданную на основе шаблона страницы, который Вы хотите переименовать, поднимите палец, затем коснитесь «Редактировать шаблон страницы».
Коснитесь «Показать шаблоны страниц», затем коснитесь миниатюры шаблона страницы, который необходимо переименовать.
Коснитесь миниатюры снова, затем коснитесь «Переименовать» и введите новое имя.
Коснитесь «Готово» вверху экрана, затем смахните вниз, чтобы закрыть панель «Миниатюры страниц».
Коснитесь «Готово» в верхней части экрана, чтобы вернуться к документу.
Добавление тегов к объектам для упрощения переключения шаблонов страниц
К заполнителям объектов (изображений и текстовых блоков) на шаблонах страниц можно добавлять теги, чтобы упростить переключение шаблонов страниц в документе. Теги определяют, в какую часть документа перемещается содержимое при переключении шаблонов страниц для какой-либо страницы. Например, изображение в заполнителе с тегом «медиа» автоматически добавляется в заполнитель на новом шаблоне страницы, который также имеет тег «медиа».
При создании нового шаблона страницы в шаблонах книг с встроенными шаблонами страниц проверьте, какие теги уже используются на других шаблонах страниц. Вы можете использовать те же теги либо заменить их новыми.
Коснитесь кнопки номера страницы внизу экрана, чтобы открыть панель «Миниатюры страниц».
Коснитесь и удерживайте страницу, созданную на основе шаблона страницы, к которому Вы хотите добавить тег (или любую страницу, если необходимый шаблон страницы не используется), поднимите палец, затем коснитесь «Редактировать шаблон страницы».
Откроется режим редактирования шаблона страницы с шаблоном выбранной страницы. Чтобы добавить тег к другому шаблону страницы, коснитесь «Показать шаблоны страниц», коснитесь нужного шаблона страницы, затем смахните вниз, чтобы закрыть режим просмотра.
Выберите объект на шаблоне страницы, к которому Вы хотите добавить тег.
Коснитесь 
Прокрутите вниз, затем коснитесь элемента «Тег» и введите тег.
Коснитесь 
Когда все необходимые теги будут добавлены к объектам, коснитесь «Готово».
Применение другого шаблона страницы
К любой из страниц документа можно применить другой шаблон страницы. Информацию о том, как добавить теги к текстовым блокам и другим объектам для успешной смены шаблона страницы, см. в приведенном выше разделе Добавление тегов к объектам для упрощения переключения шаблонов страниц.
Коснитесь пустой области страницы (чтобы не выбрать никакие объекты) или коснитесь миниатюры страницы в панели «Миниатюры страниц».
Коснитесь 
Если параметр «Шаблон страницы» не отображается, убедитесь, что на странице нет выбранных объектов, и повторите попытку.
Коснитесь шаблона страницы, который Вы хотите использовать, затем коснитесь «Выбрать».
Разместите содержимое на странице в соответствии с новым макетом.
Повторное применение шаблона страницы
Если Вы внесли изменения в формат страницы и впоследствии хотите использовать исходное форматирование ее шаблона, можно применить шаблон страницы повторно. При повторном применении шаблона страницы содержимое не удаляется.
Коснитесь кнопки номера страницы внизу экрана, чтобы открыть панель «Миниатюры страниц».
Коснитесь миниатюры страницы, которую Вы хотите изменить, удерживайте ее, поднимите палец, затем коснитесь «Повторно применить шаблон страницы» (касайтесь 
Внесите необходимые изменения на странице.
Удаление шаблона страницы
Коснитесь кнопки номера страницы внизу экрана, чтобы открыть панель «Миниатюры страниц».
Коснитесь и удерживайте страницу, созданную на основе шаблона страницы, поднимите палец, затем коснитесь «Редактировать шаблон страницы» (возможно, потребуется коснуться 
Коснитесь «Показать шаблоны страниц» внизу экрана, затем коснитесь миниатюры шаблона страницы, который Вы хотите удалить.
Коснитесь миниатюры снова, затем коснитесь «Удалить».
Если в документе есть страницы, привязанные к этому шаблону страницы, появляется диалоговое окно. Выберите для них новый шаблон страницы, затем коснитесь «Выбрать».
Смахните вниз, чтобы закрыть режим просмотра, затем в правом верхнем углу коснитесь «Готово», чтобы вернуться к документу.
Совет. При копировании страниц из разных документов также копируются все шаблоны страниц, на основе которых созданы копируемые страницы.
Источник