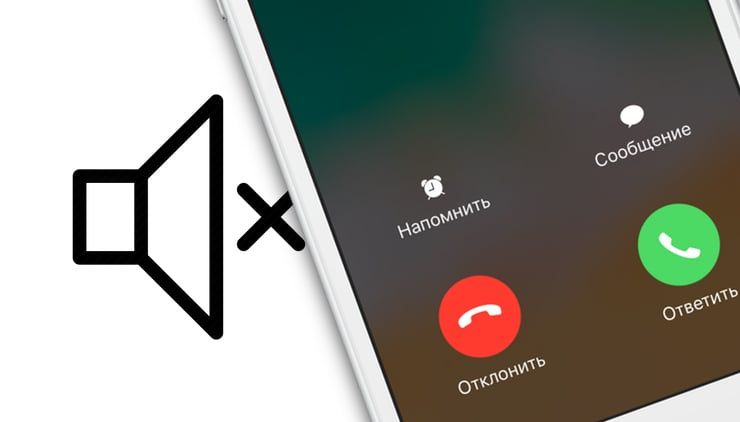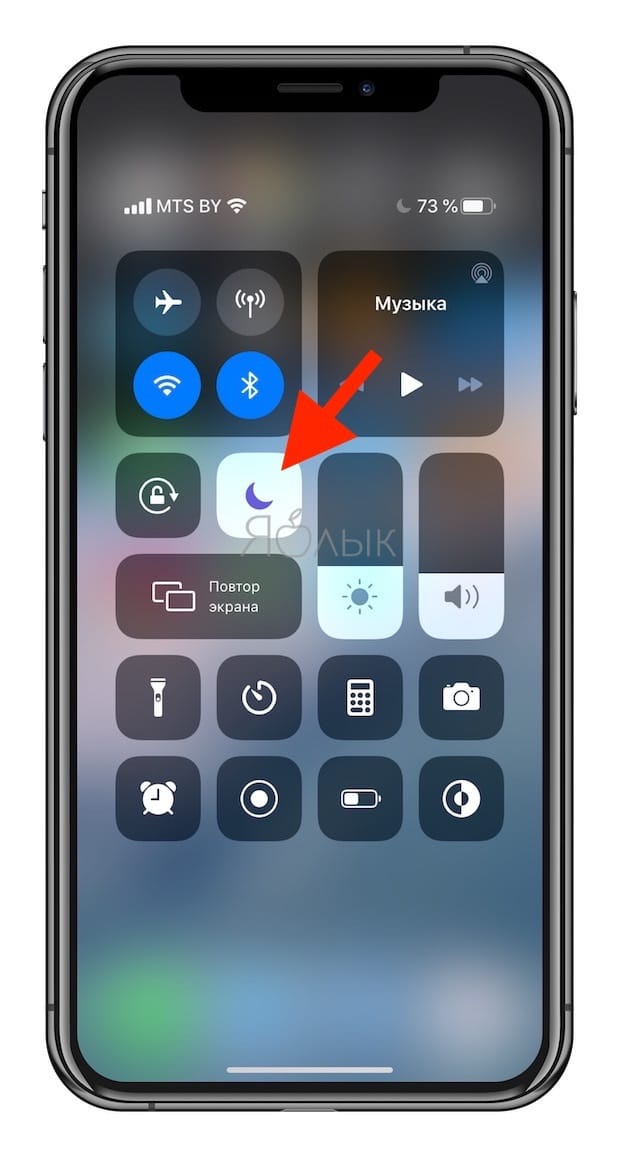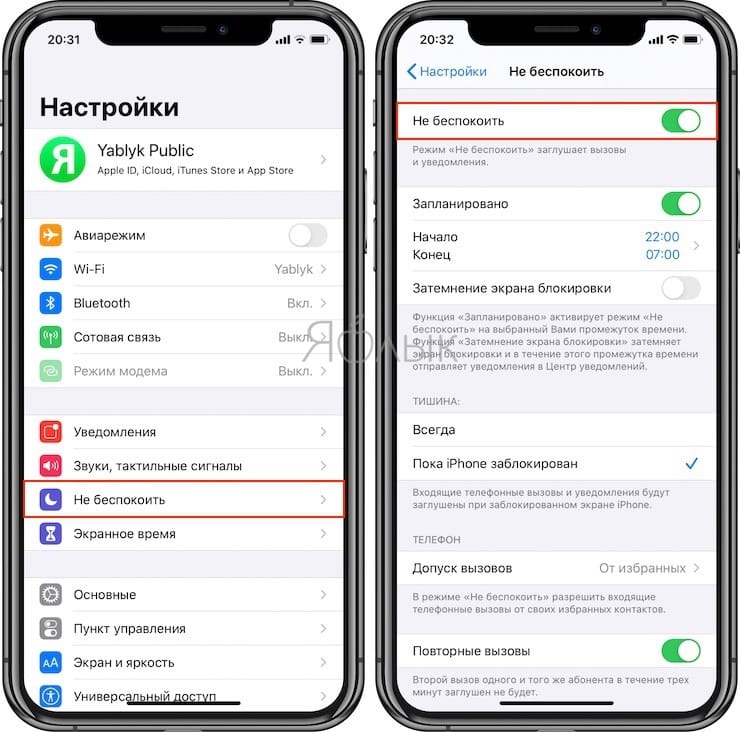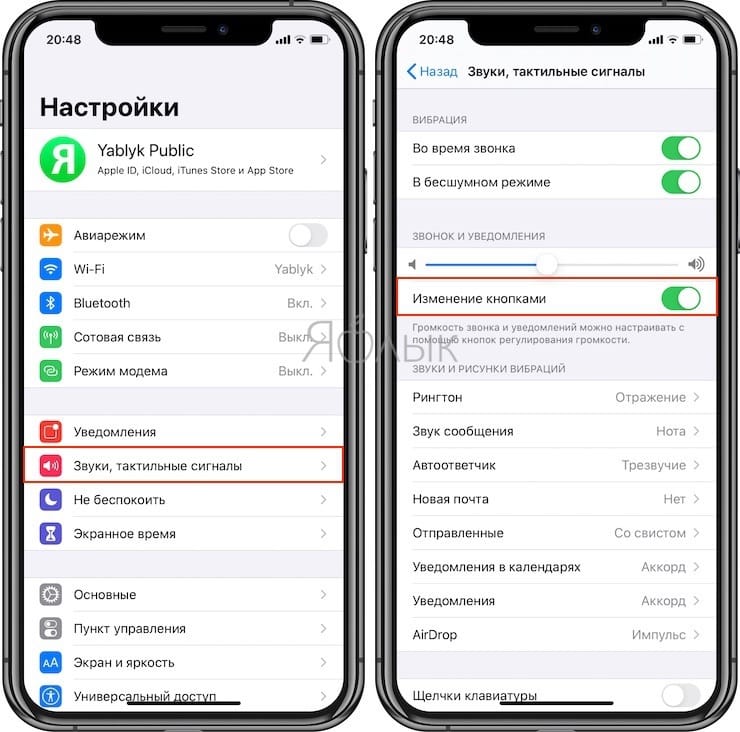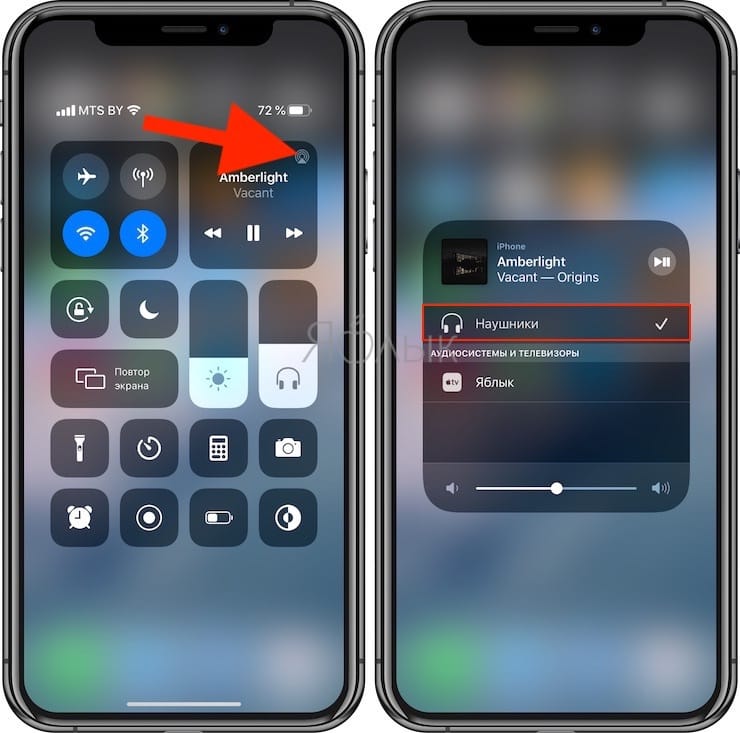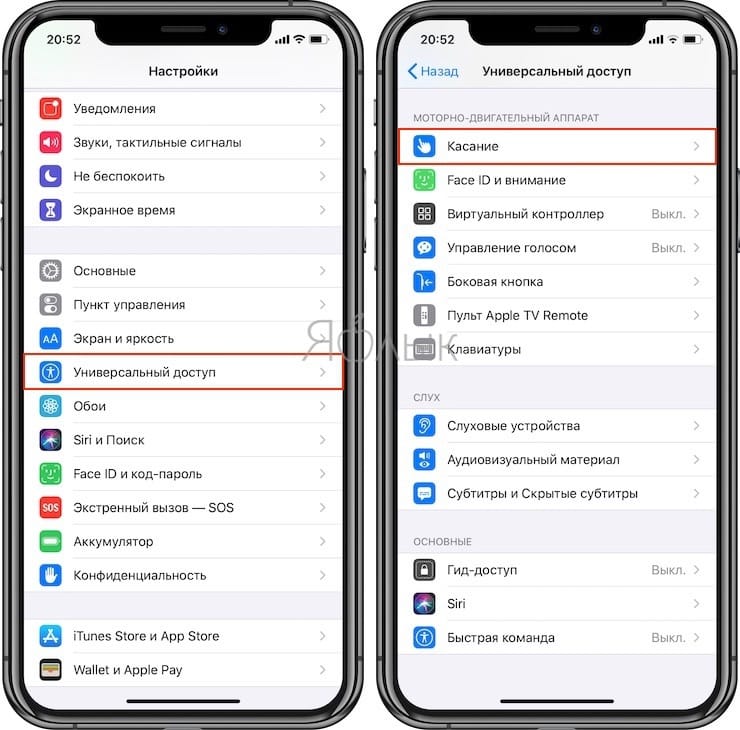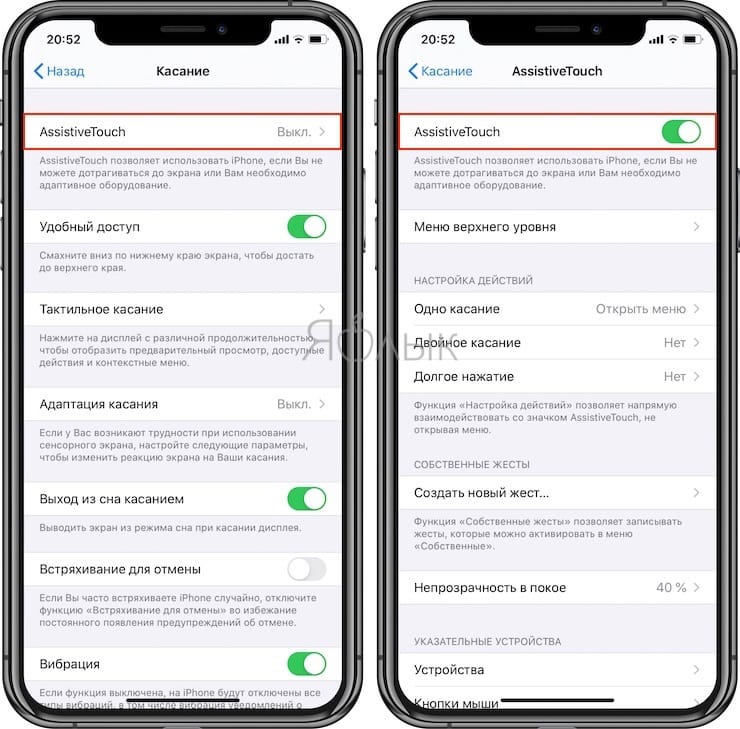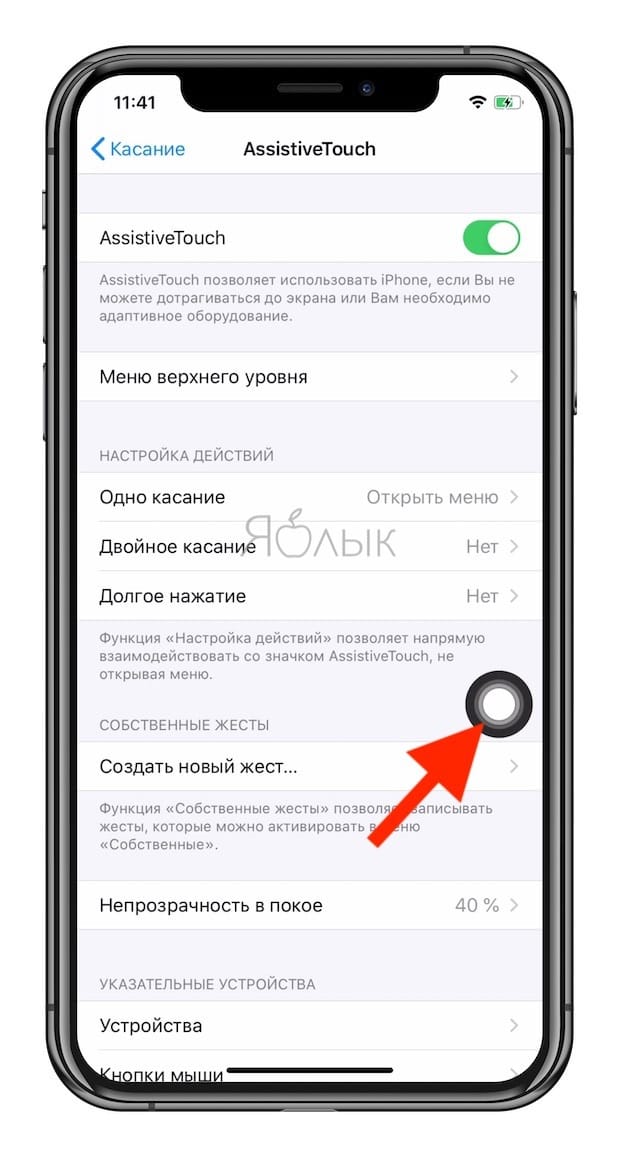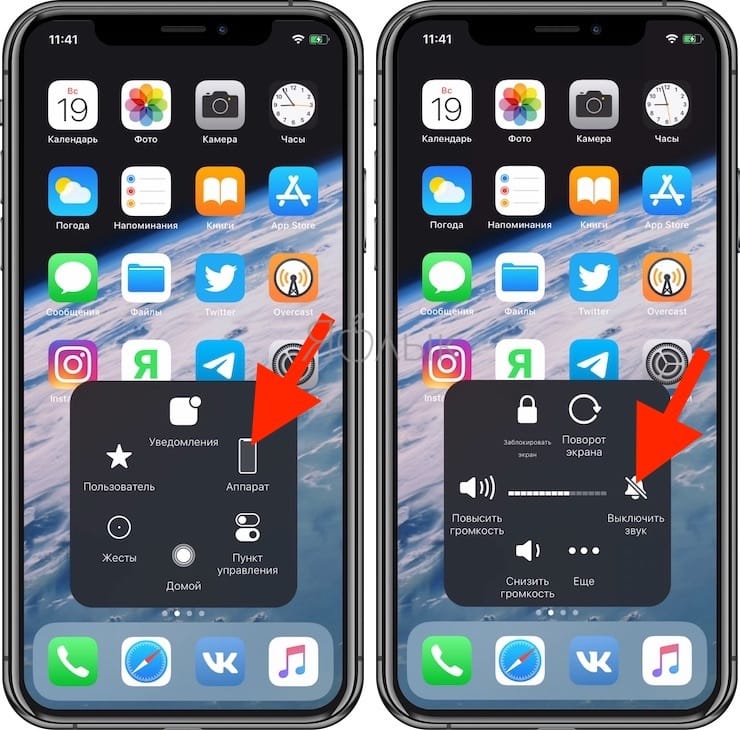- Использование звуков и рингтонов на iPhone, iPad или iPod touch
- Изменение рингтона
- Установка рингтона или звука сообщения для определенного контакта
- Покупка рингтонов в iTunes Store
- Повторная загрузка рингтонов, приобретенных с помощью Apple ID
- Использование пользовательского рингтона
- Нет звука (пропал) при входящем звонке на iPhone, что делать?
- Что делать, если нет звука (пропал) входящего звонка на iPhone
- Возможно, на iPhone отключен звук
- iPhone требуется перезагрузка
- Нет звука при входящем звонке на iPhone – активирован режим «Не беспокоить»
- Проверьте настройки звука
- Нет звука при входящем звонке на iPhone – ошибочно включен режим наушников
- Устранение проблемы при помощи AssistiveTouch
- Проблема связана с неполадками в работе аппаратного обеспечения iPhone, например с динамиком
- Как сделать и установить мелодию звонка (рингтон) на любой Айфон без компьютера прямо на устройстве?
- Видеоинструкция
- В каком формате используются рингтоны (мелодии) для iPhone?
- Где найти песню в формате MP3 для рингтона?
- Как установить рингтон на iPhone с iOS 13 (и новее) без компьютера
- Как удалять рингтоны с iPhone?
Использование звуков и рингтонов на iPhone, iPad или iPod touch
Далее приведена инструкция по изменению звуковых сигналов, о получении вызова, текстового сообщения, электронного письма или другого уведомления на iPhone, iPad или iPod touch. Можно выбрать звуки из обширной медиатеки или приобрести новые звуки и сигналы оповещений в iTunes Store.
Изменение рингтона
- Перейдите в меню «Настройки» > «Звуки, тактильные сигналы».
- В разделе «Звуки и рисунки вибраций» нажмите звук, который требуется изменить.
- Нажмите имя рингтона или оповещения, чтобы воспроизвести его и установить в качестве нового звука.
Установка рингтона или звука сообщения для определенного контакта
- Выберите имя человека в программе «Контакты».
- В правом верхнем углу карточки контакта выберите «Изменить».
- Нажмите «Рингтон» или «Звук сообщения» и выберите новый звук.
Покупка рингтонов в iTunes Store
- Откройте приложение iTunes Store.
- Нажмите кнопку «Еще».
- Нажмите «Звуки».
- Найдите нужный рингтон и нажмите цену, чтобы совершить покупку.
- Выберите вариант с автоматической установкой рингтона. или нажмите «Готово», если хотите принять решение позже.
- Для завершения покупки может потребоваться вести пароль Apple ID.
Доступность и функции магазина могут отличаться в зависимости от страны или региона. Подробнее о том, что доступно в вашей стране или регионе.
Повторная загрузка рингтонов, приобретенных с помощью Apple ID
- Перейдите в меню «Настройки» > «Звуки, тактильные сигналы».
- Нажмите любой звук в разделе «Звуки, тактильные сигналы».
- Нажмите «Загрузить все купленные звуки». Этот параметр может не отображаться, если вы уже загрузили все купленные звуки или не купили ни одного звука.
Возможность повторной загрузки некоторых ранее приобретенных звуков может отсутствовать.
Использование пользовательского рингтона
- Подключите iPhone, iPad или iPod touch к компьютеру.
- На компьютере с ОС Windows: откройте программу iTunes для Windows. На компьютере Mac: откройте Finder.
- Перетащите рингтон на устройство.
Источник
Нет звука (пропал) при входящем звонке на iPhone, что делать?
Если на iPhone перестал воспроизводиться звук входящего вызова или сообщений, то это ещё не значит что пора бежать в сервисный центр. Есть шанс что вы наткнулись на редкий, но не единичный баг. Банальная перезагрузка или включение / отключение переключателя бесшумного режима могут не помочь, а именно поэтому попробуйте воспользоваться нашей инструкцией.
Что делать, если нет звука (пропал) входящего звонка на iPhone
Несмотря на то, что iPhone – вещь весьма надежная, иногда пользователи сталкиваются с внезапным исчезновением мелодии при звонке. Входящий вызов осуществляется, но звукового сигнала нет, что делать? Ниже мы расскажем вам, как можно решить эту проблему.
Возможно, на iPhone отключен звук
В большинстве случаев мелодия звонка перестает играть из-за того, что iPhone был переведен в беззвучный (бесшумный) режим. Конечно, это объяснение очень простое, но зачастую именно оно и является самым верным, особенно для совсем «новеньких» владельцев гаджета.
Для того чтобы решить эту проблему, проверьте переключатель громкости на левой стороне iPhone. Если переключатель стоит на бесшумном режиме (видна оранжевая метка), просто передвиньте его, и при входящем вызове снова будет играть музыка.
Бесшумный режим включен (звук динамиков iPhone выключен):
Бесшумный режим выключен (звук динамиков iPhone включен):
iPhone требуется перезагрузка
Если переключатель громкости находится в нужном положении, но мелодия все равно не звучит, возможно, вашему устройству требуется перезагрузка. Принудительная перезагрузка исправит программные ошибки, из-за которых мог исчезнуть рингтон. О том, как перезагрузить iPhone (4 способа) мы рассказали в этой статье.
Нет звука при входящем звонке на iPhone – активирован режим «Не беспокоить»
Если на вашем iPhone перестал звонить рингтон, проверьте, не включен ли режим «Не беспокоить». Пользователи по ошибке часто активируют это режим, сами того не замечая. Если в верхней части экрана вы видите значок в виде полумесяца, значит, у вас включен режим «Не беспокоить», отключающий все звуковые уведомления.
Решить эту проблему проще простого. Откройте «Пункт управления» и выключите режим «Не беспокоить». Теперь звуковой сигнал должен снова появиться.
Параметры режима «Не беспокоить» можно изменить по пути Настройки → «Не беспокоить».
Проверьте настройки звука
Не исключено, что проблемы с рингтоном возникли из-за неправильных настроек звука. Откройте «Настройки», выберите раздел «Звуки, тактильные сигналы» и установите подходящую для вас громкость рингтона и уведомлений. Здесь же вы можете включить «Изменение кнопками», что позволит регулировать громкость мелодии с помощью кнопки громкости на левой стороне iPhone.
Нет звука при входящем звонке на iPhone – ошибочно включен режим наушников
Если вы испробовали все вышеперечисленные способы, но ни один из них не помог, значит, проблема несколько сложнее. К примеру, ваш iPhone мог по ошибке остаться в режиме гарнитуры. Это легко проверить в приложении Музыка или Пункте Управления, нажав на иконку «Устройства».
Попробуйте подключить и отключить наушники несколько раз, аккуратно прочистить аудио / Lightning разъем зубочисткой, перезагрузить iPhone.
Устранение проблемы при помощи AssistiveTouch
1. Откройте меню Настройки → Универсальный доступ → Касание.
2. Перейдите в раздел AssistiveTouch и активируйте эту функцию через соответствующий тумблер. На экране появится виртуальная кнопка с дополнительными меню, которую можно расположить в любом месте дисплея.
3. Тапните по меню AssistiveTouch и выберите пункт «Аппарат».
4. Справа должна быть иконка «Выключить звук» с перечёркнутым колокольчиком (если нет, то переведите эту функцию в это положение), а слева тапайте по кнопке «Громче» (увеличения громкости), чтобы увеличить громкость звонка.
5. Отключите AssistiveTouch за ненадобностью.
Проблема связана с неполадками в работе аппаратного обеспечения iPhone, например с динамиком
Исчезновение звука может быть вызвано поломкой какого-нибудь компонента в самом устройстве.
Ради эксперимента попробуйте сбросить настройки (Настройки → Основные → Сброс → Стереть контент и настройки), а если не помогла и эта процедура, то полностью исключить программную ошибку можно, восстановив iPhone через iTunes с последующей настройкой «Как новый».
Если и это не помогло вернуть звук при входящем звонке, то похода в сервисный центр не избежать. Мы рекомендуем пользоваться услугами только официальных сервисных центров Apple, конечно если таковой имеется в вашем городе или стране.
Источник
Как сделать и установить мелодию звонка (рингтон) на любой Айфон без компьютера прямо на устройстве?
Добавление собственных рингтонов в iPhone – задача непростая. В последних операционных системах Apple и вовсе исчез намек на возможное добавление пользовательских мелодий. Однако, в этой инструкции мы расскажем как исправить это недоразумение, добавив абсолютно на любой актуальный iPhone мелодию, которую можно будет использовать в качестве рингтона на входящий вызов. Причем, без использования компьютера.
Видеоинструкция
В каком формате используются рингтоны (мелодии) для iPhone?
Для хранения рингтонов в iPhone Apple использует собственный формат под названием M4R, который идентичен форматам AAC или M4A (разница только в названии).
Однако, способ создания и установки рингтона на iPhone, описанный в этом материале, позволяет использовать любой файл в формате MP3. Это значительно облегчает процесс создания рингтонов или файлов звуковых оповещений для смартфонов Apple.
Где найти песню в формате MP3 для рингтона?
Наберите в поиске Google запрос типа: скачать (название исполнителя и песни) MP3. В большинстве случаев, поисковик сможет помочь вам найти необходимый трек в формате MP3.
Как установить рингтон на iPhone с iOS 13 (и новее) без компьютера
1. Откройте браузер Safari и перейдите на сайт, на котором можно скачать песню для будущего рингтона в формате MP3.
2. Нажмите на кнопку (ссылку) для скачивания MP3-файла.
3. В появившемся окне нажмите Загрузить. Если скачивание началось, в правом верхнем углу появится значок (стрелка в круге).
4. Откройте Менеджер загрузок iOS значок (стрелка в круге) в правом верхнем углу и удостоверьтесь, что файл загружен. При желании нажмите на него, чтобы прослушать.
Примечание: В качестве более удобной альтернативы для загрузки треков в формате MP3 с компьютера можно воспользоваться веб-версией iCloud Drive. Для этого перейдите на компьютере по ссылке, введите данные Apple ID и загрузите необходимые композиции в облачный сервис Apple (дальнейшие действия смотрите ниже по инструкции)
5. Скачайте музыкальное приложение выпускаемое самой Apple – GarageBand (присутствует на многих iPhone и iPad по умолчанию).
6. Запустите GarageBand. При помощи этого приложения мы сконвертируем загруженную мелодию в рингтон и он автоматически отобразится в разделе «Звуки, тактильные сигналы» на iPhone.
7. Если ранее вы уже создавали проекты в GarageBand, нажмите плюсик в правом верхнем углу чтобы создать новый. Если вы впервые открыли приложение, пропустите этот пункт.
8. Выберите шаблон «Аудиорекордер» во вкладке «Дорожки»
9. Переключитесь в режим дорожек.
10. Нажмите на иконку с изображением петли.
11. Нажмите на кнопку «Просмотреть объекты из программы «Файлы»» во вкладке «Файлы».
12. Загруженная мелодия будет находиться во вкладке «Недавние». Но можно найти и через «Обзор» открыв папку «Загрузки». Выберите скачанный файл.
13. Нажмите и удерживайте файл, а затем переместите его в самое начало на временную шкалу.
14. Щёлкните по галочке и нажмите на появившееся меню «Мои песни».
15. Нажмите и удерживайте палец на полученном файле (обычно имеет название «Моя песня») до появления контекстного меню. Нажмите «Поделиться».
16. Коснитесь формата «Рингтон».
17. Измените название рингтона и нажмите Экспортировать.
18. В процессе экспорта появится сообщение «Использовать звук как…». Нажмите на него.
19. Укажите, как использовать созданный рингтон:
- Стандартный рингтон – созданный рингтон будет использован в качестве мелодии для всех входящих вызовов.
- Стандартный звук сообщения – созданный рингтон будет использован в качестве мелодии для всех входящих сообщений (iMessage и SMS).
- Присвоить контакту – при выборе этого варианта, созданный рингтон можно присвоить в качестве мелодии входящих вызовов для определенного контакта.
- Готово – созданный рингтон будет загружен в Настройки iOS по пути: Звуки, тактильные сигналы → Рингтон и станет доступен для выбора.
О том как создавать рингтоны для iPhone при помощи компьютера мы рассказывали в этом материале.
Как удалять рингтоны с iPhone?
1. Запустите приложение Настройки на iPhone.
2. Перейдите в раздел Звуки, тактильные сигналы и выберите меню Рингтон.
3. Проведите пальцем слева направо по рингтону, который необходимо удалить. Нажмите кнопку Удалить.
Источник