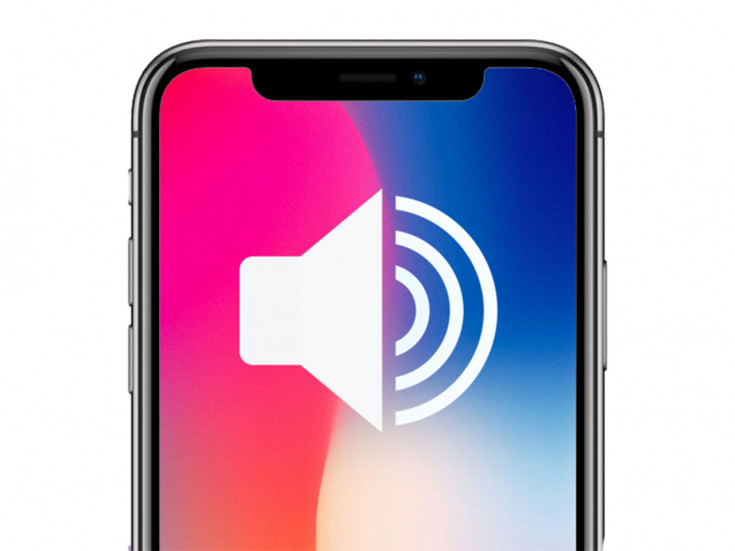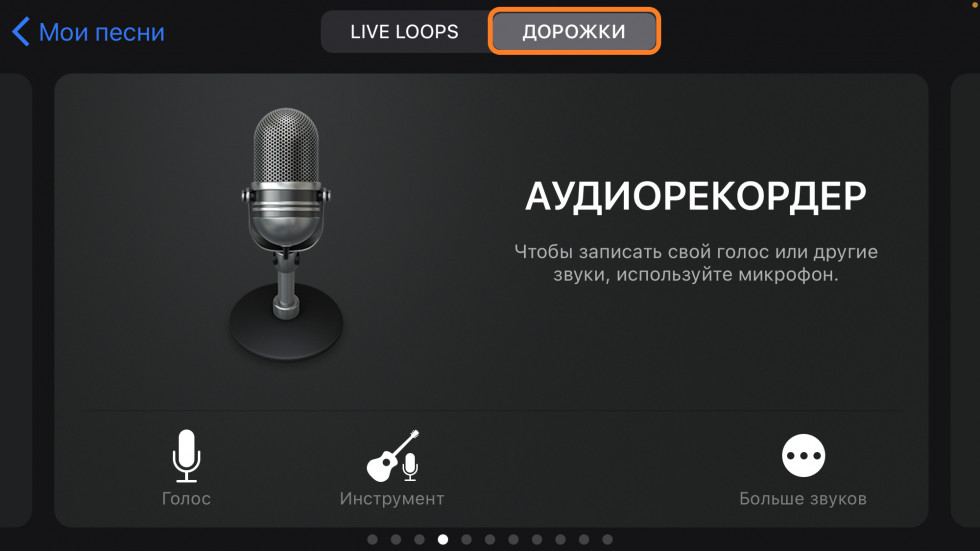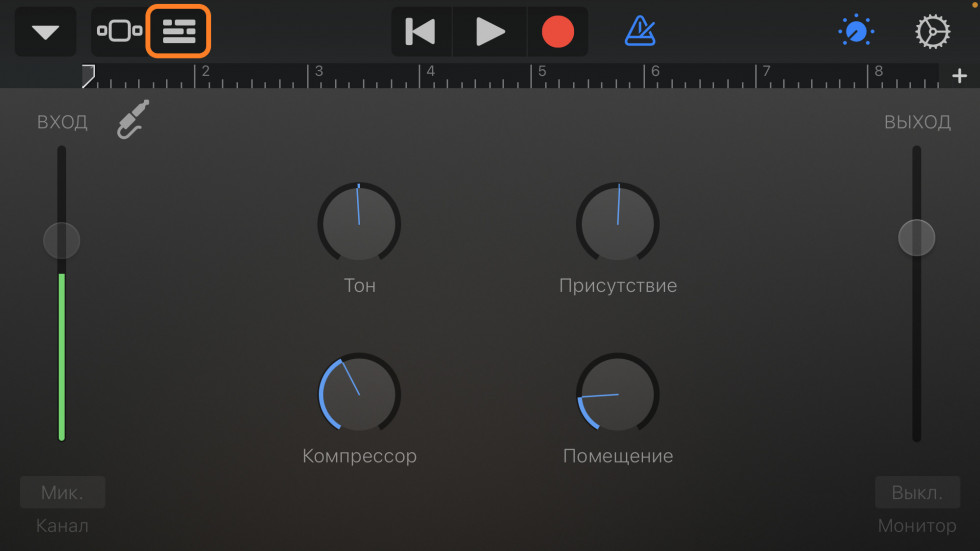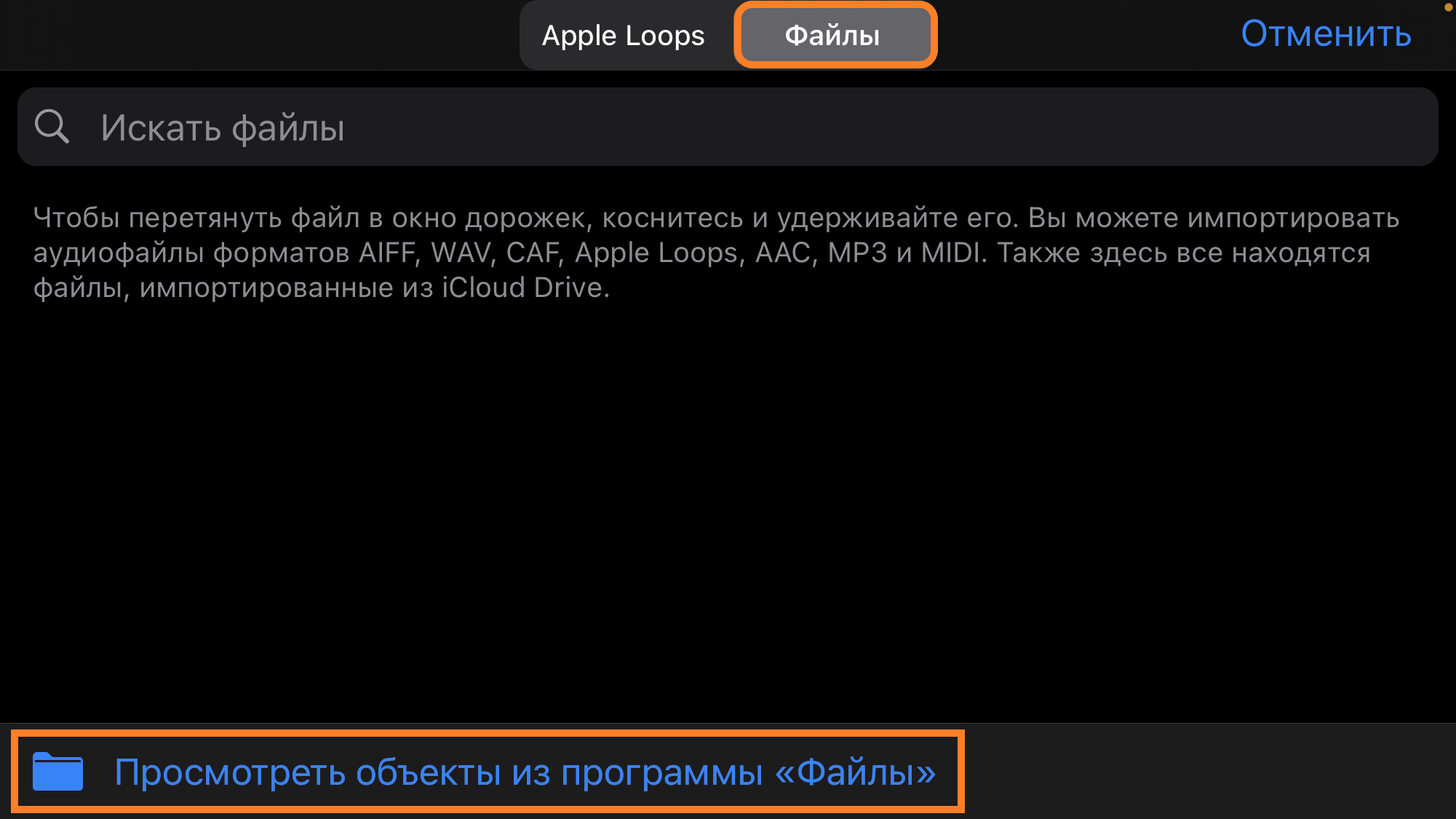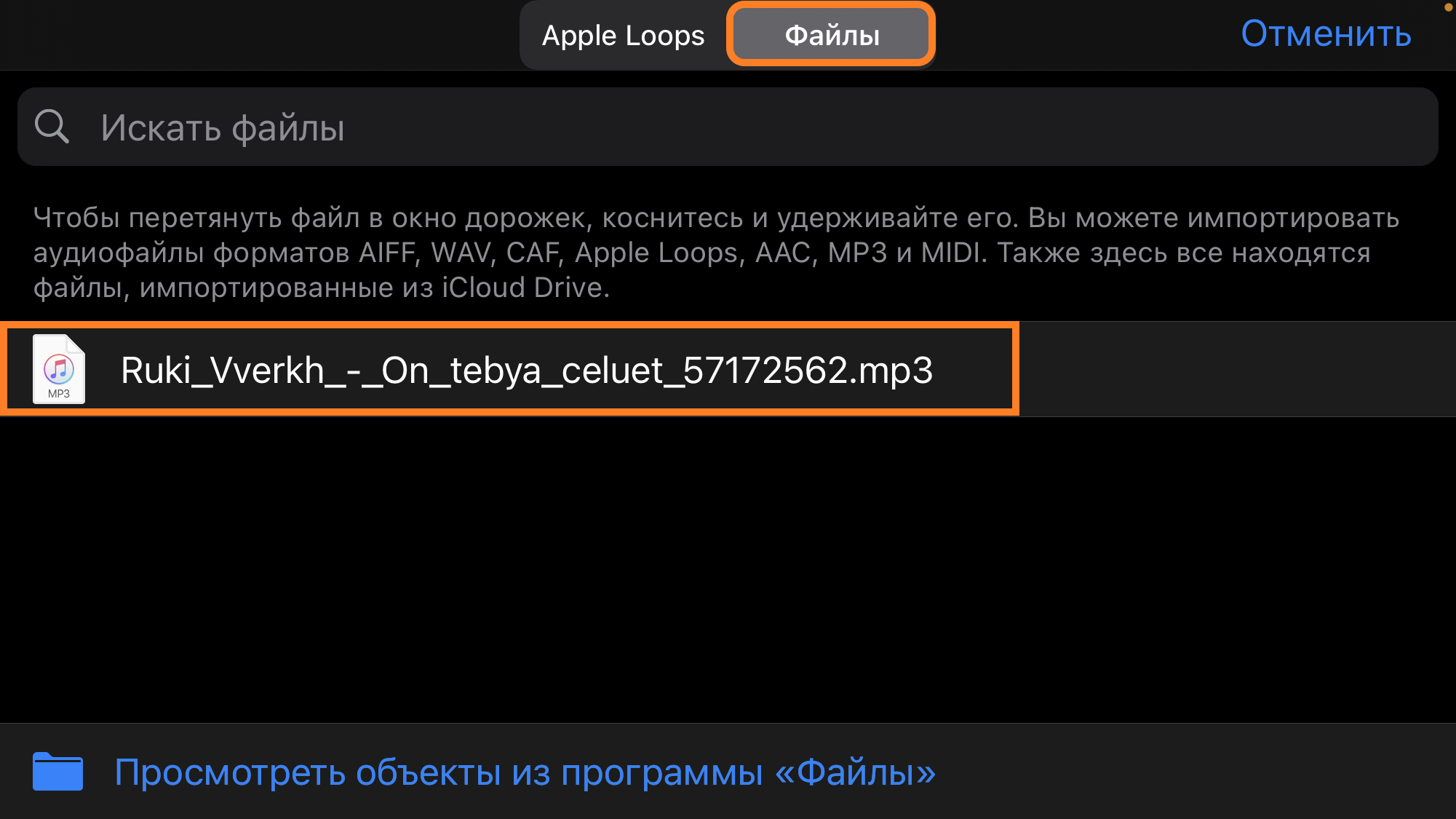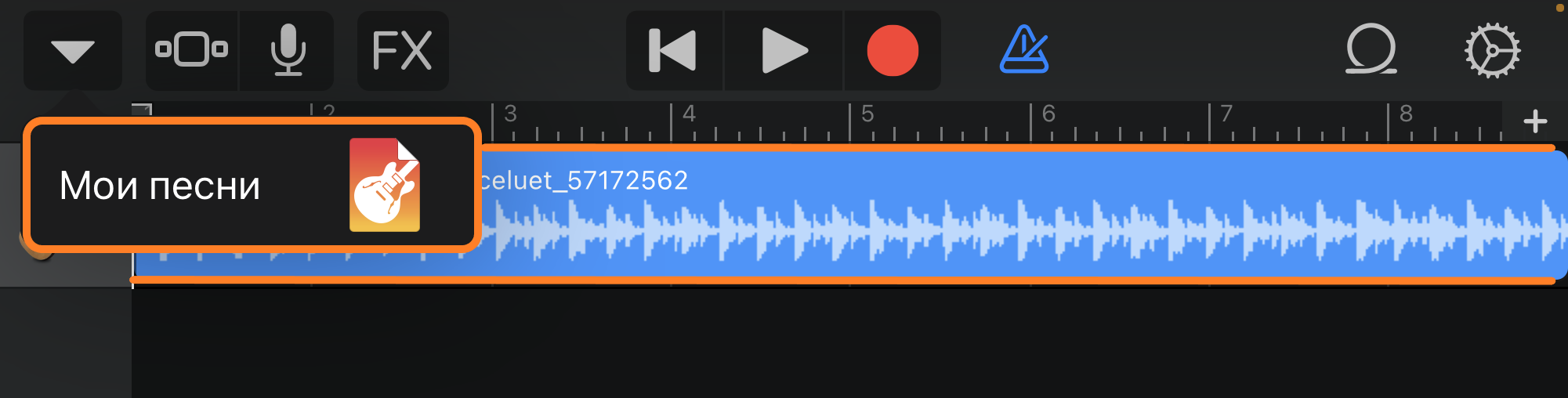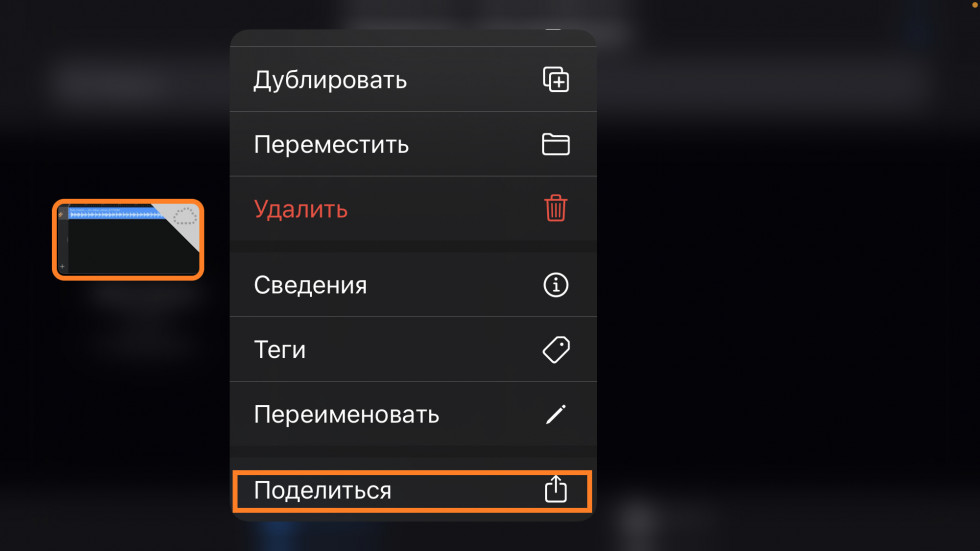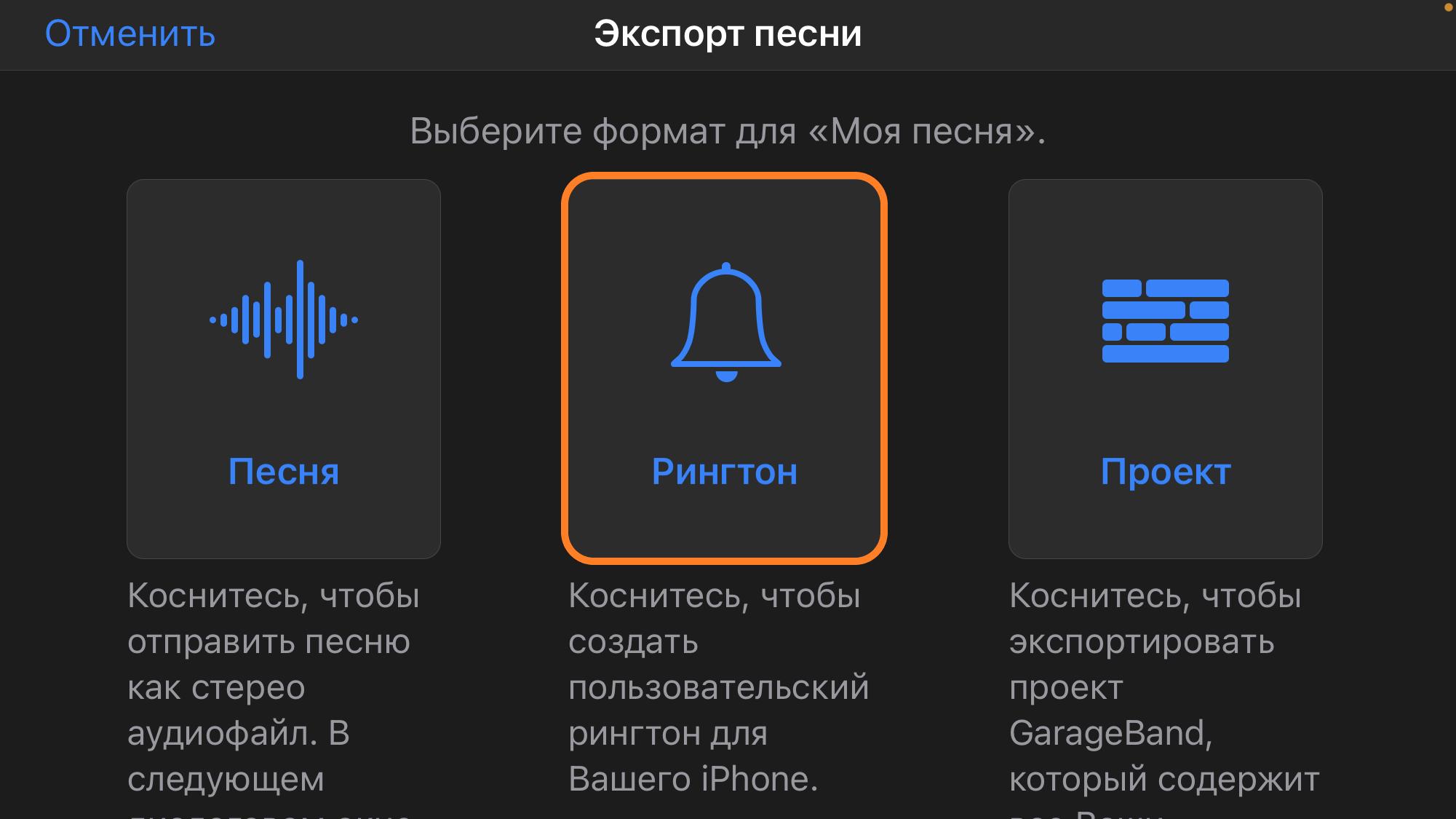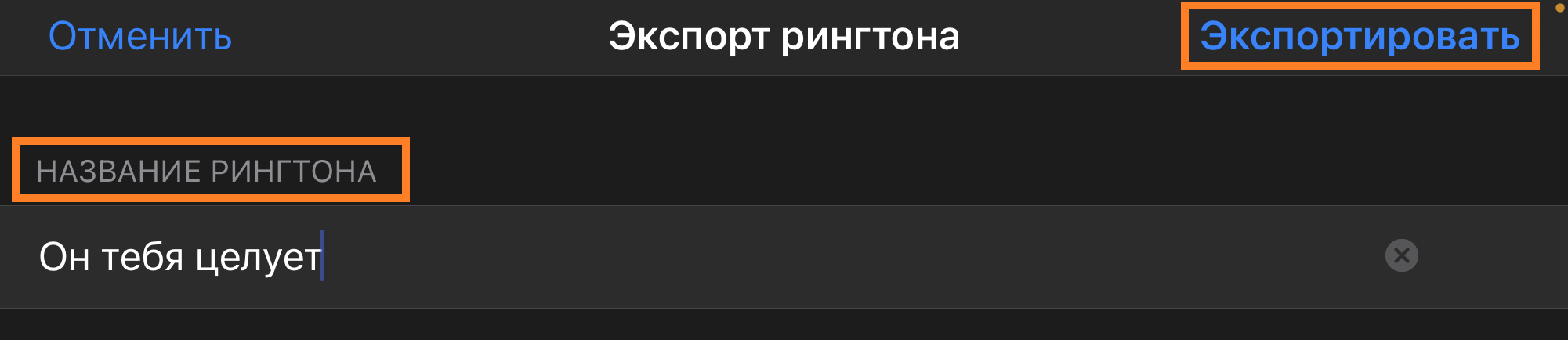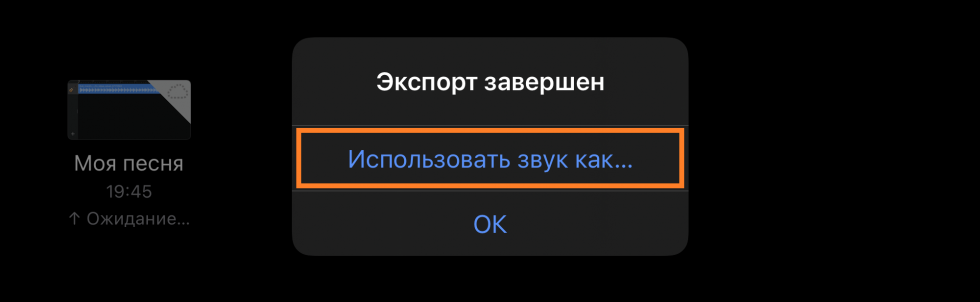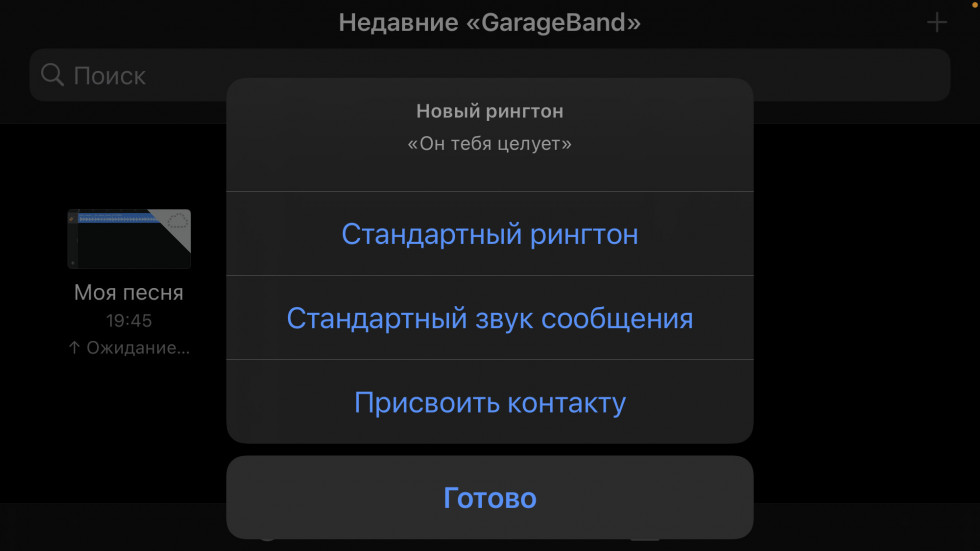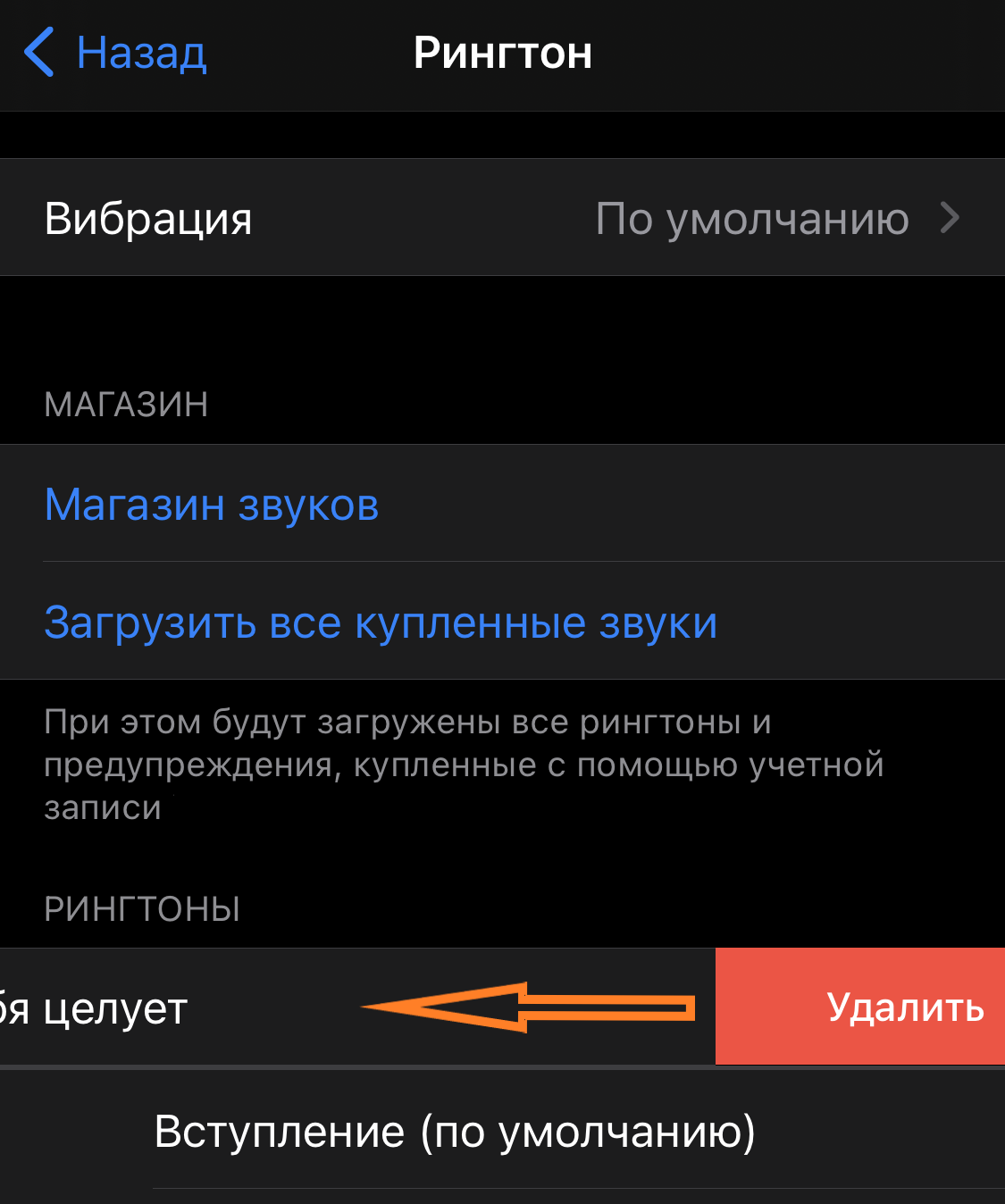- Как бесплатно поставить свою мелодию звонка на iPhone
- Использование звуков и рингтонов на iPhone, iPad или iPod touch
- Изменение рингтона
- Установка рингтона или звука сообщения для определенного контакта
- Покупка рингтонов в iTunes Store
- Повторная загрузка рингтонов, приобретенных с помощью Apple ID
- Использование пользовательского рингтона
- Создание рингтона для iPhone и его добавление на устройство
- Создаем рингтон для iPhone
- Способ 1: Онлайн-сервис
- Способ 2: iTunes
- Способ 3: iPhone
- Переносим рингтон на iPhone
Как бесплатно поставить свою мелодию звонка на iPhone
Подробная инструкция такой простой и такой сложной задачи.
Ну что тут скажешь, Apple большие молодцы. Они сделали процесс установки рингтонов не из списка очень сложным. Они, конечно, дают нам эту возможность, но всё специально запутано настолько, что многим проще заплатить 1$, чем разбираться. Но мы не из таких. Мы дойдём до самого конца. Поехали!
- Этот пункт будет самым лёгким. Нам нужно скачать из интернета MP3-мелодию для будущего рингтона. Пользоваться такими сайтами мы все умеем, так что этого касаться не будем.
- Скачиваем приложение «GarageBand». Это оригинальное приложение Apple, никаких проблем не возникнет.
- В самом приложении сначала несколько раз нажимаем «Продолжить», затем попадаем на главный экран.
4. Нас интересует экран «Аудиорекордер».
5. Просто тапаем на любую часть экрана и запускается сам рекордер, нажимаем на кнопку «Дорожки».
6. Немного меняется картинка на экране. Нам нужно нажать на кнопку с изображением петли.
7. Затем попадаем в меню звуков, там сверху кликаем по вкладке «Файлы». И появляется синяя строчка «Просмотреть объекты из программы файлы».
8. После нажатия на эту синюю строку открываются сами файлы. Либо ваша песня прямо на этом экране, либо ищите её во вкладке «Обзор». Ну там вы разберётесь и без меня.
9. У меня песня была в недавних. Чтобы песня из списка перешла в редактор: зажимаем строчку с песней, сдвигаем палец немного левее и подставляем песню в самое начало аудиодорожки.
10. Затем в верхнем левом углу нажимаем на то ли стрелку, то ли треугольник. И тапаем по всплывшим буквам «Мои песни».
11. Ваш рингтон готов. Но это ещё не конец). Читаем дальше!
А теперь ваш рингтон нужно поставить на звонок или ещё как-то использовать. Продолжаем:
- Долгим нажатие на рингтон вызываем быстрое меню.
2. В нём нужна самая последняя строка – «Поделиться». Да, я тоже не ожидал) Думал, что будет «Использовать как» или ещё что-то…
3. Делимся. И вот перед нами целое окно «Экспорт песни». Ну нажать следует «Рингтон», я думаю, что у нас догадливые читатели).
4. На следующем этапе нужно изменить название с «Моя песня» на какое-нибудь другое. Лично я не стал ничего изобретать и использовал название самой песни. После этого жмём «Экспортировать». Этот процесс занимает немного времени.
5. Затем касаемся сточки «Использовать звук как…».
6. Ну и выбираем, где будет звучать ваш хит.
7. После выбора, окно исчезает. И вы снова оказываетесь в «Недавних». Больше «GarageBand» нам не требуется, закрываем его.
Рингтон уже используется там, где вы хотели. Это можно проверить, перейдя в настройки «Звуков и тактильных сигналов». Или в настройках контакта, которому вы присвоили свой звонок.
Удалить рингтон можно самым простым способом: снова заходим в «Звуки, тактильные сигналы», ищем наш рингтон и смахиваем влево, нажимаем «Удалить».
Фууух, это было нелегко. Но вы сэкономили целый доллар). Напишите нам в комментариях, сколько рингтонов вы создали с нашей помощью, а мы посчитаем вашу экономию).
Источник
Использование звуков и рингтонов на iPhone, iPad или iPod touch
Далее приведена инструкция по изменению звуковых сигналов, о получении вызова, текстового сообщения, электронного письма или другого уведомления на iPhone, iPad или iPod touch. Можно выбрать звуки из обширной медиатеки или приобрести новые звуки и сигналы оповещений в iTunes Store.
Изменение рингтона
- Перейдите в меню «Настройки» > «Звуки, тактильные сигналы».
- В разделе «Звуки и рисунки вибраций» нажмите звук, который требуется изменить.
- Нажмите имя рингтона или оповещения, чтобы воспроизвести его и установить в качестве нового звука.
Установка рингтона или звука сообщения для определенного контакта
- Выберите имя человека в программе «Контакты».
- В правом верхнем углу карточки контакта выберите «Изменить».
- Нажмите «Рингтон» или «Звук сообщения» и выберите новый звук.
Покупка рингтонов в iTunes Store
- Откройте приложение iTunes Store.
- Нажмите кнопку «Еще».
- Нажмите «Звуки».
- Найдите нужный рингтон и нажмите цену, чтобы совершить покупку.
- Выберите вариант с автоматической установкой рингтона. или нажмите «Готово», если хотите принять решение позже.
- Для завершения покупки может потребоваться вести пароль Apple ID.
Доступность и функции магазина могут отличаться в зависимости от страны или региона. Подробнее о том, что доступно в вашей стране или регионе.
Повторная загрузка рингтонов, приобретенных с помощью Apple ID
- Перейдите в меню «Настройки» > «Звуки, тактильные сигналы».
- Нажмите любой звук в разделе «Звуки, тактильные сигналы».
- Нажмите «Загрузить все купленные звуки». Этот параметр может не отображаться, если вы уже загрузили все купленные звуки или не купили ни одного звука.
Возможность повторной загрузки некоторых ранее приобретенных звуков может отсутствовать.
Использование пользовательского рингтона
- Подключите iPhone, iPad или iPod touch к компьютеру.
- На компьютере с ОС Windows: откройте программу iTunes для Windows. На компьютере Mac: откройте Finder.
- Перетащите рингтон на устройство.
Источник
Создание рингтона для iPhone и его добавление на устройство
К мелодиям звонка у компании Apple выдвинуты определенные требования: длительность не должна превышать 40 секунд, а формат обязательно должен быть m4r. Только при соблюдении данных условий рингтон может быть скопирован на устройство.
Создаем рингтон для iPhone
Ниже мы рассмотрим несколько способов, позволяющих создать рингтон для вашего iPhone: с помощью онлайн-сервиса, фирменной программы iTunes и самого устройства.
Способ 1: Онлайн-сервис
Сегодня в интернете предусмотрено достаточное количество онлайн-сервисов, которые позволяют в два счета создавать рингтоны для Айфон. Единственный нюанс – для копирования готовой мелодии все равно потребуется воспользоваться программой Айтюнс, но об этом чуть позже.
- Перейдите по этой ссылке на страницу сервиса Mp3cut, именно с помощью него мы и будем создавать рингтон. Щелкните по кнопке «Открыть файл» и в отобразившемся Проводнике Windows выберите песню, которую мы будем превращать в мелодию звонка.
После обработки на экране развернется окно со звуковой дорожкой. Ниже выберите пункт «Рингтон для iPhone».
Используя ползунки, установите для мелодии начало и конец. Не забывайте в левой области окна использовать кнопку воспроизведения, чтобы оценивать результат.
Еще раз обращаем ваше внимание, что длительность рингтона не должна превышать 40 секунд, поэтому обязательно учитывайте этот факт, прежде чем приступать к обрезке.
Закончив работу над созданием рингтона, щелкните в правом нижнем углу по кнопке «Обрезать».
На этом создание рингтона с помощью онлайн-сервиса завершено.
Способ 2: iTunes
Теперь перейдем непосредственно к iTunes, а именно встроенным средствам данной программы, которые позволяют нам создать рингтон.
- Для этого запустите iTunes, перейдите в левом вернем углу программы ко вкладке «Музыка», а в левой области окна откройте раздел «Песни».
Щелкните по треку, который будет превращен в рингтон, правой кнопкой мыши и в отобразившемся контекстном меню выберите пункт «Сведения».
В открывшемся окне перейдите ко вкладке «Параметры». Здесь содержатся пункты «Начало» и «Конец», около которых необходимо поставить галочки, а затем указать точное время начала и конца вашего рингтона.
Обратите внимание, вы можете указывать любой отрезок выбранной песни, однако длительность рингтона не должна превышать 39 секунд.
Для удобства откройте песню в любом другом проигрывателе, например, в стандартном Windows Media Player, чтобы правильно подобрать необходимые временные промежутки. Закончив с указанием времени, щелкните по кнопке «ОК».
Выделите обрезанный трек одним щелчком мыши, а затем щелкните по вкладке «Файл» и перейдите к разделу «Преобразовать» – «Создать версию в формате AAC».
В списке треков появятся две версии вашей песни: одна исходная, а другая, соответственно, обрезанная. Нам-то она и нужна.
Щелкните по рингтону правой кнопкой мыши и в отобразившемся контекстном меню выберите пункт «Показать в проводнике Windows».
Скопируйте рингтон и вставьте копию в любое удобное место на компьютере, например, поместив на рабочий стол. С данной копией мы и будем осуществлять дальнейшую работу.
Если вы посмотрите в свойствах файла, то увидите, что его формат m4a. Но для того, чтобы iTunes смог распознать рингтон, формат файла необходимо изменить на m4r.
В открывшемся окне перейдите ко вкладке «Вид», спуститесь в конец списка и снимите галочку с пункта «Скрыть расширения для зарегистрированных типов файлов». Сохраните изменения.
Вернитесь к копии рингтона, которая в нашем случае располагается на рабочем столе, щелкните по ней правой кнопкой мыши и во всплывшем контекстном меню щелкните по кнопке «Переименовать».
Теперь все готово к копированию трека на iPhone.
Способ 3: iPhone
Рингтон может быть создан и с помощью самого Айфон, но здесь без специального приложения не обойтись. В данном случае на смартфон потребуется установить Рингтонио.
- Запустите Рингтонио. Прежде всего, вам потребуется добавить в приложение песню, которая впоследствии и станет мелодией звонка. Для этого тапните в правом верхнем углу по иконе с папкой, после чего предоставьте доступ к вашей музыкальной коллекции.
Из списка выберите нужную песню.
Теперь проведите пальцем по звуковой дорожке, выделяя таким образом ту область, которая не войдет в рингтон. Чтобы ее удалить, воспользуйтесь инструментом «Ножницы». Оставьте только ту часть, которая и станет мелодией звонка.
Приложение не даст сохранить рингтон до тех пор, пока его длительность будет более 40 секунд. Как только это условие будет соблюдено – кнопка «Сохранить» станет активной.
Для завершения, при необходимости, укажите имя файла.
Мелодия сохранена в Рингтонио, но ее потребуется из приложения «вытащить». Для этого подключите телефон к компьютеру и запустите iTunes. Когда устройство определится в программе, кликните в верхней части окна по миниатюрной иконке Айфон.
В левой области окна пройдите к разделу «Общие файлы». Правее выделите одним кликом мыши Рингтонио.
Переносим рингтон на iPhone
Итак, воспользовавшись любым из трех способов, вы создадите рингтон, который будет храниться на компьютере. Дело осталось за малым – добавить его на Айфон через Айтюнс.
- Подключите гаджет к компьютеру и запустите Айтюнс. Подождите, пока устройство определится программой, а затем кликните по его миниатюре в верхней части окна.
В левой области пройдите ко вкладке «Звуки». Все, что вам остается сделать — это просто перетащить мелодию с компьютера (в нашем случае она на рабочем столе) в данный раздел. iTunes автоматически запустит синхронизацию, после чего рингтон будет сразу перемещен на устройство.
Создание рингтона для iPhone в первый раз может показаться делом достаточно трудоемким. Если есть возможность – пользуйтесь удобными и бесплатными онлайн-сервисами или приложениями, если же нет – iTunes позволит создать такой же рингтон, но времени на его создание уйдет чуточку больше.
Помимо этой статьи, на сайте еще 12486 инструкций.
Добавьте сайт Lumpics.ru в закладки (CTRL+D) и мы точно еще пригодимся вам.
Отблагодарите автора, поделитесь статьей в социальных сетях.
Источник