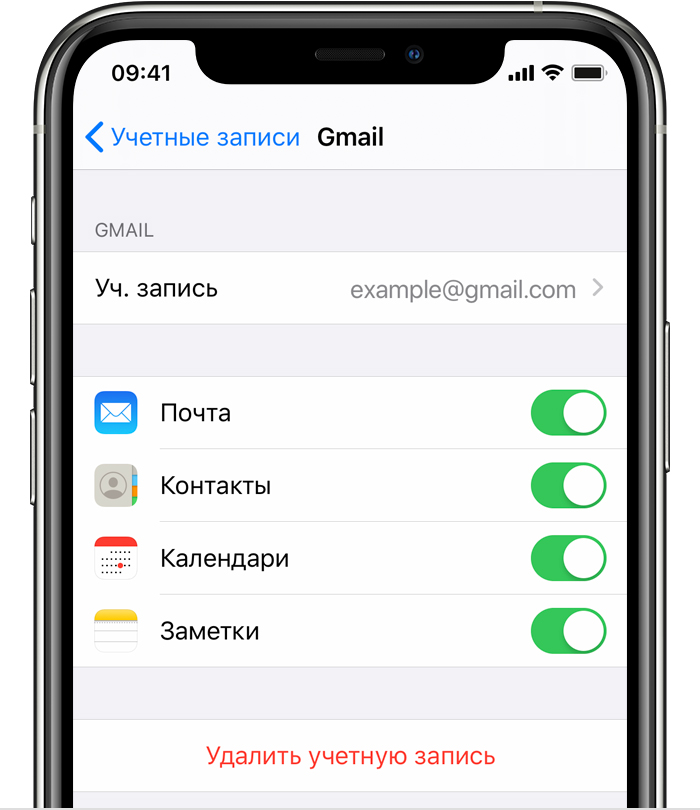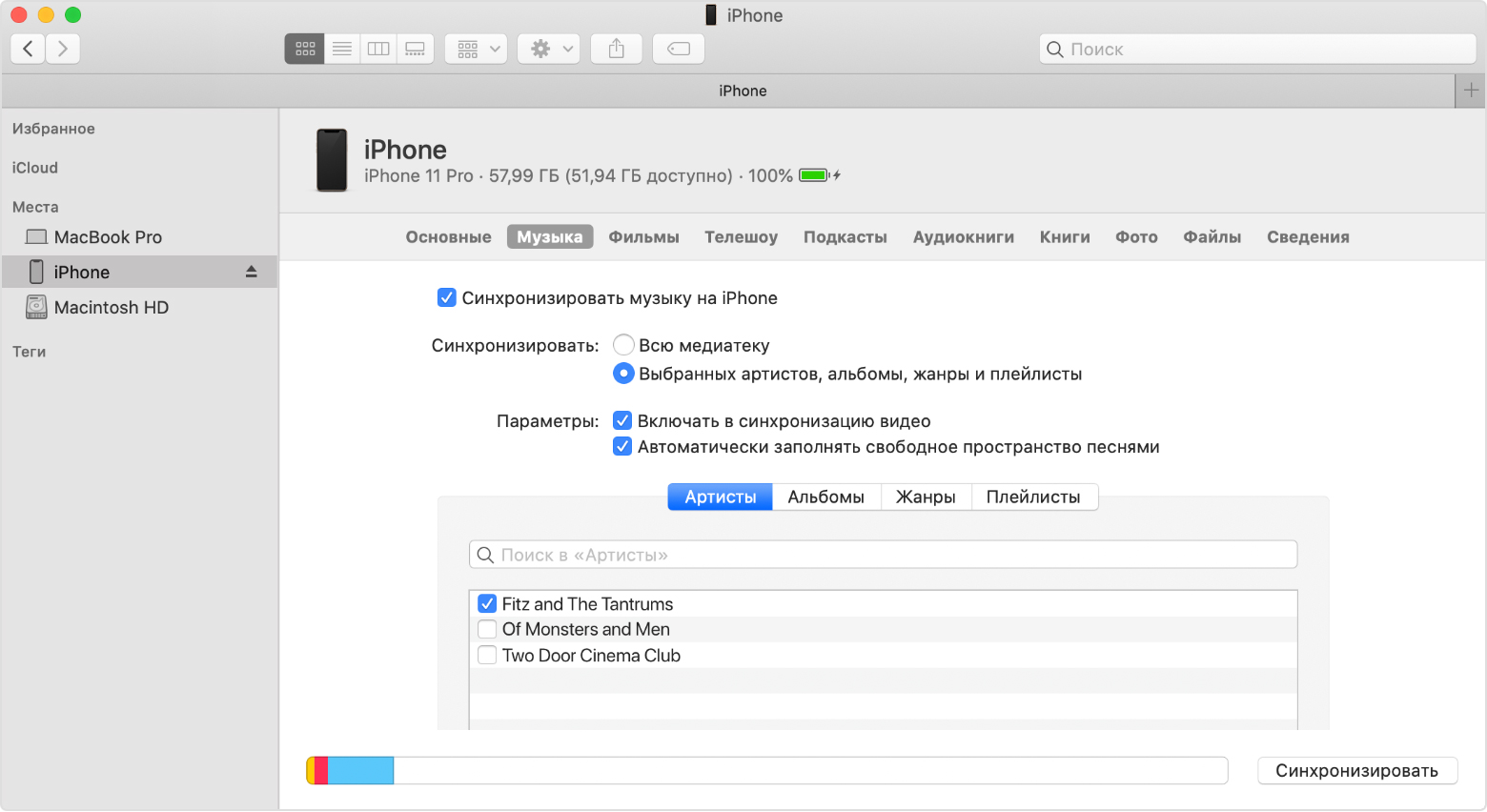- Перенос содержимого с устройства Android на iPhone, iPad или iPod touch вручную
- Почта, контакты и календари
- Фотографии и видеозаписи
- Музыка
- Книги и файлы PDF
- Документы
- Приложения
- Как перейти с iPhone на Android и синхронизировать все данные?
- Как перенести контакты
- Как скачать .vcf-файл
- Как импортировать контакты в Google Contacts
- Как импортировать контакты на телефон Android
- Как перенести календарь
- Как перенести заметки календаря с помощью iCloud
- Перенос фотографий
- Как перенести фотографии с помощью приложения Google Photos
- Как перенести фотографии вручную через компьютер
- Как перенести музыку
- Как перенести музыку с помощью Google Music
- А приложения тоже можно перенести?
- Кое с чем придется туго
Перенос содержимого с устройства Android на iPhone, iPad или iPod touch вручную
В этой статье представлены советы по переносу контактов, фотографий, музыки, документов и других данных с устройства Android на новый iPhone, iPad или iPod touch.
Воспользуйтесь программой «Перенос на iOS» для автоматического переноса содержимого с устройства Android на новый iPhone, iPad или iPod touch. Если это невозможно, перенесите содержимое вручную.
Почта, контакты и календари
Программное обеспечение iPhone, iPad или iPod touch работает с различными службами электронной почты, включая Google, Microsoft Exchange и Yahoo. Поэтому вы, скорее всего, сможете сохранить почтовый ящик, контакты и календари, используемые в настоящее время. Сначала добавьте каждую из своих учетных записей электронной почты на устройство. Затем перейдите в меню «Настройки» > «Пароли и учетные записи».
Чтобы получить помощь с переносом электронной почты, контактов и календарей, обратитесь в службу поддержки Apple.
Фотографии и видеозаписи
Чтобы перенести фотографии и видео с устройства Android на iPhone, iPad или iPod touch, потребуется компьютер. Выполните следующие действия.
- Подключите устройство Android к компьютеру и найдите свои фотографии и видео. На большинстве устройств эти файлы находятся в папке DCIM > «Камера». Если используется компьютер Mac, установите программу Android File Transfer, откройте ее и перейдите в папку DCIM > Camera (Камера).
- Выберите фотографии и видео, которые необходимо перенести, и перетащите их в папку на компьютере.
- Отключите от компьютера устройство Android и подключите iPhone, iPad или iPod touch.
- На Mac с macOS Catalina откройте Finder. На компьютере Mac с macOS Mojave или более ранней версии либо на компьютере с ОС Windows откройте приложение iTunes. С помощью компьютера синхронизируйте фотографии на iPhone, iPad или iPod touch. На устройстве ваши фотографии и видео будут доступны в программе «Фото» > «Альбомы».
Можно также использовать программу «Фото iCloud» для хранения фотографий и видеозаписей в iCloud. В этом случае ваша медиатека будет доступна с любого устройства и в любое время.
Чтобы получить помощь с переносом фотографий и видео, обратитесь в службу поддержки Apple.
Музыка
На новый iPhone, iPad или iPod touch вы можете перенести всю свою музыку. Для этого воспользуйтесь компьютером. Если вы используете программу для потокового воспроизведения музыки, загрузите ее из App Store. Затем войдите в свою учетную запись, указав имя пользователя и пароль. Если у вас есть подписка на Apple Music, просто войдите в свою учетную запись на iPhone, iPad или iPod touch.
Чтобы перенести музыку с устройства Android на iPhone, iPad или iPod touch, потребуется компьютер. Выполните следующие действия.
- Подключите устройство Android к компьютеру и найдите свою музыку. На большинстве устройств эти файлы находятся в папке «Музыка». Если используется компьютер Mac, установите программу Android File Transfer, откройте ее и перейдите в меню Music (Музыка).
- Выберите композиции, которые необходимо перенести, и перетащите их в папку на компьютере.
- Отключите от компьютера устройство Android и подключите iPhone, iPad или iPod touch.
- На Mac с macOS Mojave 10.14 или более ранней версии либо на компьютере с Windows откройте программу iTunes и перейдите в раздел «Песни». На Mac с macOS Catalina 10.15 откройте программу «Музыка».
- Откройте папку, в которой хранятся композиции, и перетащите их в раздел «Песни» в программе «Музыка» либо в медиатеку iTunes.
- Выберите iPhone, iPad или iPod touch и нажмите «Музыка». Можно синхронизировать медиатеку целиком либо только композиции или исполнителей, которые были только что добавлены.
- Нажмите «Синхронизировать». На iPhone, iPad или iPod touch ваша музыка будет доступна в программе «Музыка».
Чтобы получить помощь с переносом музыки, обратитесь в службу поддержки Apple.
Книги и файлы PDF
Чтобы перенести электронные книги с устройства Android, импортируйте их на iPhone, iPad или iPod touch либо откройте с помощью такой программы, как Kindle, Nook или «Google Play Книги». Чтобы открывать книги с помощью программы, загрузите ее из App Store. Затем войдите в свою учетную запись, указав имя пользователя и пароль.
Чтобы перенести книги в формате ePub и файлы PDF с устройства Android на iPhone, iPad или iPod touch, потребуется компьютер. Выполните следующие действия.
- Подключите устройство Android к компьютеру и найдите свои книги и файлы PDF. На большинстве устройств эти файлы находятся в папке «Документы». Если используется компьютер Mac, установите программу Android File Transfer, откройте ее и перейдите в меню Documents (Документы).
- Выберите книги и файлы PDF, которые необходимо перенести, и перетяните их в папку на компьютере.
- Отключите от компьютера устройство Android и подключите iPhone.
- На Mac перетащите книги и файлы PDF в программу «Книги». На компьютере с Windows перетащите книги и файлы PDF в программу iTunes.
- На Mac с macOS Catalina откройте Finder. На Mac с macOS Mojave 10.14 или более ранней версии либо на компьютере с Windows откройте программу iTunes и синхронизируйте книги ePub и файлы PDF. На iPhone, iPad или iPod touch книги ePub и файлы PDF будут доступны в программе «Книги» > «Библиотека».
Чтобы получить помощь с переносом книг и файлов PDF, обратитесь в службу поддержки Apple.
Документы
Если ваши документы хранятся в облаке или другой службе, например Dropbox, «Google Диск» или Microsoft OneDrive, загрузите нужную программу из App Store, а затем войдите в свою учетную запись. Кроме того, можно собрать все свои файлы вместе с помощью программы «Файлы».
Где бы вы ни хранили файлы — на iPhone, iPad, iPod touch, в iCloud Drive или в другой службе (например, Dropbox или Box), — теперь у вас есть возможность просматривать, искать и упорядочивать их в едином пространстве.
Программы Pages, Numbers и Keynote поддерживают несколько типов файлов, в том числе документы Microsoft Office. Если для переноса документов не используется облако, загрузите нужные программы, выполнив следующие действия.
- Перейдите в магазин App Store на iPhone, iPad или iPod touch и установите программы Pages, Numbers и Keynote.
- Подключите устройство Android к компьютеру и найдите свои документы. На большинстве устройств эти файлы находятся в папке «Документы». Если используется компьютер Mac, установите программу Android File Transfer, откройте ее и перейдите в меню Documents (Документы).
- Выберите документы, которые необходимо перенести, и перетяните их в папку на компьютере.
- На Mac с macOS Catalina откройте Finder. На Mac с macOS Mojave 10.14 или более ранней версии либо на компьютере с Windows откройте программу iTunes и синхронизируйте документы с iPhone, iPad или iPod touch.
Если вам нужна помощь с переносом документов, обратитесь в службу поддержки Apple.
Приложения
Большинство программ, используемых на устройствах Android, доступны в App Store. Откройте App Store, найдите программы, которые используете, и установите их.
Если вам требуется помощь с использованием программ сторонних разработчиков и их данных, обратитесь к разработчику программы.
Информация о продуктах, произведенных не компанией Apple, или о независимых веб-сайтах, неподконтрольных и не тестируемых компанией Apple, не носит рекомендательного или одобрительного характера. Компания Apple не несет никакой ответственности за выбор, функциональность и использование веб-сайтов или продукции сторонних производителей. Компания Apple также не несет ответственности за точность или достоверность данных, размещенных на веб-сайтах сторонних производителей. Обратитесь к поставщику за дополнительной информацией.
Источник
Как перейти с iPhone на Android и синхронизировать все данные?
Прикупили себе новенький сияющий Android? Добро пожаловать в клуб, вам тут понравится! Но с чего же начать? Перейти с iPhone на Android — задачка не из простых, но только если вы не знаете всех хитростей.
В этой статье мы расскажем, как максимально просто перенести все данные с iPhone на телефон Android. Поехали.
Как перенести контакты
Первое, что вам придется сделать — перенести телефонную книгу. Насколько это окажется просто напрямую зависит от вашего опыта в подобных штуках. Вы синхронизировали когда-нибудь свои контакты с аккаунтом Google? Если да, тогда никаких проблем не возникнет — просто залогиньтесь и контакты скачаются автоматически.
А вот если вы список контактов никогда не синхронизировали, придется немного напрячься. Самый простой способ воспользоваться iCloud, чтобы скачать файл формата .vcf и импортировать его на Android или в Google Contacts. Вот как это сделать:
Как скачать .vcf-файл
- Зайдите в настройки iPhone и затем в свой профиль наверху.
- Откройте iCloud и включите синхронизацию Контактов. Они загрузятся в облако.
- Зайдите на iCloud.com через браузер и зайдите в свой аккаунт Apple.
- Выберите Контакты и нажмите на иконку настроек в левом нижнем углу.
- Нажмите Выбрать все.
- Снова нажмите на иконку и выберите Экспортировать vCard. Когда файл .vcf скачается, вы можете загрузить его в в Google Contacts или сразу на телефон.
Как импортировать контакты в Google Contacts
- Зайдите на contacts.google.com и выберите Импортировать.
- Загрузите нужный файл.
Как импортировать контакты на телефон Android
- Перенесите нужный файл на телефон любым удобным способом — через карту памяти или подключив к компьютеру.
- Откройте приложение Телефон и зайдите в меню.
- Найдите Импорт/экспорт, положение этой строки может меняться в зависимости от модели телефона.
- Выберите нужный файл.
Как перенести календарь
Как и в ситуации с контактами, все проще, если ваш календарь уже синхронизирован с аккаунтом Google. Вручную переносить все заметки в календаре неудобно, так что сейчас расскажем, как сделать это быстро с помощью iCloud.
Как перенести заметки календаря с помощью iCloud
- На iPhone зайдите в Настройки и откройте свой аккаунт.
- Откройте iCloud и включите синхронизацию Календаря. Данные загрузятся в облако.
- Через браузер зайдите на iCloud.com и войдите в свой аккаунт.
- Выберите иконку Календаря и откройте его интерфейс.
- На панели слева выберите Поделиться календарем.
- В открывшемся окне выберите Публичный календарь и скопируйте ссылку, которая высветится ниже.
- Вставьте ссылку в другой вкладке.
- Измените webcal в адресной строке на http и перейдите по новой ссылке, нажав Enter. Браузер начнет загрузку файла со множеством случайных символов в названии — это и есть копия вашего календаря.
- Сохраните файл на компьютер, для удобства можно поменять имя и добавить расширение .ics .
- Откройте Google-календарь в браузере.
- На панели слева нажмите на плюс рядом с Другими календарями и выберите Импорт.
- Выберите скачанный файл из iCloud. Можно также выбрать, в какой именно календарь добавить загруженные данные.
- Нажмите Импорт. После загрузки добавленные данные можно будет увидеть как через браузер-интерфейс, так и с телефона в приложении Google-календаря.
Перенос фотографий
При переходе с iPhone на Android совершенно не хочется потерять все свои любимые фотографии. В принципе, можно дедовским способом вручную перенести все снимки, но давайте будем хитрее и воспользуемся облачными сервисами.
Можно сделать бэкап фотографий в Drive, Dropbox или любое другое облако на выбор, но проще всего будет воспользоваться Google Photos. Это приложение позволит вам загрузить снимки неограниченно высокого качества и синхронизировать на всех устройствах. И да, оно доступно как на Android, так и на iOS.
Как перенести фотографии с помощью приложения Google Photos
- Скачайте приложение на iPhone.
- При установке программа спросит вам, хотите ли вы сделать бэкап ваших фотографий. Да, хотите.
- Снимки начнут грузиться. На это уйдет очень много трафика, так что лучше предусмотрительно подключиться к WiFi.
- Когда все фотографии загрузятся, скачайте приложение на телефон Android.
- Установите его. Ваши снимки уже будут там.
Как перенести фотографии вручную через компьютер
- Подключите iPhone к компьютеру через провод. Сделайте то же самое с телефоном Android.
- Если у вас Windows, откройте Мой компьютер.
- Должно быть видно два устройства сразу. Одно из них —iPhone, другое — Android. Если устройств не видно, скачайте нужные драйверы.
- Откройте содержимое iPhone в новом окне.
- То же самое проделайте с Android.
- На iPhone найдите папку с названием DCIM. В ней будет много папок со снимками.
- Просто выберите нужные фотографии и перетащите их в папку с изображениями на Android.
Как перенести музыку
При переходе на Android всегда можно перенести музыку классическим образом, просто перетащив файлы с телефона на телефон. Однако, для многих окажется проще загрузить всю музыку в Google Play Music. Если музыка, конечно, у вас на компьютере.
Очевидно, вы пользуетесь iTunes. Откройте его и убедитесь, что у вас скачана вся музыка, которую вы приобрели с телефона.
Затем просто воспользуйтесь Google Music Manager чтобы загрузить свои файлы в Google Play Music. Тогда музыка синхронизируется на всех устройствах Android. Не забудьте, файлы будут доступны только при подключении к интернету, пока вы их не скачаете.
Как перенести музыку с помощью Google Music
- Скачайте Google Music Manager на компьютер.
- При установке найдите опцию Загрузить песни в Google Play.
- Выберите iTunes и завершите установку.
- Расслабьтесь и ждите, пока вся музыка будет загружена.
А приложения тоже можно перенести?
Увы, iOS и Android — две совершенно разные экосистемы, отличаются и приложения, которые для них написаны. Нельзя просто нажать кнопку и скачать разом все те же программы. Многие клиенты соцсетей, к примеру, для Android тоже существуют, но перед покупкой телефона лучше убедиться, что в Google Play есть все необходимые вам приложения.
Если вы пользовались премиальными программами, придется покупать их снова. Неприятно, но мало для кого это реально окажется проблемой.
Даже если что-то из того, чем вы пользовались на iPhone, в Google Play не найдется, не расстраивайтесь — почти всегда есть, чем заменить.
Кое с чем придется туго
Переезд на новую платформу может быть не менее утомительным, чем в новую квартиру. Выше вы можете прочитать разные хитрости про перенос данных, но некоторых вещей избежать не удастся — придется заново скачивать приложения, некоторыми воспользоваться уже не получится. Важные документы придется переносить вручную, либо загружать в облако и скачивать на телефон.
Важно! Не забудьте выключить iMessage перед тем, как отложите iPhone навсегда, иначе могут начаться разные проблемы с доставкой SMS. Если все же забыли — на сайте Apple можно удалить свою регистрацию, даже если вы уже избавились от телефона.
Ну что ж, вроде не так сложно, как могло бы быть! Удачного переезда!
Источник