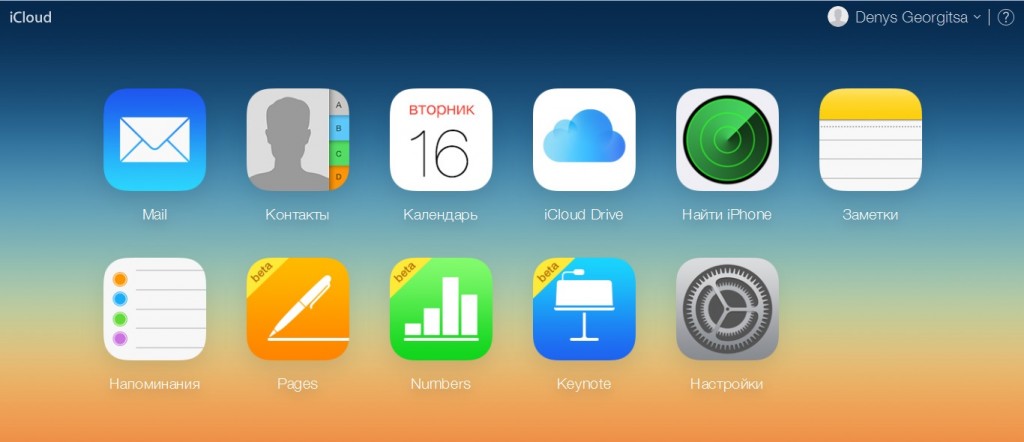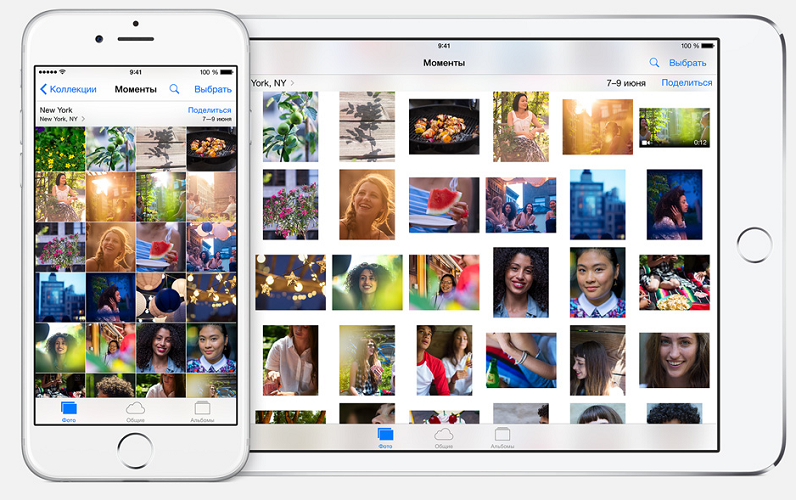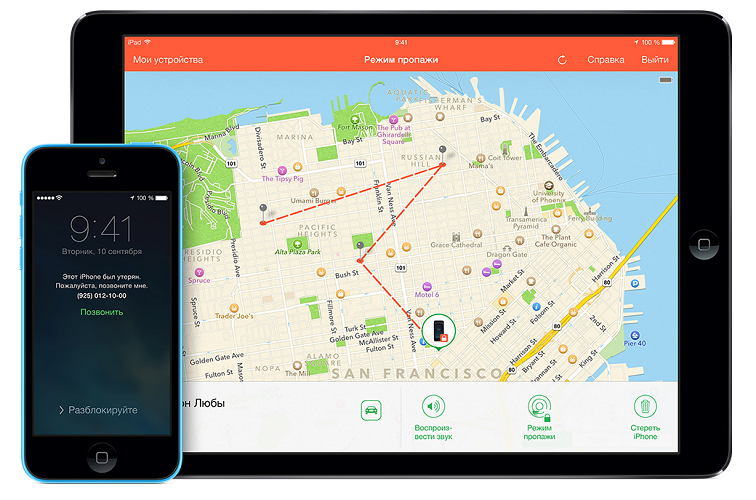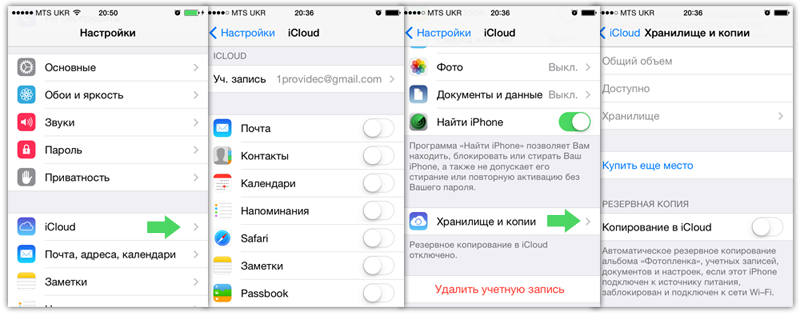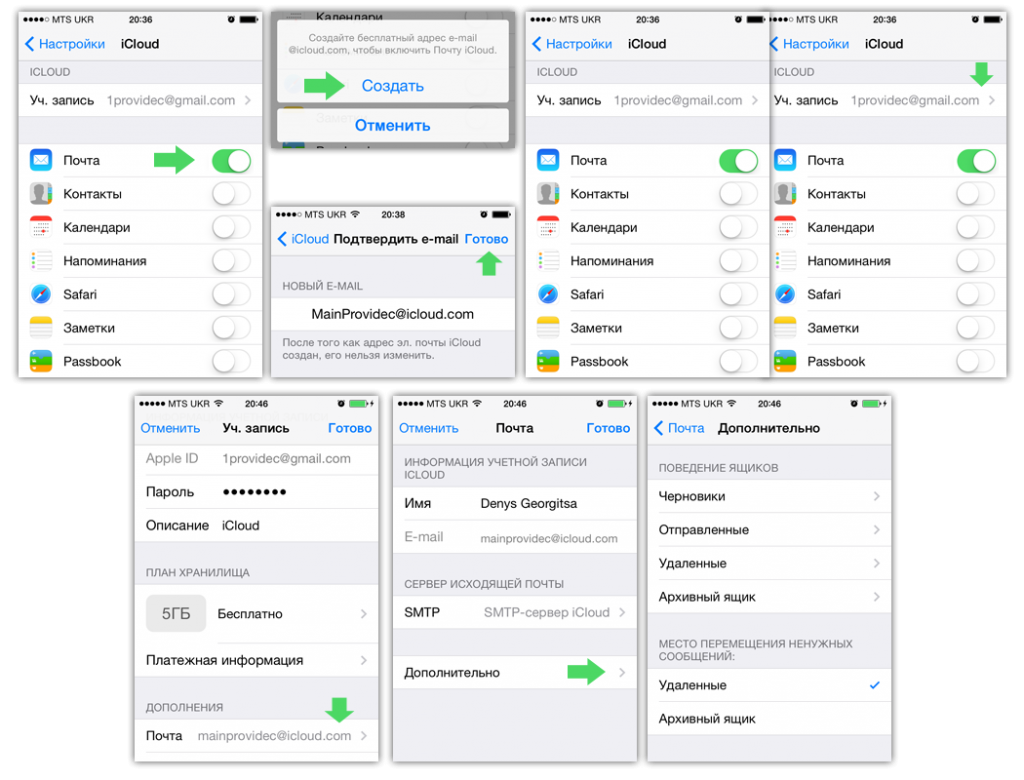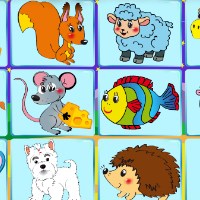- Облачный сервис iCloud для iPhone
- Основные возможности iCloud
- Облачный iTunes
- Все ключи в одной связке
- iTunes Match — вся любимая музыка под рукой
- Бесконечный поток фотографий
- Вся нужная документация в облачном сервисе
- Восстановление из резервной копи. Как это работает?
- Возможность найти потерянное устройство
- Семейный доступ ко всем данным
- Почта iCloud: ее несомненные «плюсы»
- Учетная запись iCloud
- Вам также может быть интересно
- Комментариев: 12
- Добавить комментарий Отменить ответ
- Как пользоваться iCloud
- Что можно синхронизировать через iCloud?
- Сколько нужно платить за использование iCloud
- Как настроить iCloud
- Настройка iCloud на iPhone
- Настройка iCloud на Mac
- Настройка iCloud на Windows
- Как сделать так, чтобы фотографии с iPhone были доступны в iCloud
Облачный сервис iCloud для iPhone
С тех пор, как мир увидел разнообразные устройства компании Apple, пользоваться ими стало очень комфортно, особенно, если смартфон, планшет и прочие гаджеты подключены к хранилищу iCloud.
iCloud — это облачный сервис, принадлежащий Apple, который при создании новой учетной записи дает возможность синхронизировать разнообразную информацию между такими устройствами как iPhone, iPod Touch, iPad и компьютер. Для пользователя, в первую очередь, iCloud предоставляет потрясающее удобство взаимодействия между разнообразными устройствами Apple.
На чем он ни работает в настоящий момент, ему доступна максимально актуальная версия всех важнейших документов, заметок, контактов и приложений. Кроме этого, создав для своего iPhone учетную запись в глобальном облачном хранилище и пользуясь им, пользователь получает легкую возможность восстановить любые потерянные данные, воспользовавшись резервной копией из iCloud.
Также пользователю доступно создание новой почты в i-облаке, и такая почта предельно удобна. Отличительная особенность iСloud для iPhone — это одновременная простота и незаменимость, но обо всем по порядку.
Основные возможности iCloud
Облачный iTunes
Сервис обладает возможностью синхронизировать и при надобности восстанавливать все данные о покупках пользователя, автоматически подгружает на iPad и iPhone купленные приложения, книги или музыку.
Все ключи в одной связке
Допустим, пользователь работает на iPhone, затем он решил перейти на другой гаджет от Apple или работать с компьютера. При этом сервис не только абсолютно автоматически восстановит данные и синхронизирует их, но и позволит не запоминать все логины-пароли от учетных записей, приложений и прочего.
iTunes Match — вся любимая музыка под рукой
Если у вас огромное количество музыки и нет возможности или желания приобретать ее в iTunes, то такое приложение придется кстати. Оно быстро отсканирует из медиатеки загруженные туда песни, и если найдутся совпадения, зальет музыку из iTunes Store. Если же не найдутся, то музыка может быть скопирована на iPhone с компьютера. Максимальное количество сохраненных песен — до 25 тысяч.
Бесконечный поток фотографий
Снимать на iPhone намного комфортнее, чем носить с собой громоздкий фотоаппарат. Камера смартфона позволяет делать фотографии высокого качества, поэтому с его помощью многие практически ежедневно делают снимки. Что делать, если нужно перенести фото с iPhone на iPad или компьютер, или восстановить фотографии?
Для тех, кто знает об этом глобальном облаке, кто пользуется им, это не проблема. После того, как сделана фотография, она автоматически загружается в фотопоток и передается на все гаджеты, которые пользователь захотел синхронизировать в iCloud. Объем сохраняемых снимков — до 1000 штук. При этом не нужно никаких дополнительных действий — необходимо просто пользоваться им, войти в свою учетную запись и тем самым синхронизировать данные.
Вся нужная документация в облачном сервисе
Бывают ситуации, когда определенные рабочие данные нужно срочно восстановить или закачать в iOS-устройство, и iTunes под рукой, как назло, нет. Но с учетной записью в iCloud это также не вопрос. Нужно просто зайти с компьютера в iWork, загрузить этот файл в необходимое приложение, зайти после этого в данное приложение на iOS и через считанные секунды документ будет там, где нужно.
Это приложение поистине бесценно, пользоваться им — значит обеспечить себе полное спокойствие. Кроме этого, когда редактируешь документ на iOS, его обновленная версия автоматически появляется в веб-версии iCloud, на iPhone и остальных подключенных гаджетах. Так что если потерять какие-то данные и возможно, то восстановить их в любой момент предельно легко.
Восстановление из резервной копи. Как это работает?
После регистрации в сервисе владелец гаджетов бесплатно получает 5 ГБ свободного пространства в облачном хранилище. Объем своего облака можно всегда изменить, оплатив добавочное пространство. Пользуясь им, он хранит там резервные копии всех важных данных, находящихся на его устройствах.
Теперь больше не нужно раз за разом запускать iTunes, чтобы восстановить айфон из резервной копии, так как все становится намного проще. В момент подключения зарядки iPhone и включенном Wi-Fi, резервная копия всех данных создается им абсолютно автоматически. В записи сохраняются:
- общие настройки устройства (их копия всегда хранится в облаке);
- индивидуальное расположение иконок на экране;
- все сообщения (iMessage, SMS), восстановить потерянные можно в любой момент;
- приобретенные музыка, книги, ТВ-ролики;
- массивы фотографий, видео, снятое на камеру устройства (с данным сервисом в любой момент можно выйти в облако и восстановить из копии всё, что важно для пользователя);
Возможность найти потерянное устройство
Потеря дорогостоящего iPhone — это всегда стресс, тем более, если на нём хранилась какая-то важная информация. Но имея глобальное облако под рукой, постоянно пользуясь им, даже потеря какого-либо устройства не воспринимается как конец света.
Определение местоположения айфона
Не важно, где вы его оставили — в библиотеке или дома на кухне, вы можете войти с компьютера в свою учетную запись на сайте iCloud.com и мгновенно увидеть на карте, где находится ваш айфон. Если устройство действительно потеряно, его можно дистанционно заблокировать (данные ведь можно восстановить из облачного хранилища) или вывести на экран сообщение с просьбой к нашедшему срочно связаться с вами.
Семейный доступ ко всем данным
Icloud позволяет создавать группу семейного доступа ко всей информации на всех устройствах. В эту группу может войти до 6 человек, создавать новую четную запись в сервисе для этого совсем не нужно — можно пользоваться им с той, что была создана в сервисе ранее.
Почта iCloud: ее несомненные «плюсы»
При создании учетной записи в iCloud вы получаете возможность не только пользоваться календарем, контактами, напоминаниями, закладками и заметками, которые можно синхронизировать друг с другом. Появляется еще одна немаловажная особенность — создание новой почты. Ее некоторые преимущества:
- эта почта целиком и полностью свободна от рекламы;
- пуш-уведомления о появлении на сервере нового сообщения приходят на вашу почту моментально;
- есть возможность создавать псевдонимы — изменять свои данные и создавать виртуальные почтовые ящики.
Вы можете как синхронизировать работу почтового ящика с облаком и с другими гаджетами, так и выйти из облака, сделав почту неактивной для общего доступа и пользоваться ей лично.
Учетная запись iCloud
Вот мы и добрались до самого главного и в то же время самого простого. Как же все таки создать учетную запись, войти в неё и начать пользоваться iCloud? Для того, чтобы попасть в веб-интерфейс с компьютера, вам достаточно ввести данные своего Apple ID на сайте iCloud и уже через несколько секунд вы окажетесь внутри.
Основные же настройки и изменения делаются непосредственно на телефоне, так, согласно приложенным изображениям вы можете выбирать по пунктам, что конкретно необходимо синхронизировать, включать ли «Связку ключей» и «Фото» с «Документами», отслеживать ли телефон через «Найти iPhone». Тут же настраивается резервное копирование в iCloud и «Удаление учетной записи».
Обзор настроек iCloud на iPhone
Отдельное слово о почте iCloud, здесь же, в настройках, вы можете создать новый почтовый ящик и уже через пару минут пользоваться им. В него не нужно входить как-то отдельно, достаточно того, что вы авторизованы в iCloud. Все дополнительные настройки выполняются здесь же.
Тур по настройкам почты в iCloud
Заходите, осваивайтесь и применяйте все на практике. А для тех, у кого остались вопросы, рекомендуем к просмотру видеообзор возможностей iCloud.
Не забывайте читать комментарии, там тоже много полезной информации. Если на ваш вопрос нет ответа, а на более поздние комментарии есть ответ, значит ответ на ваш вопрос содержится в статье, уважайте чужое время.
Вам также может быть интересно
Дневник Day One: как вести записи, не заплатив разработчикам
Лучшие игры для детей до 4 лет на Айфон и Айпад
Комментариев: 12
Здравствуйте, имеется огромное количество закладок в аккаунте Google пользуюсь Chrome на ПК, есть ли способ перенести эти закладки на IOS в Safari? Сенкс
В Интернет магазине Chrome найдите расширение «Закладки iCloud».
Вопрос такой есть возможность взломать айфон 4 тел нашёл
Можно ли приложения перенести в iCloud
Насколько я знаю — нельзя. Подобное можно сделать в iTunes.
Здравствуйте! В течение 11 месяцев не использовала свою версию iPad ( муж пользовался им под своей учетной записью), сейчас, когда планшет ко мне вернулся, при восстановлении из icloud он мне даже не предложил версию ipad, только iPhone. Сейчас в настройках он показывает мою версию iPad, но она весит 0 Кб. Подскажите, есть ли шанс как-то эту версию восстановить? Там остались очень дорогие сердцу видео детские…
здравствуйте я установил iclod пароль забиль куда обратиться
Мой icloud все время запрашивает пароль я все время нажимаю не сейчас так как я сделала ошибку при вводе пароля куда мне обратится
Что означает, если на фотографии отображается надпись:синхронизация с icloud не выполнена?
сам не знаю, бесит меня этот айфон
Утеряла айфон 5.можно ли найти
что делать если все фото и видео перекинулись в айклауд??помогите плиз
Добавить комментарий Отменить ответ
Для отправки комментария вам необходимо авторизоваться.
Источник
Как пользоваться iCloud
время чтения: 7 минут
Основное назначение облачного сервиса iCloud – синхронизация информации между устройствами PC, Mac, iPod Touch, iPhone и iPad. Особенно это облегчит жизнь обладателям нескольких девайсов от Apple. Благодаря iCloud вся новая информация с вашего iPhone автоматически и моментально попадает на все остальные устройства, если они подключены к одной и той же учетной записи iCloud.
Теперь не нужно подключать каждое устройство к компьютеру и синхронизироваться с iTunes, чтобы перенести туда или обратно приложения, фотографии, контакты и прочее. Как только вы что-то приобрели или добавили, например, на Iphone, через «облако» эти данные тут же попадут в, например, iPad. Никакого беспорядка и путаницы – в каждом устройстве одинаковое содержимое. Пользоваться iCloud можно и на компьютерах, существуют версии под Mac и Windows.
Что можно синхронизировать через iCloud?
1. Содержимое iTunes. Облачный iTunes обеспечивает автоматическую загрузку на любое ваше устройство приобретенной музыки, приложений и книг.
2. Почта, календари, напоминания, контакты, заметки, закладки также синхронизируются через iCloud.
3. Фотопоток (Photo Stream). Все фотографии, сделанные с устройств Apple, автоматически загружаются в Фотопоток и передаются через iCloud на другие устройства iOS, сразу после закрытия программы «Камера» и при наличии подключения к сети Wi-Fi. (Через сотовую сеть фотографии в «облако» не передаются).
Учтите, что в «облаке» можно хранить до 1000 фотографий, а все последующие будут перезаписываться на место старых.
Но зато на компьютере хранятся все фотографии, а не только 1000. Посмотреть их можно на компьютере Mac — через программы iPhoto или Aperture, на PC — в папке загрузки Фотопотока, по умолчанию это папка C:\Users\Apple\Pictures\Photo Stream\My Photo Stream.
4. Документы (iWork). Если вы работаете с текстами, таблицами и презентациями через приложения Pages, Numbers и Keynote, то их так же можно синхронизировать со всеми устройствами iOS, а также с документами в папке Mobile Documents на компьютерах Mac. При редактировании документа на iOS его «версия» автоматически обновляется на всех iOS устройствах.
5. Резервные копии. Теперь резервные копии создаются автоматически при подключении устройства iOS к источнику питания и наличии подключения к Wi-Fi и отправляются в iCLoud. В резервную копию входят настройки устройства, расположение иконок на экране, сообщения, данные приложений, фото и видео, рингтоны, купленные музыка, программы, книги и ТВ-передачи. Если вы хотите восстановить iphone, то можете воспользоваться резервной копией чтобы не потерять данные.
6. Семейный доступ. Благодаря этой опции пользователи могут делиться контентом из iTunes Store, iBooks Store и App Store с членами своей семьи — до шести человек.
В общем и целом, облачный сервис iCloud позволяет поддерживать всю информацию на всех ваших устройствах iOS и связанных с ними компьютерах в актуальном виде, быстро и удобно передавать между ними новые приложения и файлы. Сервис iCloud был представлен в средине 2011 года. За прошедшее время купертиновцы значительно расширили его функциональные возможности.
Удаленная с iPhone информация хранятся в iCloud в течение 30 дней. Как восстановить удаленные файлы читайте здесь.
Сколько нужно платить за использование iCloud
Все владельцы учетной записи Apple ID автоматически получают 5 ГБ бесплатного облачного пространства в iCloud. Его можно использовать для хранения резервный копий, файлов приложений, важных документов и т.д.

В случае необходимости пользователи могут расширить доступный объем на 50 ГБ, 200 ГБ или 1 ТБ. В зависимости от выбранного «пакета» будет меняться и стоимость услуги. При покупке дополнительных 50 ГБ пользователям нужно будет дополнительно платить по 59 рублей в месяц, а в случае покупки 1 ТБ – 599 рублей в месяц.
Стоит отметить, что относительно недавно компания несколько снизила стоимость «пакетов». Еще в прошлом году один дополнительный ТБ облачного пространства стоил на 200 рублей дороже.
Как настроить iCloud
Как пользоваться iCloud и как его настроить. Здесь нет ничего сложного. Однако в зависимости от платформы в ней есть свои нюансы.
Настройка iCloud на iPhone
1. На смартфоне или планшете зайти в Настройки – iCloud.


2. Ввести логин и пароль Apple ID. Инструкция как создать Apple ID.
3. Выбрать один из двух предложенных вариантов – объединять или не объединять данные Safari на мобильном устройстве и в облаке.


4. Активировать геолокацию для функции Найти iPhone.
Настройка iCloud на Mac
1. В OS X открыть Системные настройки – iCloud.

2. Ввести логин и пароль Apple ID и нажать Войти.

3. В случае необходимости активировать функцию «Найти Mac», а также перенос контактов, календарей, напоминаний с Mac в iCloud.
Настройка iCloud на Windows
1. Скачать официальный клиент iCloud для Windows с официального сайта Apple.
2. Установить и запустить приложение iCloud.

3. Ввести логин и пароль Apple ID и нажать Войти.
Стоит отметить, что пользоваться iCloud на платформе Windows проблематично, т. к. возможности сервиса несколько ограничены. Для доступа ко всем функциям пользователи могут использовать веб-версию iCloud, для доступа к которой достаточно перейти по адресу iCloud.com.
Как сделать так, чтобы фотографии с iPhone были доступны в iCloud
Как уже было сказано выше, iCloud может выступать в роли облачного хранилища снимков. Причем фотографии могут автоматически перемещаться в облако и становиться доступными как на других яблочных устройствах, так и в веб-версии iCloud – такая возможность получила название «Медиатека iCloud».
Для использования медиатеки iCloud нужно:
На мобильном устройстве на базе iOS 8.3 или новее перейти в Настройки — iCloud – Фото и активировать пункт «Медиатека iCloud».


На компьютере Mac с OS X 10.10.3 или новее перейти в Системные настройки – iCloud – Параметры, а затем выбрать медиатеку iCloud.

После активации всех необходимых опций фотографии и видео записи начнут загружаться в облако. Для этого нужно постоянное подключение к Интернету. Стоит отметить, что скорость загрузки файлов и появления их в приложении Фото на iOS и OS X, а также в веб-версии Cloud напрямую зависит от скорости интернет-соединения.
У iCloud есть и веб-версия — iCloud.com, с этого сайта можно получить доступ ко всем синхронизированным документам.
Вход выполняется с помощью учетной записи Apple ID. Пять основных разделов включают Контакты, Календарь, работу с документами, сервис «Найди iPhone» и почтовый аккаунт. Через веб-сервис можно полноценно пользоваться iCloud: загружать документы и редактировать информацию в календаре, контактах, почте. Все изменения сразу же передадутся на ваши устройства iOS, участвующие в «облаке».

Кроме того, в веб-версии можно удалить данные фотопотока. Для этого кликните по аккаунту в правом верхнем углу, выберите «Дополнительно» и «Удалить данные фотопотока». Этим действием вы удалите все фотографии из iCloud, но они останутся на всех ваших устройствах iOS и компьютерах. А в iCloud освободится место для новой 1000 фотографий, доступных для синхронизации через «облако».
Источник