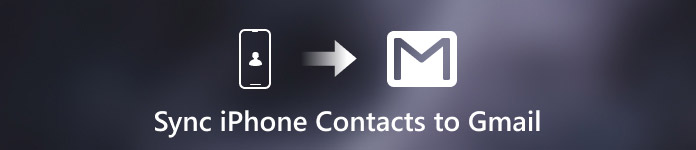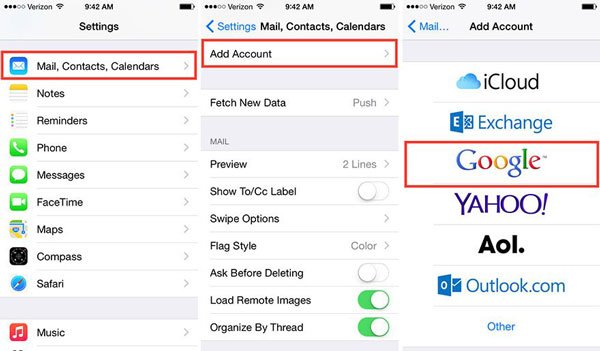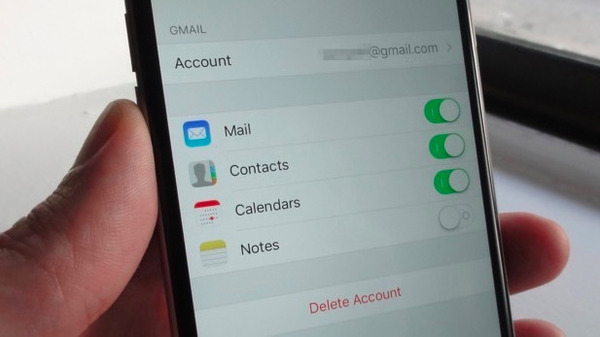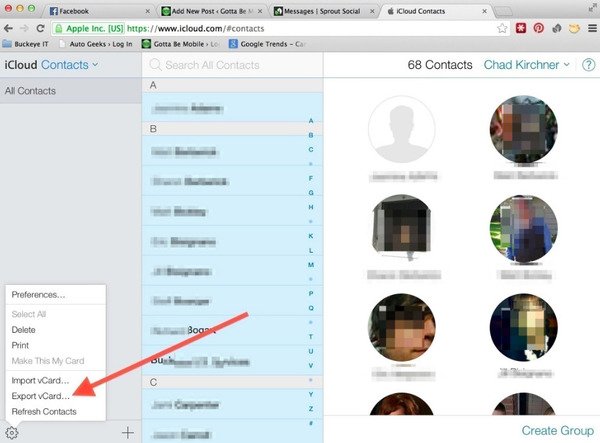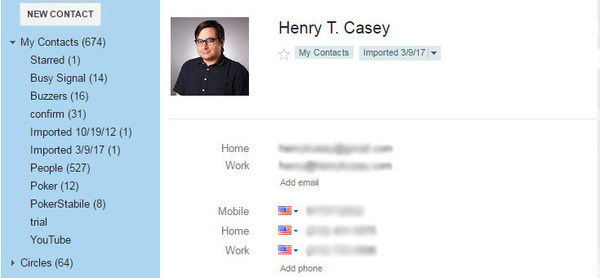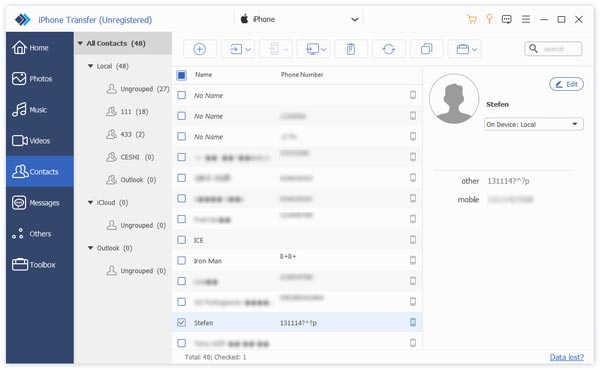- Синхронизация контактов iPhone с Gmail
- Импортирование контактов
- Способ 1: Использование CardDAV
- Способ 2: Добавление Google аккаунта
- Способ 3: Использование Google Sync
- Помогла ли вам эта статья?
- Поделиться статьей в социальных сетях:
- Еще статьи по данной теме:
- Синхронизация iPhone c Google
- Учебник по синхронизации контактов iPhone с Gmail (поддерживается iOS 14)
- Часть 1: Автоматическая синхронизация контактов iPhone с Gmail с помощью учетной записи Google
- Часть 2. Как перенести контакты iPhone в Gmail с помощью iCloud
- Часть 3. Как экспортировать контакты iPhone в Gmail без iCloud (Самый простой)
Синхронизация контактов iPhone с Gmail
Пользователи Apple продукции могут столкнутся с проблемой синхронизации контактов с сервиса Gmail, но есть несколько способов, которые могут помочь в этом деле. Вам даже не придётся ставить какие-то программы и тратить много времени. Правильная настройка профилей, в вашем девайсе сделает всё за вас. Единственная сложность, которая может произойти, это неподходящая версия iOS устройства, но обо всём по порядку.
Импортирование контактов
Чтобы успешно синхронизировать свои данные с iPhone и Gmail, нужно совсем немного времени и интернет-соединение. Далее будут подробно описаны способы синхронизации.
Способ 1: Использование CardDAV
CardDAV обеспечивает поддержку многих сервисов на различных устройствах. Чтобы воспользоваться им, вам понадобится Apple-девайс с iOS выше версии 5.
Перейдите в «Учетные записи и пароли» (или «Почта, адреса, календари» ранее).
Нажмите «Добавить учетную запись».
В разделе «Контакты» нажмите на «Учетная запись CardDav».
- В поле «Сервер» напишите «google.com».
- В пункте «Пользователь» укажите адрес своей почты Гмейл.
- В поле «Пароль» нужно ввести тот, который принадлежит учётной записи Gmail.
- А вот в «Описание» можете придумать и написать любое удобное вам название.
Способ 2: Добавление Google аккаунта
Данный вариант подойдёт Apple устройствам с версией iOS 7 и 8. Вам нужно будет просто добавить свой Google аккаунт.
- Зайдите в «Настройки».
- Нажмите на «Учетные записи и пароли».
- После тапните на «Добавить учетную запись».
- В высветившимся списке выберите «Google».
Включите ползунок напротив «Контакты».
Способ 3: Использование Google Sync
Данная функция доступна только для бизнеса, государственных и образовательных учреждений. Простым пользователям остаётся использовать два первых способа.
- В настройках перейдите к «Учетные записи и пароли».
- Нажмите на «Добавить учетную запись» и в списке выберите «Exchange».
В «E-mail» напишите свою электронную почту, а в «Описание», что захотите.
После сохраните и переключите ползунок «Почта» и «Контакти» вправо.

Как видите, ничего сложного в настройке синхронизации нет. Если у вас возникнут трудности с аккаунтом, то зайдите в учётную запись Google с компьютера и подтвердите вход с необычного места.
Помимо этой статьи, на сайте еще 12483 инструкций.
Добавьте сайт Lumpics.ru в закладки (CTRL+D) и мы точно еще пригодимся вам.
Отблагодарите автора, поделитесь статьей в социальных сетях.
Помогла ли вам эта статья?
Поделиться статьей в социальных сетях:
Еще статьи по данной теме:
как экспортировать с айфона в гугл?
Не один способ не работант(
Уточните, в чем это «не работает» проявляется? Каким из рассмотренных в статье способов пробовали настраивать синхронизацию, на каком из этапов возникла проблема, пробовали ли другие варианты настройки?
Контакты удалось перенести с помощью My Contacts Backup. Только надо набраться терпения, они появятся со временем. vcf файл я сначала перенёс на google диск, а оттуда их подхватила тел. книга. Синхронизация с gmail на iOS это полная шляпа, видимо она переписывает только новые контакты, добавленные уже после введения почтового ящика. (с заметками именно так обстоит дело)
На моем айфоне уже установлена связь с гугл не могу найти алгоритм ручной синхронизации контактов на айфоне с Гугл?
не работает. с айфона на гугл запрещено копировать. есть платные программы
Здравствуйте. Что значит «запрещено» и откуда такая информация? Зачем вы вводите пользователей в заблуждение? Все отлично работает, и синхронизация, и импорт, и копирование, достаточно воспользоваться любым из рассмотренных в статье способов, причем оптимальным решением будет второй.
А как быть со старой прошивкой?
У меня 2.2.1.
Пробовала первым способом — контакты в гугле не появились. Много раз пробовала вторым способом, но у меня после выполнения 5-го пункта картинка пункта 6 появляется на долю секунды так, что я не успеваю ее ни разглядеть, ни тем более «включить ползунок контакты», как вновь перескакивает на картинку как в п.4, и так по кругу. Контакты в гугле так и не появились.
Такая же, ситуация. Аккаунт гугл не регистрируется. Подскажите Вам удалось решить эту проблему?
Sergey, здравствуйте. Уточните, вам нужно зарегистрировать или подключить Google-аккаунт? Статья о втором, и если нужно сделать так, чтобы контакты из адресной книги в Гугл отображались на айфоне, проще и удобнее всего воспользоваться вторым способом.
Добрый день, Виталий спасибо за ответ. Да, я не корректно выразился — не получается именно подключиться к существующему аккаунту. Действую по второму способу, ввожу логин, ввожу пароль, появляется экран с ползунками из пункту 6 (второго способа), но ползунки не активны, висит пару секунд и выбрасывает в окно выбора аккаунта из п.2. Соответсвенно аккаунт не добавляется. Не могу понять с чем такое может быть связано.
Получается, в аккаунт Google вы вошли, но просто не успели настроить синхронизацию из-за того, что это окно вылетело? Попробуйте открыть в «Настройках» раздел «Учетные записи» (на актуальных версиях iOS он находится внутри раздела «Почта», под пунктом «Пароли»). Найдите там добавленный аккаунт Gmail (если он есть) и нажмите на него, после чего переведите в активное положение переключатель «Контакты».
Если таким образом тоже не получится, напишите, какая версия iOS установлена на iPhone, и не удалялись ли с него стандартные приложения, особенно интересует «Почта».
Виталий, в том то идело что аккаунт не появляется в списке добавленных. Связка логин/пароль 100% правильная, из браузера того же iphone в учётную запись гугла я захожу. Версия ОС — 13, ничего из ПО не удалялось. Уже грешу на то что в учётной записи логин @rambler.ru
Сергей, у вас в учетной записи Google логин @rambler.ru, а не @gmail.com? Это же самый нестабильный почтовый сервис, живущий своей жизнью и чаще не работающий, чем работающий. Допускаю, что проблема именно в нем или в том, что Google в этой форме авторизации не хочет принимать логины на сторонних доменах, но это маловероятно. Все что можно порекомендовать в данном случае — это просто ждать, когда Рамблер заработает нормально. Как вариант, также стоит попробовать подключить другую учетную запись, чтобы она была на домене @gmail.com. Если сработает, станет понятно, что проблема не на стороне Google, iPhone и iOS.
А если этот аккаунт, контакты с которого требуется добавить на iPhone, так и не получится подключить, я бы рекомендовал перенести записи на другой аккаунт, на домене @gmail.com, или же просто «вытащить» из него контакты и сохранить их на телефоне. Сделать это можно по одной из следующих инструкций:
Первые две статьи, скорее, для общего понимания решений, третья — строго о переносе из Google на iPhone
Источник
Синхронизация iPhone c Google
Довольно давно вынашивал идею данной статьи и вот наконец нашел время ее написать.
За что я полюбил iPhone, так это за синхронизацию с сервисами Google. Сейчас даже и не представляю, как пользоваться телефоном, на котором нет почты (рабочей и личной), календаря и контактов с актуальной информацией в каждый момент времени. Судя по отчету Google, синхронизация почты сейчас работает только на iPhone.
Свой телефон я привязал к Google Apps, вместо обычной учетной записи Google, однако это ничего не меняет и в каждом случае все настраивается одинаково.
Чтобы все заработало от вас потребуется iPhone с ОС 3.0 или выше, а также, если вы пользователь Google Apps, чтобы администратор включил настройку Google Sync.
Для начала сделаем так, чтобы телефон синхронизировал почту, собственный календарь и контакты.
- Открываем в iPhone Settings->Mail,Contacts,Calendar->Add Account.
- Выбираем Microsoft Exchange
- В поле email вводим полный адрес вашей почты
- Возможно появится алерт «Unable to verify certificate«, это нормально
- Domain оставляем пустым
- В поле username вводим полный почтовый адрес, обращаю внимание, что именно почтовый адрес, а не логин
- В поле password вводим пароль
- При появлении «Unable to Verify Certificate» жмем Accept
- В поле Server вводим m.google.com
- Далее выбираем next
- Теперь необходимо выбрать сервисы, которые мы будем синхронизировать. Т.к. мы хотим синхронизировать все, включаем 3 элемента
- Готово, теперь почта, календарь и контакты синхронизируются
Вторым шагом является настройка синхронизации. Это актуально, если у вас, как и у меня, больше одного почтового ящика (личная и рабочая почта) и несколько календарей.
Для того, чтобы настроить какие именно календари синхронизировать из вашей учетной записи Google вам необходимо:
- Открыть в Safari адрес http://m.google.com/sync
- Авторизоваться в системе
- Выбирать ваше синхронизируемое устройство
- Отметить какие календари синхронизировать
Если вы пользователь Google Apps, то необходимо:
- Открыть в Safari адрес http://m.google.com/sync
- Нажать «Google Apps user» внизу страницы
- Ввести ваш домен
- Нажать Sync
- Авторизоваться в системе
- Отметить какие календари синхронизировать
Были замечаны глюки при работе с русской версией сайта, если у вас что-то не получается, советую попробовать переключиться на английскую версию.
Последний шаг в настройке — добавление дополнительного ящика. Т.к. учетная запись Microsoft Exchange может быть только одна, процес настройки немного отличается:
- Открываем в iPhone Settings->Mail,Contacts,Calendar->Add Account.
- Выбираем Gmail
- В поле Name вводим ваше имя
- В поле Address вводим полный адрес почтового ящика.
- В поле Password вводим пароль
- Нажимаем Save
Таким образом можно добавить столько ящиков, сколько вам нужно.
На последок хотел бы посоветовать приложение. Чтобы превратить iPhone в идеальный мобильный инструмент рекомендую поставить программу IntelliScreen, доступную только для JailBreak телефонов в репозиториях Cydia. Данная программа выводит новые письма и предстоящие события из календаря на экран разблокировки телефона.
Главное преимущество синхронизации конечно же в возможности получения доступа к актуальной информации, однако есть и еще одно полезное свойство. Теперь не нужно бояться потерять телефон, а вместе с ним и все контакты. Востановление всех телефонов на новый аппарат займет не больше 10 минут.
Источник
Учебник по синхронизации контактов iPhone с Gmail (поддерживается iOS 14)
Размещено от Дороти Коллинз Январь 13, 2021 18: 40
Адрес электронной почты предназначен только для получения или отправки электронных писем?
Gmail отвечает нет.
Сегодня с помощью Gmail вы можете обрабатывать контакты, которые вы делали только на iPhone в старые времена.
Управление контактами iPhone на Gmail максимально удобно.
Возникает вопрос: как синхронизировать контакты iPhone с Gmail для обновления?
На этой странице собраны 3 эффективные методы передачи контактов с iPhone в Gmail.
Продолжайте читать и получите подробное руководство.
- Часть 1: Автоматическая синхронизация контактов iPhone с Gmail с помощью учетной записи Google
- Часть 2. Как перенести контакты iPhone в Gmail с помощью iCloud
- Часть 3. Как экспортировать контакты iPhone в Gmail без iCloud (Самый простой)
Часть 1: Автоматическая синхронизация контактов iPhone с Gmail с помощью учетной записи Google
Когда мы синхронизируем контакты Google на телефоне Android, все, что нам нужно сделать, это добавить учетную запись Google в настройках. На самом деле, iPhone также имеет аналогичную функцию управления учетными записями в приложении Настройки. Это самый простой способ синхронизировать контакты iPhone с Gmail.
Шаг 1 . Разблокируйте свой iPhone, перейдите в приложение «Настройки» и подключите устройство к сети Wi-Fi.
Шаг 2 . Если вы используете iOS 10.2 или более раннюю версию, найдите и коснитесь «Почта, контакты, календари». В iOS 10.3 и выше выберите «Контакты»> «Учетные записи». Затем перейдите к «Добавить учетную запись» и выберите «Google».
Шаг 3 . Когда вы попадете на экран учетной записи Gmail, введите свою учетную запись Gmail и пароль и установите переключатель «Контакты» в положение «ВКЛ». Теперь вы завершили экспорт контактов iPhone в Gmail.
Каждый раз, когда вы меняете или добавляете контакты на свой iPhone, изменения также будут синхронизироваться с контактами Google.
Обратите внимание: если вы не хотите всегда обновлять все контакты в Gmail, просто отключите «Контакты». Тогда, если вы случайно удалили контакты на iPhone, у вас появится возможность восстановить контакты из Gmail.
Часть 2. Как перенести контакты iPhone в Gmail с помощью iCloud
Как и раньше, iCloud хорошо выполняет резервное копирование контактов iPhone, а затем экспортирует контакты iPhone из iCloud и импортирует контакты в Gmail.
Шаг 1. Резервное копирование контактов iPhone в iCloud
Откройте свой iPhone и нажмите «Настройки». Найдите свою учетную запись Apple вверху и щелкните по ней. Прокрутите вниз, чтобы найти кнопку «iCloud». Включите «Контакты», и тогда ваша учетная запись iCloud начнет автоматически синхронизировать контакты iPhone.
Просто терпеливо ждите весь процесс резервного копирования.
Шаг 2. Экспортируйте резервную копию контактов iPhone на компьютер
Перейдите на сайт www.icloud.com на своем компьютере. Введите свой Apple ID и пароль. Щелкните значок «Контакты», чтобы увидеть все ваши контакты iPhone.
Выберите контакты iPhone, которые вы хотите синхронизировать с Gmail. Щелкните значок шестеренки «Настройки» в нижнем левом углу. В раскрывающемся меню выберите «Экспорт vCard».
Шаг 3. Импорт контактов iPhone в Gmail
Войдите в свою учетную запись Gmail на компьютере (Забыли имя пользователя Gmail?), перейдите в «Контакты» и выберите «Импортировать контакты» на левой панели. Нажмите кнопку «Выбрать файл», чтобы выбрать контакты, загруженные ранее. Нажмите «Импорт» для успешного резервного копирования контактов iPhone с помощью iCloud.
Наконечник: Gmail позволяет экспортировать контакты в форматах Google CSV, Outlook CSV и vCard. Но адресная книга iPhone поддерживает только vCard.
Таким образом, вы будете принудительно синхронизировать все контакты в Gmail, включая эти нежелательные контакты, и процесс резервного копирования может занять много времени, если Интернет не работает.
Часть 3. Как экспортировать контакты iPhone в Gmail без iCloud (Самый простой)
Независимо от того, какой инструмент вы используете, резервное копирование iCloud или учетную запись Google, вы обнаружите, что для этого процесса требуется беспроводная связь, и у вас нет шансов выбрать выборочную синхронизацию контактов с Gmail. Чтобы избежать этого неудобства, мы предлагаем самый простой способ с iPhone Transfer.
Это может помочь вам упростить всю процедуру, быстро извлекая отдельные контакты с iPhone на компьютер.
Перенос контактов iPhone на компьютер одним щелчком мыши.
Выберите определенные контакты для синхронизации контактов Google с iPhone.
Управляйте контактами iPhone, такими как удаление, добавление, редактирование, объединение и т. Д. Перед синхронизацией.
Работать на всех устройствах iPhone, таких как iPhone XS / XR / X / 8 / 7 / 6 / 5 / 4 и т. Д.
Шаг 1. Подключите iPhone к компьютеру
Бесплатно загрузите это программное обеспечение на свой компьютер. Используйте USB-кабель для подключения вашего iPhone и компьютера после запуска этого инструмента.
Шаг 2. Передача контактов iPhone
Выберите Контакты на левой ленте, а затем выберите нужные контакты. Нажмите «Экспорт на ПК» в верхней части окна, чтобы сохранить контакты iPhone на компьютер. Вы также можете выбрать «Инструментарий» слева. Нажмите «Резервное копирование контактов», чтобы сохранить все контакты на компьютере.
Шаг 3. Импорт контактов iPhone в Gmail
Тогда вам просто нужно выполнить шаг 3 во втором методе, чтобы импортировать контакты в Gmail.
iPhone Transfer работает лучше, чем вы можете себе представить.
Это также может работать для вас:
В этом уроке мы показали, как выполнить синхронизацию контактов Google с iPhone. Теперь вы можете понять, как синхронизировать контакты iPhone с Gmail. Синхронизация с iCloud или Google позволяет вам достичь своей цели, но этот процесс немного длителен. Если вы хотите избавиться от долгой процедуры, просто воспользуйтесь последним способом с помощью iPhone Transfer, чтобы помочь вам.
Источник