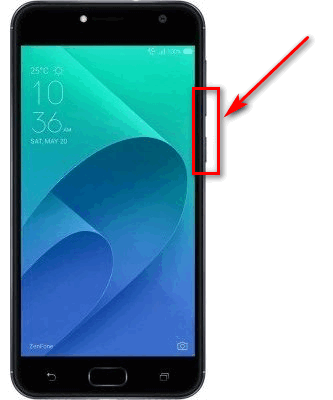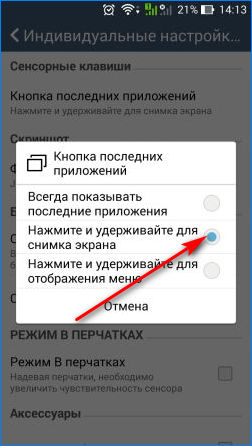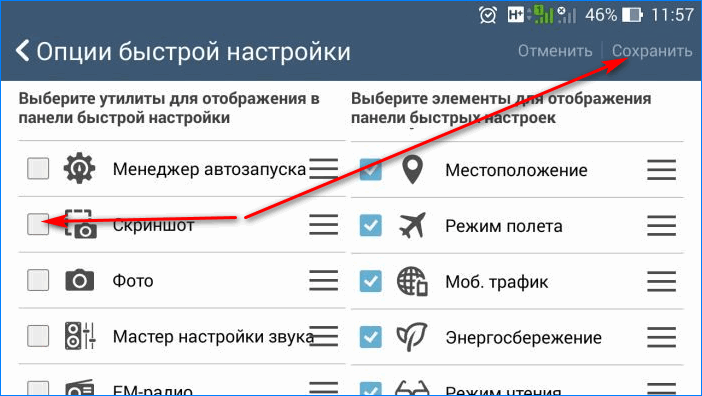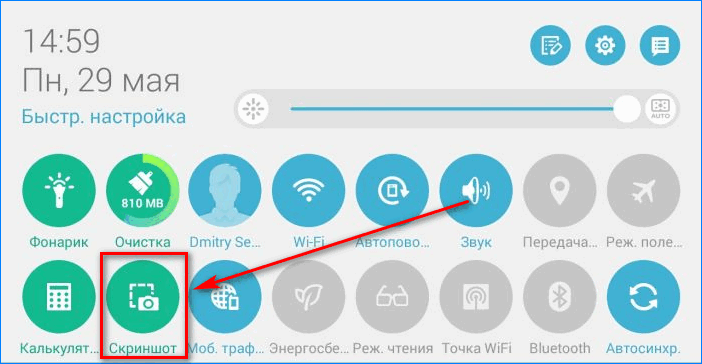- Создание скриншотов на смартфонах Asus
- С помощью комбинации клавиш
- Специальная кнопка
- Настройка быстрого доступа к функции
- Сторонние приложения
- LongShot
- Apowersoft Screen Recorder
- ScreenShot Snap
- Путь к сохраненным снимкам
- Тонкости различных моделей Asus
- Как сделать скриншот на телефоне Асус
- Создание скриншота экрана на телефоне Asus Zenfone
- Способ 1: Стандартная установка
- Способ 2: Используем индивидуальные настройки смартфона
- Способ 3: Применяем быстрое меню
- Создание скриншотов на смартфонах ASUS
- Способ 1: Комбинация кнопок
- Способ 2: Кнопка в строке состояния
- Способ 3: Кнопка «Показать недавние»
- Способ 4: Сторонние приложения
- Как Сделать Скриншот на Асус – 7 Способов Создания Фото Экрана на Телефоне Андроид
- Как Сделать Скриншот Экрана с Помощью Кнопок на Asus?
- «Samsung Galaxy»
- «Huawei и Honor»
- «Xiaomi»
- «iPhone»
- «Lenovo»
- Как Сделать Скриншот Экрана на Asus Через Панель Уведомлений?
- «Honor и Huawei»
- «Xiaomi»
- «Lenovo»
- «iPhone»
- Как Сделать Скриншот Экрана на Asus с Помощью Жестов?
- «Huawei и Honor»
- «Xiaomi»
- «Samsung»
- Как Сделать Скриншот Экрана с Помощью Приложений на Асус?
- «Скриншот Легкий»
- «Скриншот Pro»
- «Screenshot Capture»
- «Screen Master»
- «Screenshot Touch»
- «Awesome Screenshot»
- Как Сделать Скриншот Экрана на Asus Через Смарт Меню?
- «Xiaomi»
- «Samsung»
- «Lenovo»
- Скриншот Экрана с Помощью Активации Голосом на Асус
- Голосовой Помощник Гугл
- Голосовой Помощник Bixby
Создание скриншотов на смартфонах Asus
Смартфоны модельной линейки Asus пользуются популярность среди любителей качественной техники. Рассмотрим способы создания снимков экрана на гаджетах данной марки.
С помощью комбинации клавиш
Сделать скриншот на асус зенфон (asus zenfone) возможно несколькими способами. Первый – традиционный: используя сочетания клавиш, пользователи могут сохранить снимок экрана с максимальным разрешением. Для этого нужно:
- Подготовить рабочее поле Asus – убрать посторонние виджеты, рекламные баннеры, запустить полноэкранное приложение (при необходимости).
- Зажать кнопки включения подсветки и уменьшения громкости.
- Дождаться звукового и визуального подтверждения со стороны Asus.
Специальная кнопка
Пользователи гаджетов Zenfone имеют быстрый доступ к базовым функциям, к которым относится с создание скриншота. Опция работает при помощи специальной кнопки, помещенной на верхней панели инструментов. Алгоритм:
- Подготовить рабочий дисплей гаджета к захвату изображения.
- Открыть «Панель быстрых настроек».
- Нажать кнопку «Скриншот».
Индивидуальные настройки Asus оснащаются первоочередными функциями, в число которых входит скриншот. Для этого выполняют следующие действия:
- Нажимают кнопку отключения подсветки.
- Появится окно с несколькими вариантами: выключение смартфона, режим «в самолете», расширенное меню, Screenshot.
- Выбирают соответствующую опцию, дожидаются звукового подтверждения.
Настройка быстрого доступа к функции
Прежде чем переходить к непосредственному захвату картинки с помощью специальной кнопки, нужно настроить функцию быстрого скриншота:
- Открыть верхнюю панель инструментов (движение пальцем сверху вниз).
- Нажать «Редактирование».
- Перейти в раздел «Выбор отображаемых инструментов».
- Включить функцию «Скриншот».
Данная панель вмещает четыре «быстрые функции», поэтому от некоторых возможностей Asus придется отказаться.
Сторонние приложения
Многие пользователи для создания скринов предпочитают использовать внешние программами ввиду функциональности и простого интерфейса последних.
LongShot
Продвинутая утилита для Андроида, ориентированная на сохранение длинных снимков веб-страниц. Английская версия программы подходит для смартфонов и планшетов Asus. Отличительные особенности:
- «Склеивание» скринов в вертикальном и горизонтальном направлении с подключением дополнительных эффектов.
- Захват картинки производится автоматически после прокрутки всей веб-страницы.
- Система «горячих клавиш» быстрого доступа (значительно упрощают работу с приложением).
- Отметки, обозначающие начало и конец страницы для захвата.
- Функционал LongShot предоставляется бесплатно.
- Минимум рекламы.
Apowersoft Screen Recorder
Одна из самых «продвинутых» программ на сегодняшний день. Утилита способна создавать скриншоты высокого разрешения. Дополнительный арсенал – запись видео в формате 1280р. Другие достоинства:
- 1) видеозапись происходящего на дисплее с интегрированным окном, транслирующим зону видимости фронтальной и основной камер;
- 2) полноценный графический редактор для пиксельных скриншотов;
- 3) подключение микрофона;
- 4) расширенный таймер.
ScreenShot Snap
Максимально понятная утилита, ориентированная на захват снимков через любые смартфоны. В процессе работы приложение открывает широкий инструментарий для создания Screenshot на Asus:
- Мощный редактор для отработки изображений.
- Масштабирование и обрезка.
- Изменение размеров картинки.
- Произвольное рисование.
- Добавление текстов, стрелок, водяных знаков.
- Интеграция в приложения для соцсетей.
Путь к сохраненным снимкам
Готовые скрины доступны к просмотру через традиционный проводник «Галерея», отображающий все графические, аудио- и видеофайлы, найденные в памяти гаджета. Для поиска файла в корневой системе Android следует использовать программу-проводник.
Физический путь к конечной директории «Screenshots» может задаваться владельцем. Такую возможность предоставляют второстепенные утилиты, о которых шла речь в предыдущих разделах.
Тонкости различных моделей Asus
Можно сделать скриншот на Asus Zenfone 2, используя программную настройку кнопки «Последние приложения». Нажав данную клавишу, пользователь получит полный список программ, открытых в фоновом режиме. Описанный орган управления приспосабливается для быстрого сохранения скринов:
- Перед тем как сделать скриншот экрана на Асус, настраивают опцию «Последние приложения».
- По умолчанию функция недоступна. Для включения следует перейти в «Настройки», затем открыть «Индивидуальные параметры Asus». Последняя вкладка содержит отдельное меню с необходимой функцией.
- Выбрать «Удерживать для скриншота».
- Cохранение изображения производится нажатием кнопки «Последние открытые программы».
- Свежие снимки дисплея Asus записываются в директорию телефона по умолчанию.
- Просмотреть все скрины можно через «Галерею».
Пользователям гаджетов Zenfone5/6 доступен быстрый доступ к захвату картинки:
- Подготовить экран гаджета к захвату изображения.
- Открыть «Панель быстрых настроек», проведя пальцем по дисплею сверху вниз.
- Нажать «Скриншот».
Для остальных моделей телефонов Asus используются универсальные методы создания скриншотов, описанные в предыдущих разделах статьи.
Делать скрин экрана на современных смартфонах, включая Asus, не составляет труда. С этой целью применяются комбинации клавиш и возможности сторонних приложений.
Источник
Как сделать скриншот на телефоне Асус
Разобраться в этом вопросе не так сложно, так как всего имеется три удобных и эффективных способа, позволяющие сделать качественный снимок экрана и тут же им воспользоваться.
Создание скриншота экрана на телефоне Asus Zenfone
Сразу следует обговорить, что все способы, которые будут рассмотрены далее, подходят исключительно для создания фото, но не видео. Помните об этом нюансе, чтобы не столкнуться с неприятными моментами.
Способ 1: Стандартная установка
Чтобы сделать снимок экрана на смартфоне Асус, достаточно выполнить следующее:
- Активируете смартфон.
- Выводите на экран нужный фрагмент текста, видео или любой другой информации.
- Нажимаете и удерживаете в течение непродолжительного времени кнопки «Питание» + «Кнопка уменьшения громкости».
- Если все сделано правильно, то вы услышите характерный звук.
- Теперь осталось забрать скриншот, который разместился во внутренней галерее, для этого переходите в папку Internal Storage, а затем переходите в Screenshot.
Важно! Подобная процедура только на первый взгляд кажется простой.
Может потребоваться непродолжительная практика и не стоит этому удивляться, это вполне нормально.
Способ 2: Используем индивидуальные настройки смартфона
Теперь рассмотрим возможность сделать снимок экрана при помощи специальных внутренних настроек. Для этого потребуется выполнить следующее:
- Переходите в пункт «Настройки» в смартфоне.
- Используете раздел «Индивидуальная настройка Asus».
- Воспользуйтесь пунктом «Кнопка последних приложений».
- Активируйте пункт «Нажмите и удерживайте для снимка экрана».
- Выводите нужную информацию на экране.
- Зажмите кнопку сворачивания всех окон.
- Скриншот будет сделан и перемещен в специальную директорию (пункт 6 в прошлой инструкции).
Важно! Учитывайте, что далеко не все модели имеют данную настройку, поэтому если вы ее не обнаружите в смартфоне, значит вам просто не повезло.
Способ 3: Применяем быстрое меню
Последний способ, позволяющий сделать скрин на телефоне Асус, выглядит следующим образом:
- Откройте быстрые настройки.
- Перейдите в раздел дополнительных настроек.
- Выберите из доступного списка пункт «Скриншот».
- Нажмите на кнопку «Сохранить».
- Теперь иконка будет доступна в быстром меню.
- Выведите нужную информацию на экран мобильного телефона.
- Используйте быстрое меню и нажмите на значок «Скриншот».
- Картинка будет сохранена в категорию, которую мы отмечали ранее в инструкциях.
Заключение
Теперь вы обладаете полезной информацией и можете использовать сразу три способа для создания скриншота на экране Asus Zenfone. Остается только выбрать наиболее удобный из них и можно будет смело применять все доступные функции.
Источник
Создание скриншотов на смартфонах ASUS
Способ 1: Комбинация кнопок
Практически во всех устройствах под управлением Android присутствует универсальный метод снятия скриншотов – комбинация кнопок «Громкость вниз» + «Включение».

Способ 2: Кнопка в строке состояния
Многие производители, в том числе и АСУС, практикуют быстрый доступ к функции создания снимков экрана посредством выделенного элемента в панели инструментов центра уведомлений. Перейдите к приложению, скриншот которого желаете сделать, затем откройте шторку движением пальца сверху вниз по экрану. Теперь свайпните по значкам справа налево, перейдя таким образом на следующую страницу – там должна быть кнопка «Скриншот», тапните по ней для создания снимка.
Этот метод – один из самых удобных, и подходит для ситуаций, когда не получается использовать кнопки.
Способ 3: Кнопка «Показать недавние»
Одной из фишек интерфейса ZenUI, устанавливаемого на устройствах ASUS, является дополнительная настройка панели навигации, которая позволяет вывести туда кнопку быстрой съёмки экрана.
- Откройте «Настройки», далее прокрутите список параметров до позиции «Дополнительно» и тапните по ней.
Здесь воспользуйтесь пунктом «Скриншот», расположенным в блоке «Быстрые действия».
Далее активируйте опцию «Кнопка последних приложений».
Эту же функцию можно включить через пункты «Экран» («Display») – «Панель навигации» («Navigation Bar»).
Теперь долгое нажатие на кнопку доступа к недавно открытым приложениям будет делать скриншот. Данный способ создания снимков экрана является самым быстрым из всех системных.
Способ 4: Сторонние приложения
Для решения нашей задачи можно прибегнуть и к стороннему ПО – благо, в Плей Маркете полно соответствующих продуктов. Работу с одной из таких универсальных программ показал один из наших авторов в статье по ссылке далее, рекомендуем с ней ознакомиться.
Помимо этой статьи, на сайте еще 12473 инструкций.
Добавьте сайт Lumpics.ru в закладки (CTRL+D) и мы точно еще пригодимся вам.
Отблагодарите автора, поделитесь статьей в социальных сетях.
Источник
Как Сделать Скриншот на Асус – 7 Способов Создания Фото Экрана на Телефоне Андроид
Скриншот – это мгновенный снимок экрана. Его можно сохранить для себя или поделиться с друзьями. Сделать скриншот несложно, но многие владельцы смартфонов даже не представляют, какие кнопки или программы нужны для этого. Есть несколько способов заснять экран, в зависимости от устройства.
Как Сделать Скриншот Экрана с Помощью Кнопок на Asus?
На Андроидах можно сделать скриншот, зажав одну или несколько кнопок. Они могут находиться на корпусе или сенсорном экране. На разных устройствах есть свои особенности создания снимка.
Фото экрана может быть коротким и длинным. В первом случае это обычный скриншот. Он позволяет копировать картинку в полном соответствии с экраном. Длинный скриншот позволяет сохранить данные, которые занимают несколько страниц. Например, статья на сайте или диалог в мессенджере.
Съемка начинается с первой картинки или текста, отображенного на дисплее. Далее происходит автопрокрутка экрана вниз до конца статьи или диалога. Также можно остановить съемку вручную.
«Samsung Galaxy»
Как сделать снимок экрана на Самсунге, будет зависеть от модели смартфона. Поэтому подойдет один из следующих вариантов:
- Samsung Galaxy – одновременное нажатие на кнопки «Домой» и «Питание»;
- на первых телефонах Samsung действует комбинация «Домой» + «Назад».
- если первые два способа не подошли, можно удержать «Громкость вниз» + «Питание». Этот вариант подходит для большинства Андроидов.
После нажатия комбинации появляется меню для дальнейших действий со снимком. При сохранении скриншот попадает в папку ScreenCapture.
«Huawei и Honor»
Применение функциональных кнопок – классический метод для скриншота на Huawei. Для снимка экрана нужно зажать одновременно 2 кнопки: включения (выключения) и уменьшения громкости.
Когда смартфон сделает скрин, появится меню с информацией, что делать с фотографией. Снимок сохраняется в галерею изображений. Его можно отредактировать или переслать, как обычное фото.
Существует несколько способов сделать скриншот на экране Huawei с помощью сенсора, но об этом мы расскажем далее.
«Xiaomi»

Клавиша питания + клавиша громкости вниз – наиболее популярный способ заснять экран на смартфоне Xiaomi. Эта функция пришла на платформу MIUI из оригинальной операционной системы Андроид. Чтобы сделать скрин, нужно зажать одновременно клавишу питания/блокировки и кнопку громкость вниз. Фотография будет сохранена в альбом изображений.
Сенсорная клавиша меню + громкость вниз – еще один вариант первого способа. Его разработчиком стала компания MIUI. Для скриншота нужно зажать одновременно сенсорную клавишу меню под дисплеем и физическую клавишу громкость вниз.
Разработчики включили функцию длинного скриншота на смартфонах с MIUI 8 и новее. С ее помощью можно сделать снимок видимых и невидимых областей дисплея. Для этого нужно промотать экран вниз.

- Нажать одновременно кнопку блокировки и громкость вниз.
- В правом верхнем углу нажать команду «Листать», или Scroll. Прокрутить экран вниз.
В галерее снимков сохранится фото выбранной области. Но нужно учитывать, что размер снимка загрузит память больше, чем обычное изображение.
«iPhone»

- Нажать боковую кнопку блокировки экрана и клавишу увеличения громкости.
- Быстро отпустить.
- После создания фотографии внизу слева появится уменьшенный снимок экрана. Для просмотра можно нажать на миниатюру, отредактировать, переслать или удалить. Если оставить снимок без изменений, он сохранится в папке изображений.
На устройствах iPhone 8, 7 или 6 действует другая технология. Нужно одновременно зажать клавишу «Домой» и боковую кнопку блокировки, быстро отпустить. Если скриншот сделан, слева появится мни-копия экрана. Ее можно редактировать или оставить без изменений.
На устройствах iPhone SE, 5 или более ранней модели необходимо зажать кнопку на верхней панели и «Домой». Когда появится характерный звук снимка, можно отпустить клавиши. Как и на других iPhone, внизу слева появится скриншот.
«Lenovo»
Создание скриншота кнопкой выключения телефона – разработка компании Леново. Этот способ появился на последних моделях смартфонов. Чтобы сделать снимок экрана, нужно удерживать клавишу выключения, пока не появится меню.
На самой нижней строчке есть вариант «Скриншот» со значком ножниц. Далее остается только сохранить снимок. По умолчанию он попадает в папку Screenshots: \SD-карта\Pictures\Screenshots.
Если модель смартфона не снабжена данной функцией скриншота, можно воспользоваться вторым способом. Для создания снимка экрана нужно зажать кнопки «питание» и «уменьшение громкости» одновременно. После этого будет создан скрин, который попадет в ту же папку Screenshots.
Как Сделать Скриншот Экрана на Asus Через Панель Уведомлений?
Многие производители не останавливаются на достигнутом и создают смартфоны с более удобным интерфейсом. На таких устройствах скриншот можно сделать с помощью панели уведомлений.
«Honor и Huawei»
На смартфонах Honor и Huawei есть специальная функция, которая позволяет сделать скриншот без зажатия кнопок.

- разблокировать экран смартфона и опустить шторку панели уведомлений;
- развернуть полный список функций, потянув за значок «_»;
- кликнуть на иконку «Скриншот»;
- об успешном создании снимка скажет характерный щелчок фотоаппарата, а на экране появится изображение.
«Xiaomi»
В шторке уведомлений есть специальная иконка, которая позволяет сделать скриншот за секунду.

- перейти на изображение или текст, который нужно захватить;
- выдвинуть пальцем шторку уведомлений сверху;
- расширить меню и нажать на иконку «Снимок экрана».
Во время съемки появится звук затвора. Скриншот отобразится в миниатюре на правой стороне экрана.
При частом использовании иконки можно перенести ее в первые четыре кнопки на панели уведомлений. Для этого нужно открыть настройки, перейти в «Уведомления», затем «Состояние» и выбрать «Переключить позиции». Останется только переместить значок скриншота вверх.
В современных моделях смартфонов LG разработчики поставили специальное приложение для скриншота – Quick Memo™. Благодаря этой функции можно моментально отредактировать снимок экрана.
Чтобы найти Quick Memo™, нужно открыть панель управления. В зависимости от модели смартфона появится одна из иконок:
Как только скриншот будет сделан, можно открыть изображение и отредактировать.
«Lenovo»
Обладатели последних моделей Lenovo могут сделать скриншот одной кнопкой. Для этого нужно провести по экрану сверху вниз, чтобы вызвать панель управления.
В меню появится клавиша «Скриншот». Нажав на нее, можно снять изображение, которое висит на экране. Снимок сохранится в отдельной папке галереи изображений – Screenshots.
Для создания скриншота на смартфоне Asus нужно открыть быстрое меню и нажать иконку «Скриншот». Если значок не появился, необходимо его добавить:
- зайти в «Опции быстрой настройки»;
- выйдет меню дополнительных функций и надпись «Скриншот»;
- поставить галочку и сохранить изменения.

«iPhone»
При повреждении кнопки Power сделать скриншот стандартным способом нельзя. Но производители предусмотрели такую неполадку.
- Зайти в настройки и перейти во вкладку «Основные».
- Открыть «Универсальный доступ» и активировать Assistive Touch.
После этого на рабочем столе появится темная иконка.

- кликнуть по иконке – выскочит меню;
- нажать на значок «Аппарат»;
- открыть «Еще», затем «Снимок экрана».
- После нажатия последней клавиши слева выскочит миниатюрный скрин экрана.
Как Сделать Скриншот Экрана на Asus с Помощью Жестов?
Прогресс привел пользователей смартфонов к тому, что скриншот можно сделать с помощью жеста. Разработчики постарались создать наиболее удобные способы съемки экрана. Но такая функция есть не на всех популярных смартфонах.
«Huawei и Honor»
Обладатель современного смартфона Huawei может сделать скриншот движением руки:
- Постучать костяшкой пальца.
- Воспользоваться сканером отпечатка на сенсоре, или умной кнопкой.

- Достаточно постучать по экрану костяшкой пальца по дисплею. Этот вариант позволяет сделать снимок всего экрана.
- Чтобы сфотографировать конкретную область, нужно выделить ее костяшкой и сохранить.
- Для создания длинного скриншота необходимо нарисовать большую латинскую букву S.
Прежде чем воспользоваться умной кнопкой для создания скриншота, нужно настроить функционал клавиши. Сделать это просто:
- зайти в «Настройки» – открыть «Управление» – нажать «Умная кнопка»;
- будет предложено 3 способа активации клавиши:
- нажатие;
- двойное нажатие;
- удержание.
- выбрать любой удобный способ;
- появится список, в котором нужно выбрать «Скриншот».
Когда понадобится сделать снимок экрана, можно просто щелкнуть по сенсору. Смартфон сделает фото дисплея.
«Xiaomi»
На смартфонах Xiaomi можно сделать самый легкий снимок экрана. 
Чтобы воспользоваться функцией, нужно ее активировать:
- открыть «Настройки»;
- выбрать «Дополнительно»;
- зайти в раздел «Скриншоты» и выбрать пункт управления жестами.
После этого для создания снимка нужно будет только провести тремя пальцами по экрану.
«Samsung»
На многих смартфонах системы Android нужно удерживать комбинацию клавиш, чтобы сделать скриншот. На это требуются лишние действия и теряется время. А на смартфонах Samsung Galaxy можно сделать снимок экрана ребром ладони. Одно простое движение – и скриншот готов.
Но не все модели Samsung Galaxy позволяют делать снимок экрана ладонью. Этой функцией наделены смартфоны премиум-класса Galaxy S и Galaxy Note.
До начала фотографирования экрана нужно активировать функцию в настройках смартфона. Для этого необходимо:
- зайти в «Настройки»;
- открыть раздел «Дополнительные функции» или «Движение»;
- активировать пункт «Снимок экрана ладонью».
Чтобы сделать скриншот, нужно провести ребром ладони слева направо или наоборот.
Если дисплей моргнул, а в верхнем левом углу появилась небольшая иконка изображения, значит снимок сделан удачно. Скрин экрана сохраняется в галерее, раздел «Скриншоты» (в папке Pictures/Screenshots или Pictures/ScreenCapture).
Как Сделать Скриншот Экрана с Помощью Приложений на Асус?
Не во всех смартфонах есть функция моментального редактирования скриншота. А поделиться снимком можно только через галерею. Это занимает много времени и создает неудобства.
Чтобы облегчить процесс создания скринов, разработчики создали несколько многофункциональных приложения. Благодаря этому можно быстро запечатлеть снимок экрана, изменить и отправить другу.
Существует несколько удобных и экономичных приложений для создания скриншотов. Сначала рассмотрим примеры программ для смартфонов на Android.
«Скриншот Легкий»
Программа разработана компанией Ice Cold Apps для устройств с операционной системой Android. Скриншот Легкий позволяет сделать скриншот и видеосъемку экрана на смартфоне, планшете или компьютере.
Приложение для создания скриншотов предназначено для версии Android 4,0 и выше, работает на устройствах с root и на некоторых не rooted устройствах.

- удерживать кнопку питания и «Уменьшить громкость» в течение 2 секунд;
- нажимать на клавишу «Домой» 2 секунды;
- щелкнуть на иконку уведомления;
- встряхнуть устройство;
- длинное удержание кнопки поиска оборудования;
- использование ярлыка;
- Widget;
- подключить/отключить питание.
Приложение можно скачать бесплатно в Play Маркет.
«Скриншот Pro»
Популярное приложение, которое позволяет сфотографировать весь экран или определенную часть изображения. В Скриншот Pro есть графический редактор. С его помощью можно сделать простую редакцию:
- написать текст;
- добавить дату и время;
- вставить рисунок;
- использовать маркеры;
- закрасить данные.
После создания скриншота программа спрашивает, куда сохранить файл. Каждый снимок остается в истории Скриншот Pro.
«Screenshot Capture»
С помощью этой программы можно сделать скриншот экрана и заснять видео в реальном времени. Через приложение легко поделиться полученным изображением или роликом. Можно отправить файл друзьям через приложение электронной почты и мессенджеры.
Сделать скрин можно несколькими способами:
- нажать на кнопку в панели уведомления;
- встряхнуть смартфон;
- зайти в приложение;
- воспользоваться индивидуальной функцией устройства.
В Screenshot Capture встроен редактор с расширенными функциями. В нем можно кадрировать изображение, добавлять надписи, рисунки и фигуры. А также регулировать яркость, контрастность, цвет, насыщенность.
Приложение дополнено функцией создания эффектов:
Начинка Screenshot Capture облегчает пользователям задачу по редактированию скриншотов.
«Screen Master»
Программа не требует root-прав и проста в использовании. Но при этом Screen Master имеет расширенные функции, отличающиеся от перечисленных выше приложений.
Большинство программ для скриншотов сохраняют снимки в формате jpg. В результате снижается качество картинок. Благодаря Screen Master пользователи могут выбрать формат png, который увеличивает вес снимка, но радует расширением.
Как и в других программах, здесь можно отредактировать скрин с помощью простых инструментов: надписей, рисунков, фигурок. Но разработчики добавили несколько фишек:
- можно вставить смайлики;
- включить графические файлы соответствующего формата.
Полную версию Screen Master можно скачать бесплатно, но в программе есть реклама.
«Screenshot Touch»
Приложение нельзя назвать легким и удобным. Но все недостатки теряются на фоне расширенного функционала программы. В ней можно заскринить экран по нужным параметрам или записать видео.
В Screenshot touch регулируется расширение и частота кадров, а также разрешение видео. Файлы сохраняются в отдельные папки по категориям. Например, скрины из Инстаграм или Фейсбук.
«Awesome Screenshot»
Встроенное управление скриншотами подходит для большинства пользователей. Но есть приложения с расширенными функциями.
Приложение идет в дополнение к браузеру Safari. С его помощью можно скринить информацию и картинки на сайтах. Дополнение скачивается через AppStore бесплатно.
Как сделать скриншот:
- в открытом браузере перейти в раздел «Действия»;
- нажать на значок Screenshot.
На изображении можно сделать обрезку, написать текст и изменить тон.

Как Сделать Скриншот Экрана на Asus Через Смарт Меню?
Смарт-меню позволяет создать небольшую плавающую иконку, где собраны часто используемые программы. Благодаря этой функции можно быстро запустить музыку или сделать скрин экрана.
«Xiaomi»
В прошивке MIUI 8 и выше смартфонов Xiaomi есть функция Quick Ball. Меню выглядит как плавающий шарик, в котором собрано 5 приложений, включая снимок экрана.
Как включить Quick Ball:
- «Настройки»;
- «Расширенные настройки»;
- «Сенсорный помощник» – «Включить».
После активации нужно перейти в «Выбор ярлыков» и нажать на один из кружочков на экране. Скрин будет располагаться в «Быстрых настройках».

«Samsung»
Функция Smart Select позволяет захватить нужную информацию на экране и сделать скриншот этой области. Встроенная программа есть в моделях смартфонов Samsung Galaxy Note и Galaxy S.
Smart Select – это панель управления, которую можно вынести с бокового дисплея:
- зайти в «Настройки», открыть «Дисплей»;
- перейти в «Экран Edge» и далее «Панели Edge»;
- в этом меню нужно активировать экран Edge и панель Smart select.
Когда меню будет активировано, можно приступать к скриншоту. Для этого необходимо вывести нужное изображение или страницу на экран. Открыть панель Edge и вытянуть меню Smart Select.
Для скрина можно выбрать нужную область изображения. Например, прямоугольник, круг или гиф. После этого программа возвращается к страничке захвата изображения. Здесь можно изменить размер и положение снимка.
Чтобы сделать гифку, необходимо начать запись и остановить через некоторое время на нужном моменте. После этого на экране появится анимация и редактор. При желании можно наложить текст, нарисовать что-нибудь. Программа позволяет сохранять и отправлять гифки, а также вставлять в другие приложения и файлы.
На смартфонах Samsung можно сделать расширенный снимок:
- Создать скриншот указанным выше методом или другим удобным способом.
- Сбоку появится клавиша «Захват прокрутки».
- Нажать на значок и удерживать, пока не закончится страничка. Или остановить прокрутку в нужном месте.
- Длинный скрин необходимо сохранить в папку вручную.
«Lenovo»
На смартфонах Lenovo меню представлено в виде полупрозрачного прямоугольника. В нем находятся значки популярных программ. Кнопка смарт-меню на Lenovo может реагировать на одиночное, двойное или долгое касание. Выбор можно сделать в «Настройках действий».

- опустить шторке оповещений;
- зайти в настройки;
- активировать функцию «Смарт-меню».
В меню появится иконка снимка экрана. Когда понадобится сделать скрин, нужно просто кликнуть на значок.
Скриншот Экрана с Помощью Активации Голосом на Асус
Встроенный голосовой помощник – удобная программа для создания снимка экрана. Если приложение активировано, можно попросить Гугл сделать скрин без применения кнопок и движений.
Голосовой Помощник Гугл
Все смартфоны с системой Андроид поддерживают программу голосового ассистента Гугл. В его арсенале тысячи команд и одна из них – снимок экрана.

- Выбрать область экрана, которую нужно сфотографировать.
- Вызвать помощника командой «Окей, Гугл».
- Попросить выполнить задачу: «Сделай скриншот».
Для создания снимка ассистенту понадобится несколько секунд. Снимок будет ждать просмотра в галерее.
Чтобы включить голосового помощника Гугл, нужно:
- открыть приложение Google на телефоне;
- в правом нижнем углу нажать кнопку «Еще»;
- перейти в «Настройки» и далее «Голосовой ввод»;
- в «Окей, Гугл» нужно выбрать Voice Match;
- активировать функцию ОК, Google.
После этого можно использовать Гугл по назначению. Создание скрина – это малая доля того, на что способен голосовой ассистент.
Голосовой Помощник Bixby
Помощник Bixby открывает приложения, набирает номер абонента и делает скрин экрана. Достаточно открыть нужный документ или сайт и следовать легкой инструкции:
- Сказать «Биксби», чтобы помощник активизировался. Другой способ – удержать кнопку вызова голосового ассистента.
- Дать команду «Скриншот». Важно произносить слова разборчиво, иначе помощник сделает что-то другое.
- Если задача выполнена успешно, послышится звук затвора фотоаппарата. Это значит, что скрин уже в галерее изображений.
Удобно использовать Bixby на морозе или когда заняты руки. Голосовой помощник моментально окажет поддержку, которая ему под силу.
Источник