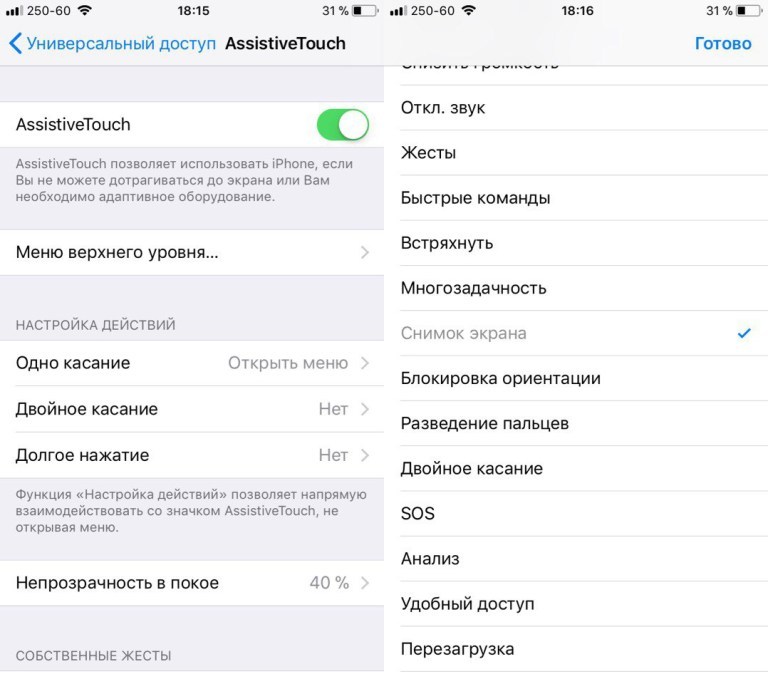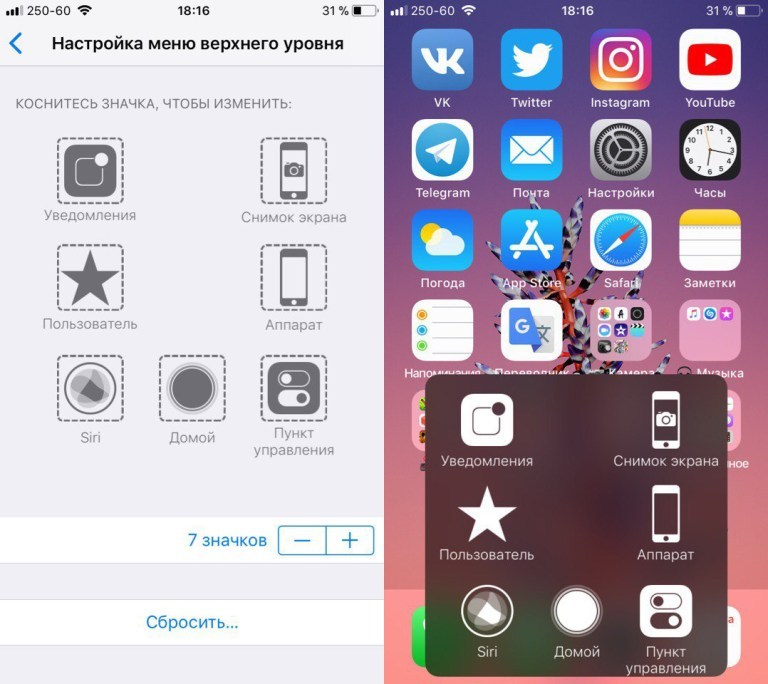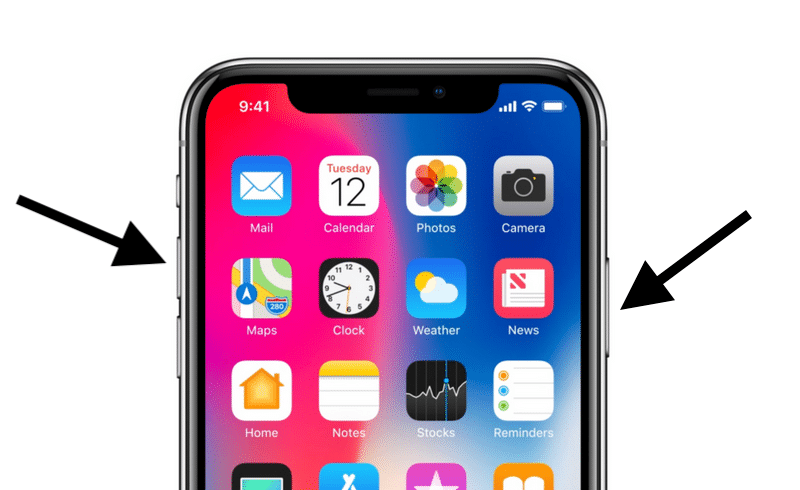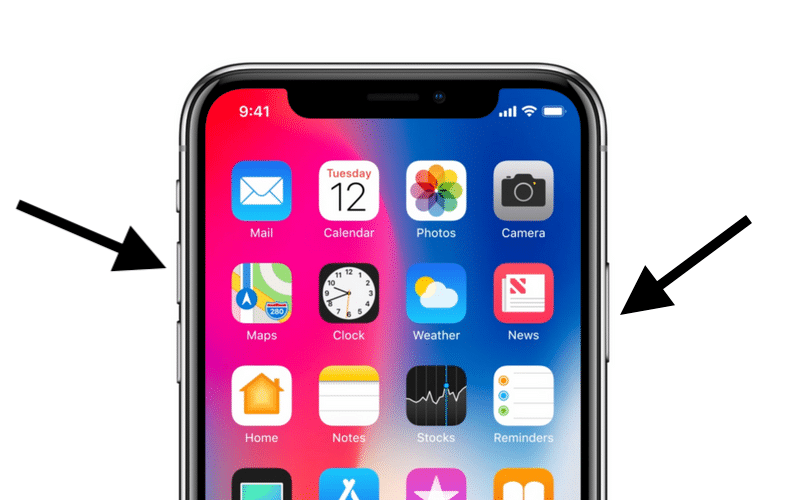- Как сделать скриншот на iPhone 11
- Как сделать скриншот на iPhone 11
- Как сделать скриншот через Assistive Touch
- Как сделать скриншот на iPhone 11 Pro и iPhone 11 Pro Max
- Как сделать скриншот на iPhone 11 Pro
- Как сделать скриншот через Assistive Touch
- Как сделать снимок экрана на iPhone
- Как сделать снимок экрана на iPhone с Face ID
- Как сделать снимок экрана на iPhone c Touch ID и боковой кнопкой
- Как сделать снимок экрана на старых iPhone
- Как редактировать скриншоты на iPhone
- Как сделать снимок экрана всей страницы на iPhone
- Как сделать скриншот на 11 модели Айфона
- Скачайте ФотоСКРИН прямо сейчас!
- Как сделать скриншот на Айфоне с функцией Touch ID (кнопка «Домой»)
- Как делаются скриншоты на Айфонах без кнопки «Домой» (с функцией Face ID)
- Что делать, если кнопки не срабатывают или возникают проблемы
- Фотографирование экрана функцией AssistiveTouch
- Двойное постукивание
- Где найти сохраненные снимки экрана с Айфона
- Как сделать длинный скриншот на Айфоне (снимок всей страницы сразу)
- Как редактировать скриншоты на IPhone
- Как поделиться сделанным скрином
- Заключение
Как сделать скриншот на iPhone 11
Вы поменяли свой iPhone 6s, iPhone 7 или iPhone 8 на новенький iPhone 11? Добро пожаловать в новый мир Face ID и навигации жестами. Вы не будете скучать по кнопке Home на iPhone 11 до тех пор, пока не попробуете сделать скриншот.
Способ сделать скриншот на iPhone 11 не такой, как на старых моделях. Если у вас был iPhone X, iPhone XS или iPhone XR, вы уже знакомы с новым способом. В ином случае, мы расскажем о нём ниже.
Как сделать скриншот на iPhone 11
Шаг 1: Одновременно зажмите кнопку Увеличения громкости и Боковую кнопку на своём iPhone 11. Как только вы отпустите кнопки, будет сделан скриншот.
Шаг 2: Вы услышите характерный звук, а в нижнем левом углу экрана появится превью скриншота. Нажмите его, чтобы обрезать и отредактировать скриншот.
Чтобы отключить звук скриншота, просто отключите звук на iPhone.
Шаг 3: Чтобы сразу поделиться скриншотом, зажмите его превью. Вы также можете смахнуть это превью с экрана, и скриншот просто сохранится в приложении Фото.
Как сделать скриншот через Assistive Touch
Сделать скриншот на iPhone 11 можно даже одной рукой, но для этого нужно настроить функцию Assistive Touch.
Шаг 1: Откройте приложение Настройки и зайдите в Основные -> Универсальный доступ -> Assistive Touch. Здесь нажмите на переключатель рядом с Assistive Touch. На экране появится полупрозрачная кнопка Assistive Touch.
Шаг 2: Нажмите Меню верхнего уровня, выберите иконку со звездой, а затем Снимок экрана. В меню Assistive Touch будет добавлена возможность делать скриншот. Вы также можете заменить стандартные действия на другие.
Шаг 3: Теперь вы в любой момент можете сделать скриншот одной рукой, выбрав значок скриншота в меню Assistive Touch.
Все свои скриншоты вы найдёте в альбоме «Снимки экрана» в приложении Фото. Этот альбом создаётся автоматически, и все сделанные вами скриншоты появляются там.
Источник
Как сделать скриншот на iPhone 11 Pro и iPhone 11 Pro Max
Вы поменяли свой iPhone 6s, iPhone 7 или iPhone 8 на новенький iPhone 11 Pro или iPhone 11 Pro Max? Добро пожаловать в новый мир Face ID и навигации жестами. Вы не будете скучать по кнопке Home на iPhone 11 Pro до тех пор, пока не попробуете сделать скриншот.
Способ сделать скриншот на iPhone 11 Pro не такой, как на старых моделях. Если у вас был iPhone X, iPhone XS или iPhone XR, вы уже знакомы с новым способом. В ином случае, мы расскажем о нём ниже.
Как сделать скриншот на iPhone 11 Pro
Шаг 1: Одновременно зажмите кнопку Увеличения громкости и Боковую кнопку на своём iPhone 11 Pro/Pro Max. Как только вы отпустите кнопки, будет сделан скриншот.
Шаг 2: Вы услышите характерный звук, а в нижнем левом углу экрана появится превью скриншота. Нажмите его, чтобы обрезать и отредактировать скриншот.
Чтобы отключить звук скриншота, просто отключите звук на iPhone.
Шаг 3: Чтобы сразу поделиться скриншотом, зажмите его превью. Вы также можете смахнуть это превью с экрана, и скриншот просто сохранится в приложении Фото.
Как сделать скриншот через Assistive Touch
Сделать скриншот на iPhone 11 Pro можно даже одной рукой, но для этого нужно настроить функцию Assistive Touch.
Шаг 1: Откройте приложение Настройки и зайдите в Основные -> Универсальный доступ -> Assistive Touch. Здесь нажмите на переключатель рядом с Assistive Touch. На экране появится полупрозрачная кнопка Assistive Touch.
Шаг 2: Нажмите Меню верхнего уровня, выберите иконку со звездой, а затем Снимок экрана. В меню Assistive Touch будет добавлена возможность делать скриншот. Вы также можете заменить стандартные действия на другие.
Шаг 3: Теперь вы в любой момент можете сделать скриншот одной рукой, выбрав значок скриншота в меню Assistive Touch.
Все свои скриншоты вы найдёте в альбоме «Снимки экрана» в приложении Фото. Этот альбом создаётся автоматически, и все сделанные вами скриншоты появляются там.
Источник
Как сделать снимок экрана на iPhone
Каждый из нас наверняка хоть раз делал снимок экрана своего iPhone. Иногда скриншот нужен, чтобы зафиксировать в памяти телефона какую-то важную информацию. Или, например, отправить какой-то прикол друзьям; или интересный пост в социальной сети, когда не хочется искать кнопку «Поделиться» и проще нажать две кнопки, выбрать получателя и отправить все скриншотом. Чтобы нам было проще найти снимки экрана, Apple даже сделала в приложении «Фото» на iOS специальный раздел со скриншотами. Но в зависимости от модели iPhone способы сделать снимок экрана на iPhone отличаются.
Можно делать скриншоты одной рукой, но двумя все же удобнее
Как сделать снимок экрана на iPhone с Face ID
К таким телефонам относятся все модели iPhone X и новее (только кроме iPhone SE 2020). Всю лицевую панель данных смартфонов занимает дисплей, и здесь нет круглой кнопки «Домой». Чтобы сделать снимок экрана на том же iPhone 11, нужно одновременно зажать боковую кнопку (которая справа) и кнопку увеличения громкости (верхняя слева).
Как сделать скриншот на iPhone X и новее
Признаюсь честно, сам иногда путаюсь, какую именно кнопку громкости нажимать. Порой не удавалось делать скриншот, потому что нажимал кнопку уменьшения громкости и кнопку выключения, и экран блокировался вместо того, чтобы сделать снимок экрана.
Как сделать снимок экрана на iPhone c Touch ID и боковой кнопкой
В iPhone 6 и iPhone 6 Plus (вплоть до iPhone 8) Apple использовала другую конфигурацию кнопок. Кнопка включения / выключения «переехала» на правый бок. Чтобы сделать скриншот на этих смартфонах, нужно одновременно нажать на боковую кнопку и на кнопку «Домой» (круглая под экраном).
На iPhone 6 и новее (до iPhone 8) кнопка блокировки сбоку
Как сделать снимок экрана на старых iPhone
В классическом варианте в iPhone кнопка блокировки экрана была сверху. Здесь логика почти такая же, как с iPhone 6, просто вместо боковой кнопки блокировки нужно нажать на верхнюю кнопку и (одновременно) на кнопку «Домой». После этого быстро отпустите обе кнопки.
На старых iPhone кнопка блокировки сверху
Каким бы способом вы ни делали снимок экрана, после создания скриншота в левом нижнем углу экрана временно появится миниатюра вашего снимка. Можно нажать на миниатюру, чтобы сразу посмотреть снимок и отредактировать его (например, добавить указатели или что-то другое), или смахнуть по ней влево — тогда снимок экрана просто сохранится в приложение «Фото».
Как редактировать скриншоты на iPhone
После того, как вы сделали снимок экрана, можно нажать на его миниатюру в углу, чтобы быстро внести какие-то правки. Например, обвести какую-то область на скриншоте карандашом или добавить указатель на то или иное место, чтобы акцентировать на нем внимание. Инструментов для редактирования не очень много, но, что интересно, прямо здесь можно добавить подпись или даже открыть лупу.
Быстрое редактирование скриншота в iOS
Для расширенного редактирования снимков экрана лучше воспользоваться встроенным приложением «Фото». Ранее для редактирования скриншотов нужно было использовать сторонние приложения, которые занимают много места, но используются даже не на половину из возможностей. Последние версии iOS имеют продвинутые меню для изменения снимков экрана и обычных фотографий. После того, как вы выберете меню редактирования, вам откроются дополнительные инструменты: фильтры, яркость, контрастность и прочее. Мне очень понравилась возможность кадрирования и изменения наклона скриншота.
Чтобы получить доступ к фильтрам и другим меню, нужно открыть приложение «Фото»
Есть как минимум 3 функции приложения «Фото», которые могут упростить вам жизнь.
Как сделать снимок экрана всей страницы на iPhone
Важным нововведением iOS 13 стала возможность создания пролистываемых скриншотов. Они сохраняются в формате PDF, а не PNG, и при этом позволяют захватить не только видимую часть экрана, но и ту, которая выходит за его пределы.
- Чтобы создать скриншот всей страницы целиком, нажмите на клавишу питания и кнопку Home или кнопку увеличения громкости в зависимости от модели вашего iPhone;
- После того как в левом нижнем углу появится миниатюра скриншота, нажмите на нее, прежде чем она исчезнет;
- В самом верху окна редактирования переключитесь на полноэкранный режим, как показано на скриншоте;
Можете читать наш сайт даже офлайн
Это основные советы по работе со скриншотами в iOS 13 и новее. Если знаете какие-то еще хитрости, поделитесь в комментариях и в нашем Telegram-чате. И не забывайте, что если даже вы знали все эти фишки, есть много пользователей, которым эта информация может оказаться полезной.
Источник
Как сделать скриншот на 11 модели Айфона
Иногда требуется быстро сделать скрин с экрана смартфона, например, если вы хотите отправить знакомому карту проезда или требуется сфоткать переписку в чате. На ПК для этого обычно используют клавишу принтскрин, но на телефонах процесс более сложный. В этой статье мы расскажем, как сделать скриншот на айфоне при помощи кнопок или функции Face ID. Рассмотренные способы подходят как для 11 модели, так и для других версий.
Если же вам нужно быстро заскринить экран ПК или ноутбука, выбирайте программу ФотоСКРИН. Этот скриншотер работает на всех версиях Windows, удобен в управлении и позволяет провести обработку созданного скрина.
Скачайте ФотоСКРИН прямо сейчас!
В один клик создавайте скриншоты, редактируйте их и сохраняйте. Это бесплатно!
Установите программу и попробуйте уже сегодня:
Для Windows 10, 8, 7, XP
Как сделать скриншот на Айфоне с функцией Touch ID (кнопка «Домой»)
Если на вашем устройстве есть физическая кнопка «Домой» (круглая клавиша в центре панели под экраном), зажмите ее и одновременно нажмите клавишу блокировки. На iPhone с 6 по 7 и в версиях Плюс она расположена сбоку справа, на моделях с 4 по 5 и SE кнопка находится сверху на боковой грани. После этого быстро отпустите обе клавиши. Нажатие должно быть максимально коротким.
Расположение боковых кнопок может различаться в зависимости от модели
Если у вас включен звук, то вы услышите щелчок, напоминающий спуск затвора фотоаппарата. Также экран на краткое мгновение осветится белым. Если все прошло успешно, в нижней левой части появится маленькая миниатюра скриншота. Нажав на нее, вы запустите редактор фото.
Как делаются скриншоты на Айфонах без кнопки «Домой» (с функцией Face ID)
В современных безрамочных версиях кнопка «Домой» отсутствует. В данном случае снимок экрана на айфон 11, 11 Pro Max, 11 Pro, XS Max, XS, X, XP создается при помощи функции Face ID. Она запускается клавишами повышения громкости и блокировки.
На безрамочных моделях айфона функция Face ID запускается боковыми клавишами
Так же, как и в предыдущем способе, о создании скриншота вас уведомит звук спуска затвора фотоаппарата и короткая белая вспышка на экране смартфона. В левом нижнем углу появляется превью скрина, и картинка автоматически сохраняется в галерее телефона.
Что делать, если кнопки не срабатывают или возникают проблемы
Давайте рассмотрим, как сделать скриншот на 11 айфоне, если создать скрин кнопками не получается. В этом случае на помощь придут скрытые функции смартфона, которые не очевидны неопытным пользователям.
Фотографирование экрана функцией AssistiveTouch
На новых версиях iPhone встроено приложение-скриншотер под названием AssistiveTouch. Этот инструмент позволяет делать снимки экрана при помощи специальной кнопки, но по умолчанию он находится в спящем состоянии. Чтобы сделать с помощью этой опции скрин, предварительно потребуется ее включить.
Пошаговое включение нужной опции
- Откройте настройки вашего телефона.
- Найдите раздел «Основные», затем «Универсальный доступ».
- Отыщите опцию «Моторно-двигательный аппарат» и в списке функций найдите «Касание».
- Переведите тумблер напротив функции «AssistiveTouch» в состояние «Вкл».
Когда вы включите этот инструмент, справа сборку появится плавающая иконка. Зажав кнопку, вы можете переместить ее в любое место экрана.
Принцип действия AssistiveTouch
- Откройте нужное приложение или сайт.
- Чтобы вызвать меню опций, коснитесь иконки и кликните «Аппарат».
- В новом окошке раскройте кнопку «Еще».
- Среди инструментов найдите опцию «Снимок экрана».
Кликнув на эту кнопку, вы получите фотографию открытой в данный момент области, после чего можете изменить скриншот или поделиться им в интернете.
Двойное постукивание
Еще один весьма удобный, но почему-то по умолчанию скрытый от пользователей способ сделать скриншот на iphone 11 – двойным стуком по корпусу айфона. Как и в предыдущем варианте, эту функцию сначала нужно активировать.
Включение функции скриншотинга при помощи касания
- Зайдите в настройки смартфона и раскройте раздел «Универсальный доступ».
- Выберите инструмент «Касание». Прокрутите страницу вниз и найдите пункт «Коснуться сзади».
- Откроется окошко настроек инструмента. Вы можете выбрать создание скрина двойным или тройным касанием по задней крышке устройства.
- На новой странице найдите и отметьте пункт «Снимок экрана».
Теперь для создания изображения вам нужно просто дважды тапнуть на задней крышке смартфона, например, по логотипу яблока. После этого устройство автоматически сфотографирует экран и сохранит снимок. Этот вариант будет действовать не только в 11 версии айфона, но также в 12 и в более ранних моделях.
Где найти сохраненные снимки экрана с Айфона
Если вы делали скрин стандартным образом, созданные изображения хранятся в папке «Альбомы» в подпапке «Снимки экрана». Длинные скриншоты отправляются в папку «Файлы», при экспорте вы также можете сами указать путь сохранения.
Как сделать длинный скриншот на Айфоне
(снимок всей страницы сразу)
В версии iOS 13 появилась новая функция – пролистывание экрана и создание длинных скриншотов. Такие изображения создаются не в стандартном формате PNG, а как документ PDF. Особенностью данной функции является то, что телефон может отобразить на фото не только видимую область, но также скрытые участки экрана.
Если вы не знаете, как сделать скрин на айфон 11 таким способом, не волнуйтесь — этот метод мало отличается от стандартного. При этом создавать такие снимки можно не только в браузере, но также в любом приложении, например, в мессенджере или инстаграм.
Созданный файл сохраняется в стандарте PDF, но доступен для редактирования
- Сначала нужно сделать скриншот стандартным образом, то есть при помощи боковых клавиш громкости и блокировки или Home.
- В левом нижнем углу экрана отобразится небольшое превью созданного снимка. Быстро тапните по нему, пока он не исчез.
- В верхней части экрана переключитесь на режим просмотра из «Экран» на «Вся страница».
- После этого сбоку справа появится длинная область прокрутки всего экрана. Теперь вы можете выбрать участок, который нужно заскринить.
- Сохраните выбранную область, нажав «Обрезка», отрегулировав длину скрина и кликнув «Готово».
Еще один способ получить скрин полной страницы веб-сайта — скачать ее на ваше устройство используя встроенные функции браузера. Этот вариант действует только на Safari.
- Откройте нужный сайт в браузере и нажмите кнопку экспорта.
- Среди вариантов сохранения найдите «Создать PDF».
- Если в списке нет этого пункта, попытайтесь найти его в разделе «Еще».
В данном случае вы получите PDF-файл, а не картинку, и хотя вы сможете просмотреть ее встроенным обозревателем и отправить в мессенджере, для редактирования потребуется специальное приложение.
Как редактировать скриншоты на IPhone
Еще одна распространенный вопрос, который возникает у пользователей-новичков: как редактировать скриншот и можно ли это вообще сделать. Особенно часто нужда в этом возникает, если нужно сделать скрин видео на айфоне, так как в этом случае картинку придется обрезать. Чтобы открыть медиафайл для редактирования, нужно нажать по миниатюре, которая выплывает сразу после создания скрина.
Именно так отображается редактор скриншота сразу после создания
- В нижней части скриншота расположены инструменты для рисования: маркер, карандаш, кисть, линейка, ластик.
- Нажмите на требуемую кнопку, чтобы открыть настройки параметров. Вы можете выбрать толщину линии и степень прозрачности.
- Разноцветный кружок снизу справа отвечает за смену цвета выбранных инструментов.
- Кликнув по значку плюса, вы получите доступ к дополнительным элементам: стрелки, прямоугольник, овал и прочее.
- При нанесении текста дополнительно настраивается шрифт и размер.
- Добавленные элементы можно свободно передвигать по экрану, просто зажмите их пальцем и перетаскивайте по экрану.
- Чтобы обрезать фотографию, захватите один из углов картинки и продвиньте синюю рамку.
Если вы не успели тапнуть по миниатюре или вам нужно обработать фотографию, сделанную ранее, открыть нужный файл можно через приложение «Фото».
Чтобы отредактировать скрин более детально, используйте приложение «Фото»
В этом случае кликните «Править», после чего откроются дополнительные функции: наложить фильтры, управлять яркостью и контрастностью, поворот, обрезка и многое другое. Чтобы из этого режима получить доступ к инструментам рисования, в верхней части найдите иконку с тремя точками и кликните «Разметка».
Как поделиться сделанным скрином
Сделанные на айфоне скриншоты можно прикрепить к сообщениям в мессенджере или отправить напрямую в интернет. Чтобы сделать это, откройте файл для редактирования и найдите иконку в виде квадратика со стрелкой в правом верхнем углу редактора (на некоторых моделях телефона кнопка может находиться снизу).
Меню «Поделиться» можно вызвать из редактора или просто кликнув по превью скриншота
Также для вызова опций можно просто зажать пальцем превью скрина. После этого откроется список вариантов, из которых вам нужно найти требуемый мессенджер. Кликните по нужной иконке, и скрин автоматически откроется в выбранном приложении.
Заключение
Теперь вы знаете, как сделать скрин экрана на айфоне 11 или любой другой модели. Рассмотренные варианты помогут снимать на фото все, что происходит на вашем телефоне, будь то кадр из видео, действие в игровом приложении или страница веб-сайта. Таким образом вы сможете создавать заставки для видеороликов, делиться с друзьями фотографиями забавных переписок, отправлять фото в службу техподдержки. А чтобы быстро скринить экран ПК, советуем установить удобное и простое приложение ФотоСКРИН. Этот вариант подойдёт как геймерам (например, если нужно сделать скриншот в ГТА 5 или другой игре), так и в обычном повседневном использовании.
Cохраните себе статью, чтобы не потерять:
Источник