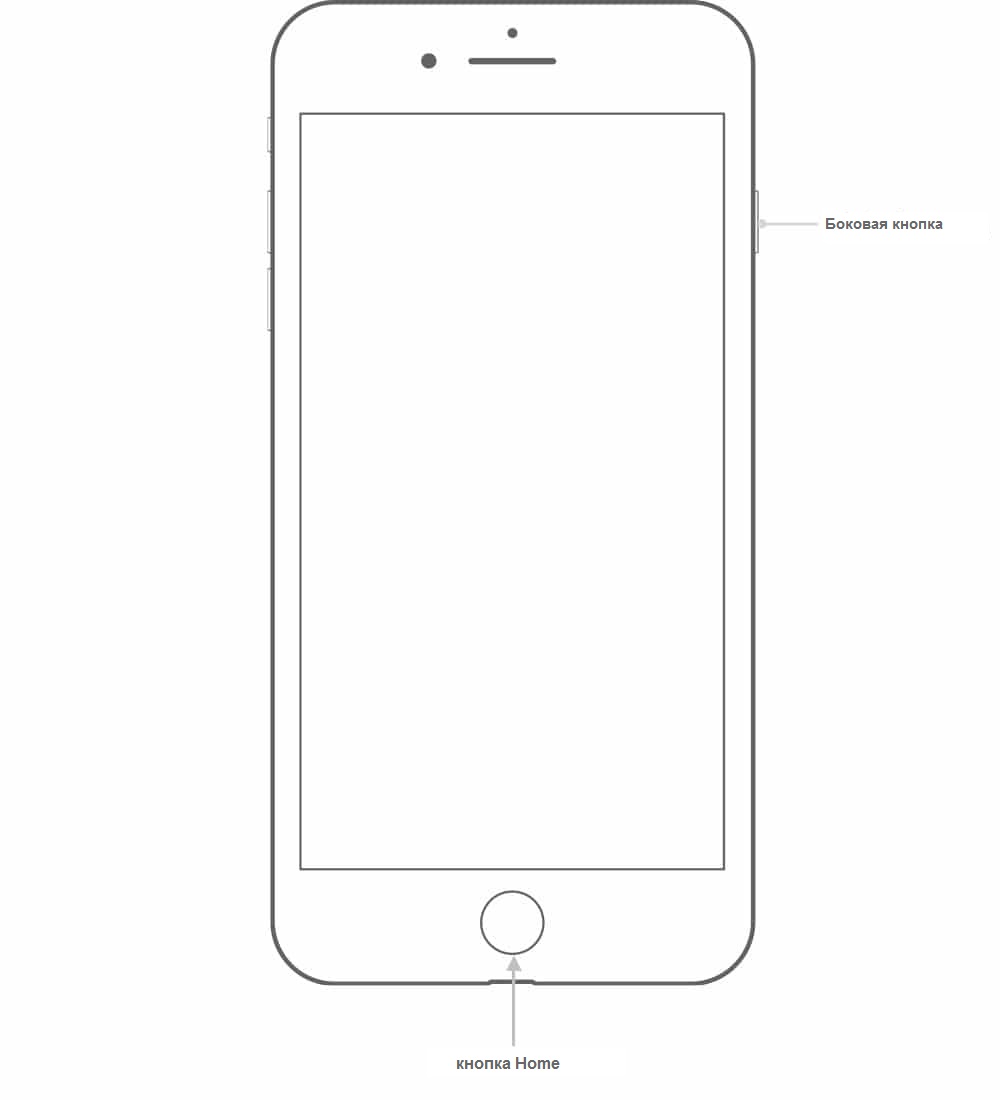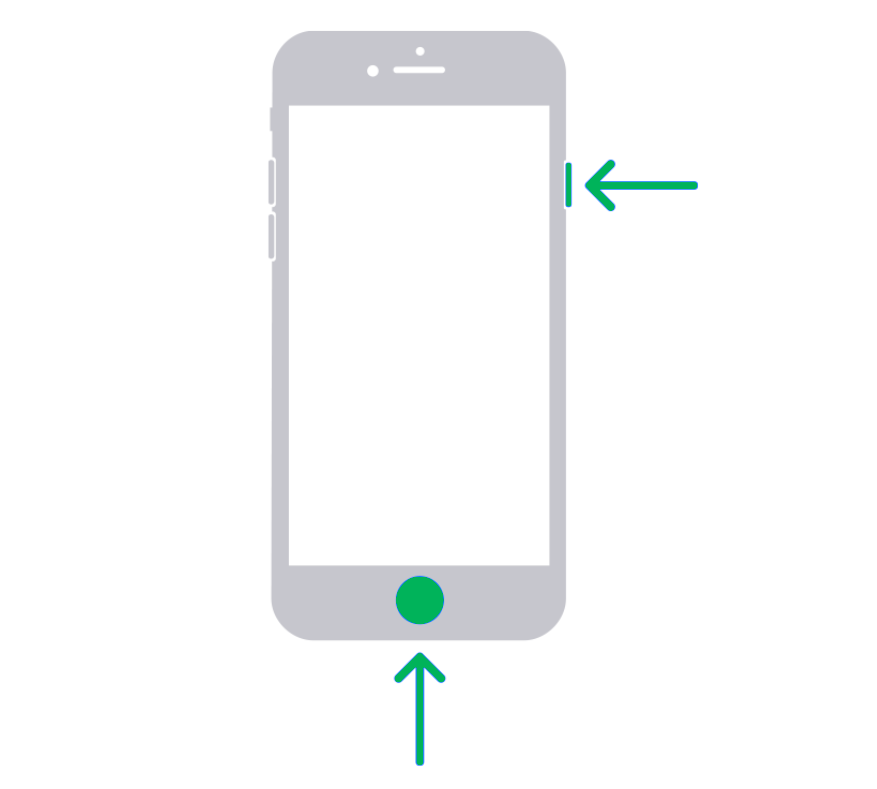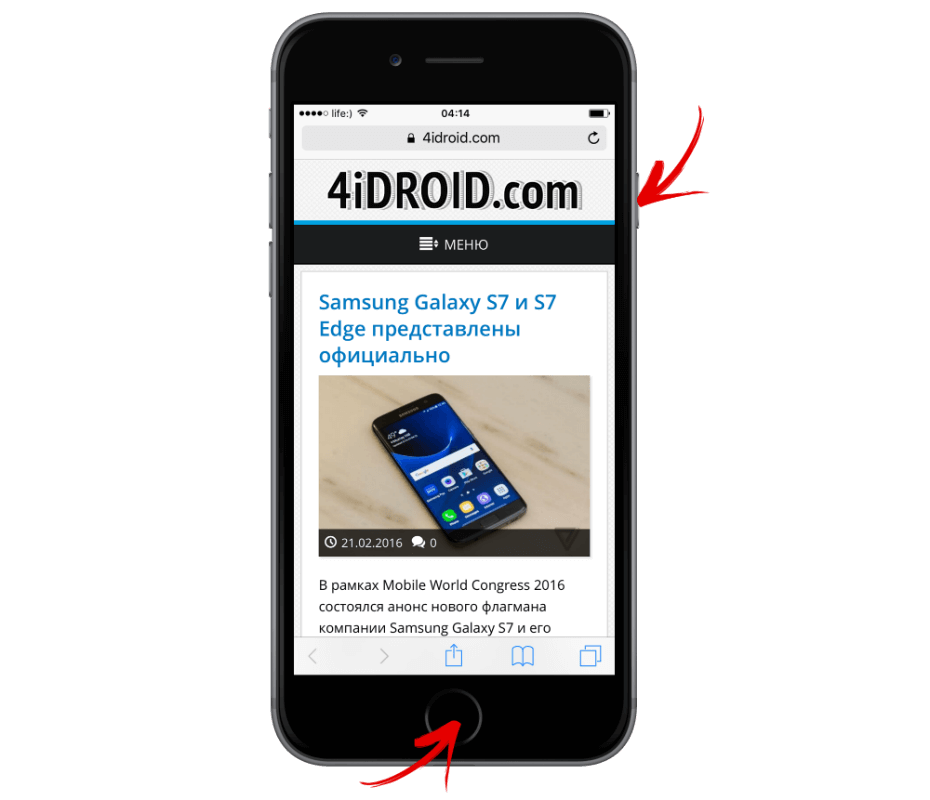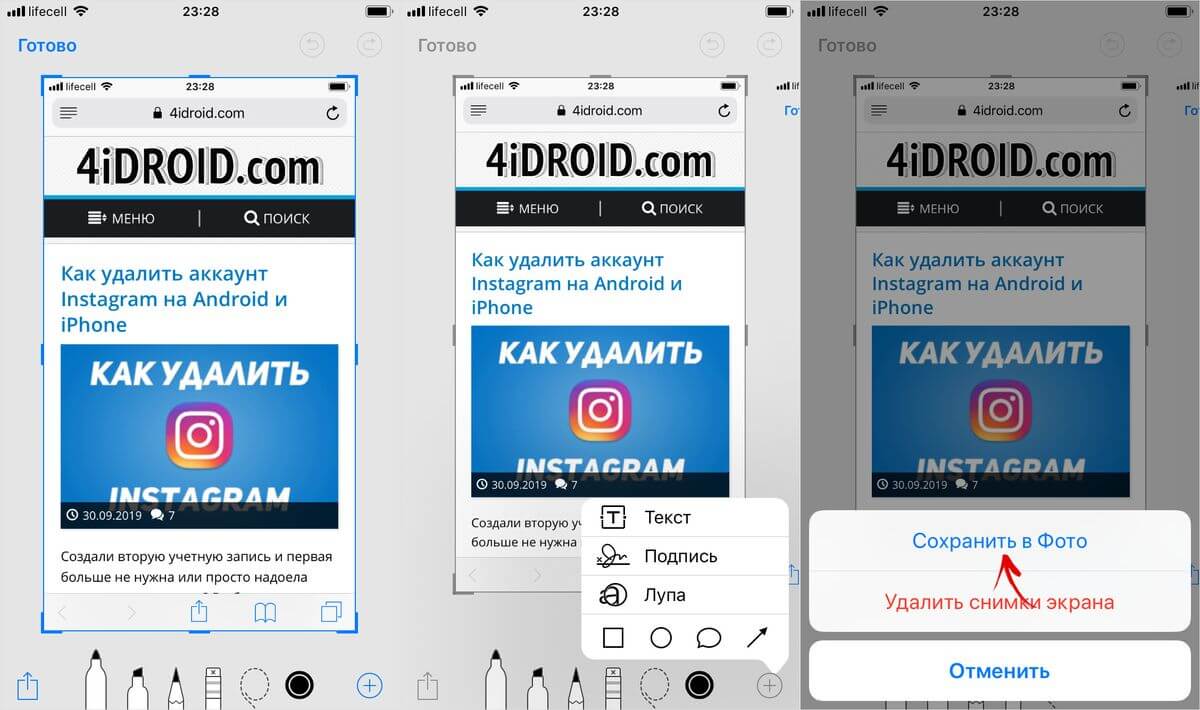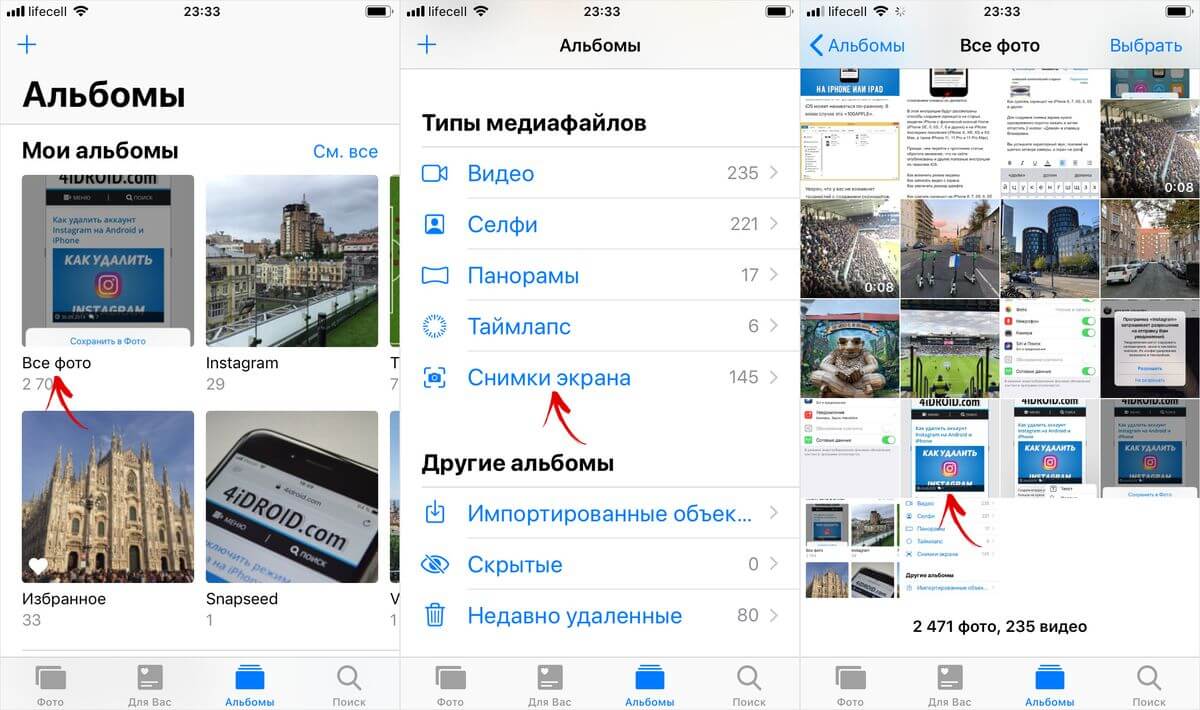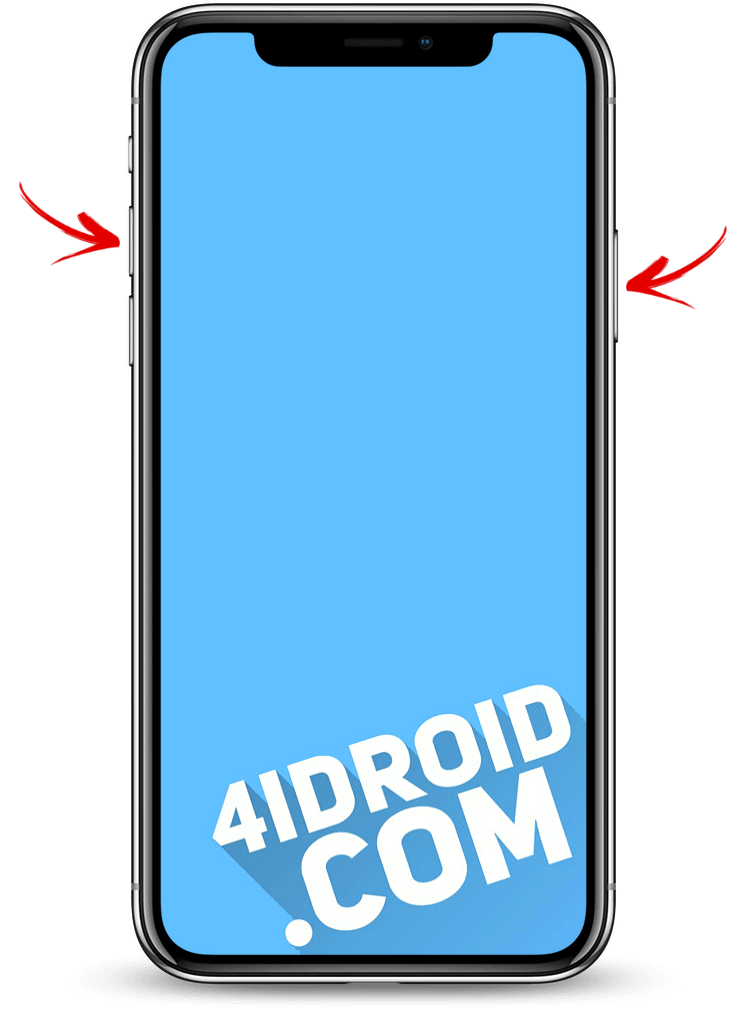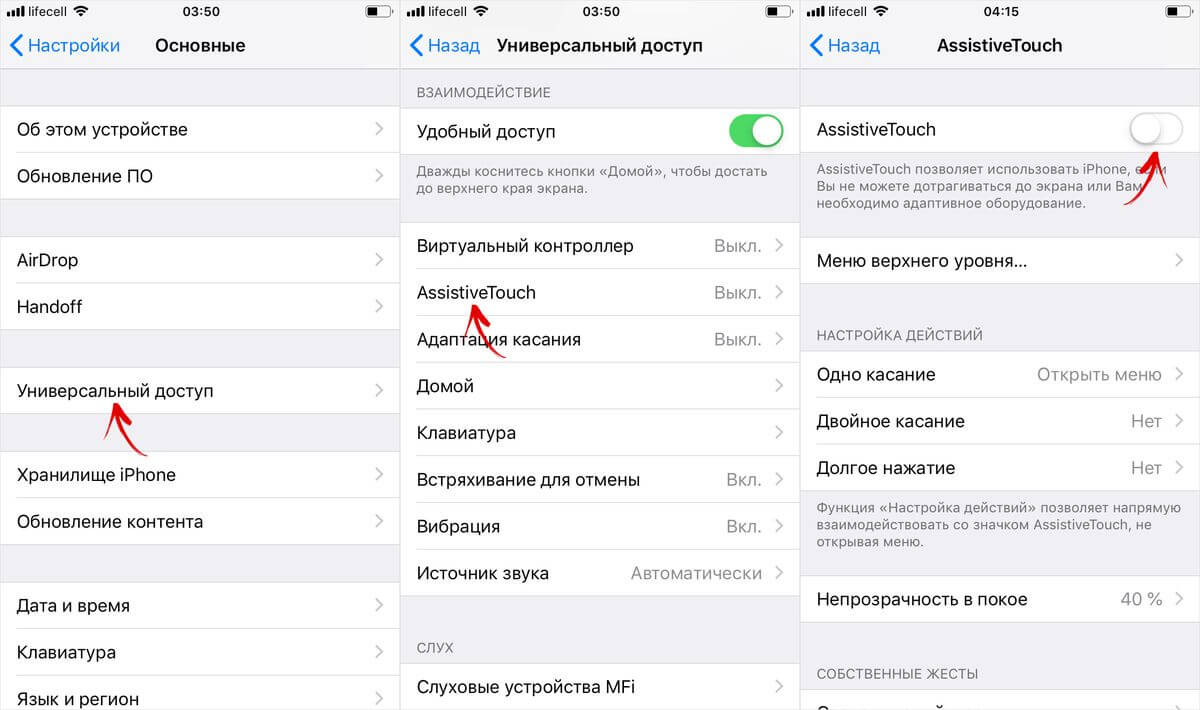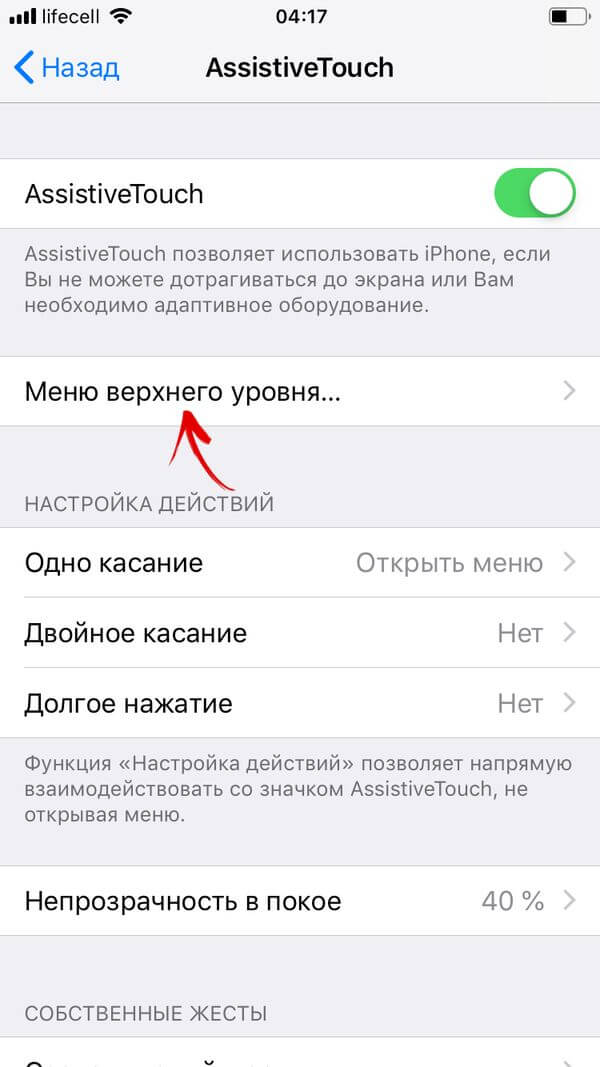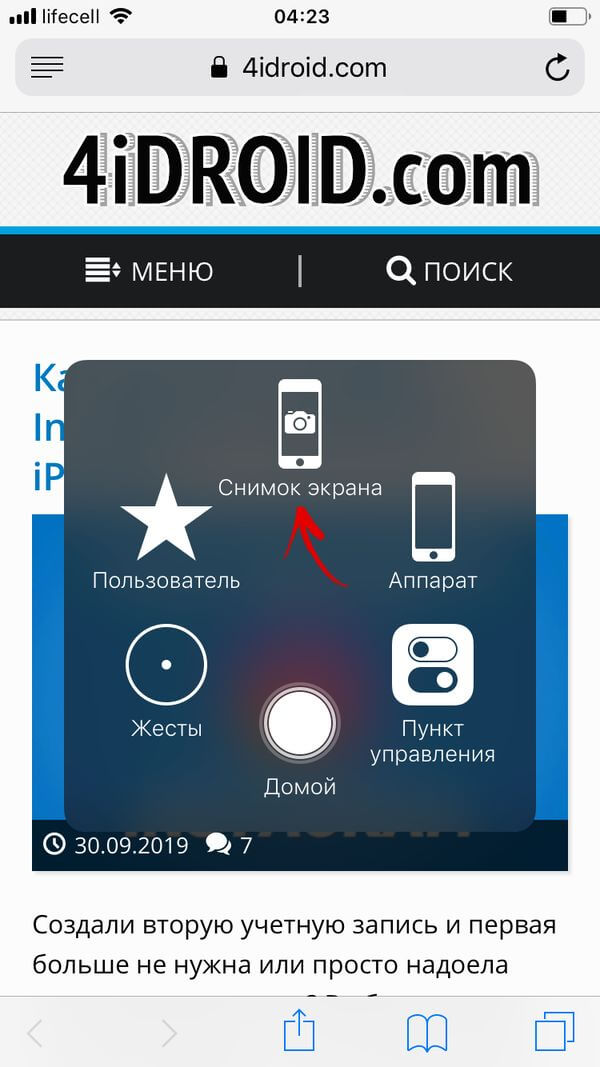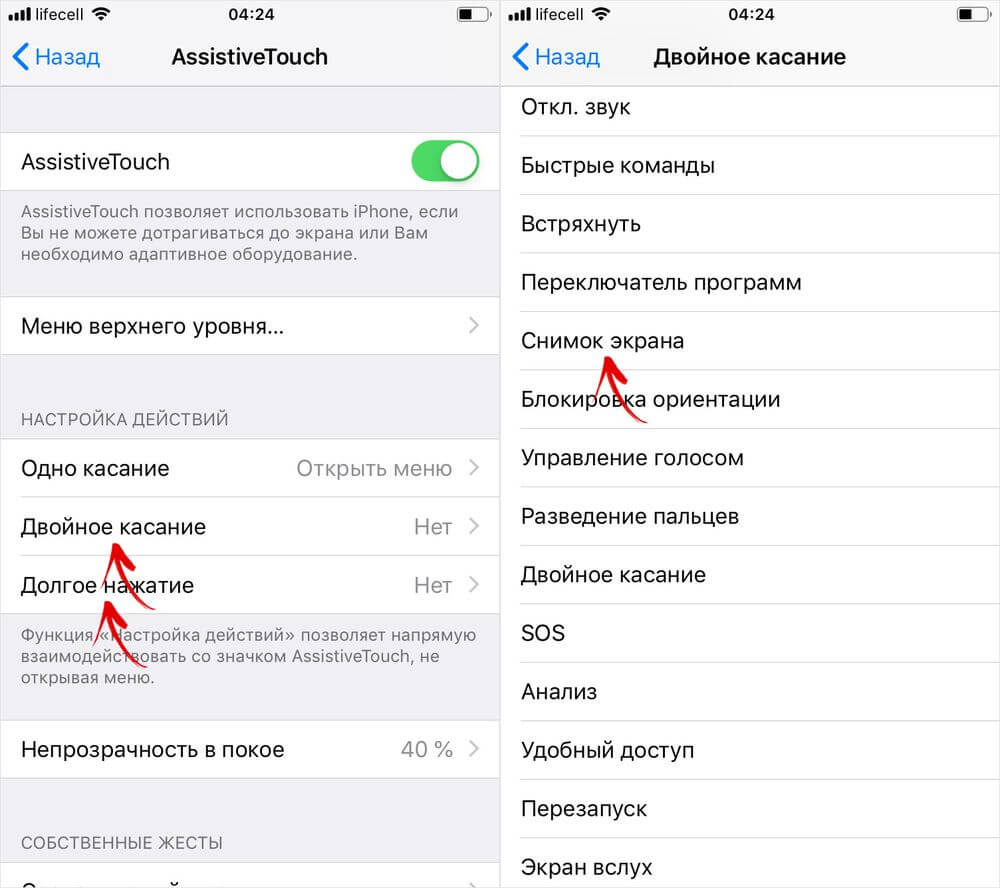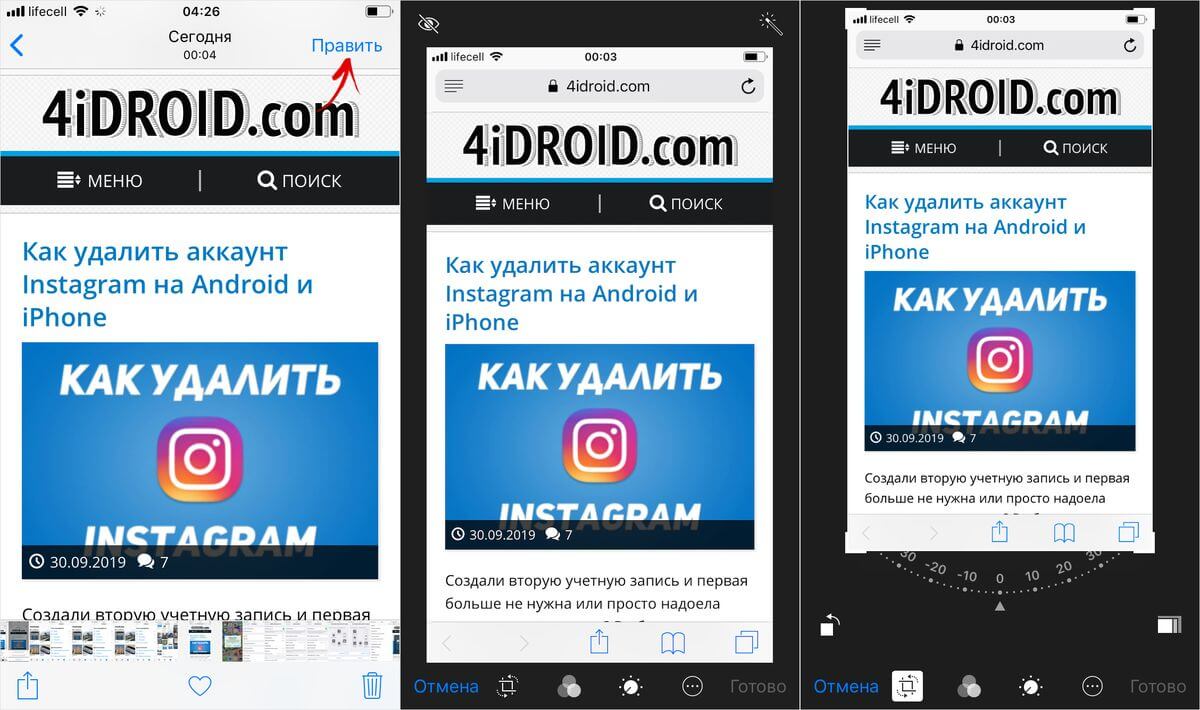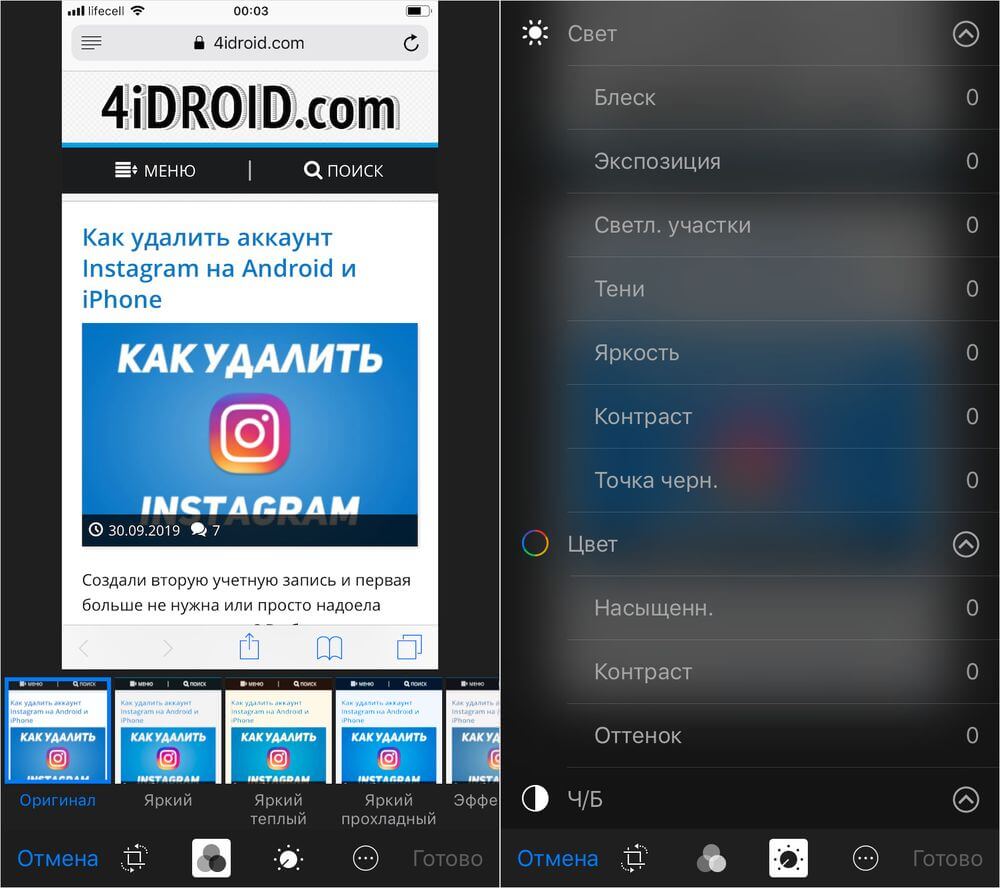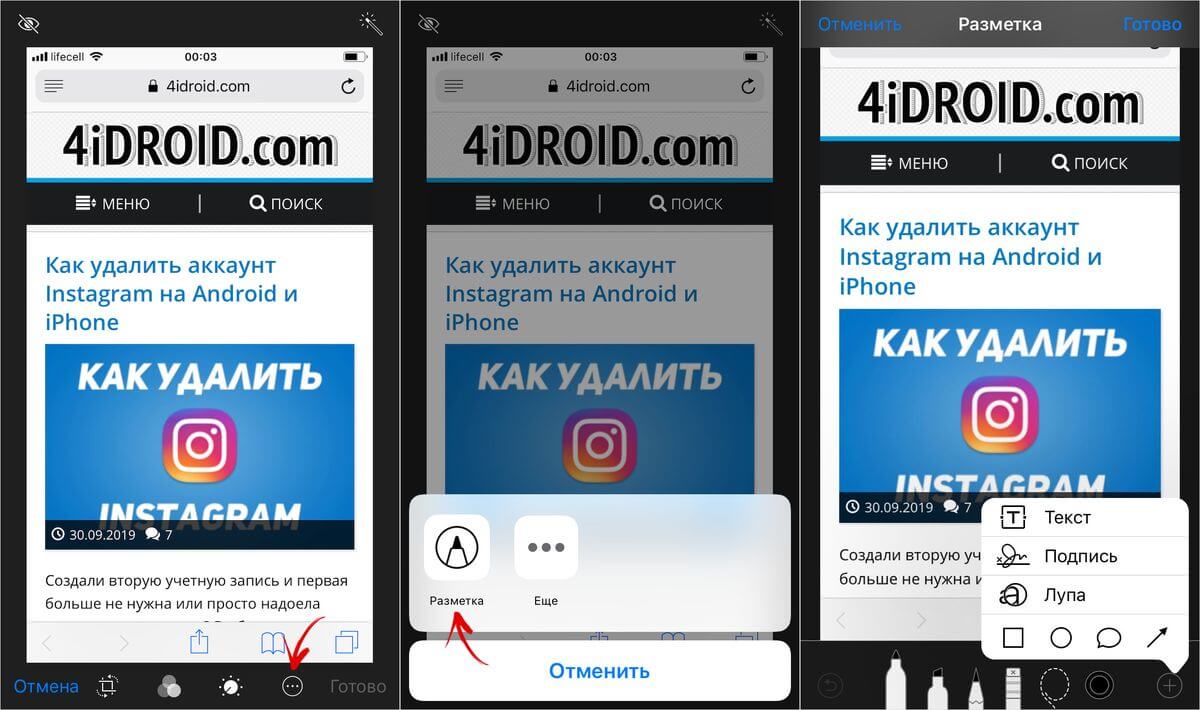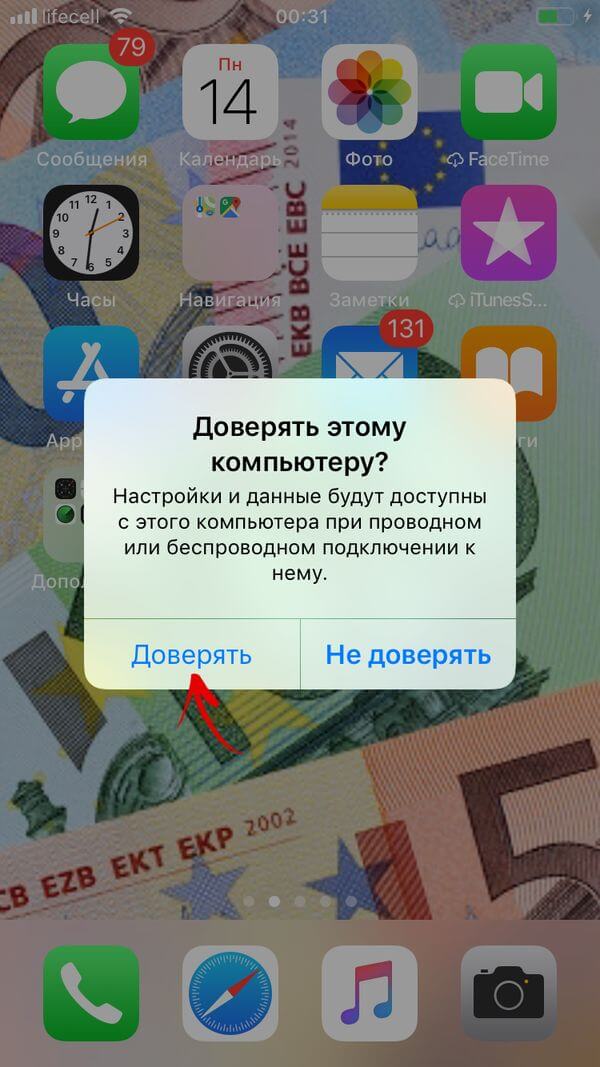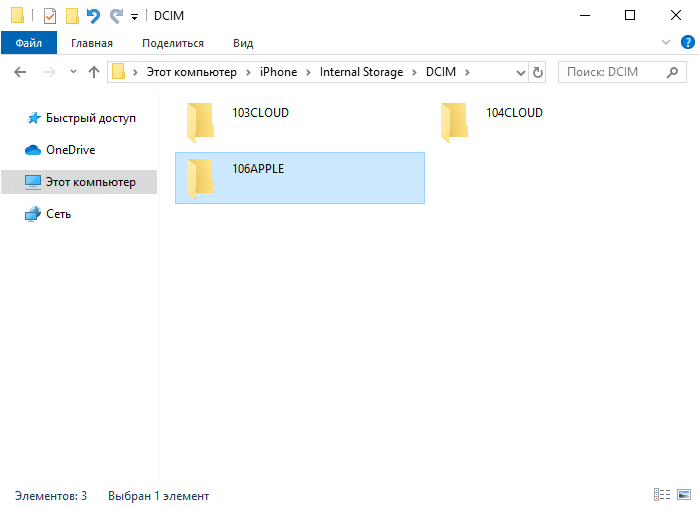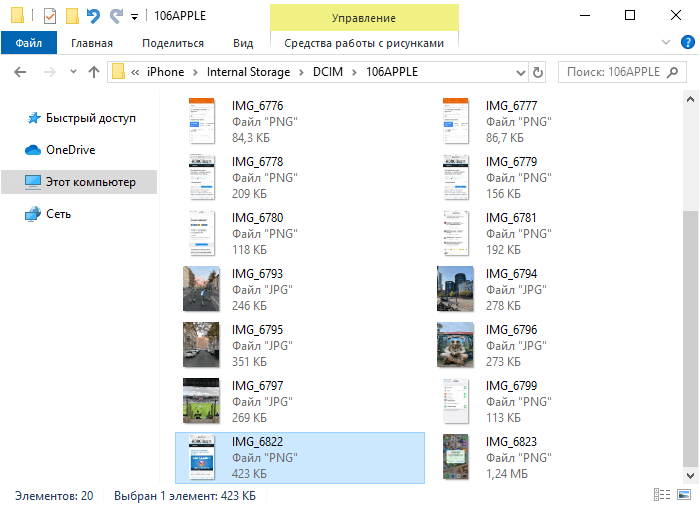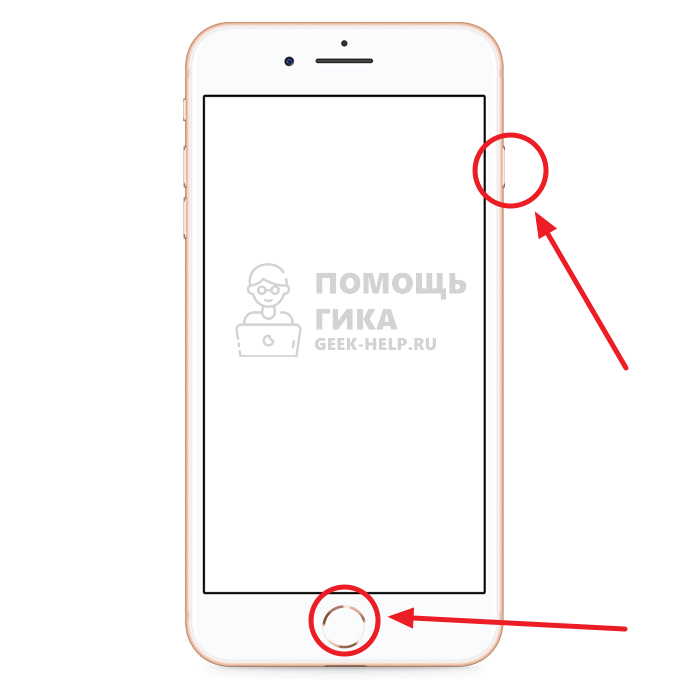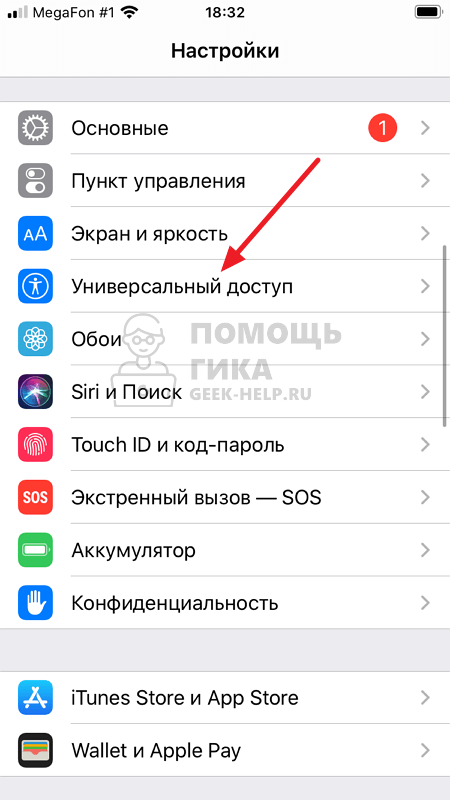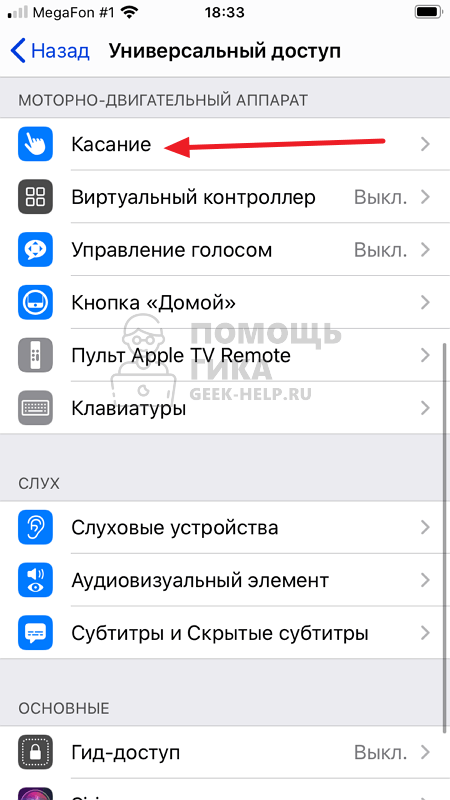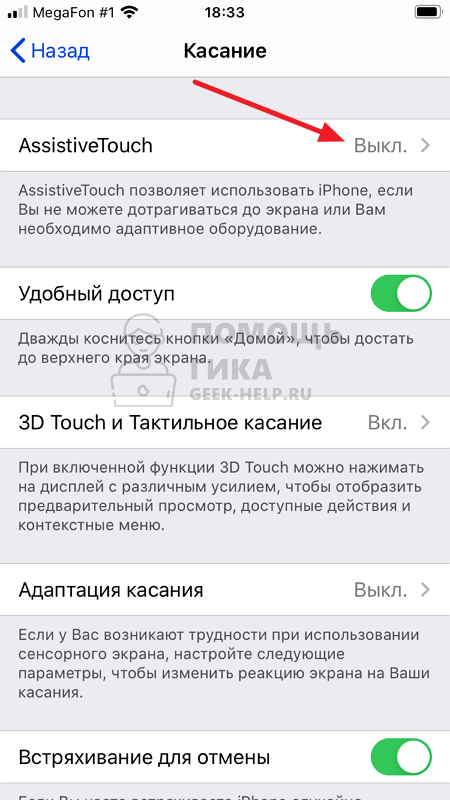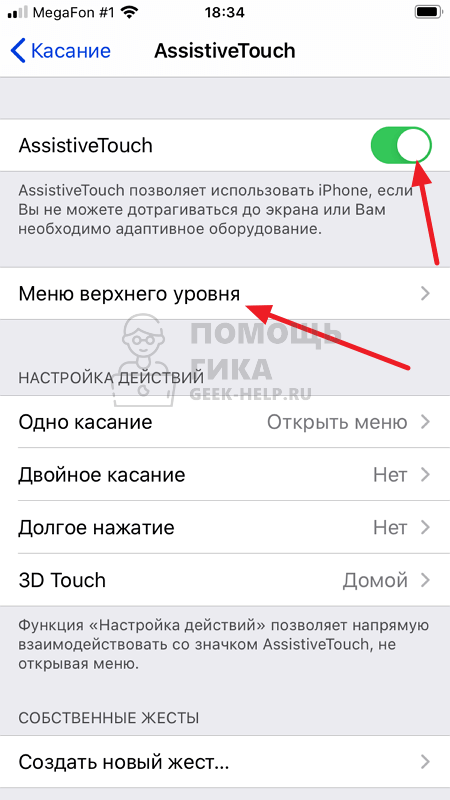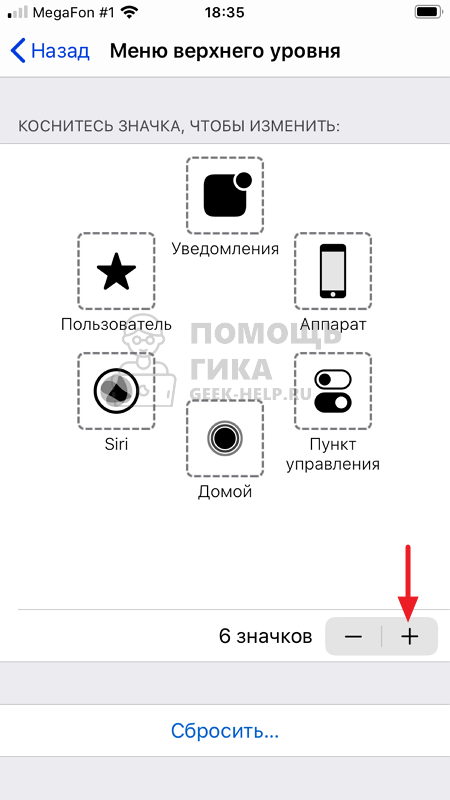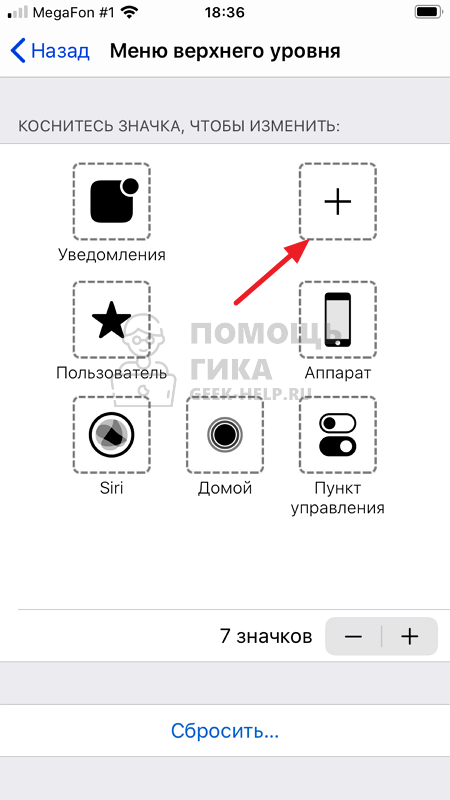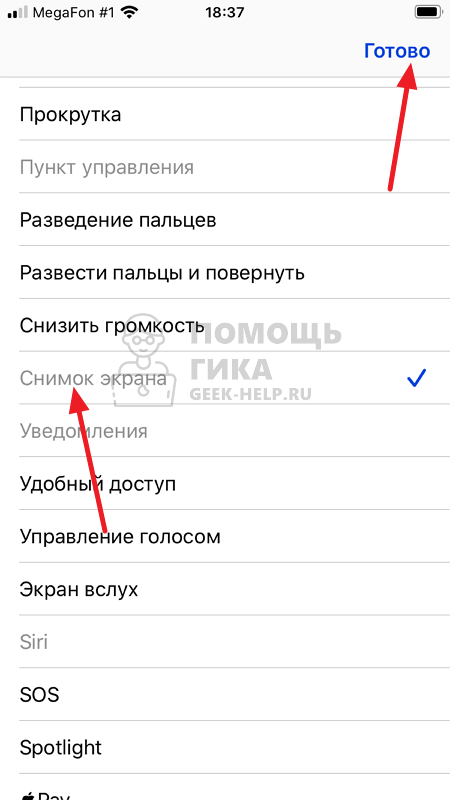- Как сделать скриншот на iPhone SE (2020)
- Как сделать скриншот на iPhone SE 2020
- Как сделать скриншот на iPhone SE с помощью Assistive Touch
- Как просматривать скриншоты на iPhone SE
- Создание снимка экрана на iPhone
- Создание снимка экрана на iPhone 13 и других моделях с Face ID
- Создание снимка экрана на моделях iPhone с Touch ID и боковой кнопкой
- Создание снимка экрана на моделях iPhone с Touch ID и верхней кнопкой
- Где найти снимки экрана
- Guide-Apple
- Самые интересные новости о технике Apple и не только.
- Как сделать скриншот на iPhone SE 2 (2020)?
- Как сделать снимок экрана на iPhone SE 2 (2020)?
- Как создать снимок экрана на iPhone 7, 8, X, XR, XS Max, 11, 11 Pro, 11 Pro Max, SE 2020 и других моделях
- Как сделать скриншот на iPhone SE 2020, 8, 7, 6S, 6, SE и на более старых моделях
- Создание скриншота на iPhone 11, 11 Pro, 11 Pro Max, XS, XS Max, XR и X
- Как выполнить скриншот с помощью AssistiveTouch
- Как отредактировать скриншот
- Отправка снимка экрана с Айфона на ПК
- Как сделать скриншот экрана на iPhone 12, 11, SE и других моделях
- Как сделать скриншот экрана на iPhone X, XS, XR, 11, 12
- Как сделать скриншот экрана на iPhone SE, 8, 7, 6
- Как сделать скриншот экрана iPhone без кнопок
Как сделать скриншот на iPhone SE (2020)
iPhone SE 2020 – первый смартфон от Apple с кнопкой Home, вышедший после iPhone X в 2017. У iPhone X и новее появился новый дизайн без физической кнопки, а значит и способ сделать скриншот изменился. Однако у iPhone SE 2020 кнопка вернулась, так что и скриншот делается по-старому. Ниже мы расскажем, как именно.
Если вы ранее использовали iPhone 8, iPhone 7 или более старые модели, то вы уже знакомы с процессом. В ином случае, читайте дальше.
Как сделать скриншот на iPhone SE 2020
Шаг 1: Одновременно зажмите Боковую кнопку и кнопку Home на своём смартфоне. Как только вы отпустите кнопки, будет сделан скриншот.
Если вы нажмёте кнопки не одновременно, то вы заблокируете устройство или активируете Siri. Вам нужно зажать их одновременно.
Шаг 2: Вы услышите характерный звук, и внизу экрана появится превью скриншота. Нажмите его, чтобы отредактировать или обрезать.
Чтобы отключить звук скриншота, нужно отключить звук на iPhone полностью.
Шаг 3: Зажмите превью скриншота, чтоб сразу им поделиться в любом приложении.
Превью также можно просто смахнуть с экрана, и тогда скриншот автоматически сохранится в приложении Фото.
Как сделать скриншот на iPhone SE с помощью Assistive Touch
Шаг 1: Включите функцию Assistive Touch через Настройки > Основные > Универсальный доступ > Assistive Touch. На экране появится полупрозрачная кнопка. Это кнопка Assistive Touch.
Шаг 2: Нажмите Меню верхнего уровня.
Выберите значок Пользователь (со звездой), а затем выберите из списка Снимок экрана. Кнопка скриншота появится в меню Assistive Touch. Вы также можете заменить на Снимок скриншота любое другое действие.
Шаг 3: Теперь вы в любой момент можете нажать кнопку Assistive Touch и выбрать Снимок экрана, чтобы сделать скриншот.
Как просматривать скриншоты на iPhone SE
Все ваши скриншоты сохраняются в альбоме Снимки экрана в приложении Фото. Этот альбом создаётся автоматически, и все скриншоты сохраняются в нём автоматически.
Источник
Создание снимка экрана на iPhone
Быстро сохраняйте то, что отображается у вас на экране.
Создание снимка экрана на iPhone 13 и других моделях с Face ID
- Одновременно нажмите боковую кнопку и кнопку увеличения громкости.
- Быстро отпустите обе кнопки.
- После создания снимка в левом нижнем углу экрана временно появится миниатюра. Для просмотра снимка нажмите на миниатюру, а для удаления миниатюры с экрана смахните влево.
Создание снимка экрана на моделях iPhone с Touch ID и боковой кнопкой
- Одновременно нажмите боковую кнопку и кнопку «Домой».
- Быстро отпустите обе кнопки.
- После создания снимка в левом нижнем углу экрана временно появится миниатюра. Для просмотра снимка нажмите на миниатюру, а для удаления миниатюры с экрана смахните влево.
Создание снимка экрана на моделях iPhone с Touch ID и верхней кнопкой
- Одновременно нажмите верхнюю кнопку и кнопку «Домой».
- Быстро отпустите обе кнопки.
- После создания снимка в левом нижнем углу экрана временно появится миниатюра. Для просмотра снимка нажмите на миниатюру, а для удаления миниатюры с экрана смахните влево.
Где найти снимки экрана
Откройте приложение «Фото» и выберите «Альбомы» > «Снимки экрана».
Источник
Guide-Apple
Самые интересные новости о технике Apple и не только.
Как сделать скриншот на iPhone SE 2 (2020)?
Есть вещи, которые просто необходимо знать о новом iPhone SE 2 (2020). Одна из них — как сделать на этом девайсе скриншот.
Эта функция невероятно полезна, ведь делать снимок экрана может пригодиться в самый неожиданный момент.
Таких примеров просто море, но чаще всего, когда нужно запомнить информацию и не хочется её записывать.
Как сделать снимок экрана на iPhone SE 2 (2020)?
Компания Apple, это не те девайсы, которые будут кардинально менять свой функционал каждый год.
Поэтому, многие пользователи, которые пользовались старыми iPhone, очень легко смогут справится с новыми моделями.
Я веду к тому, что сделать скриншот на «Айфон SE 2» можно точно также, как на «Айфон 8».
Происходит это следующим образом:
- зажимаем кнопку блокировки и быстро нажимаем кнопку Home;
- справа внизу появляется окно, где можно отредактировать картинку;
- если вы этого не хотите, просто свайпните её вправо и она автоматически появится у вас в альбоме.
Вот так просто всё реализовано, один раз запоминаете и эту комбинацию ваши пальцы делают автоматически.
Если интересно, как Apple выкрутилась из ситуации, когда нужно было убрать кнопку Home, переходим сюда — Делаем скриншот на iPhone 11.
Источник
Как создать снимок экрана на iPhone 7, 8, X, XR, XS Max, 11, 11 Pro, 11 Pro Max, SE 2020 и других моделях
Нам постоянно приходится сохранять и делиться информацией: отправлять какие-либо реквизиты, фрагменты переписок, карты проезда до нужных мест и т.д. Во всех этих случаях может понадобиться создать скриншот, поэтому важно знать, каким сочетанием клавиш он делается.
В этой инструкции будут рассмотрены способы создания скриншота на старых и новых моделях iPhone с физической кнопкой Home (iPhone SE, 6, 6S, 7, 8, SE 2020 и других) и на iPhone последних поколений (iPhone X, XR, XS и XS Max, а также iPhone 11, 11 Pro и 11 Pro Max).
Прежде, чем перейти к прочтению статьи, обратите внимание, что на сайте опубликованы и другие полезные инструкции для владельцев устройств под управлением iOS:
Как сделать скриншот на iPhone SE 2020, 8, 7, 6S, 6, SE и на более старых моделях
Чтобы создать снимок экрана, нужно одновременно коротко нажать и затем отпустить 2 кнопки: «Домой» и клавишу блокировки (на iPhone SE, 5S, 5, 4S и 4 она расположена на верхней грани, на iPhone SE 2020, 8, 7, 6S и 6 – на правой).
Вы услышите характерный звук, похожий на щелчок затвора камеры, а экран на доли секунды станет белым. После этого в левом нижнем углу экрана отобразится миниатюра созданного скриншота.
Если по ней кликнуть, откроется встроенный графический редактор. Вы сможете обрезать скрин, добавить рисунок, текст или рамку, а также отправить изображение через любой мессенджер или с помощью программы «Сообщения». Чтобы сохранить отредактированное изображение, кликните по кнопке «Готово», расположенной в левом верхнем углу, и выберите «Сохранить в Фото».
Если вам не нужно редактировать скриншот, не нажимайте на его миниатюру. Через несколько секунд она пропадет с экрана.
В обоих случаях скриншот сохранится в памяти устройства и будет доступен в приложении «Фото» в разделах «Все фото» и «Снимки экрана».
Создание скриншота на iPhone 11, 11 Pro, 11 Pro Max, XS, XS Max, XR и X
В современных безрамочных iPhone отсутствует физическая кнопка Home, поэтому для iPhone 11 и других современных моделей разработчики Apple придумали новую комбинацию клавиш. Чтобы запечатлеть изображение с экрана, одновременно нажмите и сразу же отпустите клавишу блокировки и кнопку увеличения громкости.
В остальном процесс создания скриншота на безрамочных iPhone ничем не отличается от такового на старых моделях. Сначала прозвучит щелчок, а дисплей на доли секунды побелеет. Затем в нижнем левом углу отобразится миниатюра созданного снимка экрана. Вы сможете сразу его отредактировать либо сохранить изображение без изменений. Чтобы просмотреть снимок, откройте программу «Фото» и перейдите в один из разделов: «Все фото» или «Снимки экрана».
Как выполнить скриншот с помощью AssistiveTouch
AssistiveTouch – это специальная функция iOS, активация которой выведет на экран сенсорную «плавающую» кнопку. По нажатию этой кнопки будет раскрываться меню, состоящее из одного или нескольких (по умолчанию 6, максимум 8) пунктов. В меню можно добавить разные опции: запуск Apple Pay, вызов Siri, регулировку громкости, а также захват изображения с экрана.
Чтобы включить AssistiveTouch, зайдите в «Настройки», перейдите в раздел «Основные» и откройте подраздел «Универсальный доступ». Затем выберите «AssistiveTouch» и активируйте верхний тумблер.
На экране сразу же отобразится полупрозрачная сенсорная кнопка. Ее можно переместить в любую точку на дисплее, граничащую с краем экрана. По клику на кнопку раскроется меню, состоящее из 6 пунктов, но по умолчанию среди них не будет опции «Снимок экрана». Чтобы внести этот пункт в меню, откройте «Меню верхнего уровня…» и добавьте еще один слот либо щелкните по значку ненужной опции и замените его на «Снимок экрана».
Теперь, чтобы сделать скрин, достаточно коснуться AssistiveTouch и кликнуть по иконке «Снимок экрана».
Также, при желании, вы сможете назначить создание скриншота на двойное касание или долгое нажатие AssistiveTouch.
Как отредактировать скриншот
Изменить снимок экрана можно не только до сохранения, но и после, причем программных возможностей для постпродакшна в iOS гораздо больше.
Чтобы отредактировать скриншот, откройте его в программе «Фото» и кликните по кнопке «Править». Вы попадаете во встроенный редактор, с помощью которого можно обрезать и повернуть изображение, добавить один из доступных фильтров, а также отрегулировать яркость, контрастность и другие параметры.
А если вы хотите дорисовать рисунок, добавить текст, лупу или рамку, кликните по трем точкам в правом нижнем углу и выберите пункт «Разметка». Откроется еще один редактор, в котором будут доступны все вышеперечисленные функции.
Отправка снимка экрана с Айфона на ПК
Существует несколько способов отправить изображение с iPhone на компьютер «по воздуху», но самым универсальным по-прежнему является вариант с использованием Lightning-кабеля.
Первым делом разблокируйте iPhone и подключите его к компьютеру через USB. На экране смартфона появится запрос «Доверять этому компьютеру?» – выберите «Доверять» и при необходимости введите код-пароль к устройству.
Скриншоты, как и другие медиафайлы, хранятся на iPhone по пути: «Internal Storage» («Внутреннее хранилище») → «DCIM» → в одной из внутренних папок, название которой может отличаться в зависимости от устройства и версии iOS. Например, на iPhone 6 под управлением iOS 12.1.4 папка называется «106APPLE». Откройте ее с помощью проводника и скопируйте нужные изображения на компьютер.
Если с помощью кабеля Lightning не удается скинуть снимки экрана с Айфона на ПК (например, из-за того, что на компьютере сломан порт USB), настройте импорт изображений в iCloud или Google Фото, либо загрузите нужные скриншоты на Google Диск. А если и на смартфоне, и на компьютере установлен Telegram, воспользуйтесь следующим лайфхаком:
Источник
Как сделать скриншот экрана на iPhone 12, 11, SE и других моделях
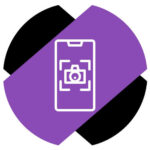
Как сделать скриншот экрана на iPhone X, XS, XR, 11, 12
Чтобы на iPhone X, XS, XR, 11, 12 сделать скриншот текущего экрана, нужно нажать на клавишу блокировки (на правой грани устройства) и клавишу увеличения громкости.
Как сделать скриншот экрана на iPhone SE, 8, 7, 6
Скриншот экрана на iPhone SE, 8, 7, 6 и более ранних моделях сделать проще, чем на современных версиях смартфона. Нажмите одновременно клавишу Home и блокировки.
Когда скриншот экрана сделан, его превью-появляется в правом нижнем углу, а сам процесс сопровождается звуком фотосъемки.
Как сделать скриншот экрана iPhone без кнопок
Мало кто знает, но на iPhone любых моделей с современной версией iOS можно сделать скриншот экрана без нажатия физических кнопок. Это бывает полезно, если делать скриншоты приходится часто, а брать смартфон в две руки (для одновременного нажатия клавиш) неудобно.
Чтобы сделать скриншот на iPhone без нажатия кнопок, нужно активировать функцию AssistiveTouch. Для этого зайдите в “Настройки” и откройте раздел “Универсальный доступ”.
Перейдите в раздел “Касание”.
Зайдите в опцию “AssistiveTouch”.
Активируйте данную опцию переключателем и перейдите в пункт “Меню верхнего уровня”.
Нажмите на “+” в правом нижнем углу, чтобы добавить новую функцию.
Далее нажмите на появившееся свободное место в меню.
Выберите задачу, которую нужно выполнять по клику на новый пункт меню. В нашем случае, нужно туда поставить задачу “Снимок экрана”. Нажмите “Готово” в правом верхнем углу.
Функция AssistiveTouch на iPhone — это возможность делать некоторые действия без нажатия клавиш, используя только сенсорный экран.
На экране появится точка, которая вызывает дополнительное меню. Нажав на нее, откроется меню, где будет пункт “Снимок экрана”. В любой момент можно на него нажать, чтобы сделать скриншот на iPhone.
Источник