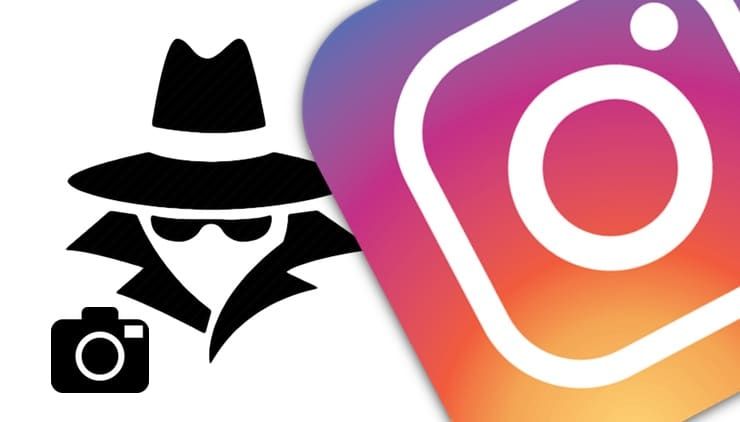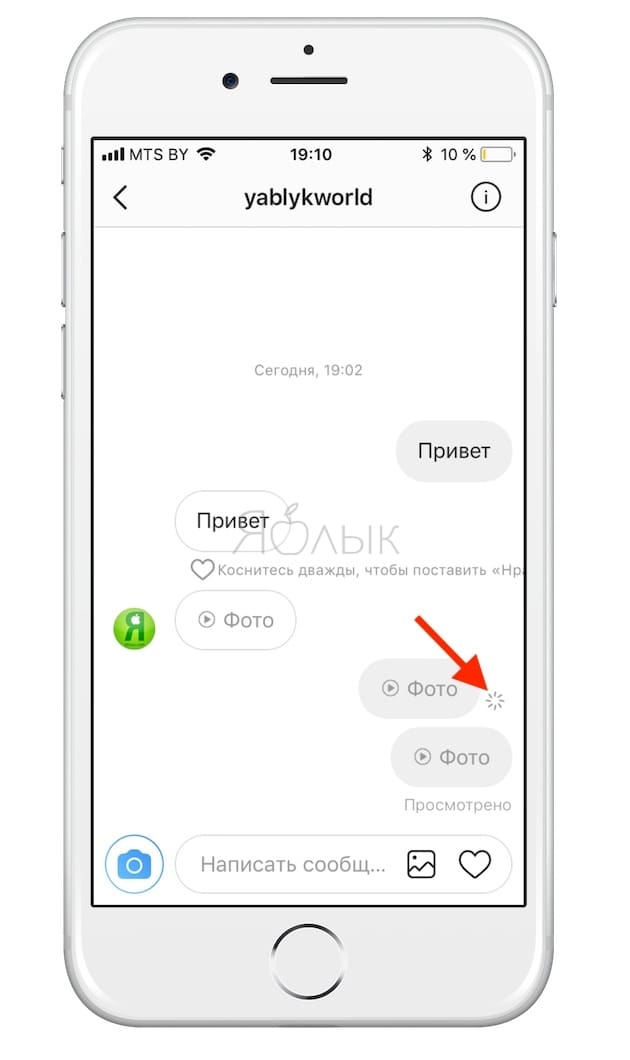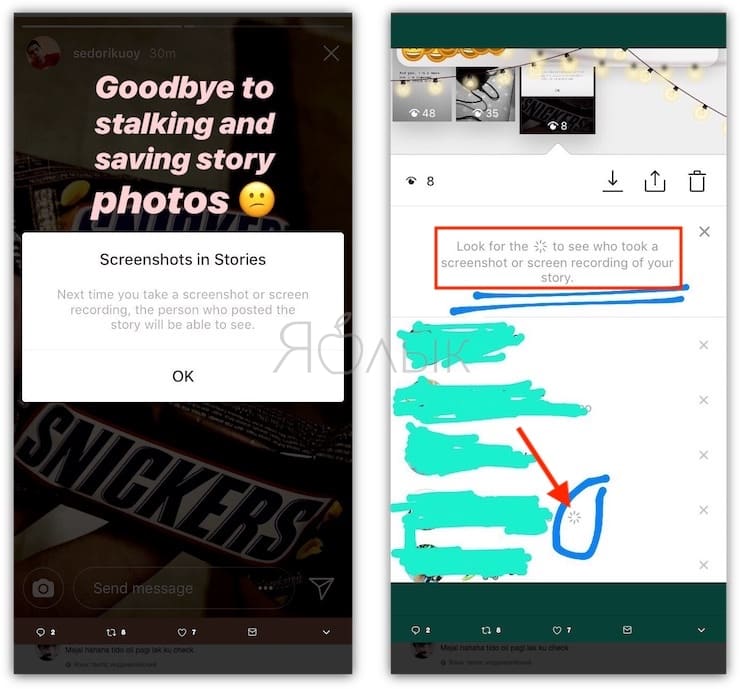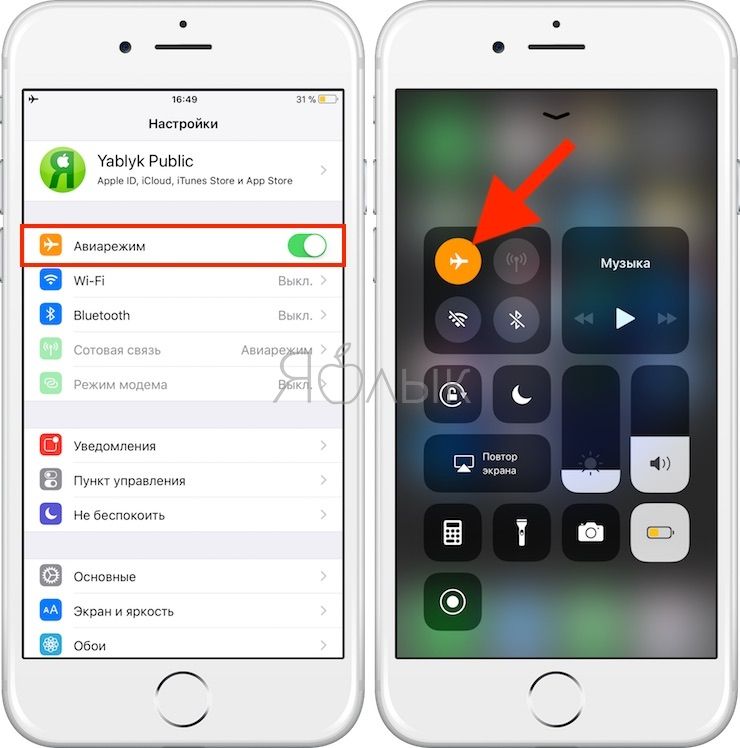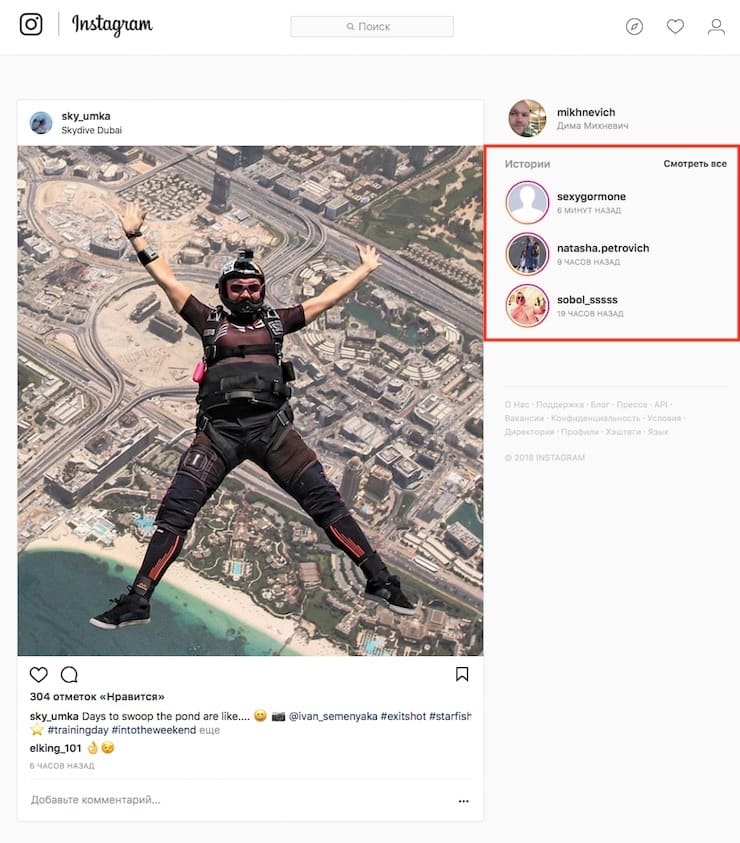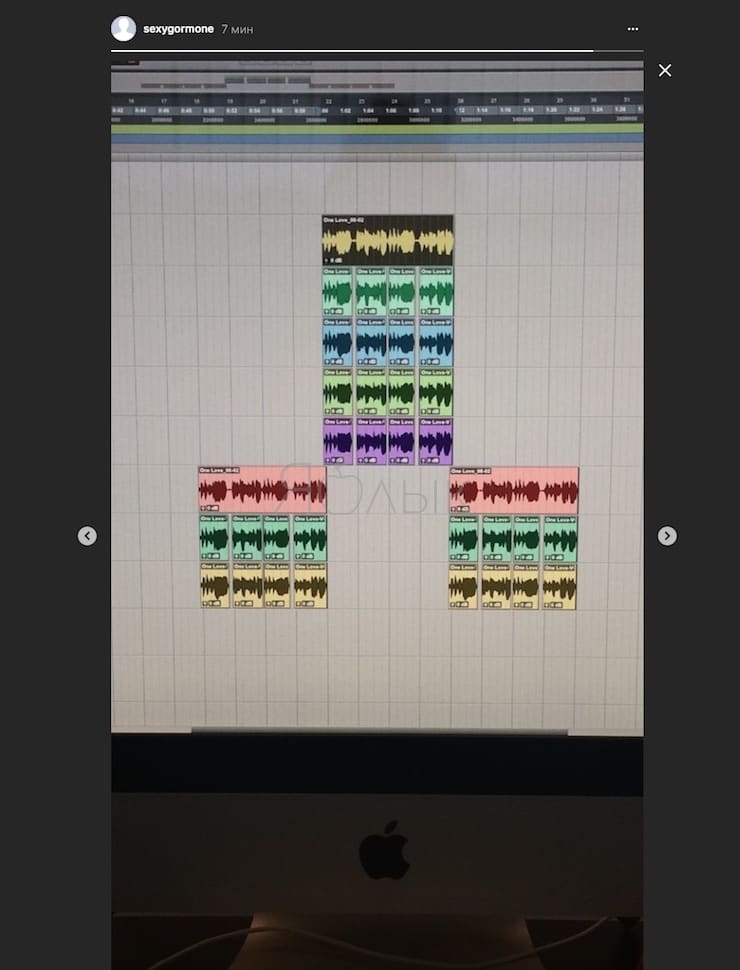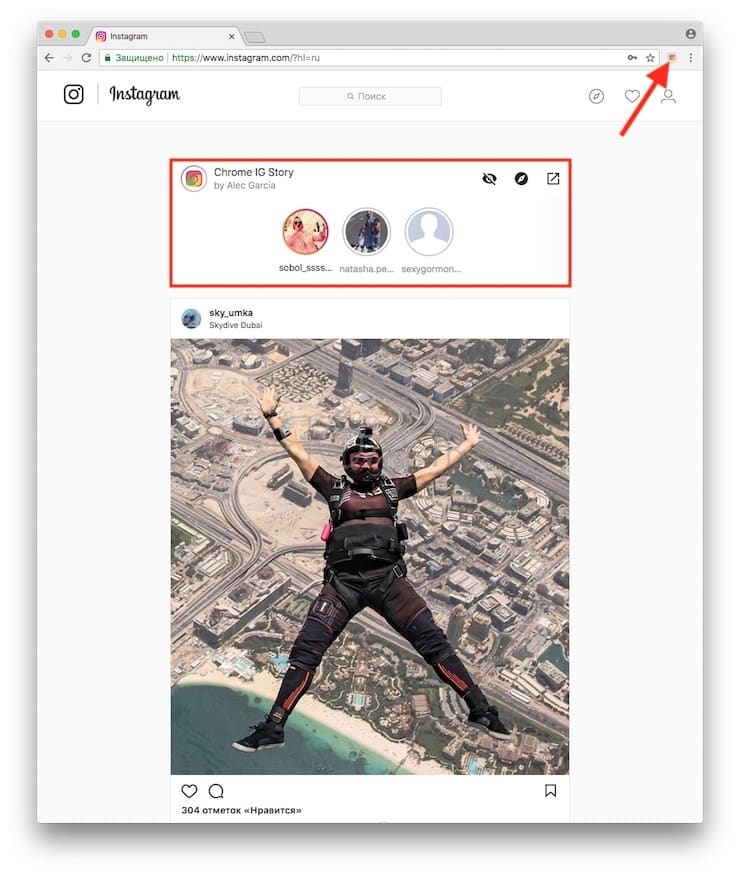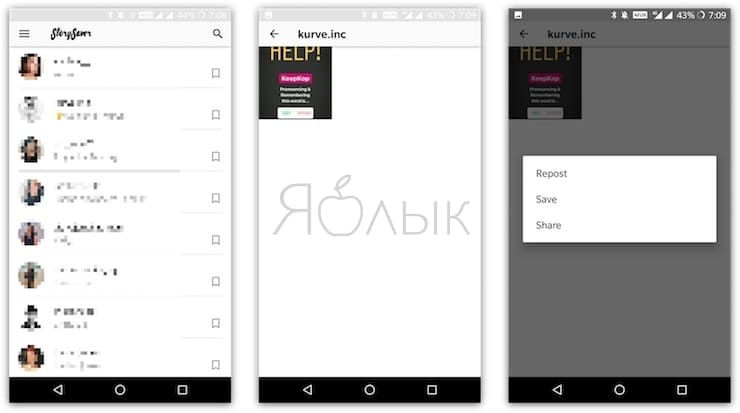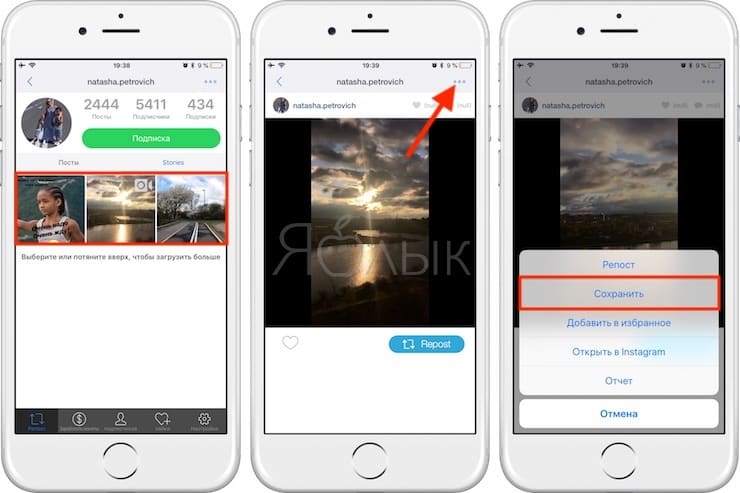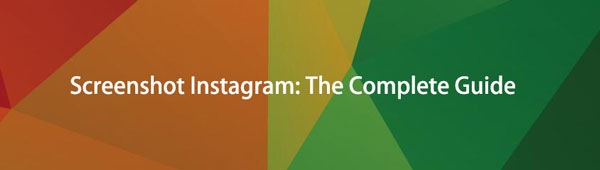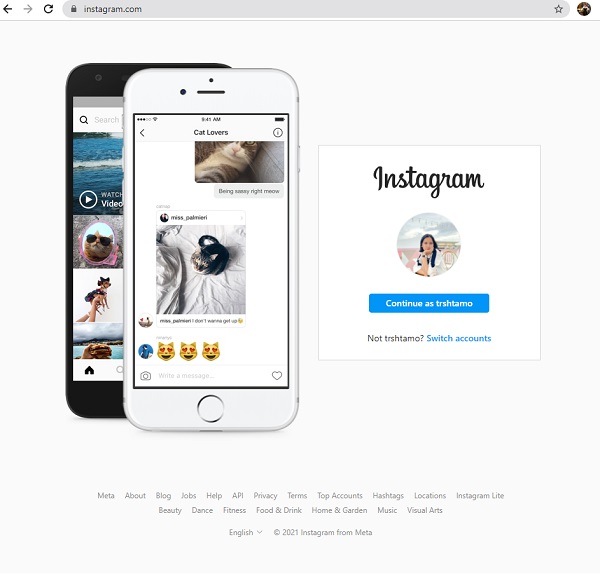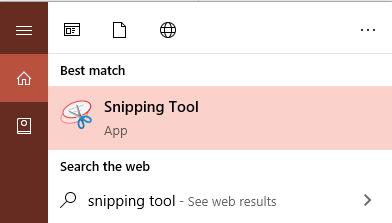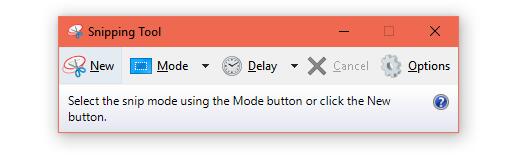- Как в Instagram сделать скриншот фото или сторис (историй) незаметно от автора: 5 способов
- Как работают уведомления о скриншотах в Direct или историях Instagram
- Зачем нужны скриншоты в Instagram
- Используйте Авиарежим (или отключите Интернет)
- Используйте веб-версию Instagram
- Используйте расширение Chrome IG Story
- Используйте приложение Story Saver для Android
- Используйте приложение Repost
- …Или просто используйте камеру
- Не забывайте о моральных принципах
- Секреты Инстаграм: 35 фишек, которые вы могли не знать
- Снимок экрана Instagram: полное руководство о том, как это сделать [2021]
- 1. Как сделать скриншот Instagram на iPhone
- 2. Как сделать скриншот Instagram на Android
- 3. Как сделать скриншот Instagram на компьютере
- Способы сделать снимок экрана Instagram на компьютере:
- 4. Часто задаваемые вопросы о снимке экрана Instagram
Как в Instagram сделать скриншот фото или сторис (историй) незаметно от автора: 5 способов
Instagram тестирует новую функцию оповещений, когда кто-то делает скриншот вашей истории. До сих пор любой желающий мог делать скриншоты публично доступных историй, а пользователи получали соответствующие уведомления только в случае, если кто-то делал скриншот изображения в личном сообщении Direct.
Как работают уведомления о скриншотах в Direct или историях Instagram
Когда кто-то сделает скриншот вашей истории в Instagram, вы получите соответствующее уведомление. В истории даже появится специальный раздел, где будет отображаться список пользователей, сделавших скриншот вашей истории. Напротив их имени появится «ромашка».
Пометка о сделанном скриншоте в Direct:
Когда вы в первый раз сделаете скриншот, на вашем экране появится всплывающее уведомление о том, что в следующий раз пользователь будет оповещен о ваших действиях. Instagram не блокирует возможность делать скриншоты, и вы по-прежнему можете сохранять себе понравившиеся кадры, однако теперь об этом будут знать их владельцы.
Пометка о сделанном скриншоте в Историях:
Зачем нужны скриншоты в Instagram
Существует великое множество причин, зачем могут понадобиться скриншоты историй или фото в переписке Instagram. Некоторые из них вполне законные, а некоторые не очень. Возможно, вы хотите купить представленный в истории продукт или использовать понравившуюся картинку в качестве обоев. Может быть, вам просто понравилась фотография близкого человека и вы хотите сохранить ее себе, или вы хотите показать снимок друзьям и обсудить его вместе. Не беспокойтесь, функция скриншотов никуда не денется, просто теперь, когда вы будете делать снимок экрана, об этом узнает владелец фото.
По правде говоря, знание того, что владелец фото будет знать, что вы сделали скриншот (даже из самых невинных соображений), невольно навеивает чувство вины. К счастью, существует несколько способов обхода этой функции, позволяющие делать скриншоты, не опасаясь быть замеченным.
Используйте Авиарежим (или отключите Интернет)
- Откройте Instagram и дождитесь загрузки истории;
- Включите Авиарежим через Настройки iOS (через Пункт управления тоже можно, но это работает иначе). В этом режиме отключится мобильный интернет, Wi-Fi, Bluetooth и все подключенные беспроводные устройства;
- Вернитесь в Instagram, выберите нужную историю и сделайте скриншот;
- Подождите некоторое время, а потом отключите авиарежим. На всякий случай, перед отключением авиарежима принудительно закройте Instagram.
Используйте веб-версию Instagram
В течение долгих лет разработчики Instagram принципиально не делали веб-версию своего приложения. Тем не менее, теперь у Instagram есть свой сайт, где вы также можете проверять свою ленту, публиковать фотографии и даже просматривать истории. Единственное отличие веб-версии от мобильного приложения – это отсутствие на сайте возможности отправлять личные сообщения.
Веб-версия работает отлично, и многие предпочитают использовать ее, а не мобильное приложение. Более того, вы может беспрепятственно делать скриншоты чужих историй, и об этом никто не узнает. Все верно, если скриншот был сделан в браузере, соответствующие уведомления отправляться не будут. Просто зайдите на сайт Instagram.com и откройте истории (в правом углу экрана) и делайте сколько угодно скриншотов.
Используйте расширение Chrome IG Story
Chrome IG Story представляет собой расширение для браузера Chrome, позволяющее просматривать и скачивать истории друзей из Instagram на ПК или Mac. После его установки вы увидите новый раздел Chrome IG Story в самом верху ленты.
Расширение по умолчанию включает в браузере режим инкогнито, поэтому пользователи не узнают, что вы просматривали их истории. Нажмите правой кнопкой мыши по профилю пользователя и выберите «Скачать». Расширение загрузит все его доступные истории (в том числе видео) в виде zip-архива. Если вы находитесь в историях, загрузить их можно, также кликнув по ним правой кнопкой мыши.
Используйте приложение Story Saver для Android
После того, как вы установите на свое мобильное устройство и авторизуетесь в приложении Story Saver, откроется список из историй ваших друзей. Нажмите на нужного пользователя, и вы увидите перечень его историй. Нажмите на превью и выберите нужную опцию («Repost», «Save» и «Share»). Если вы выберете «Save», история появится в вашей «Галерее».
Используйте приложение Repost
Существует целый ряд iOS-приложений от сторонних разработчиков для сохранения историй из Instagram прямиков в «Фотопленку» на вашем устройстве. Одним из таких приложений является Repost. Как только вы зайдете в него через свой аккаунт в Instagram, вы увидите интерфейс, напоминающий сам Instagram. Нажмите на нужного пользователя, чтобы увидеть все его истории. Коснитесь интересующей вас истории, нажмите на иконку меню (в виде трех точек) и выберите опцию «Сохранить», и вуаля – фото или видео будет сохранено в вашей «Фотопленке», а его автор об этом и не узнает.
…Или просто используйте камеру
Если вам срочно понадобилось сохранить чью-то историю и нет времени на установку специального приложения, просто возьмите другое устройство с камерой и сфотографируйте экран. Конечно, качество изображения будет довольно среднее, зато история будет сохранена в мгновение ока.
Несмотря ни на что, вы по-прежнему можете просто сделать скриншот. Если вы решили сохранить себе, скажем, отзыв о ресторане, то не имеет никакого значения, что о ваших действиях узнает кто-то еще.
Не забывайте о моральных принципах
Существует множество безобидных причин сохранять чужие истории, и вы не должны использовать вышеописанные методы сохранения анонимности со злым умыслом. Другими словами, не ведите себя как преследователь или сумасшедший фанат, ведь именно из-за преследователей и сумасшедших фанатов Instagram теперь тестирует новую функцию оповещений.
Секреты Инстаграм: 35 фишек, которые вы могли не знать
Источник
Снимок экрана Instagram: полное руководство о том, как это сделать [2021]
Скриншоты в наше время действительно важны. Поскольку это позволяет вам точно захватывать то, что находится на вашем экране, чтобы вы могли поделиться им с другими или обратиться к нему позже. Но вам интересно, как делать скриншоты из Instagram? Что ж, Instagram — одна из самых известных социальных сетей для обмена фотографиями и видео на сегодняшний день. И, если есть пост или история, которые вам действительно нравятся и которые вы хотите сохранить на своем устройстве, безусловно, создание снимков экрана будет лучшим способом сохранить их в своей галерее. Снова вопрос «как?». Итак, в этом посте вы узнаете, как делать снимки экрана Instagram на разных устройствах, таких как iPhone, Android и компьютер.
1. Как сделать скриншот Instagram на iPhone
IPhone — самое популярное устройство или телефон сегодняшнего поколения. Потому что нельзя отрицать тот факт, что качество этого телефона находится на более высоком уровне. Теперь, если вы хотите сделать снимок экрана в Instagram, вы можете это сделать. И вы обязательно воспользуетесь инструментами iOS для создания снимков экрана на своем iPhone или iPad. Итак, следующие шаги позволяют легко делать скриншоты из Instagram на iPhone.
Способы сделать снимок экрана из Instagram, обновленный на iPhone:
Способ 1. Скриншот на iPhone с Touch ID
Touch ID — это аутентификация по отпечатку пальца, которая обычно используется пользователями Apple. Он также используется для разблокировки iPhone пользователя, чтобы он мог легко войти в свое устройство. На этот раз узнайте, как сделать снимок экрана из Instagram. Так как кнопка «Домой» на iPhone связана с Touch ID.
Шаги по созданию снимков экрана Instagram на iPhone с помощью Touch ID:
Шаг 1 Прежде всего, зайдите в свое приложение Instagram. Это ваш выбор, хотите ли вы сделать снимок экрана с постом, историей или сообщением.
Шаг 2 Наконец, одновременно нажмите кнопки «Домой» и «Питание». И вы сделали!
Способ 2. Скриншот на iPhone с Face ID
Apple улучшила функцию распознавания: в новом выпуске и последних моделях iPhone сегодня есть функция распознавания лиц или Face ID. В результате больше не будет Touch ID, который использует кнопку «Домой», узнайте, как сделать снимок экрана, если в настоящее время вы используете iPhone с Face ID.
Шаги по созданию снимков экрана Instagram на iPhone с помощью Face ID:
Шаг 1 Для начала в приложении Instagram на iPhone выберите то, что вы хотите сделать снимком экрана. Будь то сообщение, пост или даже рассказ.
Шаг 2 Наконец, одновременно нажмите кнопку увеличения громкости и кнопку питания.
Вот и все, как вы можете делать скриншоты из Instagram на своем iPhone, независимо от того, что вы используете в настоящее время. Затем, если вы хотите узнать, как делать снимки экрана в Instagram с помощью Android, или если вы пользователь Android, вы можете прочитать следующую часть этого сообщения.
2. Как сделать скриншот Instagram на Android
Не волнуйтесь, пользователи Android! У нас также есть решения для вас, особенно в том, чтобы сделать снимок экрана в Instagram. Если вы один из них и хотите узнать, как это сделать, выполните следующие действия, чтобы успешно это сделать.
Шаги по созданию снимков экрана Instagram на Android:
Шаг 1 Откройте страницу Instagram, снимок экрана которой вы хотите сделать.
Шаг 2 Затем одновременно нажмите кнопки Power + Volume Down.
Вот так можно сделать снимок экрана из Instagram на Android. Но учтите, что описанный выше способ может не всегда работать. В некоторых случаях он вообще мог быть недоступен. Итак, вы можете искать приложения для скриншотов в Google Play. Некоторые из них позволяют легко делать скриншоты в Instagram.
3. Как сделать скриншот Instagram на компьютере
Один из самых удобных способов сделать снимок экрана — использовать компьютер. Итак, в этой части мы покажем вам, как можно сделать снимок экрана на компьютере, особенно на Windows и Mac, с помощью различных методов и операций. Кроме того, если вы действительно хотите сохранить снимок экрана своего файла или фотографии из Instagram на свой компьютер, есть несколько способов сделать это. Просмотрите варианты до конца.
Способы сделать снимок экрана Instagram на компьютере:
Способ 1. Делайте снимки экрана в Instagram с помощью комбинаций клавиш Windows.
Кнопки Print Screen хорошо работают во всех версиях Windows, и это позволяет вам захватить весь экран компьютера и вставить туда, куда вы хотите. Если вы хотите узнать, как делать снимки экрана с помощью сочетаний клавиш, следуйте приведенным ниже методам.
Способы делать снимки экрана в Instagram с помощью комбинаций клавиш Windows:
Метод 1 Один из методов, который вы можете использовать для создания снимков экрана в Instagram, — это Print Screen + Windows Key.
Метод 1 Другой — Print Screen + Alt, чтобы сделать снимок экрана из Instagram. Текущее окно можно скопировать в буфер обмена.
Это две операции, которые вы можете выполнить, чтобы сделать снимок в Instagram. Если вы хотите узнать, есть ли другие способы, просто продолжайте читать.
Способ 2. Сделайте снимок экрана в Instagram с помощью Snipping Tool
Snipping Tool также может помочь вам делать снимки экрана, которые вы хотите разместить в Instagram. Хотели узнать, как пользоваться этим инструментом? Прочтите и выполните действия, указанные ниже.
Шаги по созданию снимков экрана в Instagram с помощью Snipping Tool:
Шаг 1 Перейдите на страницу Instagram в своем браузере.
Шаг 2 Затем в строке поиска введите Snipping Tool и щелкните его в результатах.
Шаг 3 Из четырех вариантов нажмите Mode. Затем выберите размер или способ ухода за ножницей.
Шаг 4 Наконец, выберите часть в Instagram, которую вы хотите сделать снимком экрана. Тогда все готово!
Способ 3. Делайте снимки экрана в Instagram с помощью нажатия клавиш на Mac
На этот раз в этой части мы покажем вам, как можно делать снимки экрана на Mac или с его помощью нажатия клавиш.
Метод 1 Чтобы сделать снимок всего экрана, нажмите Command + Shift + 3.
Метод 2 Чтобы сделать снимок только части экрана, удерживайте эти три клавиши Command + Shift + 4.
Метод 3 Доступно только в macOS Mojave: Command + Shift + 5.
Метод 4 На MacBook с Touch Bar можно нажимать клавиши Command + Shift + 6, чтобы сделать снимок экрана.
Способ 4. Скриншот в Instagram с помощью FoneLab Screen Recorder (Windows и Mac)
FoneLab Screen Recorder это универсальное средство записи экрана, которое также может записывать аудио, делать снимки экрана и записывать онлайн-встречи. Это идеальное решение, которое можно загрузить и установить как на Windows, так и на Mac, в отличие от некоторых онлайн-инструментов, которые доступны на Windows или Mac. Что еще более важно, он может делать скриншоты из Instagram сообщений, историй, профилей и другого контента с заметками, если это необходимо.
Шаги по созданию Instagram с помощью программы записи экрана FoneLab:
Шаг 1 Прежде всего, загрузите FoneLab Screen Recorder на свой компьютер. Установите его. И он будет автоматически запущен на вашем компьютере.
Шаг 2 Затем перейдите на веб-страницу Instagram и выберите то, что вы хотите сделать снимком экрана: свои или чужие истории и публикации.
Шаг 3 Затем в главном интерфейсе FoneLab Screen Recorder выберите и нажмите Снимок.
Шаг 4 После этого выберите область, снимок экрана которой вы хотите сделать в Instagram.
Шаг 5 Наконец, щелкните значок Сохранить для снимка экрана. Тогда все готово!
Таким образом, мы видим, что есть много способов сделать снимок экрана Instagram на компьютере, включая Mac. В конце концов, у вас есть варианты, поэтому вам нужно только выбрать.
FoneLab Screen Recorder позволяет вам захватывать видео, аудио, онлайн-уроки и т. Д. На Windows / Mac, и вы можете легко настраивать размер, редактировать видео или аудио и многое другое.
- Записывайте видео, аудио, веб-камеру и делайте скриншоты на Windows / Mac.
- Предварительный просмотр данных перед сохранением.
- Это безопасно и просто в использовании.
4. Часто задаваемые вопросы о снимке экрана Instagram
1. Когда вы снимаете скриншот истории или публикации в Instagram, отправляется ли вам уведомление?
Ответ на этот вопрос — нет. Instagram не уведомляет вас, когда вы делаете снимок экрана в Instagram. Кроме того, если вы сделаете снимок экрана с чужими сообщениями или историями, они не получат уведомления. Вот как вы можете легко сделать снимок экрана из Instagram.
2. Можете ли вы сделать скриншот чата в Instagram?
Абсолютно да! Вы можете сделать снимок экрана чата в Instagram, точно так же вы можете сделать снимок любого другого объекта без ведома другого пользователя. Но обратите внимание, что по-прежнему существует необходимость защищать или уважать конфиденциальность пользователей.
FoneLab Screen Recorder позволяет вам захватывать видео, аудио, онлайн-уроки и т. Д. На Windows / Mac, и вы можете легко настраивать размер, редактировать видео или аудио и многое другое.
- Записывайте видео, аудио, веб-камеру и делайте скриншоты на Windows / Mac.
- Предварительный просмотр данных перед сохранением.
- Это безопасно и просто в использовании.
Подводя итог, можно легко сделать снимок экрана Instagram на своем iPhone, Android или компьютере. Просто следуйте полезным шагам и инструкциям, упомянутым выше. Кроме того, мы также видим, что есть некоторые инструменты, которые могут помочь нам сделать снимок в Instagram, особенно если вы используете такие же FoneLab Screen Recorder. Этот инструмент позволяет вам получить лучший опыт, а также предлагает вам отличный опыт. Следовательно, решение остается за вами.
Источник