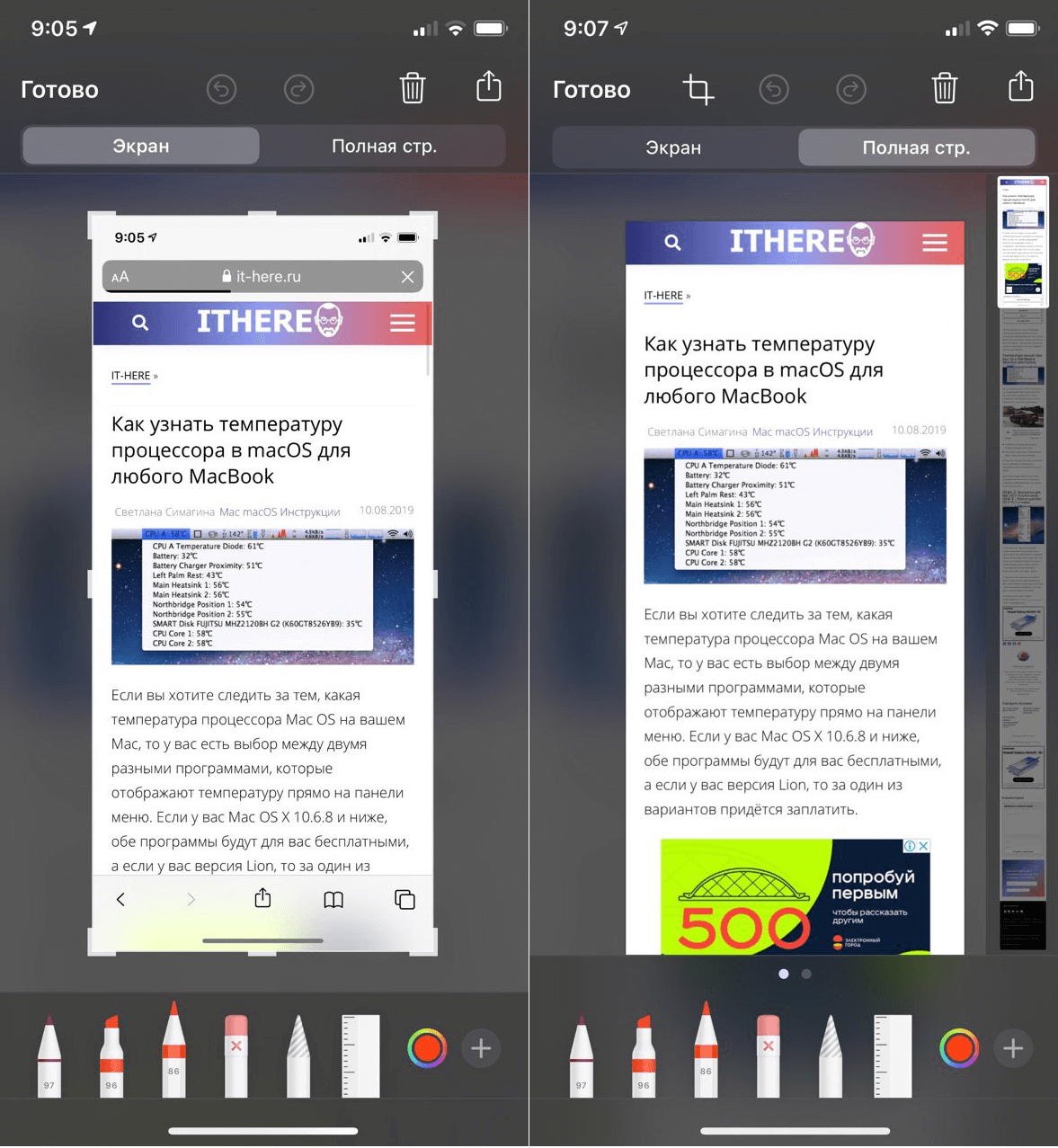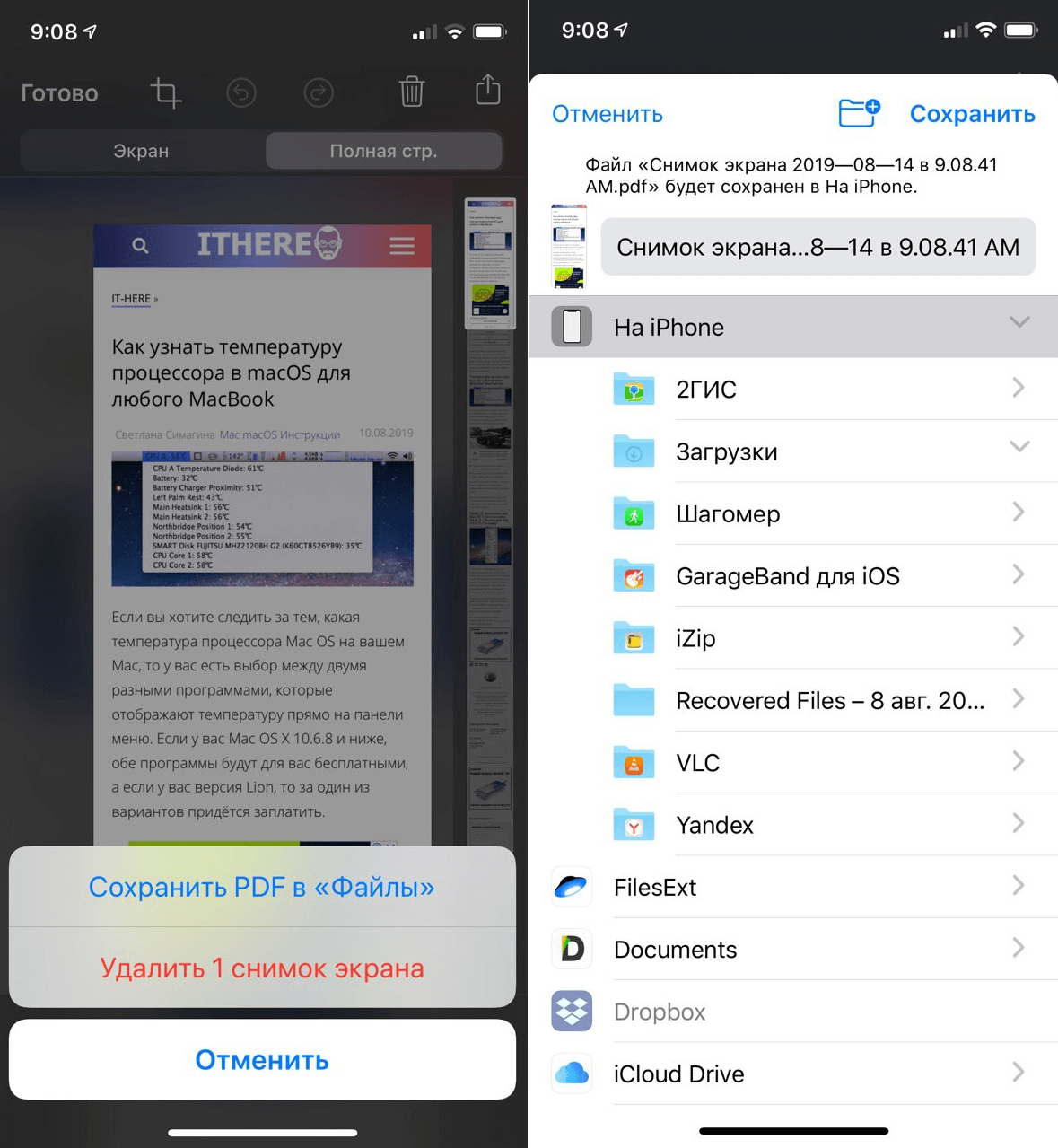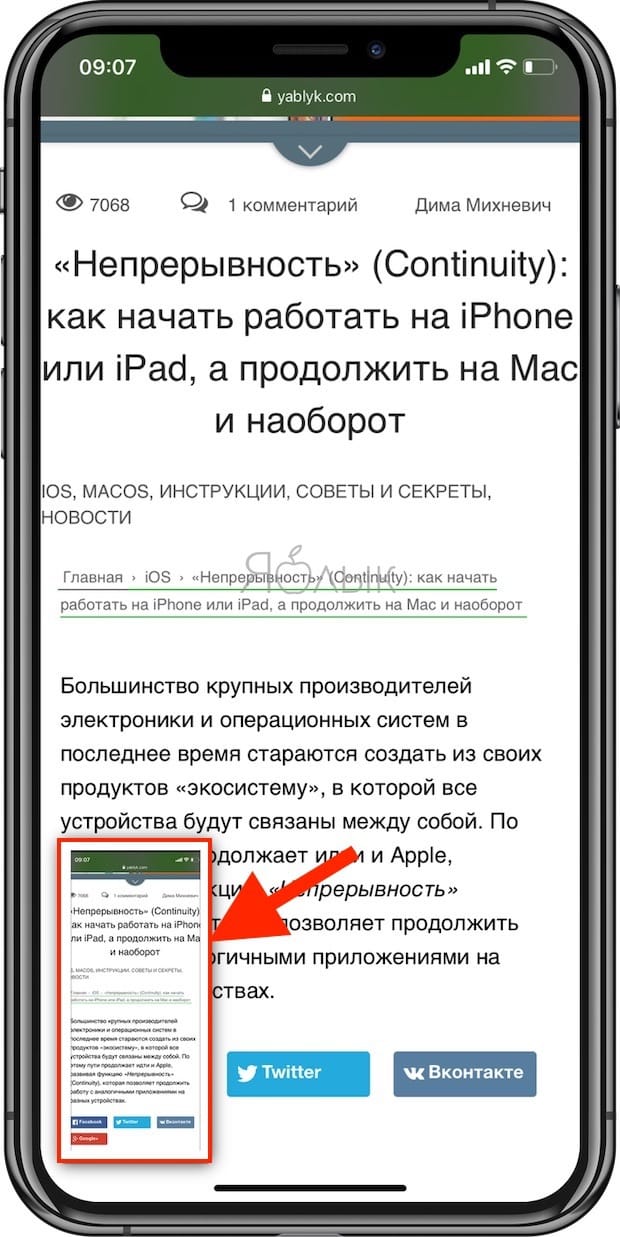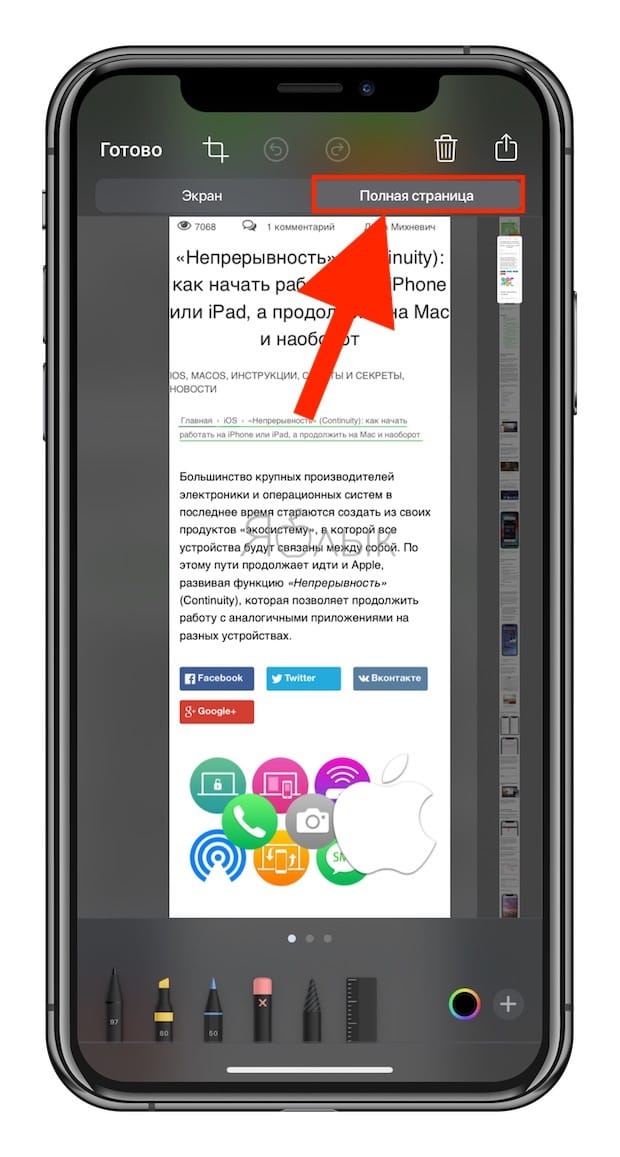- iOS 13: Как сделать скриншот всей страницы сайта в Safari на iPhone
- Как сделать длинный скриншот в Safari на iPhone
- 5 способов сделать длинный скриншот с прокруткой на iOS
- Разбираемся, как можно делать длинные снимки экрана на iPhone и iPad
- 1. Как создавать полностраничные скриншоты (длинные снимки экрана) в браузере
- 2. Сделайте запись экрана, чтобы создать скриншоты с прокруткой
- 3. Приложение Tailor на iPhone
- 4. Как делать длинные скриншоты на iPhone с помощью приложения Shortcuts («Команды»)
- 5. Как использовать ярлык специальных возможностей для создания длинных снимков экрана при помощи AssistiveTouch?
- Как сделать длинный скриншот страницы сайта на iPhone и iPad
- Как сделать полностраничный длинный скриншот на iPhone и iPad
- Как сделать скриншот всей страницы на iPhone с iOS 13
- Как сделать пролистываемый скриншот
- Лонгриды для вас
iOS 13: Как сделать скриншот всей страницы сайта в Safari на iPhone
Браузер Safari в iOS 13 был значительно обновлён. Появился менеджер загрузок, функции как в версии для компьютера и т.д. Изменилось и редактирование скриншотов из Safari. Теперь вы можете сделать скриншот всей страницы сайта в iOS 13 и iPadOS 13. Ниже мы расскажем, как это делается.
Эта функция больше относится к редактированию скриншотов, а не к Safari, но пока что она работает только в браузере. Надеемся, что в будущем её добавят в Сообщения, WhatsApp и другие мессенджеры. На смартфонах с Android давно есть такая функция.
Как сделать длинный скриншот в Safari на iPhone
Шаг 1: На своём iPhone или iPad откройте страницу сайта, которую хотите запечатлеть на скриншоте.
Шаг 2: Сделайте скриншот, зажав кнопку увеличения громкости + боковую кнопку или другие кнопки на старых моделях.
Шаг 3: В левом нижнем углу появится превью скриншота, нажмите на него.
Шаг 4: Откроется экран редактирования скриншота. Сверху будет новая вкладка Полная страница. Выберите её.
Шаг 5: На экране отобразится превью со всей веб-страницей. С помощью индикатора пролистывания справа можно просмотреть всю страницу и с помощью инструментов отредактировать скриншот.
Шаг 6: Когда закончите, нажмите Готово. Вы можете сохранить скриншот в файлы или сразу же им поделиться.
Шаг 7: Ваш скриншот будет сохранён в формате PDF. Вы можете открыть его в Файлах и отправить в любое приложение с поддержкой формата.
Источник
5 способов сделать длинный скриншот с прокруткой на iOS
Разбираемся, как можно делать длинные снимки экрана на iPhone и iPad
Как же иногда нужно сделать скриншот с экрана на iPhone! Да так, чтобы в снимок вошло не только все поле экрана, но и информация ниже, скрытая от глаз, которая доступна только при перемотке. Скажем, такое часто происходит, когда появляется нужда «отскриншотить» переписку в чате.
И если вы когда-нибудь приходили к необходимости сделать такой длинный снимок, то у вас, конечно же, возникал вопрос о том, предусмотрена ли подобная техническая возможность в вашем iPhone или старшем его брате — iPad?
На этот вопрос мы как раз и хотим вам дать ответ. А точнее, пять ответов, ведь на самом деле есть способ (хорошо, пять способов) делать длинные (или прокручиваемые снимки экрана) на iPhone и iPad — и мы покажем сейчас, как это можно реализовать.
1. Как создавать полностраничные скриншоты (длинные снимки экрана) в браузере
Создание полного снимка экрана в браузере iPhone.
Самый простой способ создания длинных снимков экрана на iPhone работает только при использовании приложений для браузера. Сделав снимок экрана, коснитесь изображения предварительного просмотра, которое появляется в нижнем левом углу экрана вашего iPhone. Вверху выберите вкладку «Полная страница», чтобы просмотреть нужный снимок экрана с прокруткой.
Теперь вы можете редактировать и комментировать этот снимок экрана, если вам нужно. Когда вы закончите с этим, нажмите кнопку «Готово» в верхнем левом углу и выберите «Сохранить PDF в файлы». Вы можете сохранить этот длинный снимок экрана в формате PDF, либо в папке iCloud drive, либо выбрать «На этом iPhone», чтобы сохранить его в локальном хранилище вашего устройства.
Этот метод работает с большинством браузерных приложений на iPhone, но не со всеми.
2. Сделайте запись экрана, чтобы создать скриншоты с прокруткой
Запись экрана на iPhone.
Еще один быстрый способ делать длинные снимки экрана — использовать записи экрана. Перейдите в «Настройки» > «Пункт управления» > «Настроить элем. управления» и нажмите зеленую кнопку с плюсом рядом с «Запись экрана». Это добавит функцию записи экрана в Пункт управления.
Затем запустите Пункт управления. Если на вашем iPhone есть кнопка «Домой», проведите вверх от нижней части экрана, а затем нажмите кнопку записи экрана со значком из двух белых кружков. Если на вашем iPhone нет кнопки «Домой» или если вы используете iPad, вы можете провести вниз от правого верхнего угла экрана, чтобы запустить Центр управления.
После того как запись экрана началась, откройте приложение, в котором нужно сделать снимок экрана, и продолжайте прокручивать, пока не запишете весь разговор или веб-страницу. Когда вы закончите, снова откройте Пункт управления и нажмите кнопку записи экрана, чтобы остановить запись.
Затем можете открыть приложение «Фото», чтобы поделиться записью.
3. Приложение Tailor на iPhone
Но также есть несколько приложений, которые позволяют делать длинные скриншоты на iPhone, одно из них называется Tailor . Оно автоматически берет набор снимков экрана, сохраненных на вашем устройстве, и объединяет их в один длинный снимок экрана.
Для этого достаточно просто взять скриншоты и убедиться, что между изображениями есть схожесть, например, одно кончается на том месте, где начинается следующее. Это поможет программе лучше «сшить» все изображения воедино.
Просто откройте Tailor, и вы обнаружите, что приложение сразу же собрало кучу сделанных снимков экрана и быстро превратило их в единое изображение.
4. Как делать длинные скриншоты на iPhone с помощью приложения Shortcuts («Команды»)
Ярлык «Long Screenshot» на iPhone.
Возможность делать длинные снимки экрана — еще одна отличная функция, которую вы можете добавить в iPhone при помощи приложения Shortcuts (Команды).
Воспользуемся созданной сообществом командой под названием «Long Screenshot», чтобы выполнить эту задачу, и вот как:
1. Загрузите приложение «Команды» из App Store;
2. Откройте приложение и коснитесь вкладки Галерея (располагается внизу справа);
3. Теперь добавьте отсюда любую быструю команду, перейдите на вкладку «Библиотека» и запустите команду. Это необходимо, чтобы вы могли запускать быстрые команды, созданные людьми из сообщества;
4. Перейдите в «Настройки» смартфона > «Команды» и включите «Разрешить ненадежные ярлыки»;
5. Теперь вы можете использовать свой iPhone, чтобы открыть страницу быстрых «Long Screenshot» на RoutineHub, являющейся галереей ярлыков Siri, управляемой сообществом. Нажмите «Получить команду» один раз в RoutineHub и еще раз на странице загрузки iCloud.com;
6. Прокрутите вниз и нажмите «Добавить ненадежную команду», чтобы добавить команду в библиотеку;
7. Теперь сделайте скриншоты. Когда закончите, перейдите на вкладку «Мои команды» в приложении «Команды» и нажмите «Long Screenshot». Это запустит быструю команду, вызвав несколько всплывающих окон;
8. В первом всплывающем окне выберите «Start Long Screenshot»;
9. Ярлык покажет вам все изображения в папке «Снимки экрана» в приложении «Фото» на вашем iPhone. Выберите нужные изображения и нажмите кнопку «Готово» в правом верхнем углу;
10. Коснитесь «Нет, начать новую обрезку», которая позволяет определить поля вокруг каждого снимка экрана, и коснитесь «ОК». Это запустит процесс обрезки строки состояния и других лишних элементов сверху и снизу ваших снимков экрана, чтобы создать монолитное изображение;
11. Вы увидите предварительный просмотр одного снимка экрана с обрезанной строкой состояния (которая удаляет значки времени, сети и батареи с изображения). Нажмите Готово, как только вы просмотрели изображение;
12. Откроется всплывающее окно, в котором вы можете выбрать, хотите ли вы обрезать 10 пикселей, 25 пикселей или 100 пикселей сверху. Выберите нужный вариант и, когда результат вас устроит, нажмите «Готово»;
13. Вам придется повторить процесс, чтобы правильно обрезать нижнюю часть скриншота. Вы можете использовать это, чтобы удалить клавиатуру, текстовые поля и другие ненужные элементы;
14. Команда спросит, хотите ли вы сохранить верхний и нижний колонтитулы (которые вы только что обрезали) на первом и последнем снимках экрана. Выберите «Да»;
15. Вот и все! Вы увидите красиво сшитое изображение. Нажмите Готово и выберите, где вы хотите сохранить длинный снимок экрана. Вы также можете поделиться им напрямую в других приложениях.
5. Как использовать ярлык специальных возможностей для создания длинных снимков экрана при помощи AssistiveTouch?
Несколько быстрых методов позволят вам разместить на снимках экрана больше изображения. Когда вы открыли изображение или веб-страницу на своем iPhone или iPad, используйте жест сжатия, чтобы немного уменьшить масштаб и быстро сделать снимок экрана.
Этого будет недостаточно, если вы хотите сделать снимок экрана длинного чата iMessage, но этого может быть достаточно, если на вашем снимке экрана не хватает пары лишних строк текста.
Кроме того, вы можете включить функцию AssistiveTouch , чтобы облегчить использование жеста сжатия. Выберите «Настройки» > «Универсальный доступ» > «AssistiveTouch» > «Меню верхнего уровня». Выберите здесь любой значок и нажмите «Жесты». Теперь вернитесь на предыдущую страницу и убедитесь, что вы включили AssistiveTouch.
Если вы хотите сделать немного более длинный снимок экрана, коснитесь кнопки AssistiveTouch на экране и выберите «Жесты». Это упростит удержание уменьшенного изображения на месте, и вы сможете быстро сделать длинный снимок экрана на iPhone.
Все вышеперечисленные примеры также работают и на iPad под управлением iOS и iPadOS.
Источник
Как сделать длинный скриншот страницы сайта на iPhone и iPad
Начиная с iOS 13 на iPhone и iPad появилась возможность создавать полностраничные длинные скриншоты. Это действительно здорово, ведь теперь нет необходимости уменьшать масштаб картинки, чтобы получить все ее содержимое в окне для последующего снятия снимка. И эта функция, что немаловажно, работает, как обычное снятие скриншота.
Одна из интересных и востребованных функций Safari не была никак упомянута во время презентации WWDC 2019. Тем не менее эта возможность полностью меняет механизм работы со скриншотами в Safari. Многим пользователям такой функционал может пригодиться.
Как сделать полностраничный длинный скриншот на iPhone и iPad
1. Откройте Safari и перейдите на веб-страницу, снимок экрана которой вы хотите сделать.
2. Выполните обычные действия для снятия скриншота (подробно). Для этого на устройствах без Face ID нажмите комбинацию клавиш Питание + Домой, а на устройствах с Face ID – Питание + Увеличение громкости.
3. Нажмите на предпросмотр снимка.
4. В верхней части окна выберите опцию «Вся страница».
Вы всегда можете обрезать страницу, оставив там только нужное.
Примечание: Полностраничные скриншоты не подходят, если работает другое приложение в режиме разделенного экрана. Кроме того, эта функция активна только для веб-страниц в Safari. Так что, если понадобится сделать снимок с экрана с длинной перепиской в iMessage, то придется использовать специализированное приложения для создания скриншотов, например, Tailor.
Источник
Как сделать скриншот всей страницы на iPhone с iOS 13
До iOS 11 скриншоты на iPhone и iPad были просто скриншотами. Штатные средства операционной системы не позволяли обрезать их, выделять нужные фрагменты и вообще как-либо редактировать. Но с появлением редактора скриншотов работа со снимками экрана стала куда более продуктивной и до настоящего момента почти не вызывала нареканий. Однако с выходом iOS 13 Apple доказала, что нет предела совершенству, встроив в ОС еще более продвинутый инструментарий для работы со скриншотами.
Важным нововведением iOS 13 стала возможность создания пролистываемых скриншотов. Они сохраняются в формате PDF, а не PNG, но при этом позволяют захватить не только видимую часть экрана, но и ту, которая выходит за его пределы. Это очень удобно, например, если нужно заскриншотить открытую веб-страницу или диалог в мессенджере целиком, но не хочется исключать из скриншота важные сообщения, которые были написаны уже давно.
Как сделать пролистываемый скриншот
- Чтобы создать скриншот всей страницы целиком, нажмите на клавишу питания и кнопку Home или кнопку увеличения громкости в зависимости от модели вашего iPhone;
После того как в левом нижнем углу появится миниатюра скриншота, нажмите на нее, прежде чем она исчезнет;
В самом верху окна редактирования переключитесь на полноэкранный режим, как показано на скриншоте;
К сожалению, сохранить пролистываемый скриншот в формате PNG, как прежде, нельзя. Это ограничение проистекает из размеров захваченного изображения, которое не только весило бы непомерно много, но еще и порядком нагружало бы «железо» устройства, на котором его просматривают. Зато такой PDF-скриншот можно сохранить хоть в памяти вашего iPhone, хоть сразу выгрузить его в облако.
Подписывайся на наш канал в Яндекс.Дзен. Там каждый день выходят полезные инструкции и интересные новости, которых нет на сайте.
Новости, статьи и анонсы публикаций
Свободное общение и обсуждение материалов
Лонгриды для вас
В iOS 15 появился новый раздел с настройками приложений. Там можно изменить шрифт интерфейса, принудительно включить ночной режим и сделать много из того, что обычными средствами сделать не получится
На АлиЭкспресс так много товаров, что аж глаза разбегаются. Часто мы приходим сюда за товарами, о которых в конце концов забываем и приобретаем совсем другое. Именно поэтому мы собрали для вас подборку с самыми необходимыми товарами для дома.
iPhone 13 и 13 Pro по традиции получили эксклюзивные обои, недоступные на всех остальных устройствах Apple. Однако мы знаем, где и как их можно скачать в высоком качестве, а затем установить абсолютно на любой смартфон
Источник